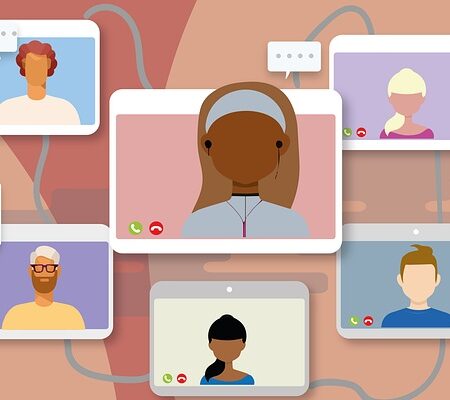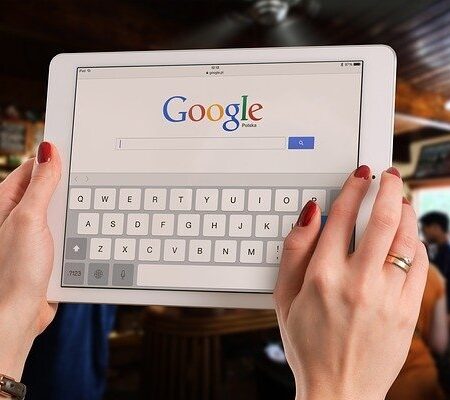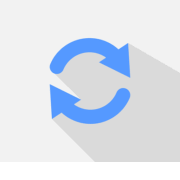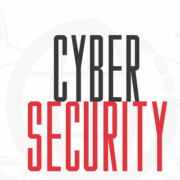Google Chatが便利になった!最新アップデートを解説
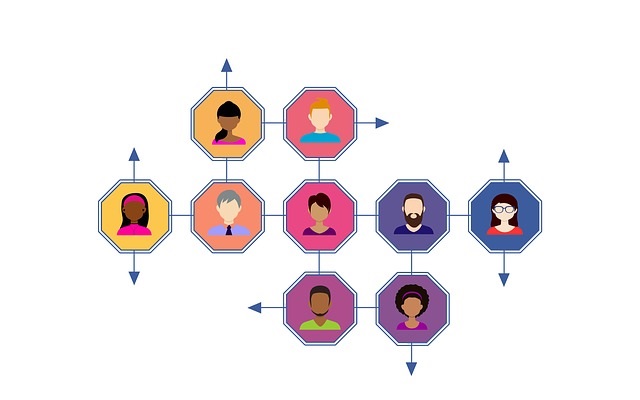
GoogleのサービスであるGmail、Googleドライブ、Googleカレンダーなどは、Googleアカウントさえあれば誰でも利用が可能です。デバイスを問わずに利用可能なものが多いため、テレワークの働き方に適しています。
今回紹介する「Google Chat」は、チャットでのやり取りだけではなく、Google Driveのファイル共有、ビデオミーティングツールのGoogle Meetへの切り替えなどが簡単にできるので非常に便利です。
本記事では、Google Chatの最新アップデートについて詳しく解説していきます。
Google Chatとは
Google Chatとは、Googleが2021年8月から提供を始めたサービス、アプリです。
個人、複数人でのグループ内でのチャット機能だけではなく、プロジェクト専用のスペースの作成、Google Driveのファイル共有・編集、ToDoリストやGoogleカレンダーとの連携など多くの機能を搭載しています。
以前は「Google ハングアウト」というアプリがありましたが、現在は「Google Chat」と「Google Meet」が主に使われるようになりました。
「Google Meet」の使い方について詳しく知りたい方は、こちらの記事を参考にしてください。

Google Chatの基本機能
Google Chatはアプリ、Webブラウザ、スマホアプリなどから利用が可能です。
ここでは、Google Chatの主な機能について解説していきます。
チャット(1対1、複数人)
まずはメインのチャット機能について解説します。
Google Chatの始め方は下記の手順で行っていきます。
①「Googleアプリ」をクリックし、「Googleチャット」を選択する
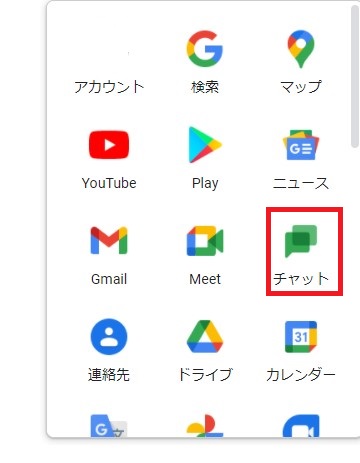
②「ユーザー、スペース、メッセージを検索」でチャットしたい相手の「ユーザー名 or メールアドレス」を入力し、メンバー名をクリックすればチャットを開始できます。
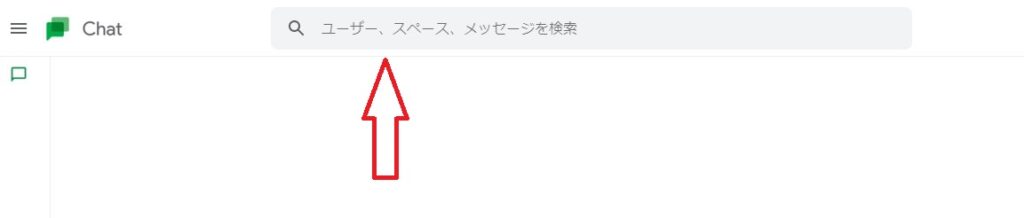
また複数人でチャットを行う際の作成方法、メンバーを追加する際は下記の手順で行います。
①チャットの「スペースを作成」をクリック
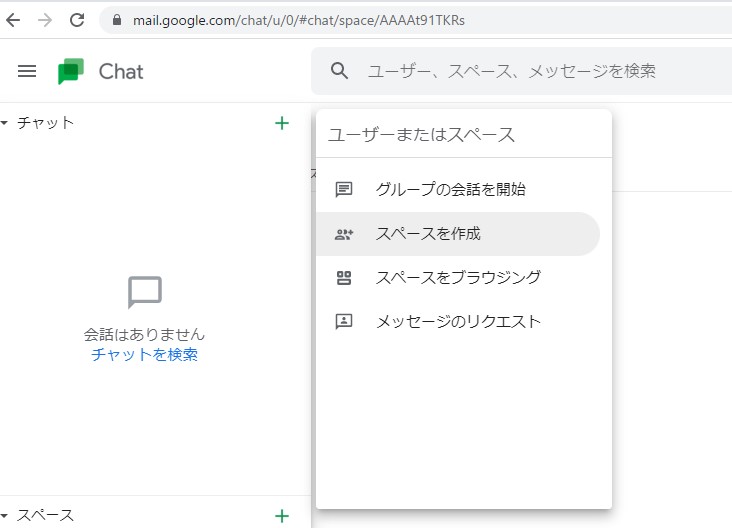
②スペースの名前を入力して「作成」をクリックする。

③先ほど作成したスペースが表示されます。「ユーザーを追加」でメンバーを追加することが可能です。
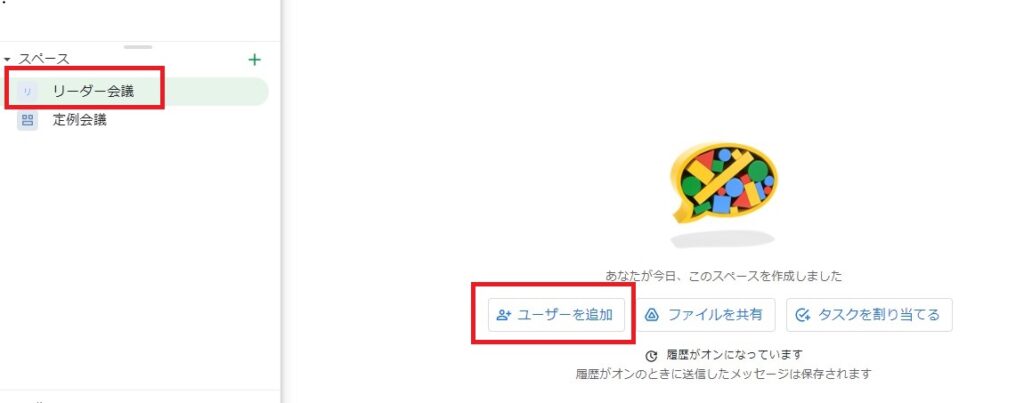
Google Chatの特徴は、新しく加わったメンバーでも過去のチャット履歴を閲覧できる点です。
後から参加しても内容を後追いできるため非常に便利です。
スペース
Google Chatは、チャットに加えて、ファイルやタスクの管理もできます。
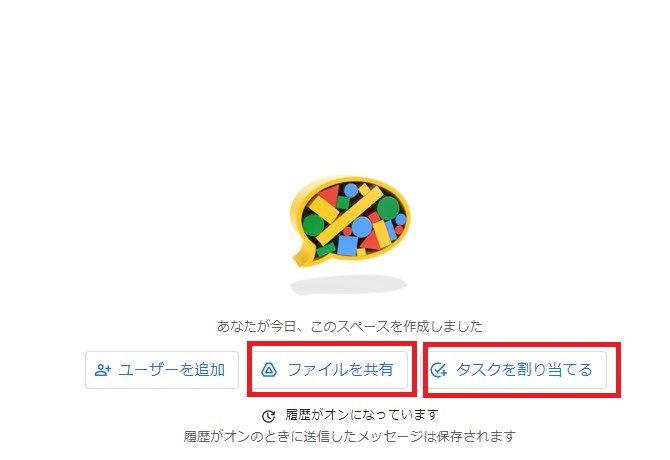
【ファイルの共有】
上の図の「ファイルを共有」をクリックすれば、スペース内でのファイルの共有が可能です。
Google Driveに保存しているファイル以外にも、パソコンのローカルに保存しているファイルも共有できます。
また共有したファイルを開いて、その場で編集、修正ができるので、確認し合いながら効率よく作業を進めていくことができます。
【タスクの共有】
タスクを割り当てたい場合は、「タスクを割り当てる」をクリックして「タスクの入力」、「割り当て先」をそれぞれ入力していきます。
「ToDo リスト」と連動しているため、追加した項目と同じタスクがToDo リストにも表示されるようになります。

※右上の「ToDo リスト」をクリックすれば確認できます。
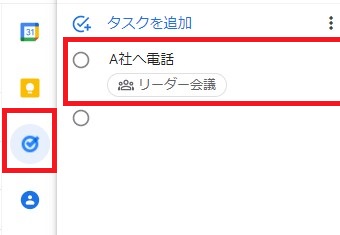
Google Chatは、チャットのやりとり、タスク管理、ファイルの共有などをスペース内で一括して行うことができます。また操作自体もシンプルで分かりやすいのが特徴です。
Google Chatをより快適に使うための便利機能
ここからはGoogle Chatをより使いやすくするための便利機能、設定方法について解説していきます。
ステータスを追加、カスタマイズする
Google Chatには、自分のステータス(図のアクティブの部分)が表示されます。
ここで「ステータスを追加」からオリジナルのテキスト、表示マークを作ることが可能です。

下記の赤線部分をクリックして、アイコンの選択とステータスの入力を行います。
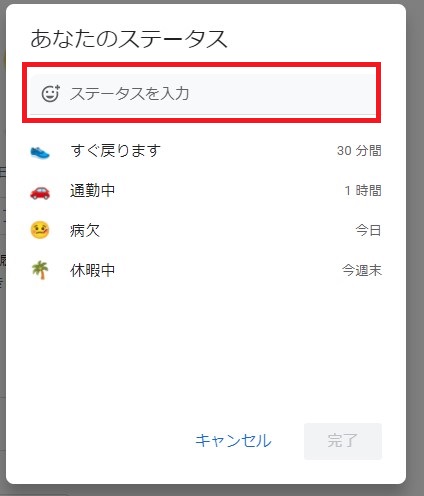
たとえば、オリジナルのステータスを作成できます。
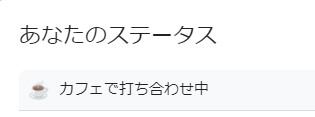
ライトモードからダークモードへ変更する
ライトモードからダークモードへの変更も簡単に行えます。
①右上の設定をクリック
②下の方にある「テーマの設定」→ライトモードをダークモードへ変更する
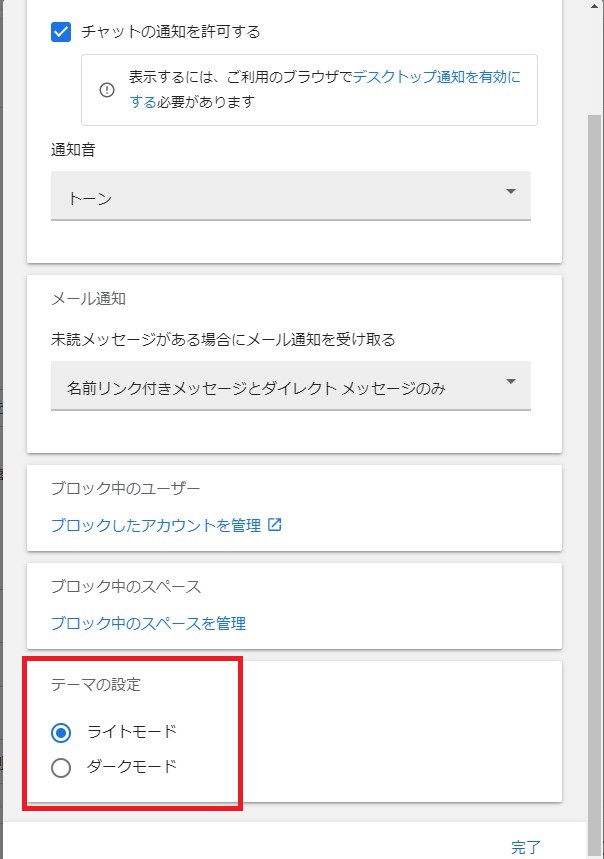
③ダークモードへと変更される
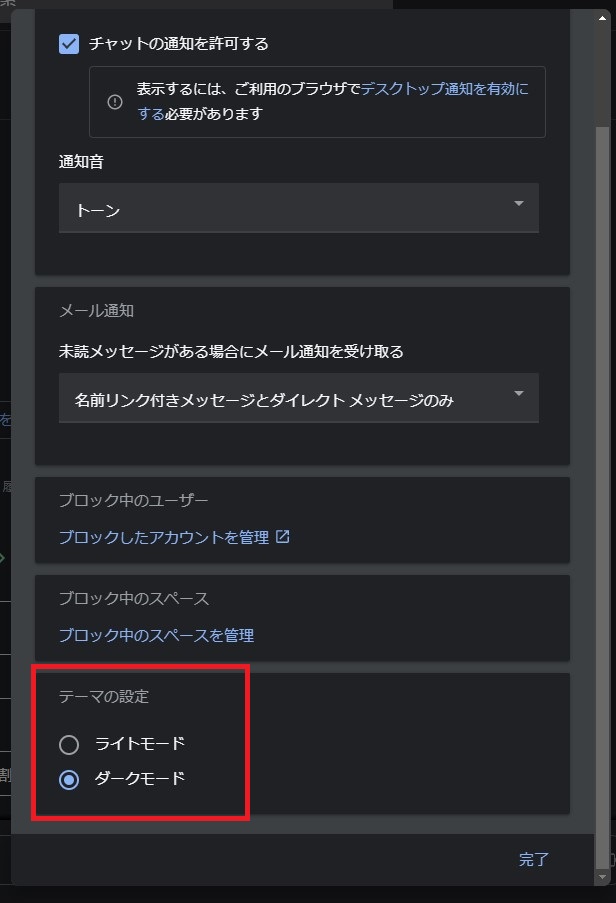
Gmailの画面でGoogle Chatを使いたい場合の設定方法
続いてGmailの画面上でGoogle Chatも使いたい場合の設定方法について解説します。
※Gmailの画面にて設定を行います。設定前は下記の状態になっています。
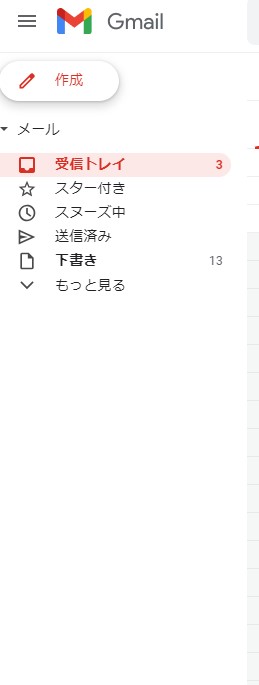
①設定アイコンをクリックする。

②「すべての設定を表示」をクリックする。
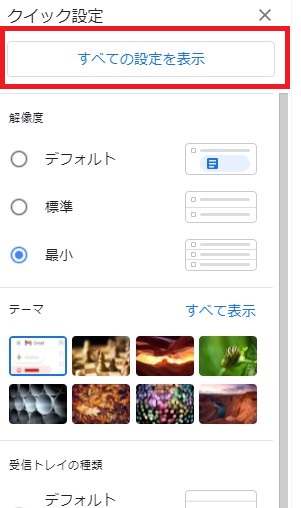
③設定画面が表示されたら「チャットとMeet」をクリックする。

④チャット:Google Chatを選択する→変更を保存をクリックする
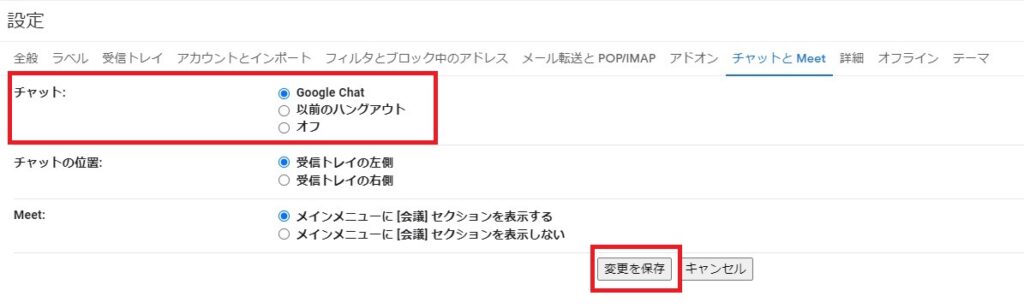
⑤下記の図のとおり、変更が反映される
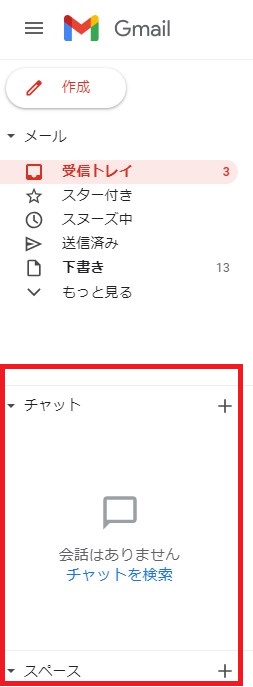
この設定をしておけば、Gmailの画面上でGoogle Chatもそのまま利用できます。Gmailだけを開けばいいので、作業の効率化が可能となります。
googleチャット有料版、無料版の違いとは?
googleチャットは、googleworkspaceに付属する有料版と個人アカウントで使える無料版があります。
googleworkspaceについては以下の記事をご覧ください↓

そして、有料版、無料版の違いは以下の通りです。
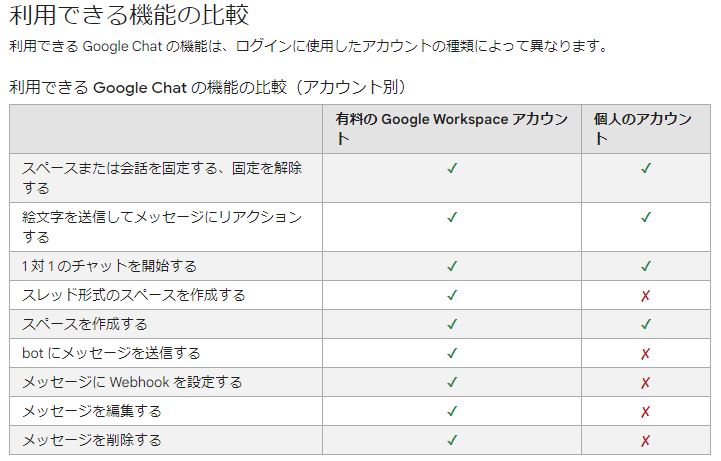
個人的には、メッセージの編集・削除ができないのは、ちょっと痛いな~と思いますね。
まとめ
今回は、Google Chatの最新アップデートについて解説しました。
Google Chatは、チャットでのやり取りだけではなく、Google Driveのファイルの共有、ビデオミーティングツールのGoogle Meetへの切り替えなどが簡単にできるようになり、非常に便利です。
GoogleのサービスはGoogleアカウントさえあれば誰でも利用が可能であり、デバイスを問わずに利用が可能なものも多いのでテレワークにも最適です。
操作の手順もシンプルで分かりやすく、作業の効率化もできます。ぜひ導入を検討してみてください。
GoogleWorkspaceで困っている、または新規導入予定の方へ
GoogleWorkspaceもしくはMicrosoft365の新規導入もしくは商流変更をお考えの方は、弊社ITの専門家が最適なプラン選定をアドバイス。また、初期のDNSレコード設定や各種メール設定も代行できます。
また、弊社からの導入で、以下のメリットがあります。
①GoogleWorkspace公式HPからだと14日間の無料利用期間⇒30日間に。
②支払いは請求書払い可
③1年間、GoogleWorkspaceのマニュアル動画を無料で視聴(2年目以降は年350円が必要)
④IT導入補助金を使って2年間半額でのご提案も可能
⑤弊社で作成したAppsheetアプリ(勤怠有給管理アプリ、備品発注管理、CRM商談管理、タスク管理、従業員同士感謝記録アプリ等)無料進呈 ※数に関係なく設置サポート費用10万円別途有

お問い合わせは、電話もしくはフォームからご相談くださいませ。
※「GoogleWorkspaceの記事を見た」とお伝え下さい。
GoogleWorkspaceお問い合わせフォーム
必要な項目のすべてをご入力いただき、「アーデントに問い合わせる」ボタンをクリックしてください。必須のついている項目は必須入力項目です。
関連記事
・GoogleWorkspaceはIT導入補助金の対象?どれくらいお得になる?・GoogleWorkspace管理画面のセキュリティ設定完全解説
・AppSheetなら備品発注管理アプリを一瞬で作れる?!
・スプレッドシートとGASによる業務自動化の例を紹介
・Gmail(Google Workspace)でホワイトリストを設定するやり方
・2024年2月から!Gmailの送信ガイドラインの変更を徹底解説
・Google Workspaceのマニュアル動画が、社員教育に便利!
・OutlookからGoogle WorkspaceのGmailへメールデータを移行する方法
・企業でのApp Sheetの活用事例3選!利用するメリットも解説
・GoogleのAppSheetでできること、料金を徹底解説!
・完全無料!googleスプレッドシートの経費精算システムテンプレート
・無料のスプレッドシートで有給管理を効率化!テンプレートを配布します!
・従業員全員のGmailをバックアップする方法2選
・Gmailで部下のメールを上司がチェックできるようにする方法2選
・Googleスプレッドシートにパスワードを設定する方法
・googleドライブで電子帳簿保存に対応する方法をわかりやすく解説
・GoogleWorkspaceを初心者向けにわかりやすく解説
・Google Workspace料金プランの違いとプラン選定ポイントを徹底解説
株式会社アーデントは、IT導入補助金の支援事業者を行っております!
アーデントからIT導入補助金を使ってクラウドツールを導入するメリットは以下の通りです。
メリット①対象ツールを2年間、半額、もしくは1/4で利用可!
メリット②会計、経費精算、請求書処理、受発注ツール導入なら、PCやタブレットの購入も補助が受けられ半額!
メリット③補助期間終了後は、公式価格よりお値引き!
メリット④各種IT活用、DX、保守サポートでより貴社のIT化を促進、生産性を向上します!
【弊社取り扱いクラウドツール】
🔹オフィスソフト・グループウェア: Google Workspace※、Microsoft365、desk'nets NEO※
🔹ノーコード業務改善:kintone、Zoho※、楽楽販売、JUST.DB※、サスケworks
🔹コミュニケーション: サイボウズオフィス、Chatwork、LINE WORKS、zoom
🔹会計・経費管理: マネーフォワード、freee、楽楽精算、楽楽明細、invox
🔹電子契約・文書管理: freeeサイン、クラウドサイン、Adobe Acrobat
🔹セキュリティ対策: sophos、SentinelOne、ESET、ウイルスバスタークラウド
🔹RPA・自動化: RoboTANGO、DX-Suite、Yoom※、バクラクシリーズ
🔹勤怠・労務管理: 勤革時、楽楽勤怠、マネーフォワード
🔹物流・在庫管理: ロジザードZERO
🔹教育・マニュアル作成管理: iTutor、NotePM、leaf
🔹PBX・電話システム: INNOVERAPBX※、MOTTEL※
🔹端末管理:LANSCOPE、clomo
🔹リモートデスクトップ:RemoteOperator在宅
🔹受付ipad:ラクネコ※
🔹タスク管理、その他:JOSYS、backlog※
など
※こちらのツールは補助期間終了後の値引不可
また、上記以外のツールも取り扱いできるものが多々ありますので、一度ご相談ください。
IT導入補助金2025の詳細、お問合せはお電話頂くか、以下の記事を御覧ください↓
IT導入補助金お問合せ:03-5468-6097

以下の動画では、採択のポイントや申請にあたっての注意点などを詳しく解説していますので、
あわせてご覧ください!