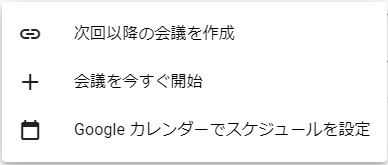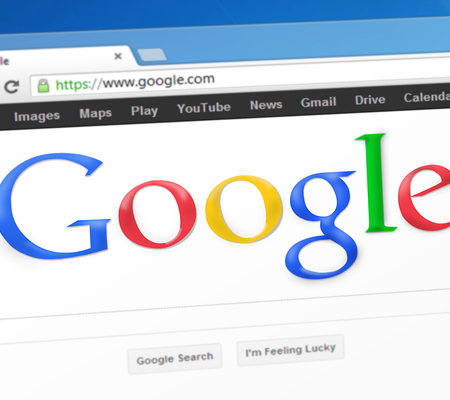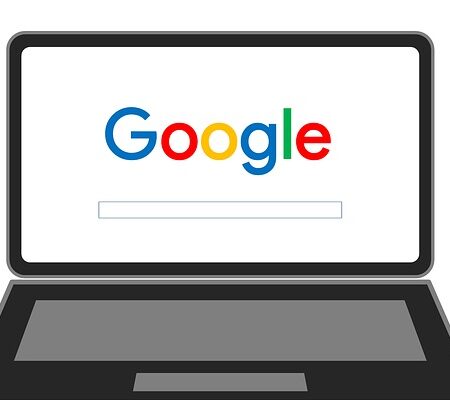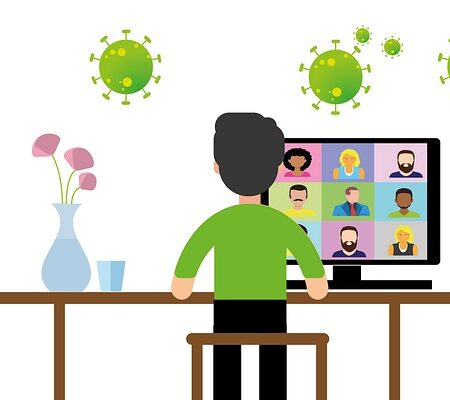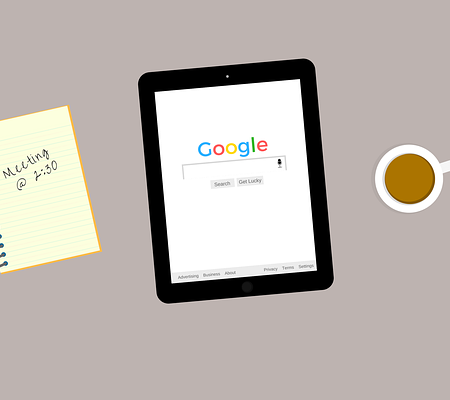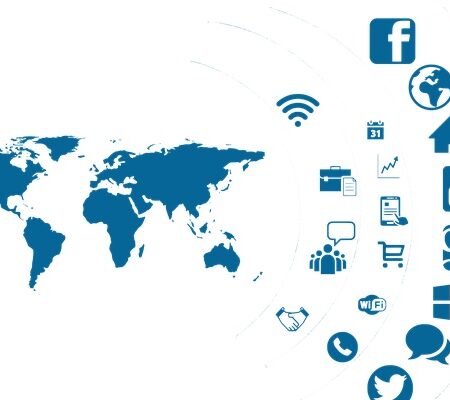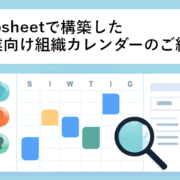Google Meetの使い方、メリット、デメリットを徹底解説!

Teams、Zoomなど様々なWeb会議ツールがありますが、Google MeetもGoogleアカウントを取得しておけばすぐに導入できるのでおすすめです。
Google Meetは、ビデオ会議や大人数での参加が可能なライブ配信などを行うことができるので、個人から大企業まで幅広く利用されています。
本記事では、Google Meetの基本的な使い方について解説していきます。使い方だけではなく、料金プラン、Google Meetのメリットについても解説しています。ぜひ参考にしてください。
Google Meetとは
まず最初に、Google Meetはどのようなツールなのか、概要について簡潔に解説します。
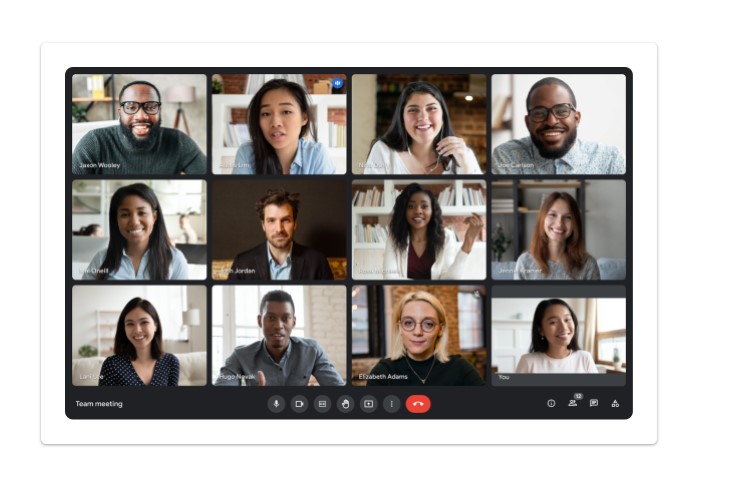 画像引用元:Google Meet
画像引用元:Google Meet
Google Meetとは
Google Meetは、Googleアカウントがあれば誰でも利用ができるWeb会議ツールです。
無料版と有料版があり、Googleアカウントを持っていれば即座に利用が可能です。特別にアプリをインストールする手間が発生しないので、スムーズな導入ができる点がメリットです。
また無料版でも100名までのビデオ会議が可能で、同じGoogleサービスのGoogleドキュメント、Googleスプレッドシートなどで作った資料を共有できるといった面もあります。
Google Meetの特徴
Google Meetの特徴は、ブラウザ上ですべての機能を利用できる点です。
本来であれば専用のアプリケーションをダウンロードする必要がありますが、Google Meetはブラウザ上ですべての機能を利用できます。(スマホからの利用の場合、モバイルアプリのインストールが必要です)
他のWeb会議ツールのように、URLのリンクでの会議への参加ができないため、Googleアカウントの保持が利用条件としてあることによって、セキュリティを高められるといったメリットもあります。
また、他のGoogleサービスで作った資料と連携ができるので、作業をスムーズに行うことも可能となります。
たとえば、Googleドキュメント、Googleスプレッドシートで作った資料をWeb会議の最中に相手方に共有したり、共有した状態のままお互いで編集作業を行いながら、作業を進めていくこともできます。お互いがGoogleドキュメント、Googleスプレッドシートを普段の業務で利用している場合は、オンライン会議中でもスムーズな資料の連携、やり取りを行うことが可能です。
こちらの記事もぜひご覧ください↓

Google Meetの使い方【ビデオ会議の開催、参加方法】
続いてGoogle Meetの使い方を解説します。
ここではメイン機能である【ビデオ会議の開催方法、参加方法】について操作方法を紹介します。
ビデオ会議を開催する方法
①WebブラウザでGoogle Meetを開く。
②自分のGoogleアカウントでログインして、「新しい会議を作成」をクリックする。
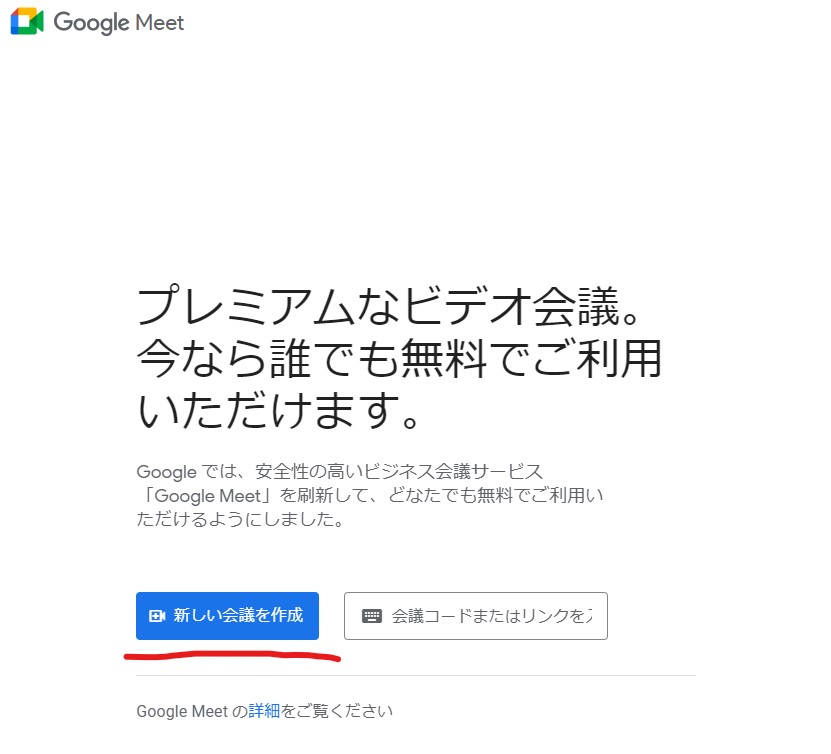
③「次回以降の会議を作成」、「会議を今すぐ開始」、「Googleカレンダーでスケジュールを設定」のどれかを選択する。
・「次回以降の会議を作成」を選択した場合
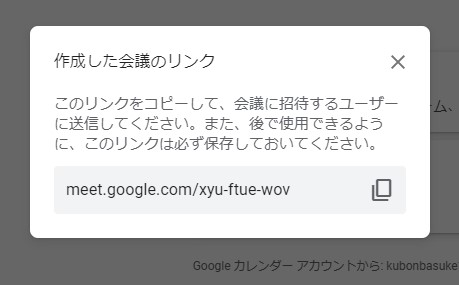
上記の会議のリンクが表示されるので、コピーして会議参加者に連携する。
・「会議を今すぐ開始」を選択した場合
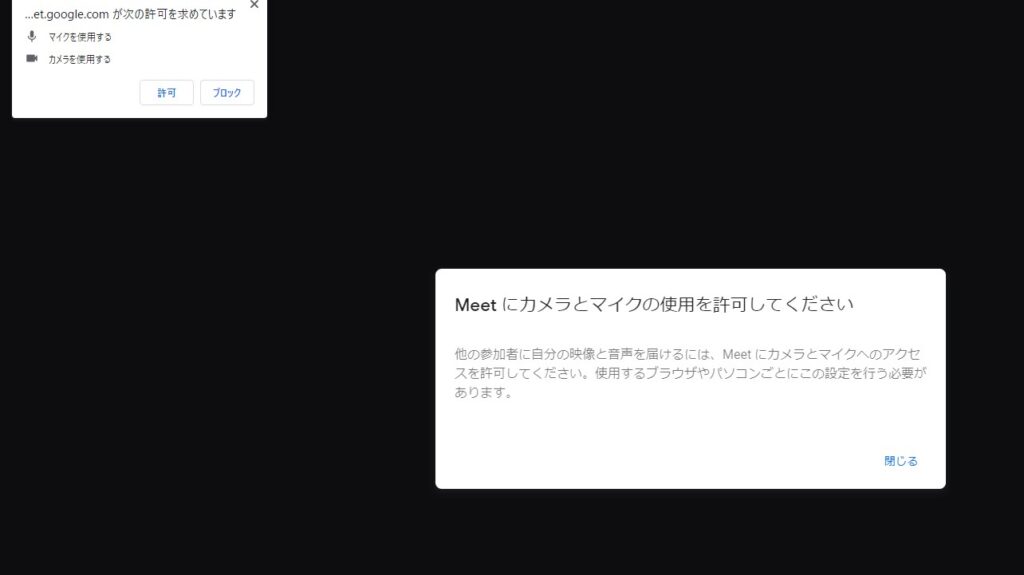
即座に会議を始めることができる。
・「Googleカレンダーでスケジュールを設定」を選択した場合
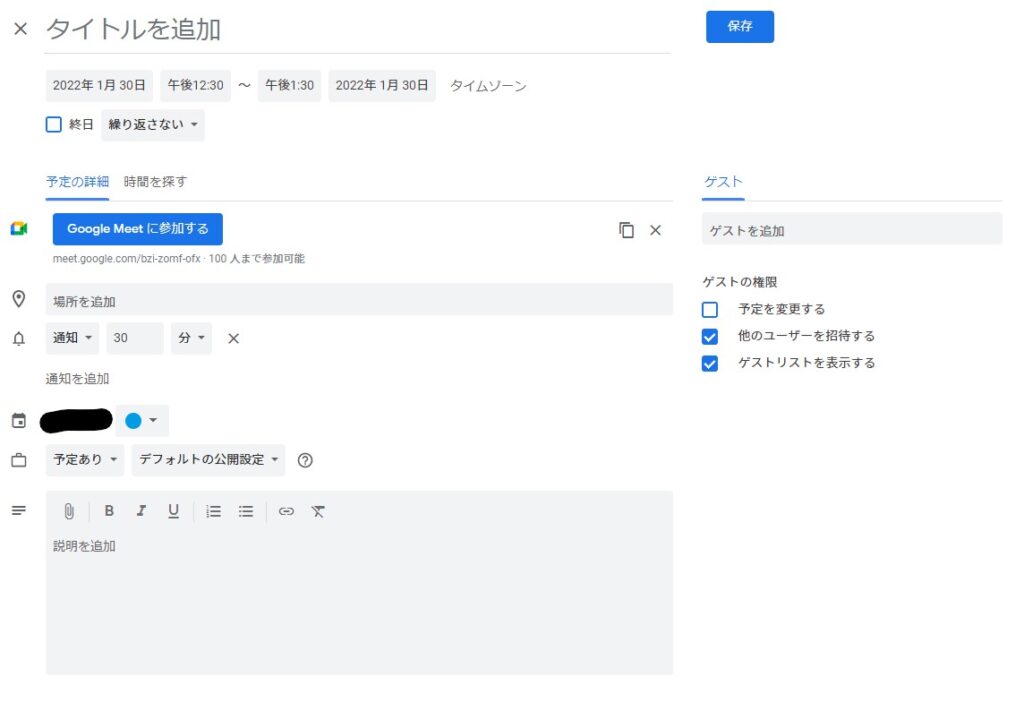
各項目を入力して、右上の「保存」を押して完了
ビデオ会議に参加する方法【Googleカレンダー】
続いてGoogleカレンダーから会議に参加する方法を紹介します。
①Googleカレンダーにアクセスする。
②自分のGoogleアカウントでログインして、「予定されている会議」をクリックする。
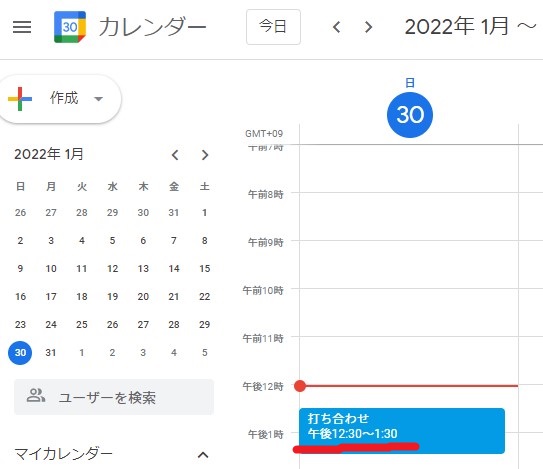
③「Google Meetに参加する」をクリックする。

ビデオ会議に参加する方法【Gmail】
続いてGmailから会議に参加する方法を紹介します。
①Gmailにアクセスする。
②左上の「会議に参加」をクリックする。
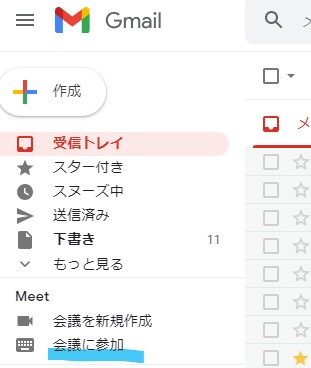
③事前に連携された会議コードを入力する
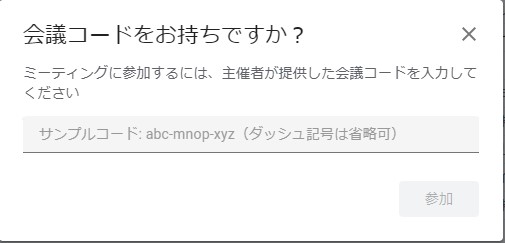
Google Meetの料金プラン
続いてGoogle Meetの料金プランについて解説します。
| プラン名 | 無料版 |
Google Workspace Individual |
Google Workspace Enterprise |
| 月額料金 | 無料 |
月額 $7.99*/1ユーザー |
営業担当者へ見積依頼可能 |
| 会議の最大参加人数 | 100人 | 100人 |
250人 |
| 3人以上の会議の長さ(最長時間) | 60分 | 24時間 | 24時間 |
| 録画機能 | × | ◯ | ◯ |
| Googleドライブストレージ | 15GB/1ユーザー | 15GB/1ユーザー | 無制限 |
| カスタマーサポート | なし【オンラインで自己解決】 | 【24時間365日対応】オンラインでのサポートあり | 【24時間365日対応】オンラインでのサポートあり |
| ノイズキャンセリング | × | ◯ | ◯ |
| ブレイクアウトセッション | × | ◯ |
◯ |
上記金額はgoogle meetを単体で契約した場合ですが、一般的には、google workspaceというセットプランを契約します。
google workspaceの料金と機能比較
| プラン名 | Business Starter | Business Standard | Business Plus | Enterprise |
| 月額 | 680円 | 1,360円 | 2,040円 | 営業に問い合わせ |
| ドライブストレージ | 30GB | 2TB | 5TB | 必要に応じて拡張可能 |
| meetの参加人数 | 100人まで | 150人まで | 250人まで | 250人まで |
| meetのノイズキャンセリング | × | ◯ | ◯ | ◯ |
| meetの録画機能 | × | ◯ | ◯ | ◯ |
| 会議の出欠状況確認 | × | × | ◯ | ◯ |
| チームドライブ | × | ◯ | ◯ | ◯ |
| googleドライブ監査ログ | × | × | ◯ | ◯ |
| cloud searchでの横断検索 | × | 自社データ | 自社データ | 自社とサードパーティのデータ |
| モバイルデバイス詳細管理(MDM機能) | × | × | ◯ | ◯ |
| valut(メールのアーカイブ) | × | × | ◯ | ◯ |
google meetの単体で7.99ドル/月は、1ドル115円とすると、918円/月になります。google workspaceのBusiness Standardにした方が、2TB=2000GBのデータは、相当使っても容量的に安心です。
有料プランへとグレートアップする際の注意点
有料版へとグレートアップするためには仕事用のメールアドレスを作成する必要があります。
・例 [ユーザー名]@[会社名].com
個人で使用している@gmail.comなどでは申し込みができないので注意が必要です。
Google Meetのメリット
Google Meetはアカウントさえあれば導入は容易にできますが、メリット・デメリットがあります。
まずはメリットについて解説します。
ブラウザ上ですべての機能を利用できる
Google Meetのメリットは、ブラウザ上ですべての機能を利用できる点です。zoomもteamsも基本的にはソフトウェアをインストールして使いますよね。相手のPCにソフトを入れてもらう必要がありますが、google meetはその必要はありません。
Google Meetはブラウザ上ですべての機能を利用できます。(スマホからの利用の場合、モバイルアプリのインストールが必要です)
セキュリティ体制が充実している
Google Meetのメリット二つ目は、セキュリティ体制が充実している点です。
他のWeb会議ツールのように、URLのリンクでの会議への参加ができないため、Googleアカウントの保持が利用条件としてあることによって、セキュリティを高められるといったメリットもあります。
他のGoogleのサービスと連携できる
Google Meetのメリット三つ目は、他のGoogleサービスで作った資料と連携ができる点です。
たとえば、Googleドキュメント、Googleスプレッドシートで作った資料をWeb会議の最中に相手方に共有したり、共有した状態のままお互いで編集作業を行いながら、作業を進めていくこともできます。
お互いがGoogleドキュメント、Googleスプレッドシートを普段の業務で利用している場合は、オンライン会議中でもスムーズな資料の連携、やり取りを行うことが可能です。
ノイズキャンセリングは、teams、zoomよりもすごい!
以下の関連記事をご参照ください。
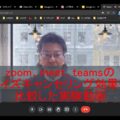
Google Meetのデメリット
続いてGoogle Meetにはどのようなデメリットがあるのか、解説していきます。
無料プランだと3人以上の会議時間が最長60分
Google Meetには無料プランと有料プランがありますが、無料プランで3人以上の会議を行う場合は最長で60分までの利用しかできません。
3人以上で60分以上の会議を行うことが多い場合は、有料プランでの利用がおすすめです。
録画機能は有料プランでしか利用ができない
会議を録画する機能は無料プランでは利用できません。
会議を録画したい場合は有料版にプラン変更するか、無料での録画機能を搭載しているZoomの利用がおすすめです。
まとめ:Google Meetは導入自体はスムーズに行うことが可能!
今回は、Google Meetの基本的な使い方、料金プラン、Google Meetのメリット・デメリットについても解説しました。
Teams、Zoomなど様々なWeb会議ツールがありますが、Google MeetもGoogleアカウントを取得しておけばすぐにに導入できるのでおすすめです。
またGoogle Meetは、同じGoogleサービスのGoogleドキュメント、Googleスプレッドシートなどで作った資料を共有できる、ビデオ会議、大人数でも参加が可能なライブ配信なども行うことができるので、個人間から大企業まで幅広く利用されています。
メリットが多いWeb会議ツールなので、ぜひ本記事を参考に導入してください。
GoogleWorkspaceで困っている、または新規導入予定の方へ
GoogleWorkspaceもしくはMicrosoft365の新規導入もしくは商流変更をお考えの方は、弊社ITの専門家が最適なプラン選定をアドバイス。また、初期のDNSレコード設定や各種メール設定も代行できます。
また、弊社からの導入で、以下のメリットがあります。
①GoogleWorkspace公式HPからだと14日間の無料利用期間⇒30日間に。
②支払いは請求書払い可
③1年間、GoogleWorkspaceのマニュアル動画を無料で視聴(2年目以降は年350円が必要)
④IT導入補助金を使って2年間半額でのご提案も可能
⑤弊社で作成したAppsheetアプリ(勤怠有給管理アプリ、備品発注管理、CRM商談管理、タスク管理、従業員同士感謝記録アプリ等)無料進呈 ※数に関係なく設置サポート費用10万円別途有

お問い合わせは、電話もしくはフォームからご相談くださいませ。
※「GoogleWorkspaceの記事を見た」とお伝え下さい。
GoogleWorkspaceお問い合わせフォーム
必要な項目のすべてをご入力いただき、「アーデントに問い合わせる」ボタンをクリックしてください。必須のついている項目は必須入力項目です。
関連記事
・GoogleWorkspaceはIT導入補助金の対象?どれくらいお得になる?・GoogleWorkspace管理画面のセキュリティ設定完全解説
・AppSheetなら備品発注管理アプリを一瞬で作れる?!
・スプレッドシートとGASによる業務自動化の例を紹介
・Gmail(Google Workspace)でホワイトリストを設定するやり方
・2024年2月から!Gmailの送信ガイドラインの変更を徹底解説
・Google Workspaceのマニュアル動画が、社員教育に便利!
・OutlookからGoogle WorkspaceのGmailへメールデータを移行する方法
・企業でのApp Sheetの活用事例3選!利用するメリットも解説
・GoogleのAppSheetでできること、料金を徹底解説!
・完全無料!googleスプレッドシートの経費精算システムテンプレート
・無料のスプレッドシートで有給管理を効率化!テンプレートを配布します!
・従業員全員のGmailをバックアップする方法2選
・Gmailで部下のメールを上司がチェックできるようにする方法2選
・Googleスプレッドシートにパスワードを設定する方法
・googleドライブで電子帳簿保存に対応する方法をわかりやすく解説
・GoogleWorkspaceを初心者向けにわかりやすく解説
・Google Workspace料金プランの違いとプラン選定ポイントを徹底解説
株式会社アーデントは、IT導入補助金の支援事業者を行っております!
アーデントからIT導入補助金を使ってクラウドツールを導入するメリットは以下の通りです。
メリット①対象ツールを2年間、半額、もしくは1/4で利用可!
メリット②会計、経費精算、請求書処理、受発注ツール導入なら、PCやタブレットの購入も補助が受けられ半額!
メリット③補助期間終了後は、公式価格よりお値引き!
メリット④各種IT活用、DX、保守サポートでより貴社のIT化を促進、生産性を向上します!
【弊社取り扱いクラウドツール】
🔹オフィスソフト・グループウェア: Google Workspace※、Microsoft365、desk'nets NEO※
🔹ノーコード業務改善:kintone、Zoho※、楽楽販売、JUST.DB※、サスケworks
🔹コミュニケーション: サイボウズオフィス、Chatwork、LINE WORKS、zoom
🔹会計・経費管理: マネーフォワード、freee※、楽楽精算、楽楽明細、invox
🔹電子契約・文書管理: freeeサイン、クラウドサイン、Adobe Acrobat
🔹セキュリティ対策: sophos、SentinelOne、ESET、ウイルスバスタークラウド
🔹RPA・自動化: RoboTANGO、DX-Suite、Yoom※、バクラクシリーズ
🔹勤怠・労務管理: 勤革時、楽楽勤怠、マネーフォワード
🔹物流・在庫管理: ロジザードZERO
🔹教育・マニュアル作成管理: iTutor、NotePM※、leaf
🔹PBX・電話システム: INNOVERAPBX※、MOTTEL※
🔹端末管理:LANSCOPE、clomo
🔹リモートデスクトップ:RemoteOperator在宅
🔹受付ipad:ラクネコ※
など
※こちらのツールは補助期間終了後の値引不可
また、上記以外のツールも取り扱いできるものが多々ありますので、一度ご相談ください。
IT導入補助金2025の詳細、お問合せはお電話頂くか、以下の記事を御覧ください↓
IT導入補助金お問合せ:03-5468-6097

以下の動画では、採択のポイントや申請にあたっての注意点などを詳しく解説していますので、
あわせてご覧ください!

株式会社アーデント 代表取締役。2006年にオフィス専門不動産会社アーデントを創業。その後、オフィス賃貸仲介、ワークプレイス作りに10年以上携わり、合計500社以上のオフィス移転をサポート。2018年よりクラウドPBXを中心にネットワーク、通信分野を専門に400社以上の電話、ネット環境づくりをサポート。2022年より100以上のクラウドサービスの販売を開始。
IT導入補助金を使って、50社以上にクラウドツールを提供。IT活用による業務改善のDXコンサルを提供。ノーコードツールを使ったExcelやAccessからの基幹システム移行も実績多数。
アマゾンで出版している書籍はこちら!
「Google Workspace完全活用マニュアル」 ~Google Workspaceをフル活用する方法を徹底解説!~
amzn.to/3w5zWfT
「中小法人向け サイバーセキュリティ完全ガイド」~サイバーセキュリティ対策で、特に中小企業が 守るべきポイントを網羅!~
amzn.to/3Y9Nm5n
ぜひチェックしてください!