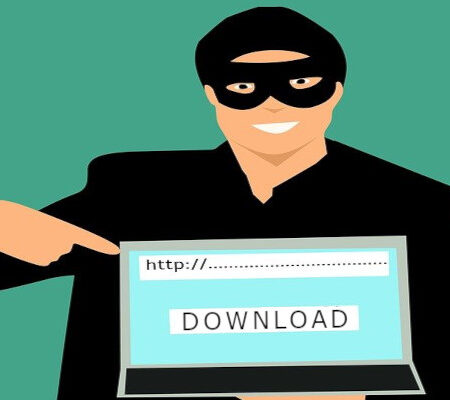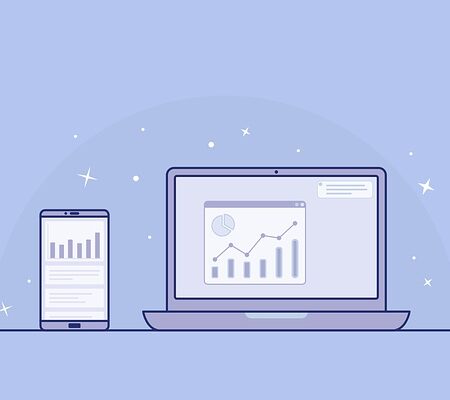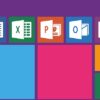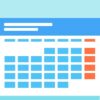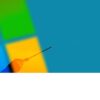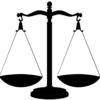MicrosoftのOneNote 使い方をわかりやすく解説!
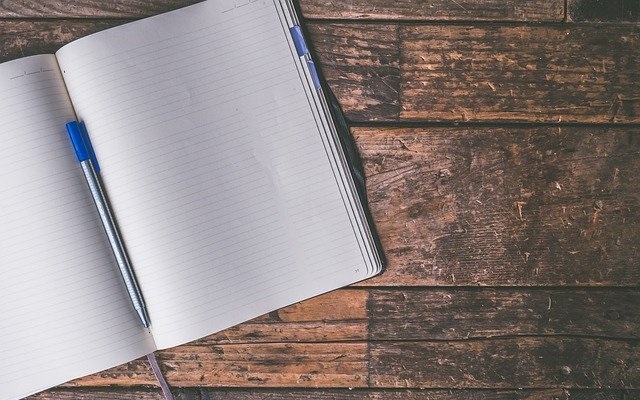
「OneNote」は場所を問わずに利用できるデジタルノートとして人気を集めています。アイデアをノートにまとめたり、表や図形などを保存したりすることはもちろん、他の人と共有するやり方も可能です。また、通常のノートと同じような感覚で手書きで入力できるのもOneNoteの特徴です。
OneNoteはこのように便利な機能を多く搭載している分、逆に使い方に迷ってしまう方も多いのではないでしょうか。
本記事では、OneNoteの便利な使い方を紹介していきます。
OneNoteとは
OneNoteは、Microsoftが提供しているデジタルノートのことです。Microsoftのアカウントを持っていれば、誰でも無料で利用できます。
OneNoteには、アプリ版とブラウザ版があり、パソコンやスマートフォン、タブレットなど様々なデバイスで利用できる点が特徴です。
また、Microsoft365のアカウントがあれば、全プランこちらが利用できます。

マイクロソフトOneNoteの基本的な使い方を紹介!
ここでは、OneNoteの基本的な使い方について解説していきます。
OneNoteの構造
まずは、OneNoteの構造を理解しておきましょう。
OneNoteは、「ノートブック」「セクション」「ページ」の3つの階層に分かれています。ノートブックの中にセクションが存在し、セクションの中にページが含まれているイメージです。
●ノートブック
OneNoteの「ノートブック」は仕事用・プライベート用など、複数作成できます。利用をし始めた初期の段階では1冊のノートブックに「セクション」を作る形の方が管理しやすくなるでしょう。
●セクション
ノートブックの中身をカテゴリー別に分割したものが「セクション」です。例えば、「プレゼン資料の準備」「買い物リスト」など、どのような情報が記載されているのかの目印になるものです。
セクションの追加は、ページの下部にある「+セクションの追加」から行えます。
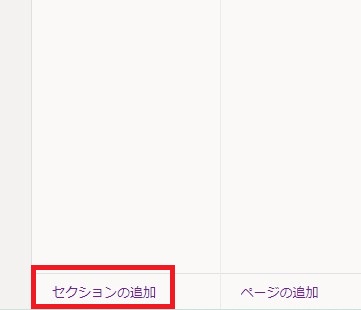
●セクション
セクションはリアルのノートでの「ページ1枚」のイメージです。OneNoteでは、セクションごとにページを無制限で追加できます。ページを追加したい時は下記の「+ページの追加」から行えます。
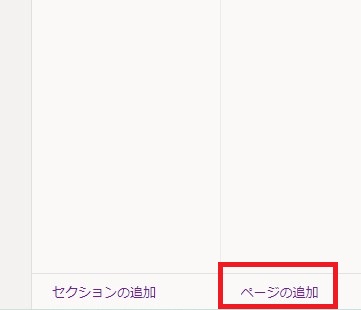
最初の頃は探り探りでの利用になることが多いため、まずは「ページ」を追加する形でどんどん書き込んでいきましょう。
その後、ページが増えてきて管理が難しくなってきたら「セクション」で分類していくという流れがおすすめです。
テキスト以外も自由に挿入できる!
OneNoteでは、他のOfficeアプリと同様テキストのフォントやサイズ、色、蛍光ペンなど文字装飾のメニューが充実しています。また、ファイルや画像、オーディオなどテキスト以外のものを挿入できます。
上部にある「挿入」をクリックすると、下記のようなメニューが現れます。

ここから写真や表などを自由に挿入できます。
非常に便利な手書き機能
OneNoteの中でも特に便利な機能が「手書き機能」です。
メニューバーの「描画」タブを選択して利用します。

上記の図の通り、ペン先の種類や色、太さなどを自由に選べます。文章を書いた後に重要な箇所に蛍光ペンでマーキングしたり、デザインの下書きを描いたりなど、様々な用途で使えるのが魅力です。
さらに、手書きで書いた図形をきれいな形の直線や円に変換する機能も搭載しています。
「コンテナ」で区切られているため、好きな位置に移動や配置できる
OneNoteでは、テキストや手書き、画像などを一つの画面に自由自在に配置できるのが大きな特徴です。
自由な配置を可能にしているのが「コンテナ」と呼ばれる枠になります。
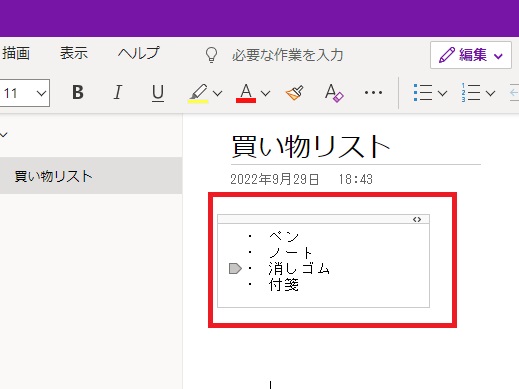
赤枠内にある薄い線の「コンテナ」は、マウスでドラッグすれば好きな場所に移動できます。また、縦・横どちらにも自由にサイズを広げられます。
さらにテキストのみのコンテナの場合、結合や分割も可能です。例えば、いくつかのコンテナに分割して順序を入れ替えたり、横に並べたりすることが可能となります。
OneNoteのメリット
OneaNoteには紙のノートにはないメリットがたくさんあります。
代表的なメリットは下記の通りです。
メリット①他の人とノートを共有できる
OneNoteは、複数人で共有して編集作業を同時に進められます。
複数人で同時に編集することで資料やマニュアルの作成を早く進められますし、業務の効率化に確も繋がるでしょう。
メリット②情報管理を楽に行える
OneNoteは、リアルでのノートやメモのように物理的な紙が増えていくことはありません。書いたメモはキーワードを入力して簡単に検索できますので、情報管理の負担は比較的少ないといえます。
また、自動保存でオンライン上に保存される仕組みなので、何らかのトラブルで消える心配もありません。
メリット③手書き入力が可能
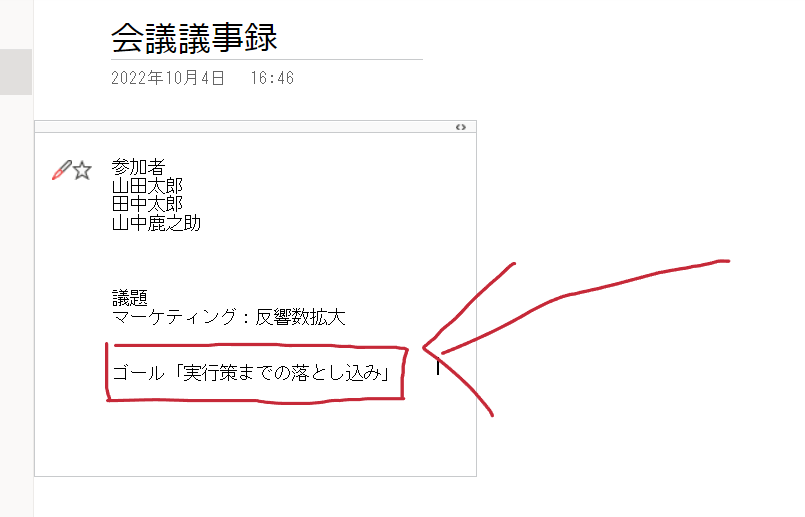
キーボード入力があまり得意ではない人でも、OneNoteの手書き入力を利用すればスピーディーに入力できるようになるでしょう。
OneNoteの手書き入力機能は「専用のペンを使う方法」「画面を手でなぞる方法」どちらでも可能です。また、画像の上に書くこともできるので、ユーザーのイメージ通りに自由に描画できるでしょう。
メリット④文字色変更、画像挿入など多彩な入力が可能
googleのkeepが簡単なテキスト入力がメインなのに比べると、本当に多彩な入力ができます。
また、音声読み上げなども可能です。
Wordとの違い
じゃあ、ワードと何が違うんですか?と聞かれますが、やはり文書作成用のwordとは異なり、文字や画像を自由に配置できます。ワードだと、段落があって、変な場所に画像がいたりしますよね?そういうことはありません。
また、基本はクラウド上にあるファイルを見ますので、スマホから見ても、PCから見ても、常に最新のOneNoteが見れますし、PCで編集した内容は、常にスマホで見れたり、他の人も閲覧できます。
同様のことはワードでもできますが、ワードの場合、ファイルをダウンロードして使うことが一般的なので、あまり情報共有には向いていません。
活用方法
会議の議事録
会議の議事録って、ダウンロードしてしまうと、複数の人が同じ内容を保持していて、どれが最新かわからなくなったり、そもそもそれを探すのが大変になったりしますよね。
でも、OneNoteなら、全員が最新の議事録にアクセスできます。
また、議事録のどこを誰かが書いたかも表示が可能です。
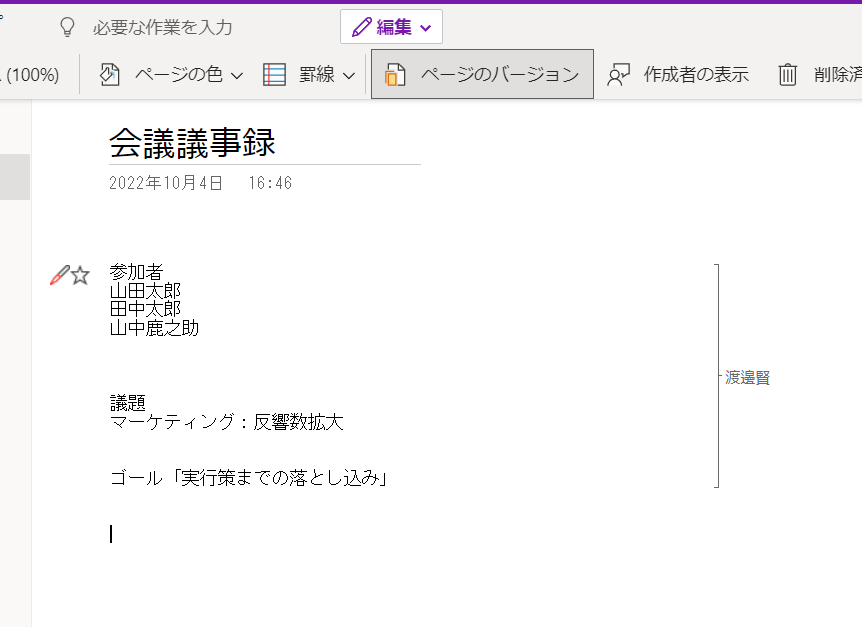
毎日のメモ
自分のメモや電話の取次ぎメモなどに便利です。
teamsで文字だけよりも、伝えたいことがある場合は、OneNoteの方が画像や装飾を使って、相手に伝えることができます。
自分へのメモの場合は、本当に簡単にテキストで残すだけでいいと思いますが、便利です。
スマホで使う場合は、さっとメモできるので、すごくいいと思います!
まとめ
今回は、OneNoteの使い方について解説しました。
OneNoteは、アイデアをノートにまとめたり、他の人と共有して使ったり、様々な方法で自由に使えるのが魅力です。さらに、通常のノートと同じような感覚で手書きでも入力できます。Evernoteに近い感覚で利用ができると思います。それが無料なんですから、すごいですよね!
OneNoteを上手に利用することで、業務の効率化にも繋がります。Microsoftのアカウントがあれば無料で利用できますので、まだ使ったことがない方はぜひ試してみてください。
Microsoft 365の導入、プランの切り替え等をお考えの方
弊社を通してMIcrosoft365を導入頂くと以下のメリットがあります。
①IT導入補助金を活用して2年間半額で導入可能
②複数ツール導入で公式価格より3%お値引き
③他ITツールとの各種API連携もご提案可
④MIcrosoft365の導入、使い方もサポート対応可
まずは以下のフォームもしくはお電話でお問い合わせくださいませ。
お問い合わせはこちら⇒ 株式会社アーデント 03-5468-6097
※「Microsoft 365の記事を見た」とお伝え下さい。
Microsoft365お問い合わせフォーム
必要な項目のすべてをご入力いただき、「アーデントに問い合わせる」ボタンをクリックしてください。必須のついている項目は必須入力項目です。
関連記事
・Microsoft365の安全なセキュリティ設定を解説・Teamsのウェビナーと会議の違いを分かりやすく解説!
・Power AppsとPower Automateの違いとは?
・Copilot in Power Appsとは?何ができるのかを詳しく解説!
・OneNoteの共有方法をわかりやすく解説!
・Microsoft Bookingsとは?機能、メリット・デメリットを徹底解説
・Exchange Onlineとは?機能、メリット・デメリットを徹底解説
・Sharepointとは?機能、メリット・デメリットを徹底解説
・OneDrive for BusinessとOneDriveとの違いとは?
・法人向けMicrosoft365のプラン、料金をとにかく分かりやすく解説
・Microsoft 365 Business StandardとE3プランの違いとは?
・Microsoft365とは?初心者向けに分かりやすく解説
・Teamsの使い方を初心者向けに分かりやすく解説!
株式会社アーデントは、IT導入補助金の支援事業者を行っております!
アーデントからIT導入補助金を使ってクラウドツールを導入するメリットは以下の通りです。
メリット①対象ツールを2年間、半額、もしくは1/4で利用可!
メリット②会計ソフトを導入するなら、PCやタブレットの購入も補助が受けられ半額!
メリット③補助期間終了後は、公式価格よりお値引き!
メリット④各種IT活用、DX、保守サポートでより貴社のIT化を促進、生産性を向上します!
【弊社取り扱いクラウドツール】
GoogleWorkspace※、Microsoft365、kintone、サイボウズオフィス、chatwork、LINEWORKS、マネーフォワード、freee、楽楽精算、楽楽販売、楽楽勤怠、freeeサイン、クラウドサイン、勤革時、OASIS、zoho、GMOトラストログイン、バクラクシリーズ、カスペルスキー、ESET、ウイルスバスタークラウド、NotePM、RoboTANGO、Adobe Acorbat、leaf、ロジザードZERO、DX-Suite、LANSCOPE、iTutor、INNOVERAPBX、MOTTEL※、yoom※など
※こちらのツールは補助期間終了後の値引不可
また、上記以外のツールも取り扱いできるものが多々ありますので、一度ご相談ください。
IT導入補助金2024の詳細、お問合せはお電話頂くか、以下の記事を御覧ください↓
IT導入補助金お問合せ:03-5468-6097

以下の動画では、採択のポイントや申請にあたっての注意点などを詳しく解説していますので、
あわせてご覧ください!