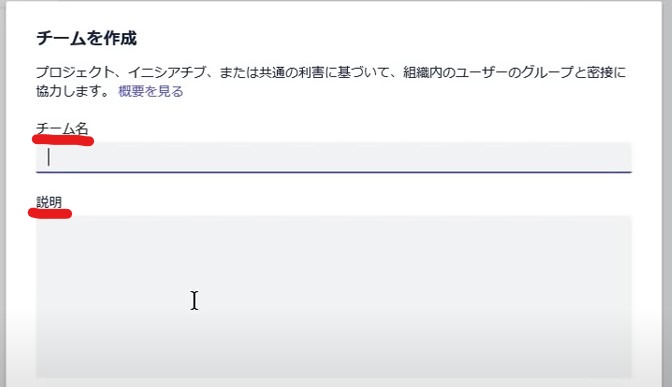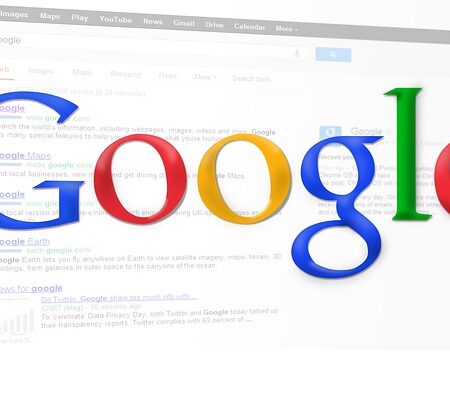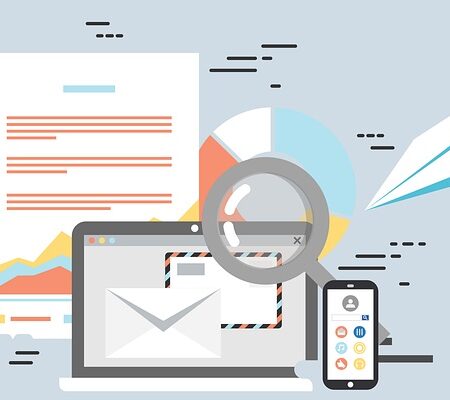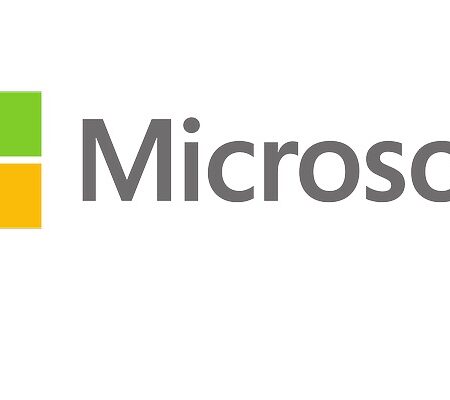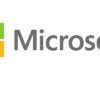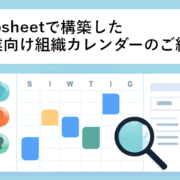Teamsの使い方を初心者向けに分かりやすく解説!

近年のリモートワークの急速な普及に伴い、Teamsを導入する企業が増えています。
導入した後に、「Teamsを導入してみたのはいいけど、基本的な使い方がよく分からない。」「Teamsは機能が多すぎて、有効に使えている感じがしない。」そのように感じた方も、実は多いのではないでしょうか。
本記事ではTeamsを導入したばかりの初心者の方向けに、Teamsの基本的な使い方、多彩な搭載機能について分かりやすく解説していきます。
基本的な機能の使い方から、仕事でつかえる便利な機能まで幅広く解説しています。ぜひ参考にしてみてください。
Teamsとは
まず最初に、Teamsの基本情報について解説していきます。
Teamsは、Skype for businessの後継として誕生したMicrosoft365のコミュニケーションツールです。
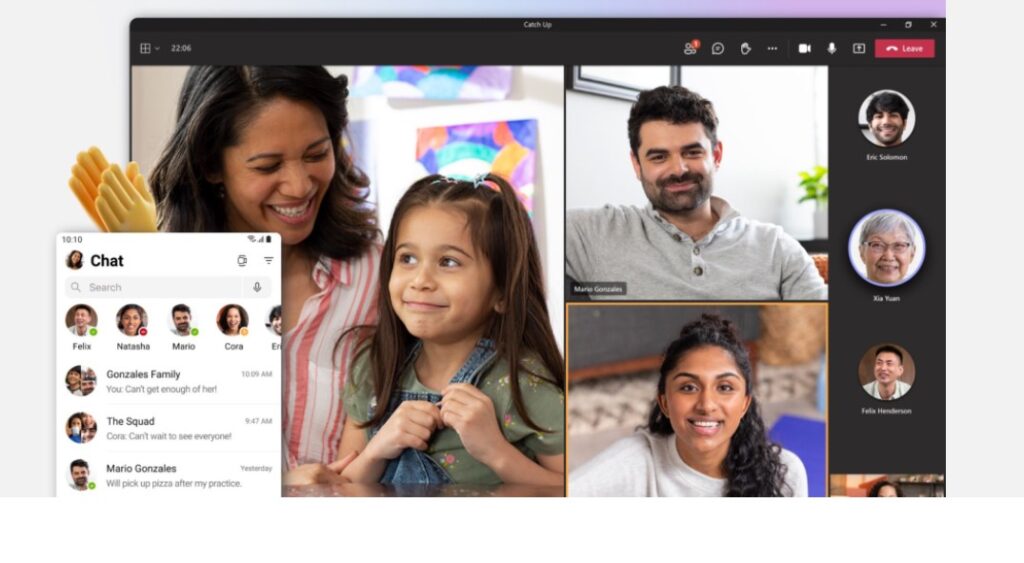
画像引用元:Microsoft Teams
Microsoft社が開発しているOutlook(メールツール)などとも連携が可能で、Microsoftのアカウントがあれば無料で利用可能です。チャットをはじめ、Web会議機能、ファイルの管理などリモートワークで必須の機能をバランスよく搭載したツールとして世界中の多くの企業で利用されています。
Teamsの特徴
Teamsの特徴は、複数のコミュニケーションツールが実装されている点です。
チャット機能だけではなく、通話機能、ビデオ会議など幅広い用途で利用が可能です。たとえばチャット機能を利用したいからSlack、ビデオ会議はZoomといった用途によって別のツールを立ち上げる必要がなく、Teamsのみで様々なコミュニケーションを行うことができます。
また規模が大きい会議やオンラインでのイベントにも対応している点も、Teamsの特徴です。Teamsでは最大で300人が参加可能なオンラインでのビデオ会議、10,000人が参加可能なオンラインイベントなども開催可能です。
会議の際に重宝する録音機能に加えて、会議内容を音声からリアルタイムに文字起こしする機能も備わっています。さらに会議の後に議事録として、ファイルに保存することも可能です。

Teamsの優れている点、導入するメリット
近年リモートワークの積極的な導入に伴い、数多くの便利なツールが世界中で開発されていますが、その中でもTeamsのメリットは、普段業務で利用する頻度が多いWord、Excel、PowerPointといったOfficeアプリと連携が可能な点です。
Teams上でこれらのアプリを起動すると、ファイルの閲覧や共同での編集が可能となり、作業の効率性や仕事の生産性が格段に上がります。またブラウザ版、スマホ版、デスクトップ版の3種類が提供されており、デバイスを問わずに利用することが可能です。
リモートワークで必要な機能をバランスよく備えており、様々なデバイスで柔軟に利用ができる点が、Teamsのメリットになります。
Teamsの基本機能、使い方
これからTeamsの基本的な機能の紹介、使い方を解説します。今回は基本的な機能の中でも必須となる下記の3つについて紹介します。
①チームの作成
②チャット
③ビデオ会議
それぞれ解説していきます!
Teamsの基本的な使い方①チームの作成
Teamsを始めるためには、まずチームを作成しなければなりません。メンバーを順次登録していき、チャットを開始しましょう。
チームの作成方法は以下の手順で行っていきます。
【チームの作成手順】
①サイドの「チーム」を選択
②真ん中の「チームを作成」をクリックする
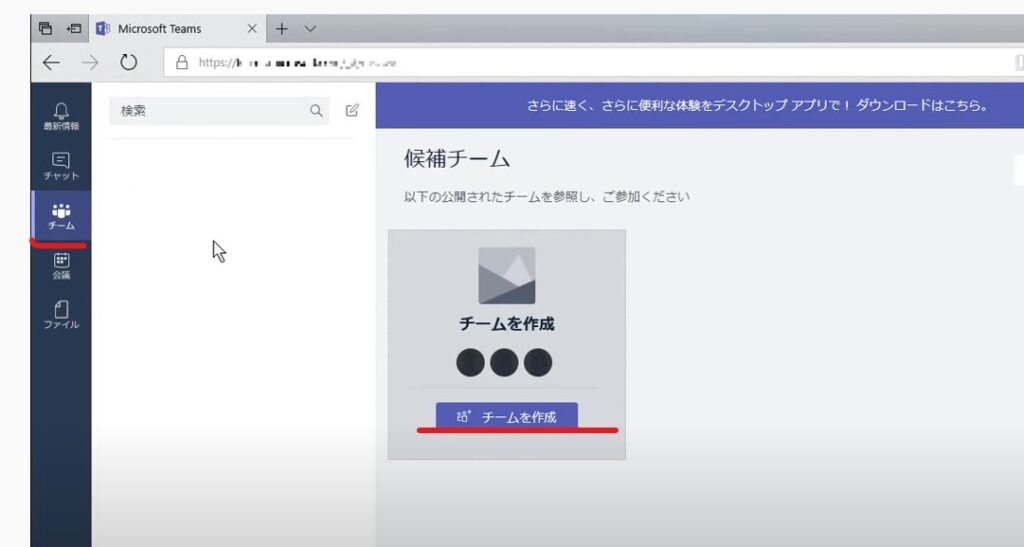
③「チーム名」、「説明」の欄に任意のチーム名、チームの説明を入力する。
④プライバシー設定→プライベート、パブリックのどちらかを選択して「次へ」をクリックする。

⑤チームへ追加したい人の名前を入力して順次追加していく。

Teamsの基本的な使い方②チャット(1対1)
チャットを始める方法は下記のとおりです。
【チャットを始める手順】
①サイドの「チャット」を選択する。
②右側にチャットが可能なユーザーが表示されるので、チャットをしたいユーザーを選択する。
③チャットを始める。
※チャットをしたいユーザーの表示がなかった場合、上部の検索窓から検索することも可能
Temasのチャットはテキストコミュニケーションのみではなく、画面の共有、ファイルの共有などを同時に行うことが可能なので、業務のスピードや意思決定のスピードを上げることが可能です。
またチャット内であれば、グループ内部の会話、ファイルを一つの場所にまとめられるため、チームの作業効率化にも大きく役立ちます。
Teamsの基本的な使い方③ビデオ会議
ビデオ会議の手順については下記のとおり操作を行います。
【ビデオ会議を始める手順】
①予定表画面の「新しい会議」を選択する。

②「タイトルを追加」に会議名、「チャネルを追加」に該当するチャネルを選択、会議の日付、時間を入力して「送信」をクリックする。
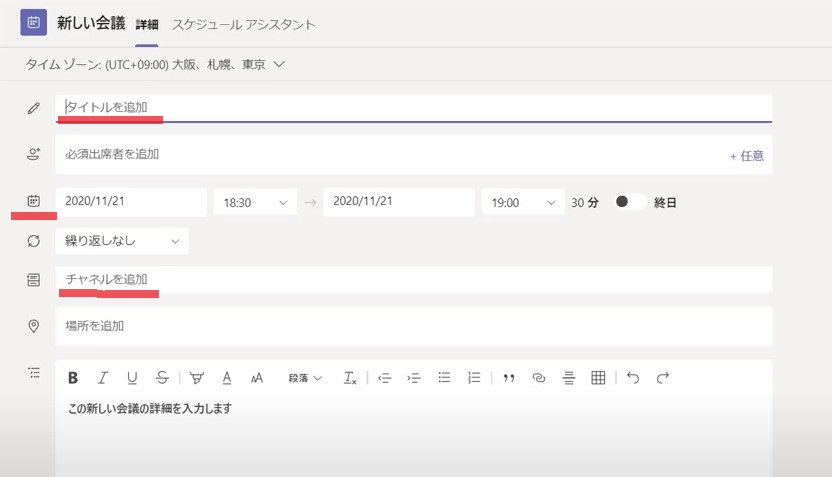
③予定表に登録した会議の内容が記載されています。
これは便利!仕事ですぐにつかえるTeamsの多彩な機能
続いて仕事で活用できるTeamsの便利機能について解説します。
①ホワイトボード機能
Teamsには、手書きで入力が可能なホワイトボードの機能が搭載されています。
ペンの色は、黒、赤、青、緑の4色から選択可能で、実物のホワイトボードと同様の機能をリモート会議でも利用することができます。オンラインでの会議をより中身の濃い、充実したものにできます。
操作手順は以下の通りになります。
①【コンテンツを共有】
②【Microsoft Whiteboard】を選択
画面上部に、ペン・テキスト・メモ・図形ツールなどの機能が表示されているので、それらを選択して線を引いたり、図形を貼り付けたりすることが可能です。
非常に便利なホワイドボードの機能ですが、ブラウザ版には搭載されていません。アプリの「Microsoft Whiteboard」をダウンロードして、会議に連携して使用することができます。
②会議の録画
Teamsには、会議の録画機能も搭載されています。
ビデオ会議中の画面で上部の「・・・」から「レコーディングを開始」をクリックすることで、会議の様子を録画することが可能です。
録画したデータの保存先は、会議の始め方によって変わります。「チーム」のチャネルから始めた場合、チャネル内の「ファイル」の中の「Recordings」フォルダ内に保存されます。「カレンダー」から始めた場合は、録画した人のOne Driveの「Recordings」フォルダ内に保存されます。
③画面共有
画面共有の機能も、Teamsの中でよく使われる機能の一つです。
リモートワークにおいて共同で作業を行っていく場合、お互いが手元で印刷した資料を見るよりも、画面共有した状態で参照する資料を見ながら作業を行う方法が効率的です。
デスクトップ画面全体の共有かウインドウのみの表示かを臨機応変に選択することができます。
④遠隔操作
③の画面を共有した状態から設定バーにある「制御を渡す」をクリックして許可する相手の名前を選択すれば、遠隔操作を行うことも可能です。
たとえば共同作業中に相手方に行ってもらいたい作業がある場合、口頭で説明することが難しい場合、遠隔操作にて直接やってほしい作業を教えることが可能です。
Teamsはこんな企業におすすめ!
Teamsは、リモートワークの導入の際のコストを抑えたいと考えている企業におすすめです。
チャット機能だけではなく、通話機能、ビデオ会議など幅広い用途で利用が可能なので、チャット機能を利用したいからSlack、ビデオ会議はZoomといった用途によって別のツールを利用する必要がなく、Teamsのみで様々なコミュニケーションを行うことができます。
また普段業務で利用する頻度が多いWord、Excel、PowerPointといったOfficeアプリと連携が可能な点も魅力の一つです。
リモートワークの際の便利な機能が多く搭載されているので、Teamsだけを導入することによって、様々なコミュニケーション方法を行うことができます。
Teamsの機能を有効に使って、社員同士のコミュニケーションを円滑に!
今回は、Teamsの基本的な使い方、仕事でつかえる便利な搭載機能について解説しました。
Teamsは、リモートワークで必要な機能をバランスよく備えており、様々なデバイスで柔軟に利用ができる点が最大の魅力です。特にリモートワークの導入の際のコストを抑えたいと考えている企業におすすめできます!
通常のチャット機能だけではなく、通話機能、ビデオ会議など幅広い用途で利用が可能なので、チャット機能を利用したいからSlack、ビデオ会議はZoomといった用途によって別のツールを利用する必要がなく、Teamsのみで様々なコミュニケーションを行うことができます。さらにブラウザ版、スマホ版、デスクトップ版の3種類で利用することが可能な点などたくさんのメリットがあります。
Teamsを導入してみたけれど、基本的な操作や機能がよく分からなくて不安がある方は、ぜひ本記事を参考にしてみてください。
teamsを使う上での料金は以下の記事を御覧ください↓

Microsoft 365の導入、プランの切り替え等をお考えの方
弊社を通してMIcrosoft365を導入頂くと以下のメリットがあります。
①IT導入補助金を活用して2年間半額で導入可能
②複数ツール導入で公式価格より3%お値引き
③他ITツールとの各種API連携もご提案可
④MIcrosoft365の導入、使い方もサポート対応可
まずは以下のフォームもしくはお電話でお問い合わせくださいませ。
お問い合わせはこちら⇒ 株式会社アーデント 03-5468-6097
※「Microsoft 365の記事を見た」とお伝え下さい。
Microsoft365お問い合わせフォーム
※法人向けサービスのみ対応しております。個人向けサービスは対応できませんので、ご注意ください。
必要な項目のすべてをご入力いただき、「アーデントに問い合わせる」ボタンをクリックしてください。必須のついている項目は必須入力項目です。
関連記事
・Microsoft365の安全なセキュリティ設定を解説・Teamsのウェビナーと会議の違いを分かりやすく解説!
・Power AppsとPower Automateの違いとは?
・Copilot in Power Appsとは?何ができるのかを詳しく解説!
・OneNoteの共有方法をわかりやすく解説!
・Microsoft Bookingsとは?機能、メリット・デメリットを徹底解説
・Exchange Onlineとは?機能、メリット・デメリットを徹底解説
・Sharepointとは?機能、メリット・デメリットを徹底解説
・OneDrive for BusinessとOneDriveとの違いとは?
・法人向けMicrosoft365のプラン、料金をとにかく分かりやすく解説
・Microsoft 365 Business StandardとE3プランの違いとは?
・Microsoft365とは?初心者向けに分かりやすく解説
・Teamsの使い方を初心者向けに分かりやすく解説!
株式会社アーデントは、IT導入補助金の支援事業者を行っております!
アーデントからIT導入補助金を使ってクラウドツールを導入するメリットは以下の通りです。
メリット①対象ツールを2年間、半額、もしくは1/4で利用可!
メリット②会計、経費精算、請求書処理、受発注ツール導入なら、PCやタブレットの購入も補助が受けられ半額!
メリット③補助期間終了後は、公式価格よりお値引き!
メリット④各種IT活用、DX、保守サポートでより貴社のIT化を促進、生産性を向上します!
【弊社取り扱いクラウドツール】
🔹オフィスソフト・グループウェア: Google Workspace※、Microsoft365、desk'nets NEO※
🔹ノーコード業務改善:kintone、Zoho※、楽楽販売、JUST.DB※、サスケworks
🔹コミュニケーション: サイボウズオフィス、Chatwork、LINE WORKS、zoom
🔹会計・経費管理: マネーフォワード、freee※、楽楽精算、楽楽明細、invox
🔹電子契約・文書管理: freeeサイン、クラウドサイン、Adobe Acrobat
🔹セキュリティ対策: sophos、SentinelOne、ESET、ウイルスバスタークラウド
🔹RPA・自動化: RoboTANGO、DX-Suite、Yoom※、バクラクシリーズ
🔹勤怠・労務管理: 勤革時、楽楽勤怠、マネーフォワード
🔹物流・在庫管理: ロジザードZERO
🔹教育・マニュアル作成管理: iTutor、NotePM※、leaf
🔹PBX・電話システム: INNOVERAPBX※、MOTTEL※
🔹端末管理:LANSCOPE、clomo
🔹リモートデスクトップ:RemoteOperator在宅
🔹受付ipad:ラクネコ※
など
※こちらのツールは補助期間終了後の値引不可
また、上記以外のツールも取り扱いできるものが多々ありますので、一度ご相談ください。
IT導入補助金2025の詳細、お問合せはお電話頂くか、以下の記事を御覧ください↓
IT導入補助金お問合せ:03-5468-6097

以下の動画では、採択のポイントや申請にあたっての注意点などを詳しく解説していますので、
あわせてご覧ください!