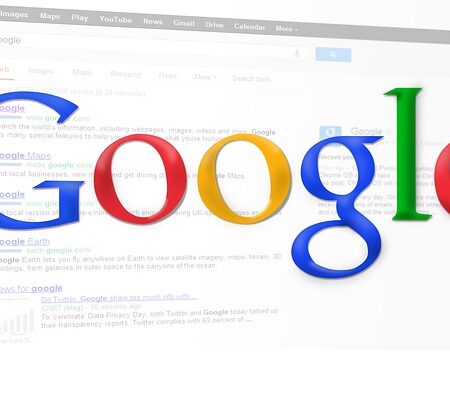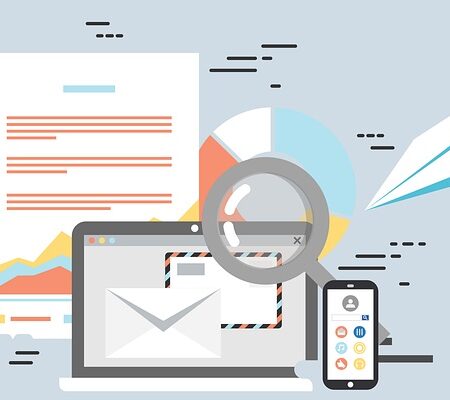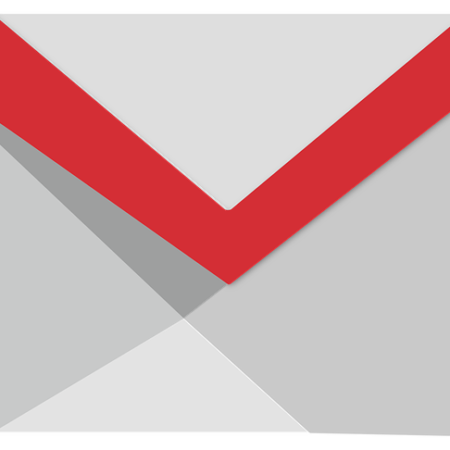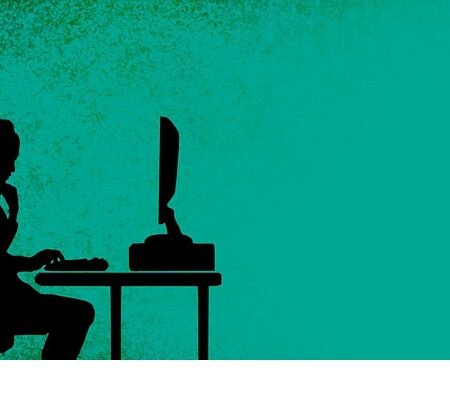Gmail:アドオン等の便利機能全まとめ 2021
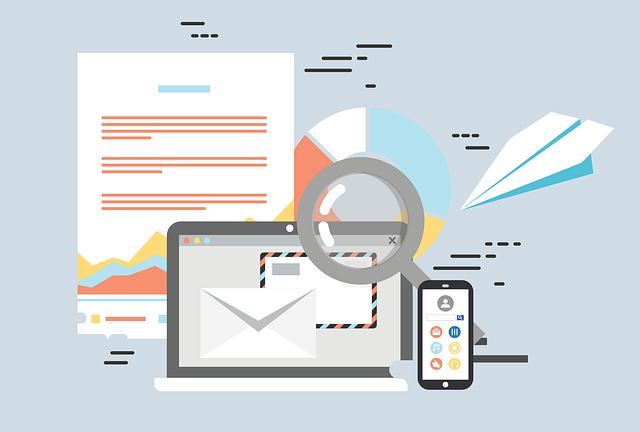
便利なGmailですが、実はいろいろな機能があって、全部使いこなせている方は少ないのではないでしょうか。今回は、Gmailで使いこなすと便利な機能をまとめて解説していきます!
標準でついているGmailの便利機能
画面分割
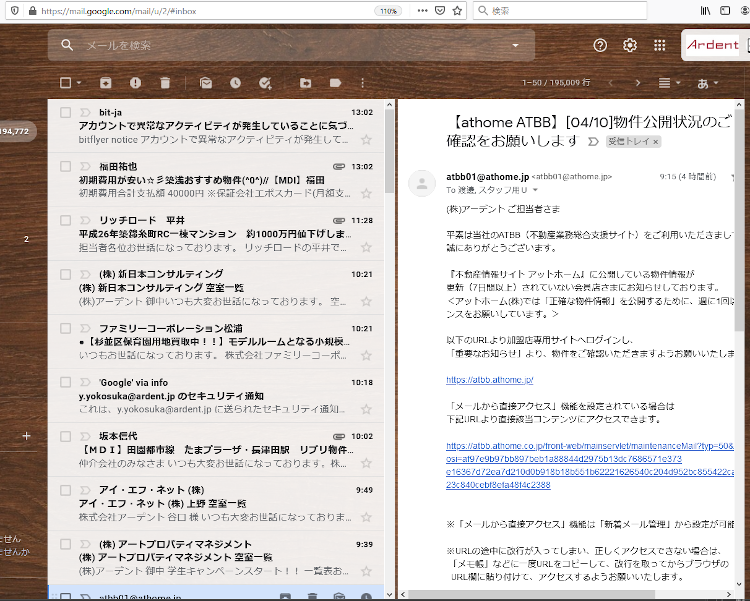
Gmailの受信トレイは、2分割することができます。上記のように、右半分にメールの内容。左半分に受信したメールのリストを並べることが可能です。慣れると、かなり快適ですよ!ぜひやってみてください。なお設定方法は以下の通りです。
歯車マーク > すべての設定を表示 > 受信トレイ > 閲覧ウィンドウを有効にするにチェック その後、閲覧ウィンドウの位置で「受信トレイの右」を選択。 最後に画面の一番下にある「変更を保存」で完了となります!
全員に返信をデフォルトに
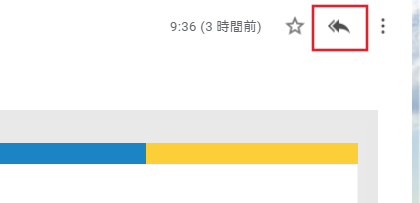
受信メールの右上にこのように矢印が2つ重なったマークになるのですが、CCに入った人も含めて全員にまとめて返信する機能です。画面の一番下に移動して、「全員に返信」を選ぶのでもいいのですが、メールがすごく長文になっている場合に大変ですよね。そんな時に便利ですよ!
設定はこちらから
歯車マーク > すべての設定を表示 > 全般 > 返信時のデフォルトの動作 で 「全員に返信」にチェックを入れましょう。最後に画面の一番下にある「変更を保存」で完了となります!
送信&アーカイブボタンを表示する
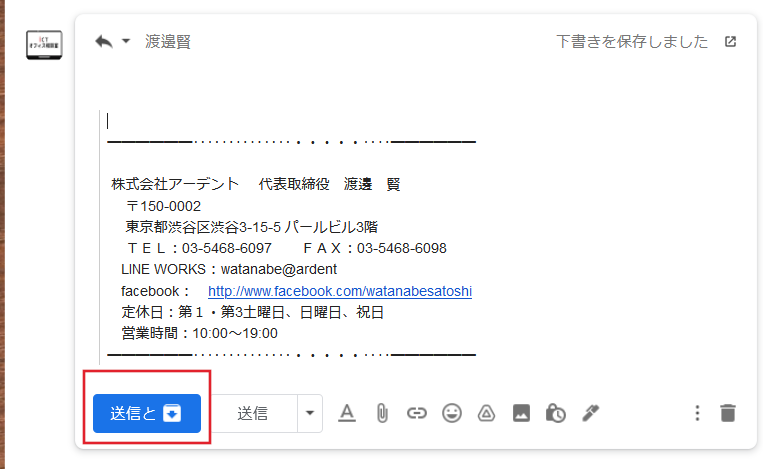
送信した後は、受信トレイに残さなくていい場合に、このボタンを押せば、受信トレイから無くなり、アーカイブ(全てのメール)の残ります。受信トレイに残したい場合は、右隣りの「送信」ボタンを押せばいいので、使い分けが可能です。
受信トレイからアーカイブするひと手間が減るので便利ですね!
設定はこちら
歯車マーク > すべての設定を表示 > 全般 > 送信&アーカイブ で 返信に「送信&アーカイブ」ボタンを表示するにチェックを入れます。最後に画面の一番下にある「変更を保存」で完了となります!
送信取り消しが可能な秒数を変更する
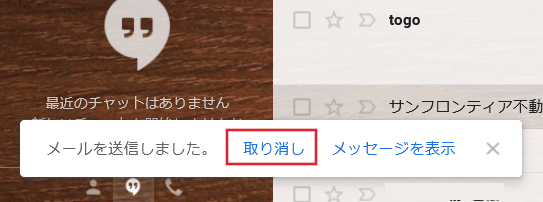
メール送信完了後の画面で、そのメール送信を取り消す機能があります。こちらはデフォルトでオンになっているのですが、この取り消しが可能な秒数を選択が可能です。デフォルトの5秒だとすぐに消えてしまいますので、せめて10秒か20秒に設定を変更しておきましょう!
設定はこちら
歯車マーク > すべての設定を表示 > 全般 > 送信取り消し で取り消せる時間を希望の秒数に変更。
最後に画面の一番下にある「変更を保存」で完了となります!
複数署名の切り替え
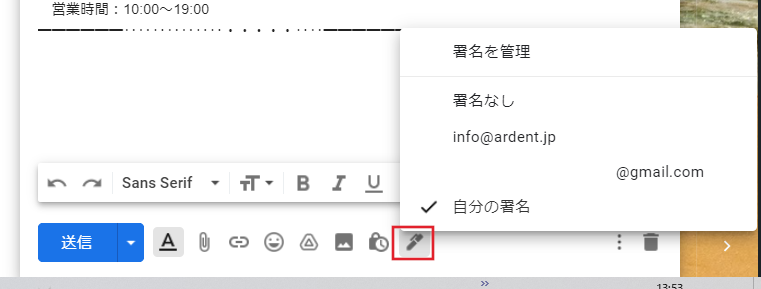
Gmailでは、仕事用とプライベート用、仕事の業務ごとなど、複数のメール署名を使い分けることが可能です。メール作成画面で一番右側のペンのマークを押すと署名を選択できるようになります。
設定はこちら
歯車マーク > すべての設定を表示 > 全般 > 署名 にて新規作成から署名を作成しましょう。
複数の署名を作成すると、作成画面で選択ができるようになります。最後に画面の一番下にある「変更を保存」で完了となります!
不在通知
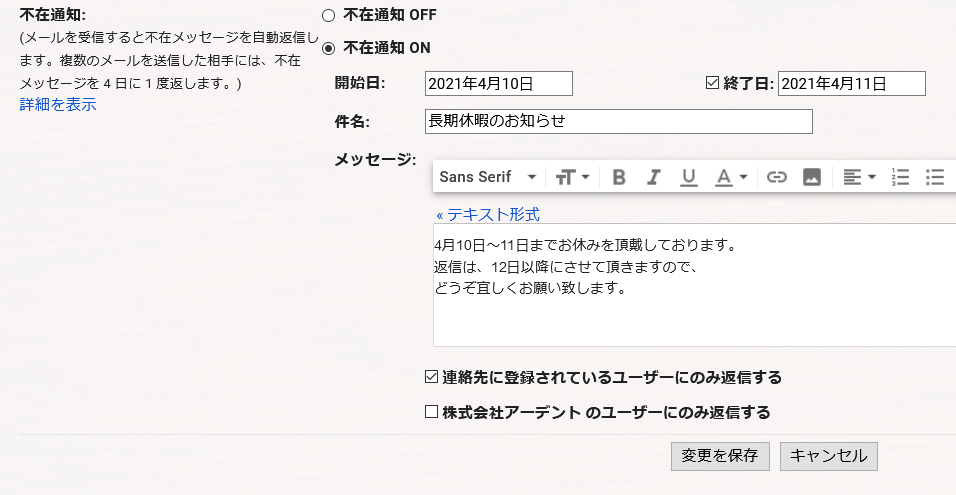
長期休暇など、連絡がとれなくなるときに、自動でメールを返信する機能です。
設定はこちら
歯車マーク > すべての設定を表示 > 全般 > 不在通知の欄で、設定を入力し、最後に画面の一番下にある「変更を保存」で完了となります!
送信日時を設定
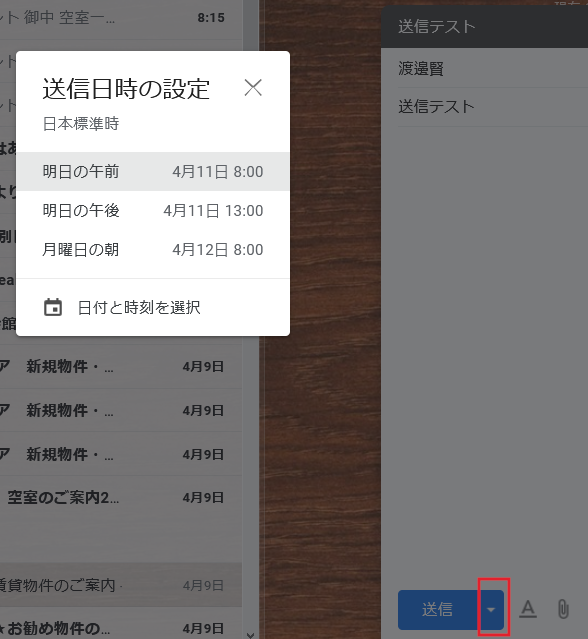
少し先にメールを送りたい場合などに便利な機能です。送信ボタンの右側にある下向きの▽を押すと、送信時間を選ぶ画面になります。選択肢3つが提示されますが、「日付と時刻を選択」から自由に選ぶことも可能です!
画像を挿入
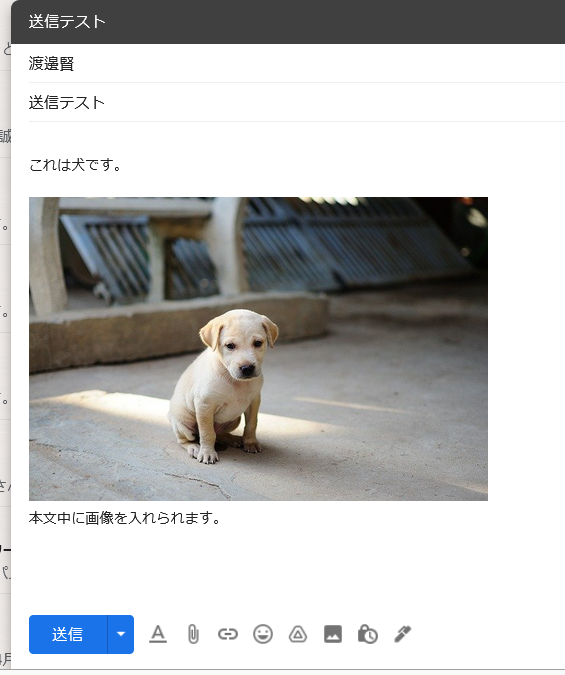
Gmailの画像を送る方法として、クリップマークから添付もできますが、本文中に画像を入れ込むことも可能です。やり方はマウスで、ドラッグ&ドロップするだけ!簡単ですよね。
画像についてコメントしたい場合にも、添付と違って、画像の上下に文字を書けるので便利です。
また、アップした画像はマウスでサイズ調整も可能です!
情報保護モード
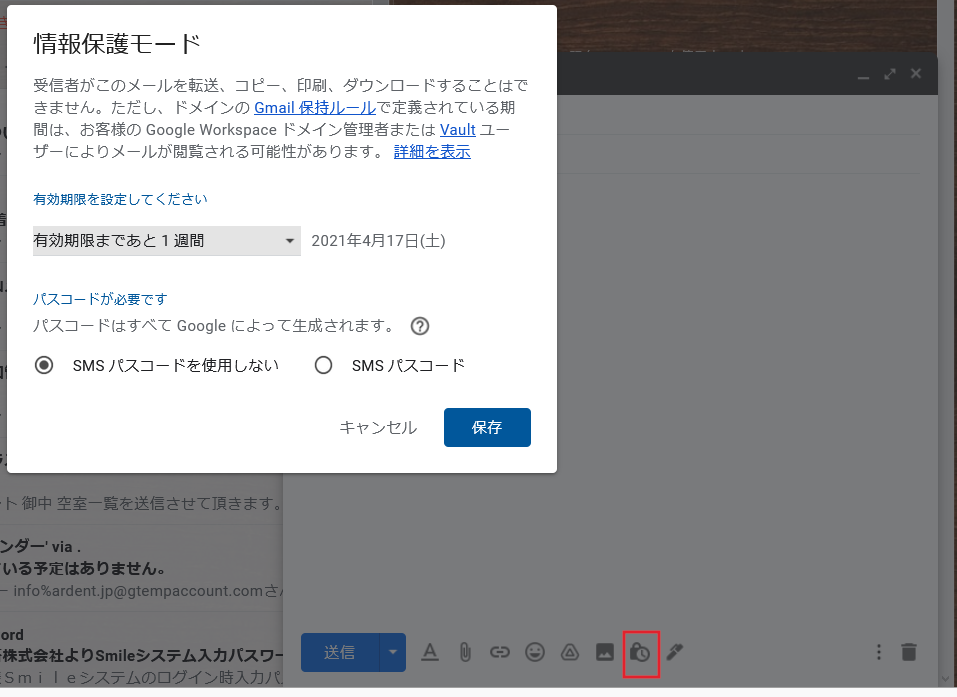
情報漏洩を防ぎたい大事なメールには、この情報保護モードでの送信がおすすめです。こちらはメールが閲覧できる有効期限を設定できます。また、このモードで送信したメールは転送や印刷ができなくなります。
特に大事なメールには使っていきましょう!
使い方はメール作成画面の赤枠のアイコンを押すと、使えるようになります。
なお、パスコードを携帯のSMS経由で送信してさらにセキュリティを高める事も可能です。
メールテンプレート
メールテンプレートについては以下の記事にまとめましたのでこちらをご覧下さい!

google meet連携
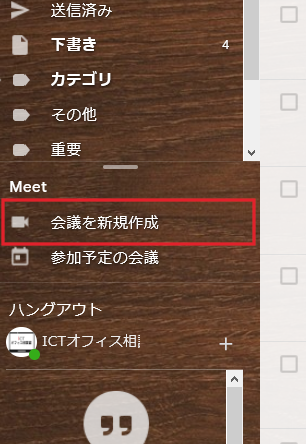
電話をしている最中に今すぐ、ウェブミーティングをしましょう!となったときに便利です。このGmail左側のメニューから「会議を新規作成」を押して、会議用コードを発行。すぐにメールで送る事でビデオミーティングに移行できます!
アドオンを追加して使えるGmailの便利機能
Gmailにはアドオンというオプション機能を追加するものがあります。これは本当にたくさんのものがあるのですが、個人的におすすめのアドオンをご紹介します!
googleカレンダー(標準でついています)
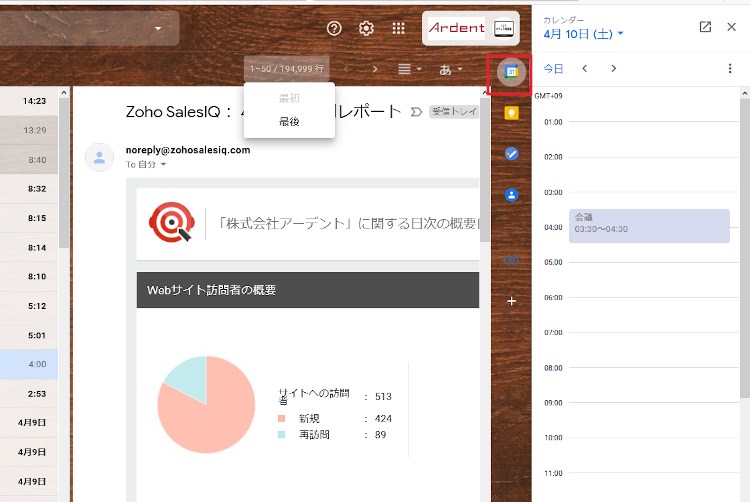
Gmailの画面右側に自分のgoogleカレンダーを表示させる事が可能です。そのままカレンダーに予定を追加したりもできますので、便利です!
google keep(標準でついています)
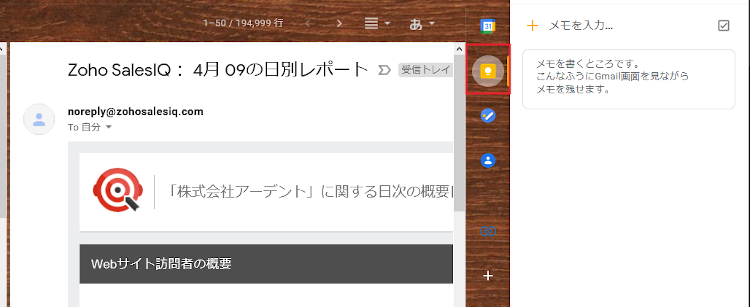
メールを見ながら、電話で話をして、その内容をメモしたりしますよね。同じ画面内にメモがでてくるので、すごく便利です!
TODOリスト(標準でついています)
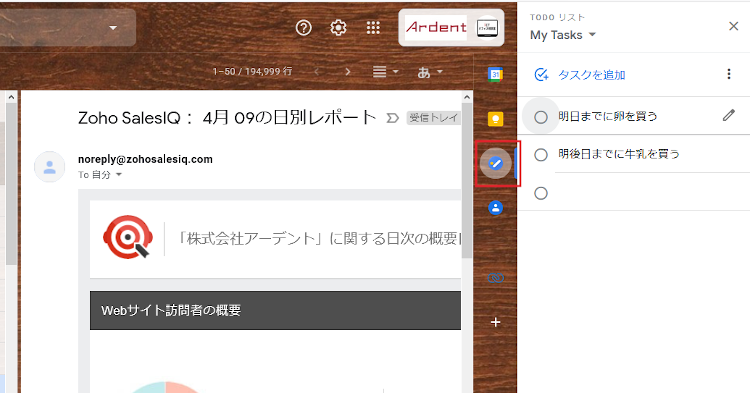
googleタスクを使っている場合、そのメール画面内でタスクを追加したり、完了のチェックをする事が可能です!これも便利ですね!
zoom(別途追加するアドオン)
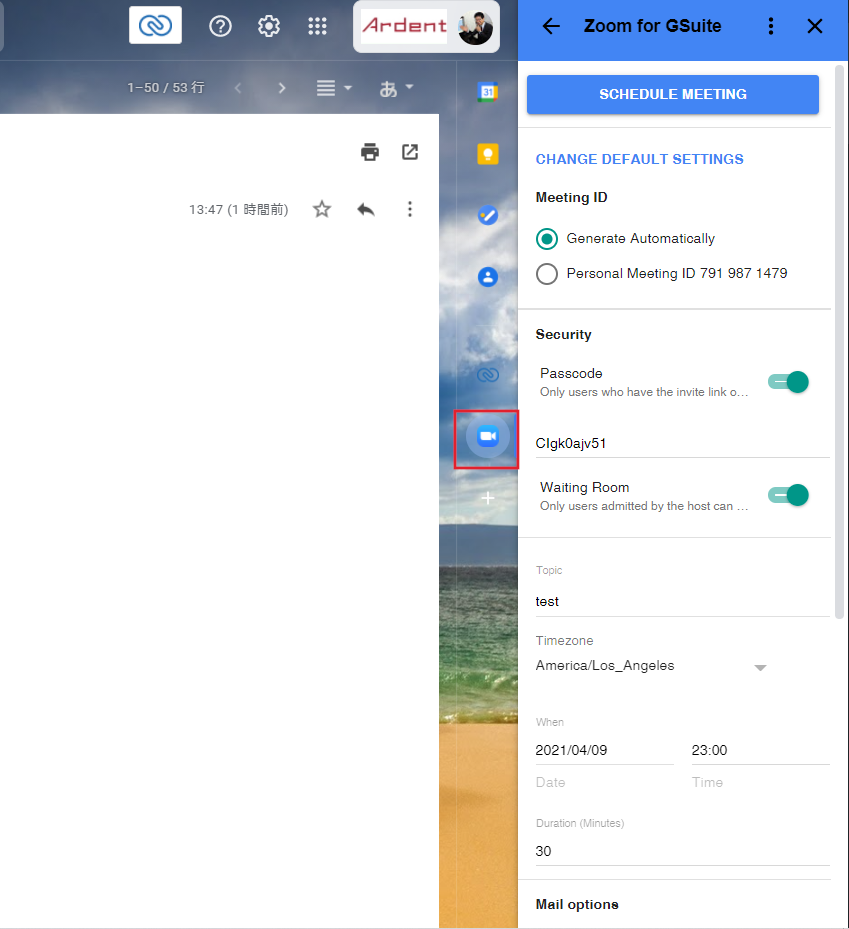
こちらもmeetと同じですが、ウェブミーティングをする事になったときに便利です!今すぐzoom会議をする場合も、即会議用アドレスを発行し相手にメールを送信できます。また、先の予定もzoomのHPに移動して入力するよりも簡単です!
なおこちらはデフォルトではありませんので、以下の+マークから検索をして設定する必要があります。
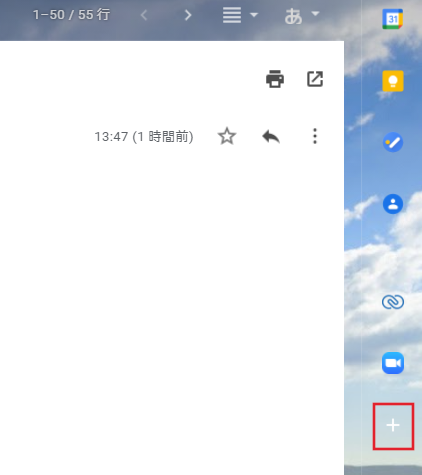
まとめ
Gmailはかなり高機能で、出来ることがたくさんあります。今回紹介した機能を是非使いこなして、快適なGmailライフをお送りくださいませ!
また、他にもおすすめの機能があれば教えて頂ければ幸いです。どうぞ宜しくお願い致します。
関連記事

GoogleWorkspaceで困っている、または新規導入予定の方へ
GoogleWorkspaceもしくはMicrosoft365の新規導入もしくは商流変更をお考えの方は、弊社ITの専門家が最適なプラン選定をアドバイス。また、初期のDNSレコード設定や各種メール設定も代行できます。
また、弊社からの導入で、以下のメリットがあります。
①GoogleWorkspace公式HPからだと14日間の無料利用期間⇒30日間に。
②支払いは請求書払い可
③1年間、GoogleWorkspaceのマニュアル動画を無料で視聴(2年目以降は年350円が必要)
④IT導入補助金を使って2年間半額でのご提案も可能
⑤弊社で作成したAppsheetアプリ(勤怠有給管理アプリ、備品発注管理、CRM商談管理、タスク管理、従業員同士感謝記録アプリ等)無料進呈 ※数に関係なく設置サポート費用10万円別途有

お問い合わせは、電話もしくはフォームからご相談くださいませ。
※「GoogleWorkspaceの記事を見た」とお伝え下さい。
GoogleWorkspaceお問い合わせフォーム
必要な項目のすべてをご入力いただき、「アーデントに問い合わせる」ボタンをクリックしてください。必須のついている項目は必須入力項目です。
関連記事
・GoogleWorkspaceはIT導入補助金の対象?どれくらいお得になる?・GoogleWorkspace管理画面のセキュリティ設定完全解説
・AppSheetなら備品発注管理アプリを一瞬で作れる?!
・スプレッドシートとGASによる業務自動化の例を紹介
・Gmail(Google Workspace)でホワイトリストを設定するやり方
・2024年2月から!Gmailの送信ガイドラインの変更を徹底解説
・Google Workspaceのマニュアル動画が、社員教育に便利!
・OutlookからGoogle WorkspaceのGmailへメールデータを移行する方法
・企業でのApp Sheetの活用事例3選!利用するメリットも解説
・GoogleのAppSheetでできること、料金を徹底解説!
・完全無料!googleスプレッドシートの経費精算システムテンプレート
・無料のスプレッドシートで有給管理を効率化!テンプレートを配布します!
・従業員全員のGmailをバックアップする方法2選
・Gmailで部下のメールを上司がチェックできるようにする方法2選
・Googleスプレッドシートにパスワードを設定する方法
・googleドライブで電子帳簿保存に対応する方法をわかりやすく解説
・GoogleWorkspaceを初心者向けにわかりやすく解説
・Google Workspace料金プランの違いとプラン選定ポイントを徹底解説
株式会社アーデントは、IT導入補助金の支援事業者を行っております!
アーデントからIT導入補助金を使ってクラウドツールを導入するメリットは以下の通りです。
メリット①対象ツールを2年間、半額、もしくは1/4で利用可!
メリット②会計、経費精算、請求書処理、受発注ツール導入なら、PCやタブレットの購入も補助が受けられ半額!
メリット③補助期間終了後は、公式価格よりお値引き!
メリット④各種IT活用、DX、保守サポートでより貴社のIT化を促進、生産性を向上します!
【弊社取り扱いクラウドツール】
🔹オフィスソフト・グループウェア: Google Workspace※、Microsoft365、desk'nets NEO※
🔹ノーコード業務改善:kintone、Zoho※、楽楽販売、JUST.DB※、サスケworks
🔹コミュニケーション: サイボウズオフィス、Chatwork、LINE WORKS、zoom
🔹会計・経費管理: マネーフォワード、freee、楽楽精算、楽楽明細、invox
🔹電子契約・文書管理: freeeサイン、クラウドサイン、Adobe Acrobat
🔹セキュリティ対策: sophos、SentinelOne、ESET、ウイルスバスタークラウド
🔹RPA・自動化: RoboTANGO、DX-Suite、Yoom※、バクラクシリーズ
🔹勤怠・労務管理: 勤革時、楽楽勤怠、マネーフォワード
🔹物流・在庫管理: ロジザードZERO
🔹教育・マニュアル作成管理: iTutor、NotePM、leaf
🔹PBX・電話システム: INNOVERAPBX※、MOTTEL※
🔹端末管理:LANSCOPE、clomo
🔹リモートデスクトップ:RemoteOperator在宅
🔹受付ipad:ラクネコ※
など
※こちらのツールは補助期間終了後の値引不可
また、上記以外のツールも取り扱いできるものが多々ありますので、一度ご相談ください。
IT導入補助金2025の詳細、お問合せはお電話頂くか、以下の記事を御覧ください↓
IT導入補助金お問合せ:03-5468-6097

以下の動画では、採択のポイントや申請にあたっての注意点などを詳しく解説していますので、
あわせてご覧ください!

株式会社アーデント 代表取締役。2006年にオフィス専門不動産会社アーデントを創業。その後、オフィス賃貸仲介、ワークプレイス作りに10年以上携わり、合計500社以上のオフィス移転をサポート。2018年よりクラウドPBXを中心にネットワーク、通信分野を専門に400社以上の電話、ネット環境づくりをサポート。2022年より100以上のクラウドサービスの販売を開始。
IT導入補助金を使って、50社以上にクラウドツールを提供。IT活用による業務改善のDXコンサルを提供。ノーコードツールを使ったExcelやAccessからの基幹システム移行によるDX実績多数。
アマゾンで出版している書籍はこちら!
「AppSheetで作る中小企業の基幹システム」 ~Excel限界からの脱出。GoogleWorkspaceを使って、失敗しない業務アプリ導入を解説~
「Google Workspace完全活用マニュアル」 ~Google Workspaceをフル活用する方法を徹底解説!~
amzn.to/3w5zWfT
「中小法人向け サイバーセキュリティ完全ガイド」~サイバーセキュリティ対策で、特に中小企業が 守るべきポイントを網羅!~
amzn.to/3Y9Nm5n
ぜひチェックしてください!