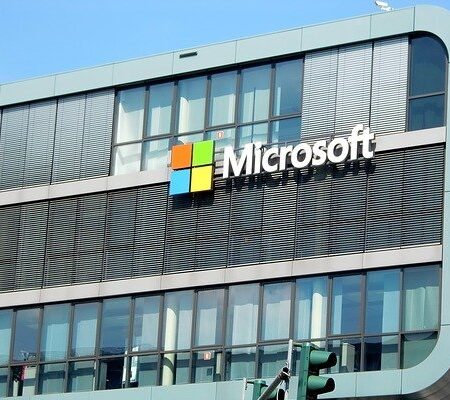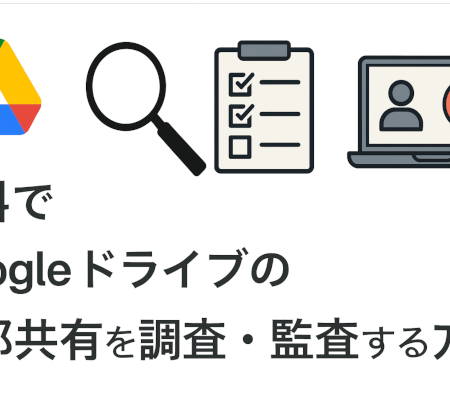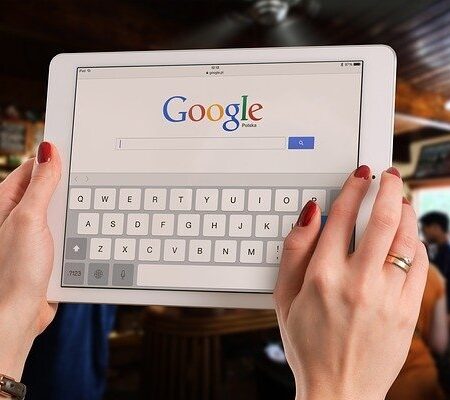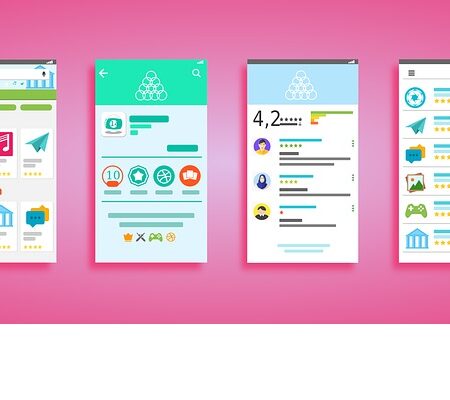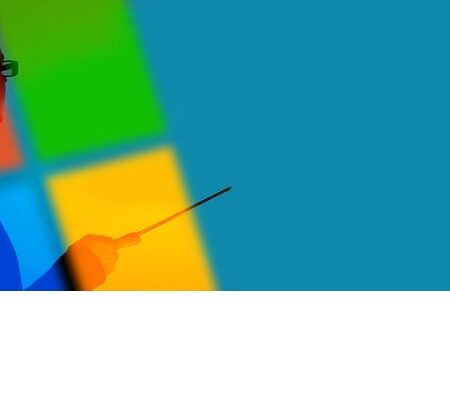従業員全員のGmailをバックアップする方法2選

はじめに
今や企業のコミュニケーションの中心となっているGmailですが、データの紛失や誤削除を防ぐために、従業員全員のGmailをバックアップすることが重要です。この記事では、効率的なGmailバックアップ方法を2つ紹介し、企業におけるメールデータ保護を支援します。
企業におけるメールデータ保護の必要性
例えば、退職した従業員が過去にやり取りした記録を見たいと思っても、通常メールの内容は、その本人しか見れませんよね。また、万が一削除してしまったけれども、数年後どうしても閲覧する必要が出てきた場合も、メールのバックアップがないと、もう見ることはできません。
ということで、メールのバックアップは重要です。
方法1 バックアップ用のアカウントを1つ追加する
business starter、もしくはbusiness standardプランをご利用中の場合はこちらの方法になります。
Gmailのルーティング設定で、全員のメール送受信をすべてバックアップ用に追加でもう1つバックアップ専用ユーザーを増やし、そのユーザーのメールアドレスに転送する方法です。
方法2 Google Workspaceのvault機能を利用する
Google Workspaceのbusiness plus以上のプランでは、Gmailバックアップのための便利なvaultという機能を提供しています。有料プランには、Gmailデータ保護のための強力なセキュリティ対策も含まれています。
Google WorkspaceのGmailは特に設定をしなくても、自動的に全従業員の送受信履歴を閲覧することが可能です。
メールのバックアップは、Google Workspace(旧G Suite)の利用が必要
無料のGmailでは、vaultは使えませんし、メールのルーティング設定もできません。代替手段として1ユーザーごとに転送設定をかけておくことはできますが、従業員が増えたときに、メールアドレスが増えたときにきちんと対応できるかが課題です。
また、転送設定の手間も結構ありますので。
ということで、Google workspaceの導入がおすすめです。無料のGmailで仕事をしている場合、この機会にGoogle Workspaceの導入を検討してみましょう。
Google Workspaceのプランごとの料金、機能詳細はこちらから↓

ここから具体的なやり方のご紹介します。
方法1Gmailで全員の送受信メールをバックアップ用メールに転送(ルーティング設定)
1.管理画面にログイン
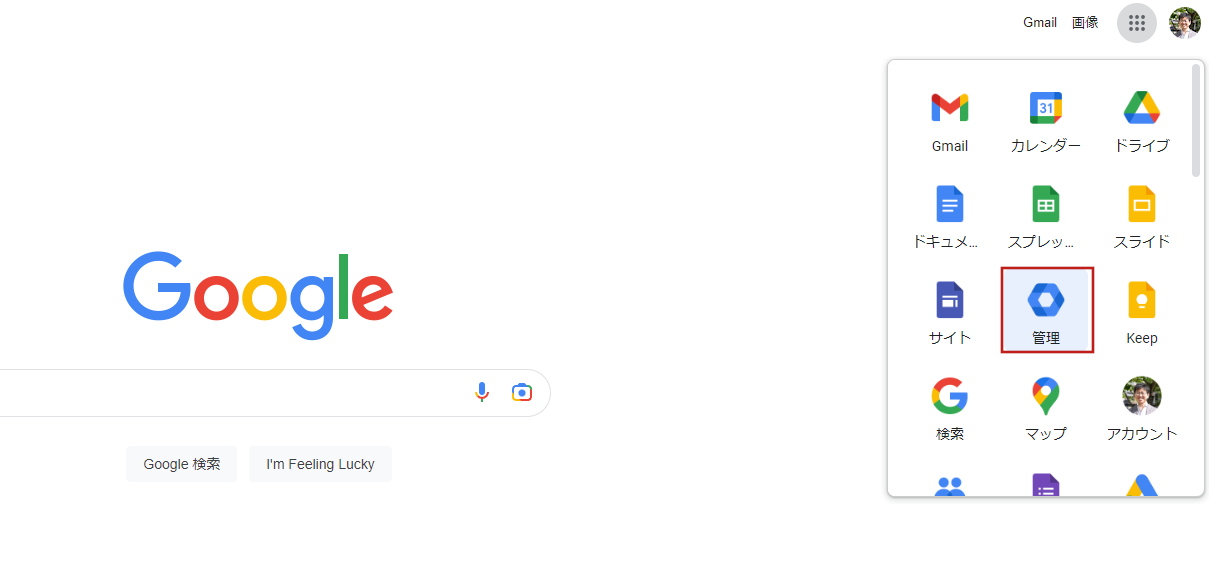
googleの画面右上にある点9つのマークを押して、その後出てくる「管理」というアイコンをクリックし、Google Workspaceの管理画面にログインします。
2.Gmailの設定画面へ移動
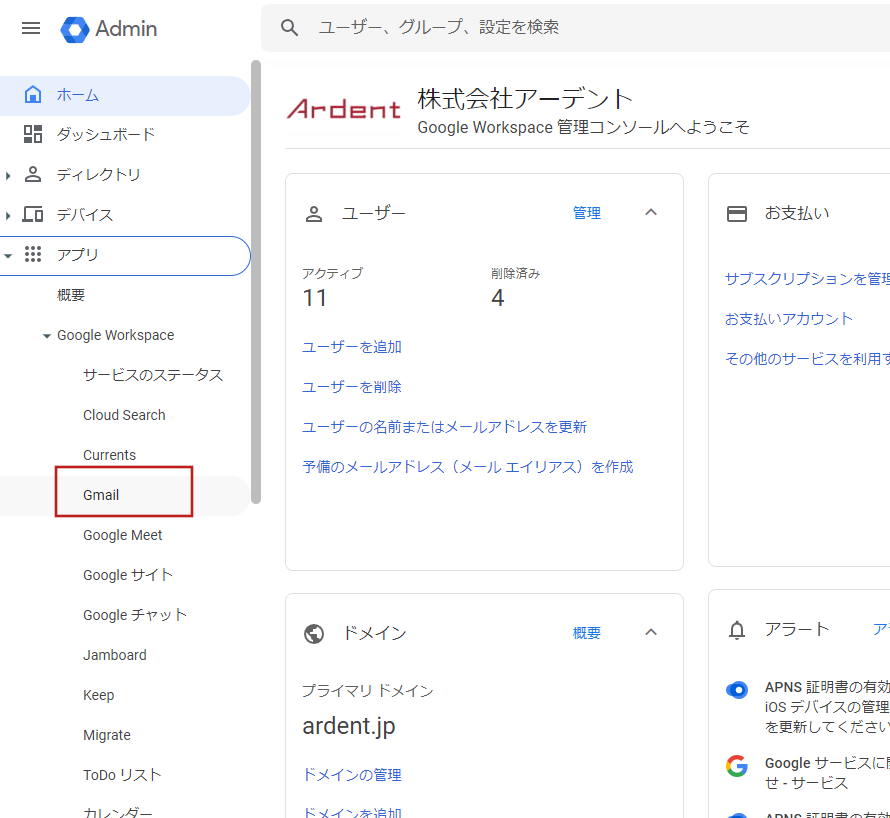
画面左側にあるメニューから アプリ > Google Workspace > Gmailの順番に選択していきます。
3.ルーティングを選択

Gmailの設定画面に移動したら、画面を一番下までスクロールさせましょう。
そこにでてきたルーティングをクリックします。
4.ルールを追加
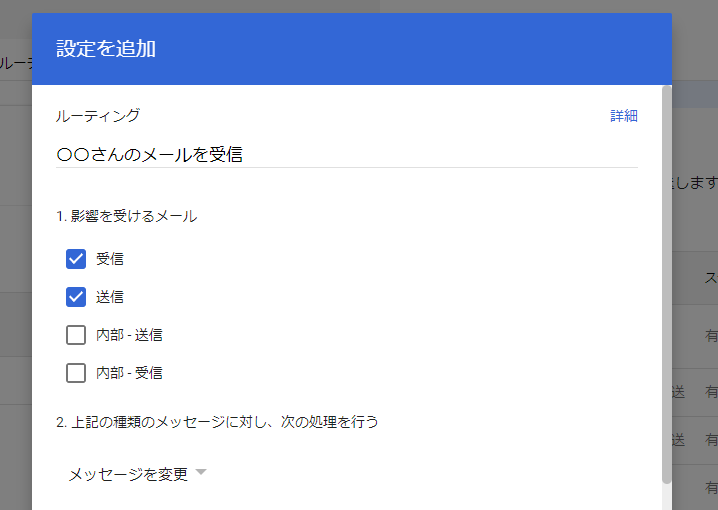
次の画面では、まずこのルールの名前を入れましょう。ここでは、「〇〇さんのメールを受信」という名前にしましたが、「全従業員バックアップ用」などの方がわかりやすいかもしれません。
次に影響をうけるメールを選択します。
選択肢の意味は以下の通りです。
| 受信 | 外部からの受信メール |
| 送信 | 外部への送信メール |
| 内部-送信 | 同じ社内宛の送信メール |
| 内部-受信 | 同じ社内からの受信メール |
バックアップするものにチェックマークを入れましょう。
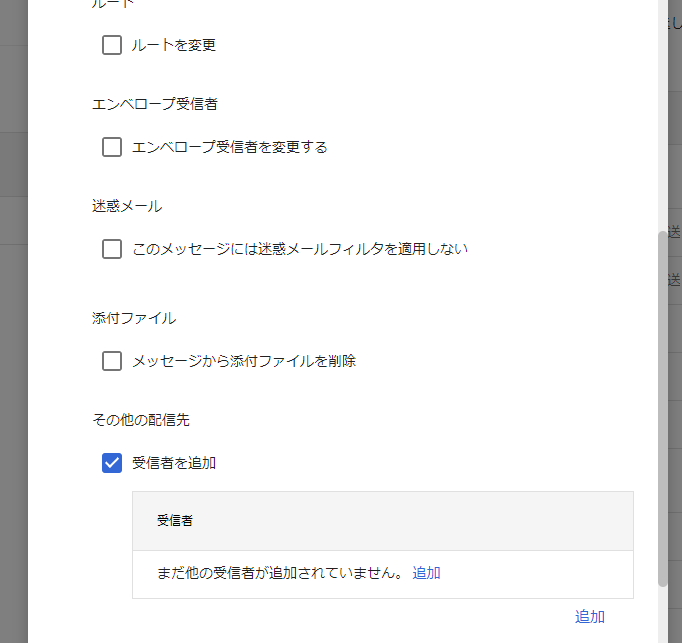
次に、「その他の配信先」を選択します。
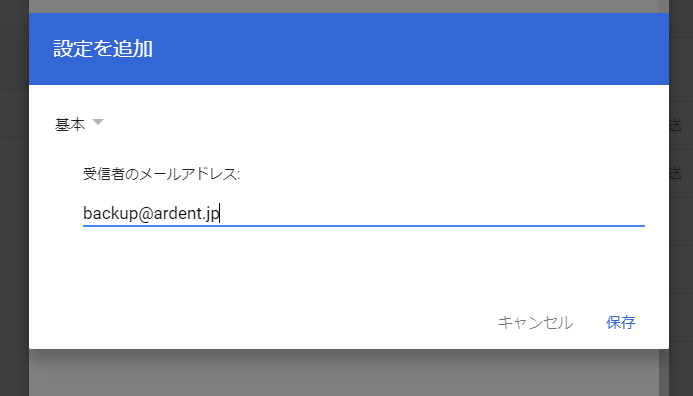
その後、「受信者欄の追加」を押して、受け取る側の上司メールアドレスを入力します。ここでは、backupという名前のアドレスにしてみました。
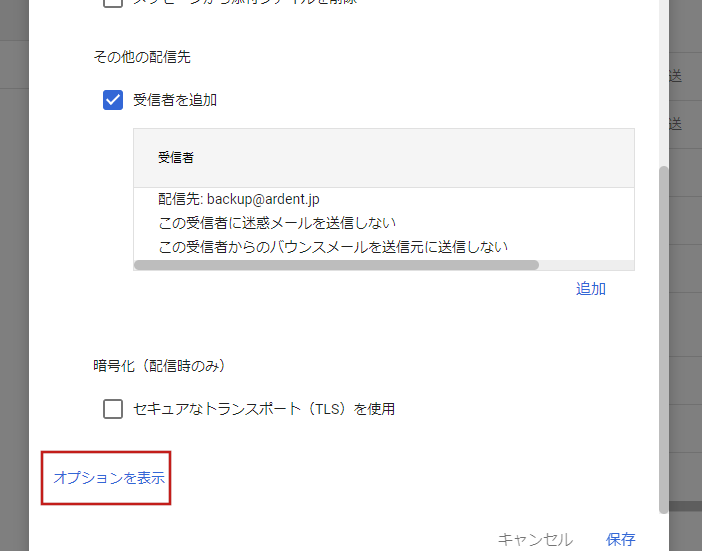
受信者が追加できたら、次に「オプションを表示」を押します。
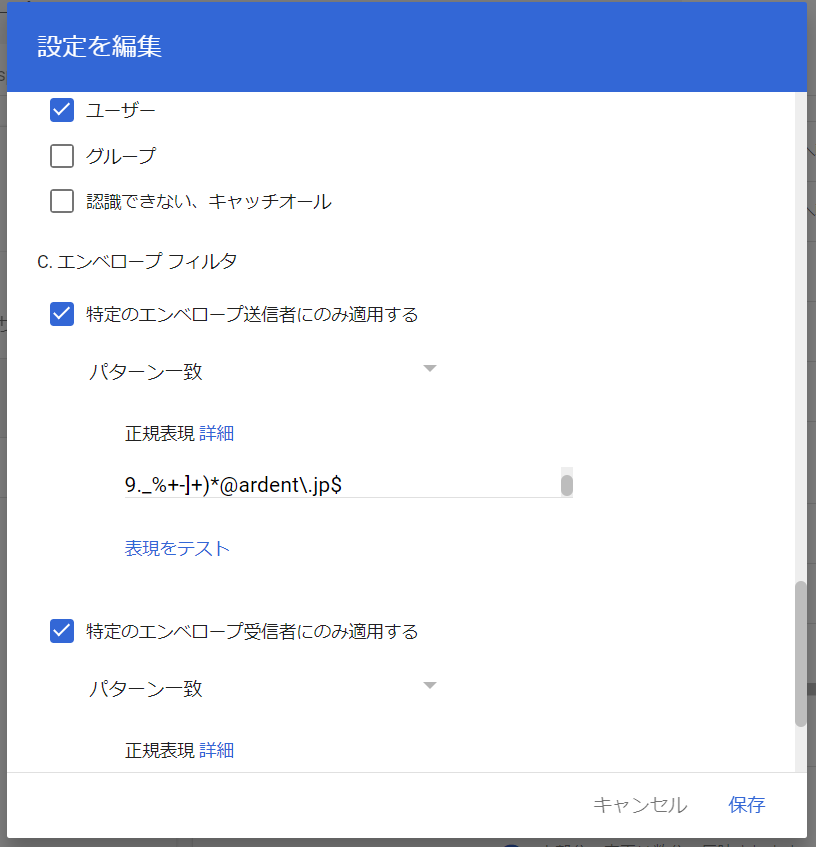
次の画面で、ユーザーにチェックを入れます。なお、グループにチェックを入れるgoogleグループのメールアドレスも対象にできます。
その次のエンベロープフィルタでは、特定のエンベロープ送信者にのみ適用する。特定のエンベロープ受信者のにのみ適用するの両方にチェックを入れましょう。
なお、送信メールしかバックアップしないとか、受信メールしかしない場合が、バックアップ取りたい方だけのチェックで大丈夫です。
それぞれに、パターン一致を選び以下の正規表現を入力ください。
正規表現例
^[a-zA-Z0-9._%+-]+(\.[a-zA-Z0-9._%+-]+)*@自社ドメイン\.jp$
@の後ろは、自社の独自ドメインをご入力ください。
例えば、test.comの場合、以下の正規表現になります。
^[a-zA-Z0-9._%+-]+(\.[a-zA-Z0-9._%+-]+)*@test\.com$
正規表現を入力後「表現をテスト」からテストができますので、きちんと正しい正規表現か、確認をしましょう。
なお、全社員全員参加しているgoogleグループがある場合(info@など)、
パターン一致ではなく、「グループメンバー」を選択し、該当のグループ選択でも大丈夫です。
最後に保存をして完了です。
方法2:VaultでGmailをすべてバックアップする方法(メールログから確認)
こちらは、Google Workspace Business plus、Enterpriseプランの場合に行える方法です。
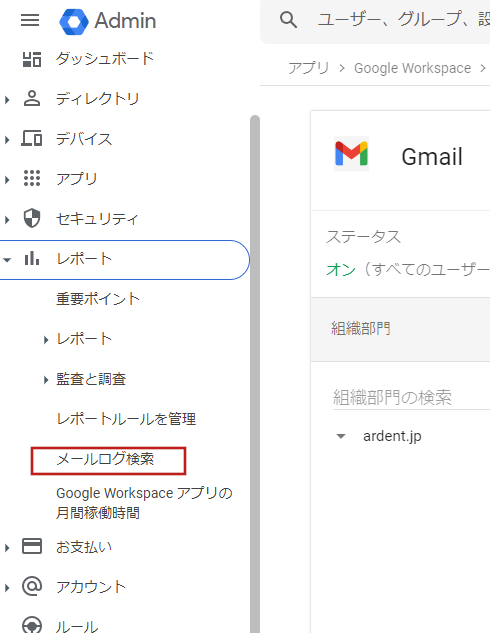
Google Workspaceの管理画面左側のメニューから「レポート > メールログ検索」をクリックします。
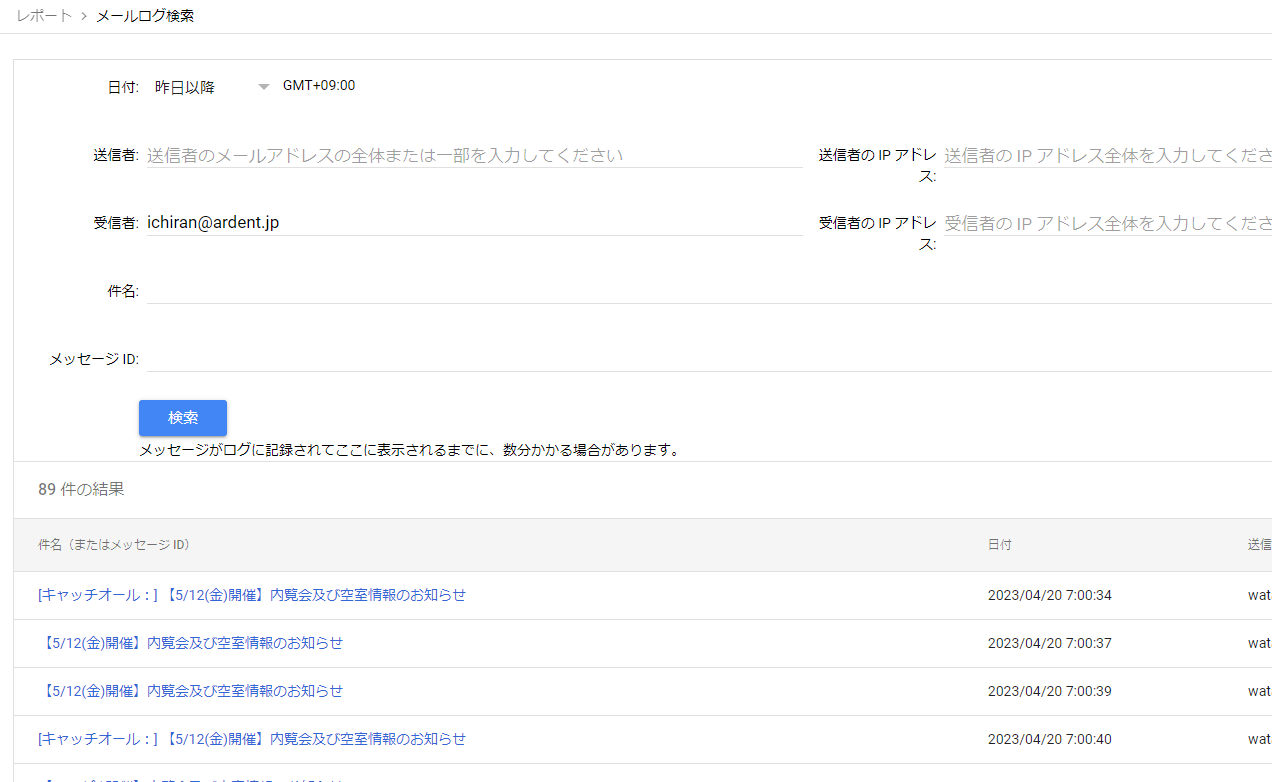
次の画面で、受信者や送信者に調べたいメールアドレスを入力し、検索をしてみましょう。すべてのやり取りをここから確認ができます。
ルーティング設定していないメールもすべて確認ができます!
バックアップの運用と管理
バックアップデータは定期的に確認し、適切に保管されていることを確認することが重要です。特にvaultが使えないbusiness starter、business standardプランの場合、きちんとバックアップ用メールに転送できているか、確認すべきでしょう。バックアップ内容を定期的に確認することで、万が一の際に迅速に対応できます。
また、社内でのバックアップポリシーを整備し、従業員にも理解してもらうことで、データ保護意識を高めることができます。定期的なバックアップの実施や、バックアップデータのアクセス制限など、適切な管理を行うことが重要です。
まとめ
企業におけるGmailバックアップは、データの紛失や誤削除によるリスクを軽減し、ビジネスの安定性を維持する上で欠かせないものです。Google Workspaceのバックアップ機能を利用する方法と、サードパーティのバックアップツールを使用する方法の2つを紹介しました。
business plus以上の場合は、迷わずvaultの活用。そうでない場合は、今回のルーティング設定になると思います。
また、バックアップは継続的に見直すことが重要です。定期的にバックアップデータを確認し、運用方法やツールの選択を見直すことで、より効果的なデータ保護を実現できます。企業の成長と共に、適切なGmailバックアップを継続的に行うことが大切です。
GoogleWorkspaceで困っている、または新規導入予定の方へ
GoogleWorkspaceもしくはMicrosoft365の新規導入もしくは商流変更をお考えの方は、弊社ITの専門家が最適なプラン選定をアドバイス。また、初期のDNSレコード設定や各種メール設定も代行できます。
また、弊社からの導入で、以下のメリットがあります。
①GoogleWorkspace公式HPからだと14日間の無料利用期間⇒30日間に。
②支払いは請求書払い可
③1年間、GoogleWorkspaceのマニュアル動画を無料で視聴(2年目以降は年350円が必要)
④IT導入補助金を使って2年間半額でのご提案も可能
⑤弊社で作成したAppsheetアプリ(勤怠有給管理アプリ、備品発注管理、CRM商談管理、タスク管理、従業員同士感謝記録アプリ等)無料進呈 ※数に関係なく設置サポート費用10万円別途有

お問い合わせは、電話もしくはフォームからご相談くださいませ。
※「GoogleWorkspaceの記事を見た」とお伝え下さい。
GoogleWorkspaceお問い合わせフォーム
必要な項目のすべてをご入力いただき、「アーデントに問い合わせる」ボタンをクリックしてください。必須のついている項目は必須入力項目です。
関連記事
・GoogleWorkspaceはIT導入補助金の対象?どれくらいお得になる?・GoogleWorkspace管理画面のセキュリティ設定完全解説
・AppSheetなら備品発注管理アプリを一瞬で作れる?!
・スプレッドシートとGASによる業務自動化の例を紹介
・Gmail(Google Workspace)でホワイトリストを設定するやり方
・2024年2月から!Gmailの送信ガイドラインの変更を徹底解説
・Google Workspaceのマニュアル動画が、社員教育に便利!
・OutlookからGoogle WorkspaceのGmailへメールデータを移行する方法
・企業でのApp Sheetの活用事例3選!利用するメリットも解説
・GoogleのAppSheetでできること、料金を徹底解説!
・完全無料!googleスプレッドシートの経費精算システムテンプレート
・無料のスプレッドシートで有給管理を効率化!テンプレートを配布します!
・従業員全員のGmailをバックアップする方法2選
・Gmailで部下のメールを上司がチェックできるようにする方法2選
・Googleスプレッドシートにパスワードを設定する方法
・googleドライブで電子帳簿保存に対応する方法をわかりやすく解説
・GoogleWorkspaceを初心者向けにわかりやすく解説
・Google Workspace料金プランの違いとプラン選定ポイントを徹底解説
株式会社アーデントは、IT導入補助金の支援事業者を行っております!
アーデントからIT導入補助金を使ってクラウドツールを導入するメリットは以下の通りです。
メリット①対象ツールを2年間、半額、もしくは1/4で利用可!
メリット②会計、経費精算、請求書処理、受発注ツール導入なら、PCやタブレットの購入も補助が受けられ半額!
メリット③補助期間終了後は、公式価格よりお値引き!
メリット④各種IT活用、DX、保守サポートでより貴社のIT化を促進、生産性を向上します!
【弊社取り扱いクラウドツール】
🔹オフィスソフト・グループウェア: Google Workspace※、Microsoft365、desk'nets NEO※
🔹ノーコード業務改善:kintone、Zoho※、楽楽販売、JUST.DB※、サスケworks
🔹コミュニケーション: サイボウズオフィス、Chatwork、LINE WORKS、zoom
🔹会計・経費管理: マネーフォワード、freee、楽楽精算、楽楽明細、invox
🔹電子契約・文書管理: freeeサイン、クラウドサイン、Adobe Acrobat
🔹セキュリティ対策: sophos、SentinelOne、ESET、ウイルスバスタークラウド
🔹RPA・自動化: RoboTANGO、DX-Suite、Yoom※、バクラクシリーズ
🔹勤怠・労務管理: 勤革時、楽楽勤怠、マネーフォワード
🔹物流・在庫管理: ロジザードZERO
🔹教育・マニュアル作成管理: iTutor、NotePM、leaf
🔹PBX・電話システム: INNOVERAPBX※、MOTTEL※
🔹端末管理:LANSCOPE、clomo
🔹リモートデスクトップ:RemoteOperator在宅
🔹受付ipad:ラクネコ※
など
※こちらのツールは補助期間終了後の値引不可
また、上記以外のツールも取り扱いできるものが多々ありますので、一度ご相談ください。
IT導入補助金2025の詳細、お問合せはお電話頂くか、以下の記事を御覧ください↓
IT導入補助金お問合せ:03-5468-6097

以下の動画では、採択のポイントや申請にあたっての注意点などを詳しく解説していますので、
あわせてご覧ください!

株式会社アーデント 代表取締役。2006年にオフィス専門不動産会社アーデントを創業。その後、オフィス賃貸仲介、ワークプレイス作りに10年以上携わり、合計500社以上のオフィス移転をサポート。2018年よりクラウドPBXを中心にネットワーク、通信分野を専門に400社以上の電話、ネット環境づくりをサポート。2022年より100以上のクラウドサービスの販売を開始。
IT導入補助金を使って、50社以上にクラウドツールを提供。IT活用による業務改善のDXコンサルを提供。ノーコードツールを使ったExcelやAccessからの基幹システム移行によるDX実績多数。
アマゾンで出版している書籍はこちら!
「AppSheetで作る中小企業の基幹システム」 ~Excel限界からの脱出。GoogleWorkspaceを使って、失敗しない業務アプリ導入を解説~
「Google Workspace完全活用マニュアル」 ~Google Workspaceをフル活用する方法を徹底解説!~
amzn.to/3w5zWfT
「中小法人向け サイバーセキュリティ完全ガイド」~サイバーセキュリティ対策で、特に中小企業が 守るべきポイントを網羅!~
amzn.to/3Y9Nm5n
ぜひチェックしてください!