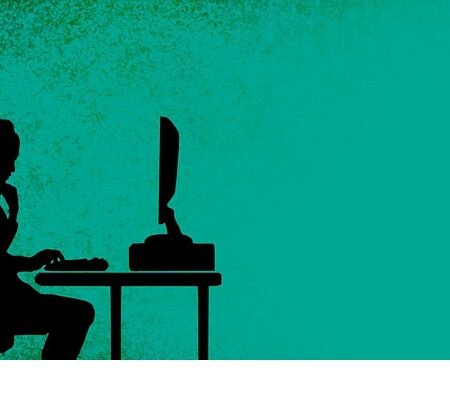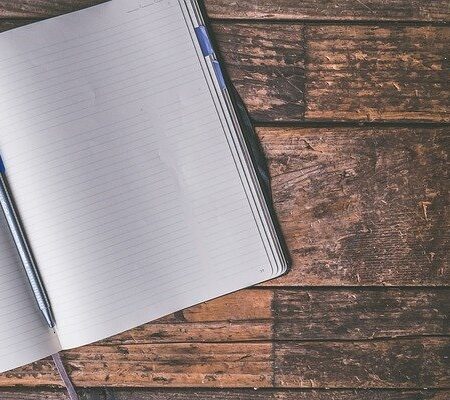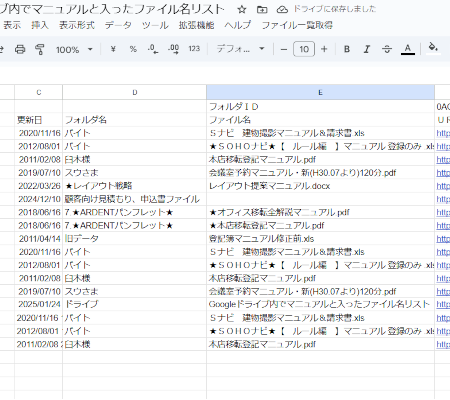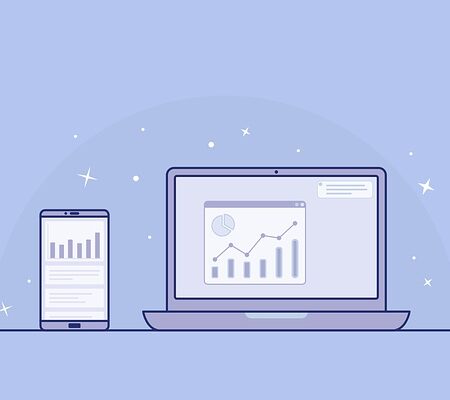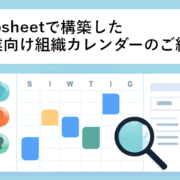SharePointの機能、使い方をわかりやすく解説
「SharePoint」は、Microsoft社が提供している組織向けのファイル共有サービスです。SharePointはファイル共有や情報共有を行えるサービスとして有名ですが、実は他にも様々な機能を搭載しています。
本記事では、SharePointの機能と使い方について詳しく解説していきます。
SharePointとは
SharePointは、Microsoft社が提供している組織内でファイルやデータを共有・管理できるサービスのことです。
同じファイル共有サービスとして「OneDrive」がありますが、OneDriveは個人向けのサービス、SharePointは組織向けのサービスといった違いがあります。
また、Microsoft EdgeやGoogle Chromeなどのブラウザ上でも動かせるので、デバイスや場所を問わずに利用できます。そのため、テレワークの働き方とも非常に相性が良いサービスだと言えるでしょう。
SharePointはMicrosoft365に付帯するサービスと言ってしまってもいいと思います。
Microsoft365については以下の記事で解説しています↓

SharePointの料金プラン
SharePointの単体プランは2種類あります。料金と主な搭載機能は下記の通りです。
| プラン名 | SharePoint Online プラン1 | SharePoint Online プラン2 |
| 料金(年契約での月額料金) | 540円(税抜) | 1,090円(税抜) |
| チームサイトの作成 | 〇 | 〇 |
| ワークフロー | 〇 | 〇 |
| コンテンツ管理 | 〇 | 〇 |
| エンタープライズ検索 | – | 〇 |
| コンプライアンス対応 | – | 〇 |
基本的な搭載機能はほぼ同じですが、プラン2の方がエンタープライズ検索やコンプライアンス対応など、高度な機能を搭載しています。
しかし、SharePointは「Microsoft365」にも含まれています。普段の業務で他のMicrosoft365のツールも使う場合、SharePointを単体で購入するよりも「Microsoft365」から利用した方がお得です。
| プラン名 | Microsoft 365 Business Premium |
Microsoft 365 E3 |
| 料金(年契約での月額料金) | 2,390円(税抜) | 3,910円(税抜) |
| Officeアプリ | 〇 | 〇 |
| OneDrive for Business | 〇 | 〇 |
| SharePoint Online | 〇 | 〇 |
| エンタープライズ検索 | – | 〇 |
| フィルター検索 | – | 〇 |
| コンプライアンス対応 | – | 〇 |
| 電子情報開示のエクスポート | – | 〇 |
Microsoft365の料金プランは、下記の記事で詳しく解説しています。こちらも参考にしてみてください!

SharePointの主な機能
SharePointは社内のデータ共有以外にも多くの機能を搭載しています。
ここでは、SharePointの主な機能の使い方を解説します。
ポータルサイトの作成
SharePointでは、社内や組織内限定で公開する「ポータルサイト」を作成できます。
ポータルサイトの作成方法は下記の通りです。
①SharePoint Onlineのトップから「+サイト作成」をクリックする。

②「チームサイト」「コミュニケーションサイト」を選択する。
③任意のサイト名を入力する。
④新しいサイトが追加される。
以上となります!
また、右上にある「共有」からでも簡単にリンクを送信できます。
①SharePoint Onlineのトップ画面右上の「共有」をクリックする。
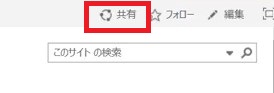
②送りたい相手のメールアドレスを入力する。
③「送信」をクリックする。
社内ポータルサイトを作ることで、情報を一点に集約し共有でき、一元管理できるようになります。
また、社員は1つの入口からファイルの確認や様々な社内情報へアクセスできるようになるので、業務を円滑に行えるようになるでしょう。
また、ポータルサイトは部署・チームごとにも作成できます。部署ごとにサイトへの入口が分かれるため、部署内だけでの情報共有、共同作業も可能です。
ファイルの共有
SharePointは、ドキュメントや画像データなどの「ファイル共有」を簡単に行えます。
ファイルの共有方法は、下記の通りです。
①共有するファイルのリンクを選択して「リンクのコピー」をクリックする。
②リンクをメールやチャットで送信する。
「ファイル共有」ではファイルの閲覧や複数人での同時作業が可能です。また、アップロードされたファイルはデータベースとして保管され、必要な時に必要な情報を確認できるようになります。
ワークフロー機能
業務の一連の流れを自動化できる「ワークフロー機能」も搭載しています。
SharePointを使用すれば、申請から承認までのワークフローをオンラインシステム上で構築できます。承認の進捗はその都度問い合わせることなく、状況確認を簡単に行えます。
日々の業務をワークフローで自動化することで、業務効率化に繋げられるでしょう。
SharePointの使い方の例
ここまで紹介したSharePointの機能を活かすやり方はたくさんあります。
ここでは、SharePointの使い方の例を紹介します。
情報漏洩のリスクを軽減させる
SharePointでは、アクセス制限を自由に設定できます。アクセスできる社員を詳細に設定しておくことで、情報漏洩などのリスクを軽減させることが可能となります。
また、アクセス権限に加えて、機密情報などの重要なファイルを暗号化しておく方法も有効です。
企業内にあるファイルを一括検索する
SharePointの「エンタープライズ検索」を利用すれば、企業内にある全ファイルを一括で検索できます。一括検索することで、目的のファイルやデータを即座に見つけられるようになるでしょう。
Microsoft製品と連携して使う
SharePointはMicrosoft社の製品ということもあり、他の製品と簡単に連携できるのが特徴です。例えば、WordやExcelのファイルを確認したり、Outlookのスケジュールと連携させたり、色々な活用方法があります。
まとめ
今回は、SharePointの機能、使い方について解説しました。
SharePointは、オンライン上での情報共有が主な機能ですが、Microsoftの他サービスとの連携することで様々な業務を効率的に行えるようになります。
業務効率化を図るツールとして、SharePointの導入を検討してみてくたさい!
Microsoft 365の導入、プランの切り替え等をお考えの方
弊社を通してMIcrosoft365を導入頂くと以下のメリットがあります。
①IT導入補助金を活用して2年間半額で導入可能
②複数ツール導入で公式価格より3%お値引き
③他ITツールとの各種API連携もご提案可
④MIcrosoft365の導入、使い方もサポート対応可
まずは以下のフォームもしくはお電話でお問い合わせくださいませ。
お問い合わせはこちら⇒ 株式会社アーデント 03-5468-6097
※「Microsoft 365の記事を見た」とお伝え下さい。
Microsoft365お問い合わせフォーム
※法人向けサービスのみ対応しております。個人向けサービスは対応できませんので、ご注意ください。
必要な項目のすべてをご入力いただき、「アーデントに問い合わせる」ボタンをクリックしてください。必須のついている項目は必須入力項目です。
関連記事
・Microsoft365の安全なセキュリティ設定を解説・Teamsのウェビナーと会議の違いを分かりやすく解説!
・Power AppsとPower Automateの違いとは?
・Copilot in Power Appsとは?何ができるのかを詳しく解説!
・OneNoteの共有方法をわかりやすく解説!
・Microsoft Bookingsとは?機能、メリット・デメリットを徹底解説
・Exchange Onlineとは?機能、メリット・デメリットを徹底解説
・Sharepointとは?機能、メリット・デメリットを徹底解説
・OneDrive for BusinessとOneDriveとの違いとは?
・法人向けMicrosoft365のプラン、料金をとにかく分かりやすく解説
・Microsoft 365 Business StandardとE3プランの違いとは?
・Microsoft365とは?初心者向けに分かりやすく解説
・Teamsの使い方を初心者向けに分かりやすく解説!
株式会社アーデントは、IT導入補助金の支援事業者を行っております!
アーデントからIT導入補助金を使ってクラウドツールを導入するメリットは以下の通りです。
メリット①対象ツールを2年間、半額、もしくは1/4で利用可!
メリット②会計、経費精算、請求書処理、受発注ツール導入なら、PCやタブレットの購入も補助が受けられ半額!
メリット③補助期間終了後は、公式価格よりお値引き!
メリット④各種IT活用、DX、保守サポートでより貴社のIT化を促進、生産性を向上します!
【弊社取り扱いクラウドツール】
🔹オフィスソフト・グループウェア: Google Workspace※、Microsoft365、desk'nets NEO※
🔹ノーコード業務改善:kintone、Zoho※、楽楽販売、JUST.DB※、サスケworks
🔹コミュニケーション: サイボウズオフィス、Chatwork、LINE WORKS、zoom
🔹会計・経費管理: マネーフォワード、freee※、楽楽精算、楽楽明細、invox
🔹電子契約・文書管理: freeeサイン、クラウドサイン、Adobe Acrobat
🔹セキュリティ対策: sophos、SentinelOne、ESET、ウイルスバスタークラウド
🔹RPA・自動化: RoboTANGO、DX-Suite、Yoom※、バクラクシリーズ
🔹勤怠・労務管理: 勤革時、楽楽勤怠、マネーフォワード
🔹物流・在庫管理: ロジザードZERO
🔹教育・マニュアル作成管理: iTutor、NotePM※、leaf
🔹PBX・電話システム: INNOVERAPBX※、MOTTEL※
🔹端末管理:LANSCOPE、clomo
🔹リモートデスクトップ:RemoteOperator在宅
🔹受付ipad:ラクネコ※
など
※こちらのツールは補助期間終了後の値引不可
また、上記以外のツールも取り扱いできるものが多々ありますので、一度ご相談ください。
IT導入補助金2025の詳細、お問合せはお電話頂くか、以下の記事を御覧ください↓
IT導入補助金お問合せ:03-5468-6097

以下の動画では、採択のポイントや申請にあたっての注意点などを詳しく解説していますので、
あわせてご覧ください!