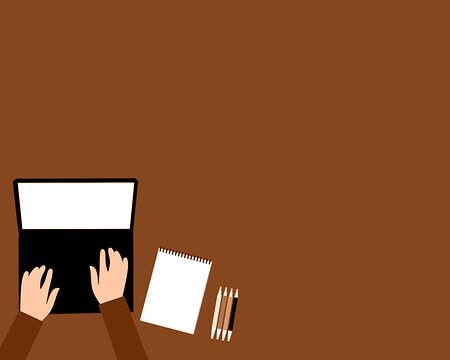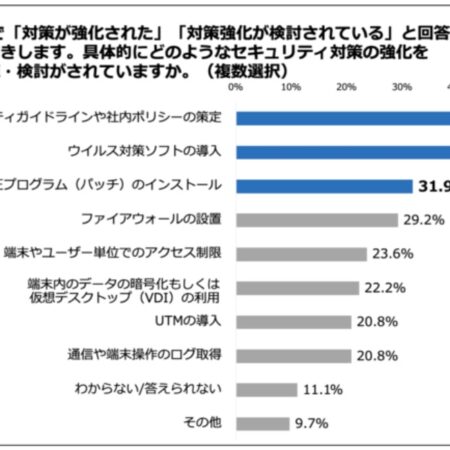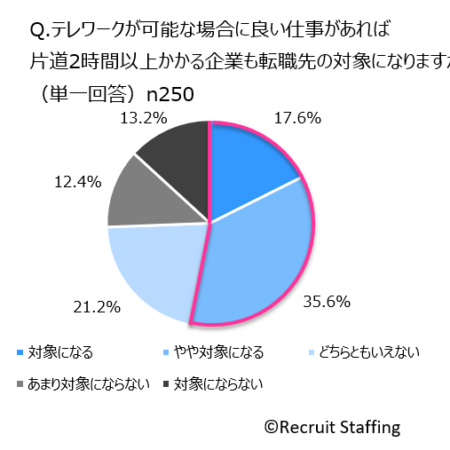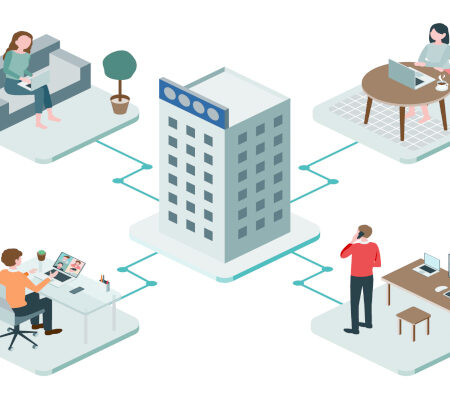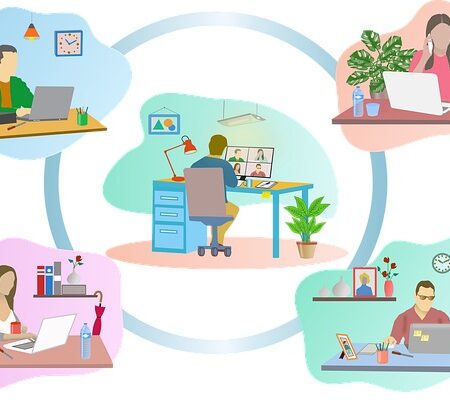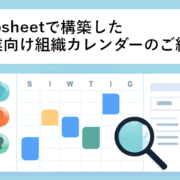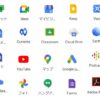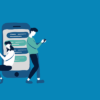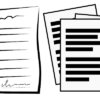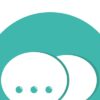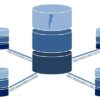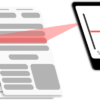背景設定が可能になったGoogle Meet 画面共有・録画・招待など使い方をまとめてみた【実録】
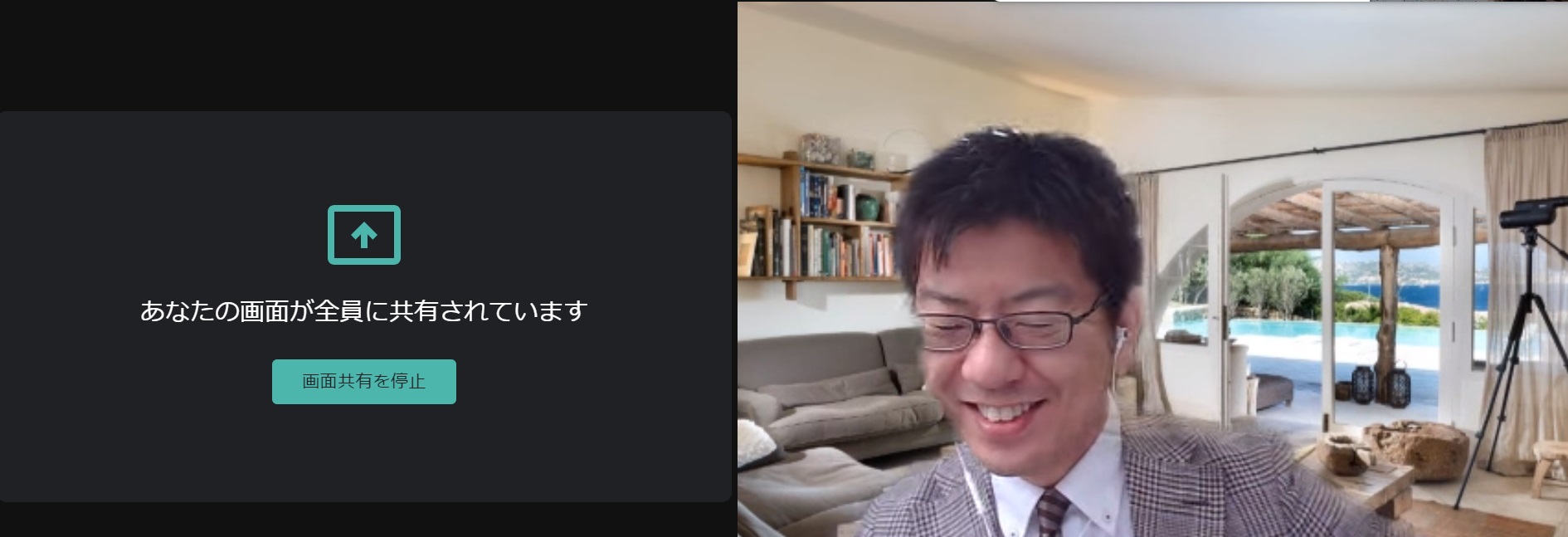
オンライン会議ツールの需要は高まるばかり・・オンライン会議ツールを導入したものの、利用するにつれ不便さを感じている企業も多いのではないでしょうか。
現在弊社は「ZOOM」「whereby」の2本立てでオンライン会議をしていますが、2021年に「Google Meet」を再検討してみました。
結論からお伝えすると、2020年前半から比べGooglemeetはかなり進化しており、以前は「映像」「音」「機能」でGooglemeetに不満があった社員からも、乗り換えを希望する声もあがりました。
一方で「使い方がわからない・・」との声もあったので、今回は実際におこなった操作内容を画像たっぷりに、社員の声も交えて説明します!
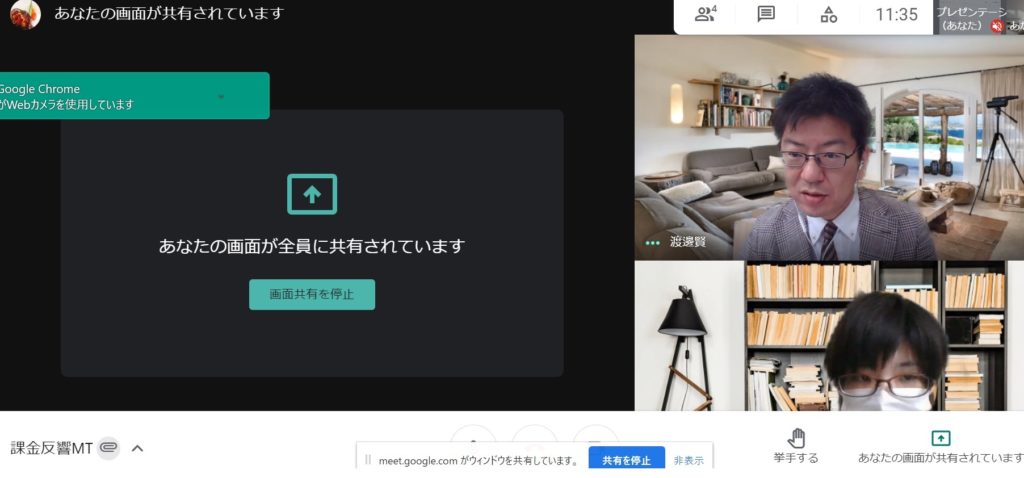
Google Meetアップデートの内容一部
そもそもそんなにアップデートしているの・・?
ということで、3か月間だけのアプデ内容を一部抽出してみました!
※太文字は記事でも触れている内容です
◆2020 年 11 月
Google Meet の挙手機能
Google ハングアウトから Google Meet のビデオ通話を開始して参加する
Google Meet で参加リクエストをまとめて承諾する
◆2020 年 10 月
Google Meet で背景を変更する
Google Meet でブレイクアウト セッションを使用
Google Meet で質問する、アンケートを実施する
◆2020 年 9 月
モバイルの Google Meet でノイズ除去が可能に
Google Meet でホワイトボードを使用
Google Meet で背景をぼかす
↓上記は一部抜粋です、詳細はこちらをどうぞ
Googlemeet ヘルプ
「おっ」と思える大きな機能が、3か月間だけでも多く追加されていました。
では早速、使用した画面に合わせて機能を確認していきましょう!
ミーティング参加方法(カレンダーから直接参加OK)
GooglemeetはGoogleアカウントがなくてもURLだけでもちろん参加できますが、Googleカレンダーを使っている人は下のようにスケジュールをクリックすると参加アイコンがでてくるので、この点は以前から変わらず便利ですね。
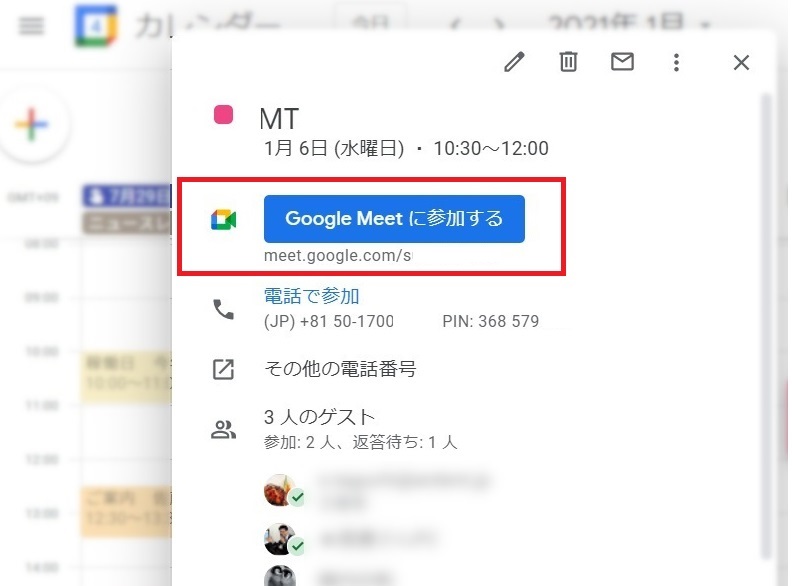
※「参加する」アイコンがでてこない!という人は・・
予定の編集ボタンを押して「Googlemeetに参加する」をクリックしましょう!
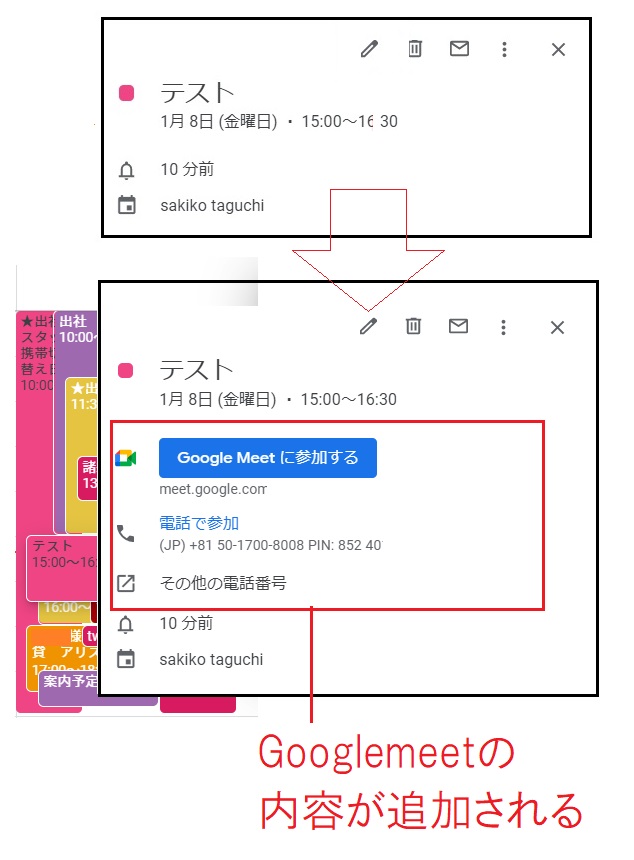
これでカレンダーからスムーズにミーティングできますね!
背景選択肢が増加、背景だけをぼかすことも可能に!
このアプデされた背景変更機能については「背景を拡張機能なしで変えれるのがいい!」と一部社員が魅力に感じていました。
それもそのはず、アプデによって「背景を画像に変更する」だけでなく「今映っている背景だけをぼかす」機能もできるようになっていました!
拡張機能なしでこれができるとPCが重くならないうえに、あまりに不自然な背景になって気が散る心配もありません。
ちなみにミーティング開始前でも開始後でもいつでも設定できます。
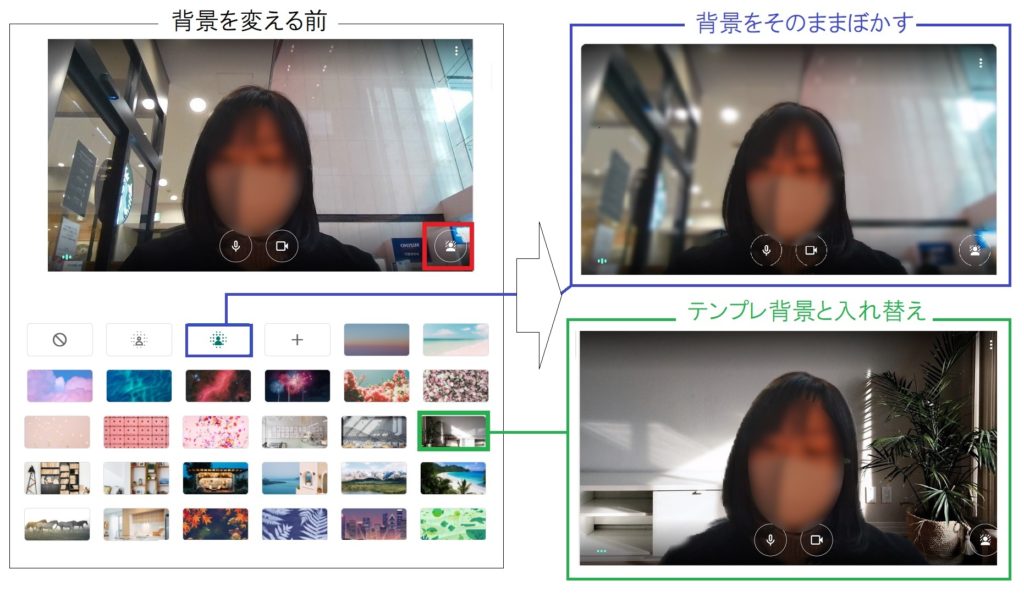
↓こちらは左右どちらもテンプレの背景を利用した様子ですが、あまり違和感がありませんでした!

新機能「挙手する」&見やすくなったアイコン
マイクやカメラのオンオフがわかりやすくなりました。
また、新機能「挙手する」を使えば、ほかのメンバーに挙手している通知が表示されます。これでカメラ越しに手を振る必要もなくなりますね!
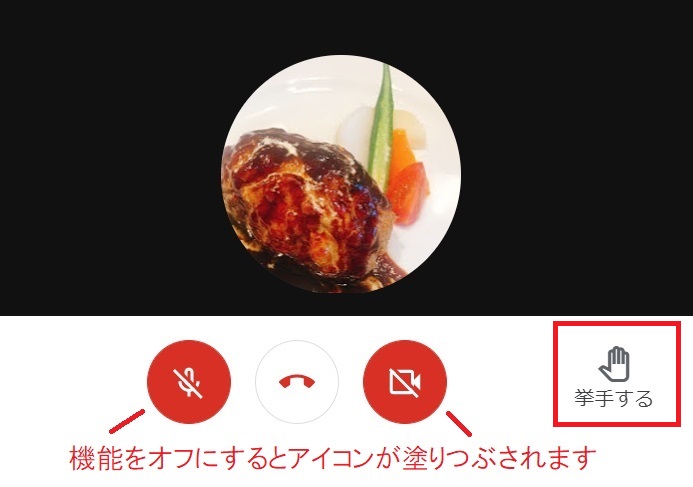
その他メイン機能
他にも盛沢山なGooglemee機能を一部ご紹介します!

ミーティングを録画
この録画機能がなかなか見当たらず探しましたが、、ありました!
上の図のように、画面右下の「画面共有」のさらに右にある縦点3つのアイコン内にあります。
クリックして「ミーティングを録画」を選びましょう。
この時参加者全員の承諾が必要になるので、参加者には「承諾」ボタンを押してもらいます。
録画している間は、「●REC」の文字が左上に、参加者全員から確認できる状態になるので安心できますね。
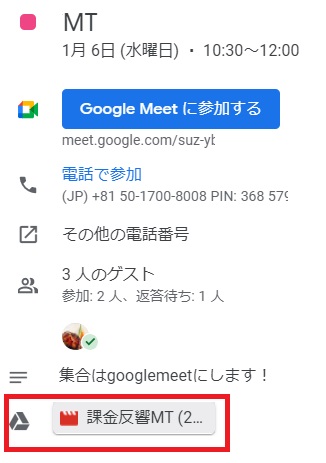
録画したはいいけど、その録画したデータ場所がわからない・・!
そんな時は上図のように、Googleカレンダーで予定の詳細を表示させましょう。
下のほうに録画した動画へのリンクがあります!
ちなみに保存場所はGoogleドライブ内なので、ドライブ内をミーティング名で検索してもでてきます。
ホワイトボード機能
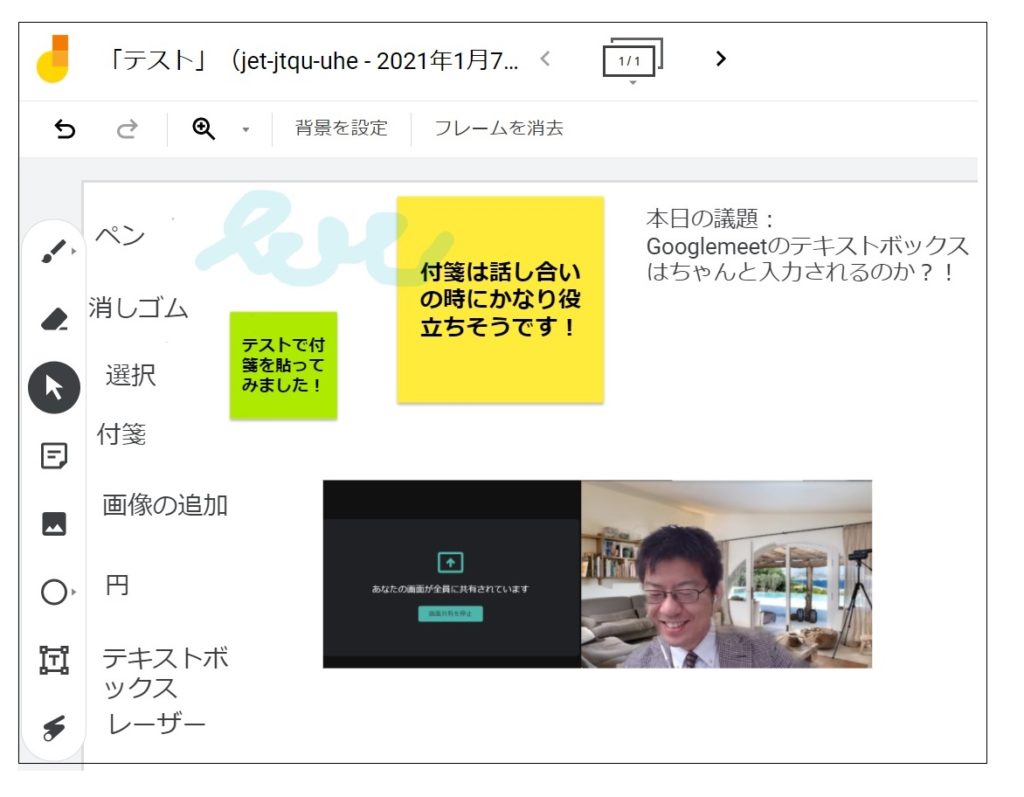
文字通り、ホワイトボードのように使えます。なかなか機能があって面白かったです!
画像を張り付けたり、手書きで文字を書いたり、PC文字入力出来たりとかなり自由な設計なので会議も良いアイデアがでてきそうです。
背景を変更
ミーティング中も背景変更できます。テンプレートも高画質なものが多いです!
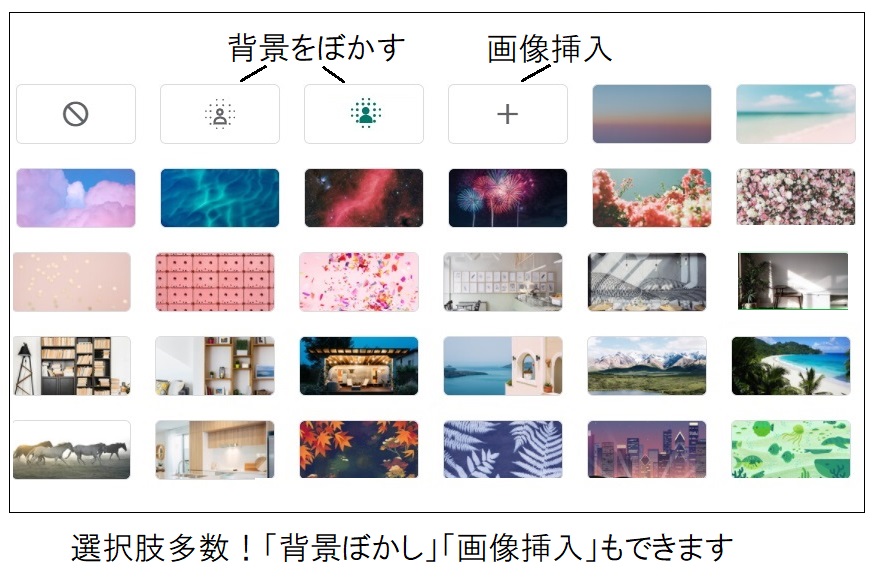
ミーティング詳細表示機能(ミーティング案内方法)
ミーティング中にメンバーを追加したくなった時は、画面左下で表示されるURLを送るだけでもほかのメンバーを招待できます!楽々ですね。
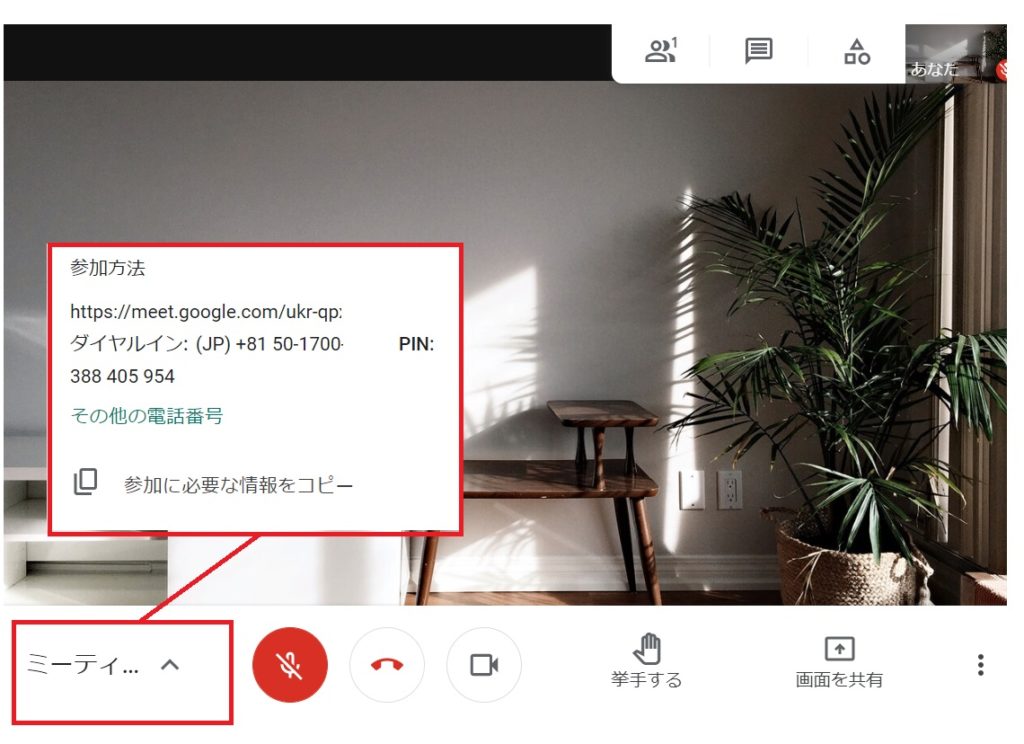
画像を共有
右下にあるアイコンから画像を共有できます。
↓こちらは自分が画像共有した場合の様子です
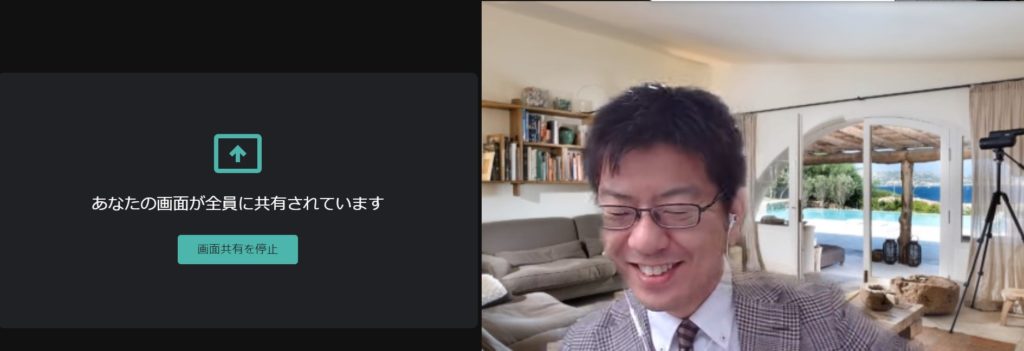
↓こちらは共有してもらった時の様子です。共有画面がアップになる構成になっています。
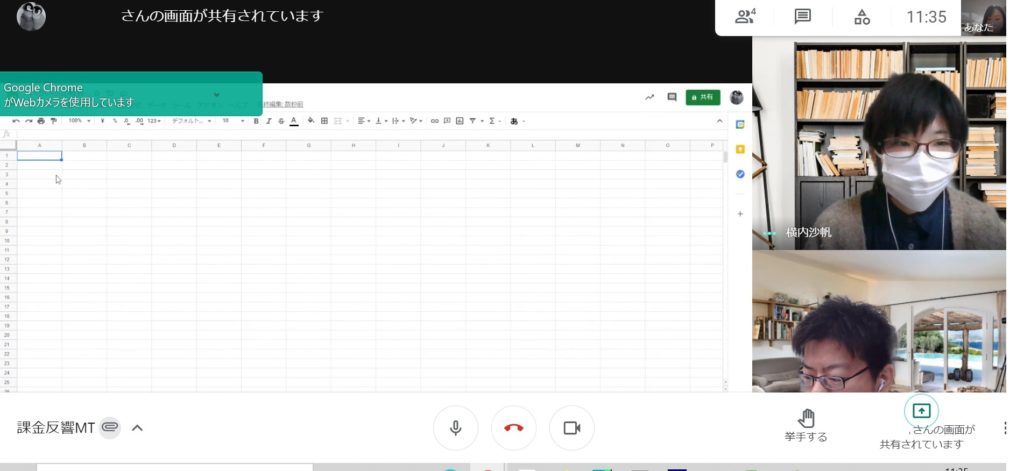
データの添付(添付方法)
ミーティング途中でのデータのやり取りはGooglemeet上ではできません!
ですがミーティング前に、カレンダーにある数のクリップ画像をクリックしてデータを添付しておくと添付することはできます↓
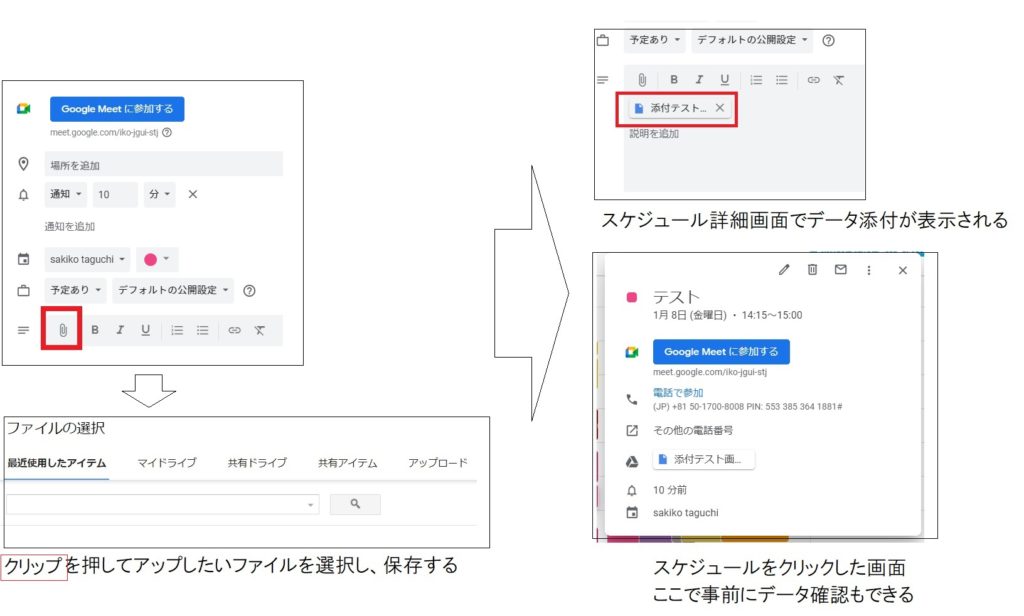
ただし、これは単発的なミーティング時には設定できますが、ルーティンの予定の場合はこのクリップマークはでてきません。Googlemeetはデータ添付にはまだ弱いようですね。
その他細かな機能
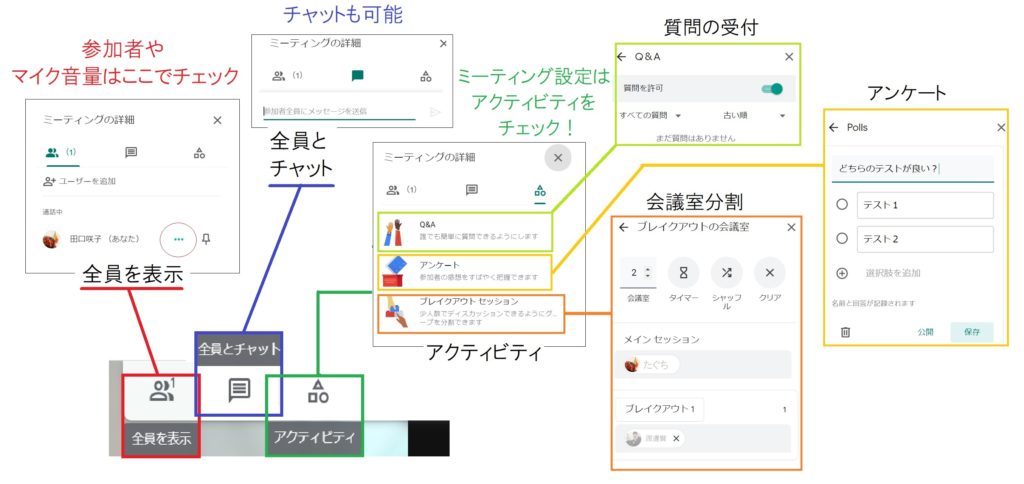
マイク音量&参加者状態のチェック
「全員表示」のアイコンをクリックすると一目で全員の状態がわかります
全員とチャット
アイコンから全員とチャットができます
アクティビティ
Q&A
誰でも簡単に質問ができる機能です
アンケート
簡易的なアンケートがすぐ手軽にできます!
画像では2択ですが、追加することも可能です
ブレイクアウトセッション
参加しているメンバーをさらに小分けにした少人数でディスカッションができるよう、グループ分割できる機能です
まとめ
以上が今回ご紹介する機能です。いかがでしたでしょうか?
データ添付機能はまだ弱い部分もありましたが、短期間に随分進化していましたね。
他にも便利機能はたくさんありますので、今後利用にあたってどんどん画像なども追加予定です。
アップグレードに勢いのあるGooglemeet、みなさんもぜひお試しください!
ちなみに、Googlemeetだけでなく他とも比較してみたい方は、
こちらのweb会議ツール比較記事もどうぞ↓


GoogleWorkspaceで困っている、または新規導入予定の方へ
GoogleWorkspaceもしくはMicrosoft365の新規導入もしくは商流変更をお考えの方は、弊社ITの専門家が最適なプラン選定をアドバイス。また、初期のDNSレコード設定や各種メール設定も代行できます。
また、弊社からの導入で、以下のメリットがあります。
①GoogleWorkspace公式HPからだと14日間の無料利用期間⇒30日間に。
②支払いは請求書払い可
③1年間、GoogleWorkspaceのマニュアル動画を無料で視聴(2年目以降は年350円が必要)
④IT導入補助金を使って2年間半額でのご提案も可能
⑤弊社で作成したAppsheetアプリ(勤怠有給管理アプリ、備品発注管理、CRM商談管理、タスク管理、従業員同士感謝記録アプリ等)無料進呈 ※数に関係なく設置サポート費用10万円別途有

お問い合わせは、電話もしくはフォームからご相談くださいませ。
※「GoogleWorkspaceの記事を見た」とお伝え下さい。
GoogleWorkspaceお問い合わせフォーム
必要な項目のすべてをご入力いただき、「アーデントに問い合わせる」ボタンをクリックしてください。必須のついている項目は必須入力項目です。
関連記事
・GoogleWorkspaceはIT導入補助金の対象?どれくらいお得になる?・GoogleWorkspace管理画面のセキュリティ設定完全解説
・AppSheetなら備品発注管理アプリを一瞬で作れる?!
・スプレッドシートとGASによる業務自動化の例を紹介
・Gmail(Google Workspace)でホワイトリストを設定するやり方
・2024年2月から!Gmailの送信ガイドラインの変更を徹底解説
・Google Workspaceのマニュアル動画が、社員教育に便利!
・OutlookからGoogle WorkspaceのGmailへメールデータを移行する方法
・企業でのApp Sheetの活用事例3選!利用するメリットも解説
・GoogleのAppSheetでできること、料金を徹底解説!
・完全無料!googleスプレッドシートの経費精算システムテンプレート
・無料のスプレッドシートで有給管理を効率化!テンプレートを配布します!
・従業員全員のGmailをバックアップする方法2選
・Gmailで部下のメールを上司がチェックできるようにする方法2選
・Googleスプレッドシートにパスワードを設定する方法
・googleドライブで電子帳簿保存に対応する方法をわかりやすく解説
・GoogleWorkspaceを初心者向けにわかりやすく解説
・Google Workspace料金プランの違いとプラン選定ポイントを徹底解説
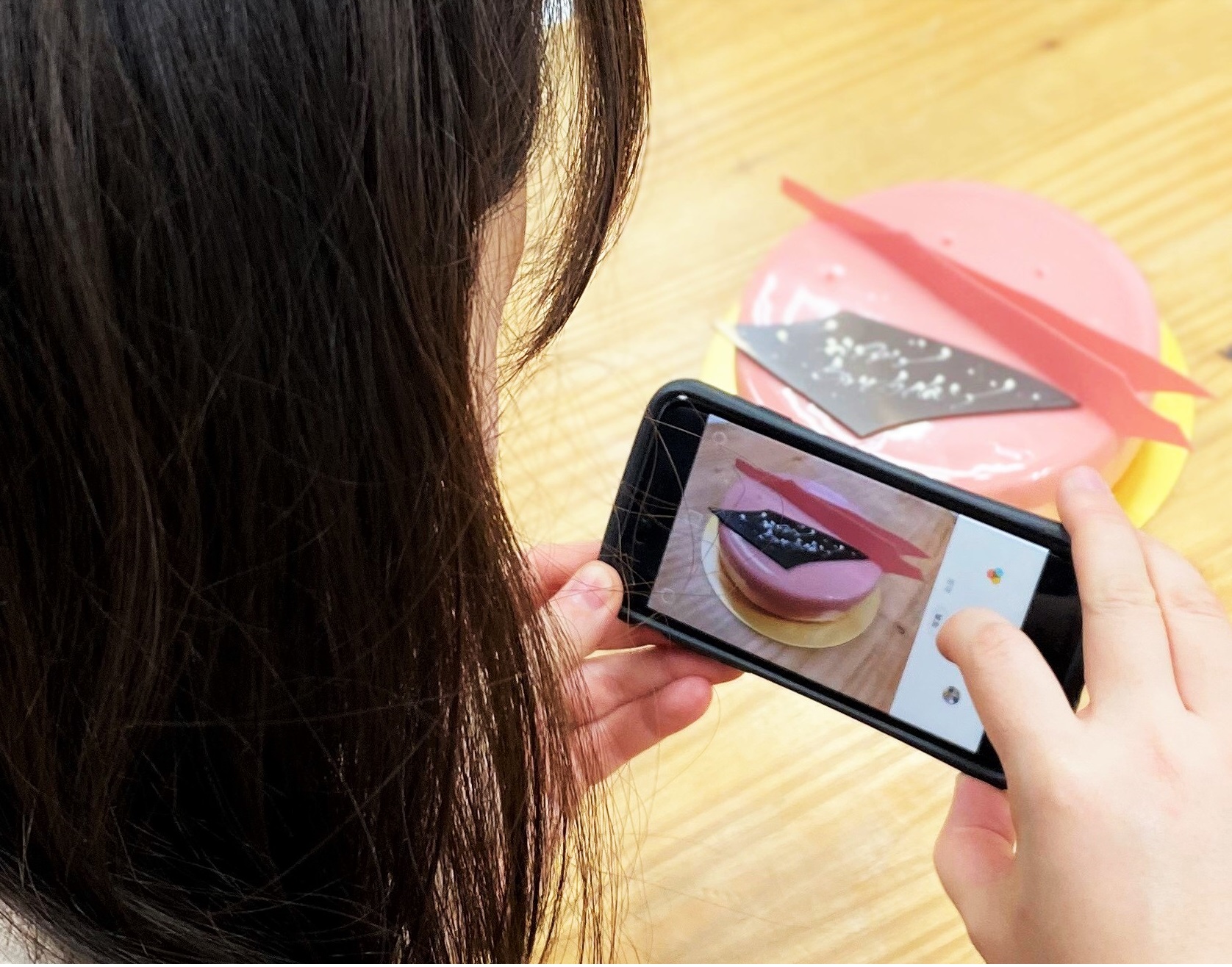
__________________________________
【ICT】×【オフィス縮小移転】の推奨アドバイザー。
「小規模オフィス」を専門に3200件以上の物件を仲介し、テレワークを中心としたICTのコンサルも行う「株式会社アーデント」に10年以上勤務。宅建士。
マーケティングや広報、および2万件以上を物件掲載する自社サイト運営責任者も担う。
現在、中小企業向けに最適な「ICT」「ワークプレイス環境」「オフィス移転」の力で中小企業の生産性向上をサポートする情報を発信中!
__________________________________