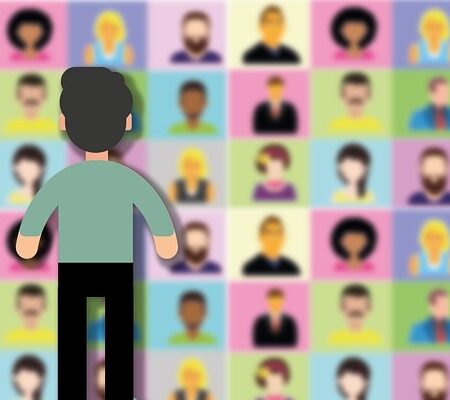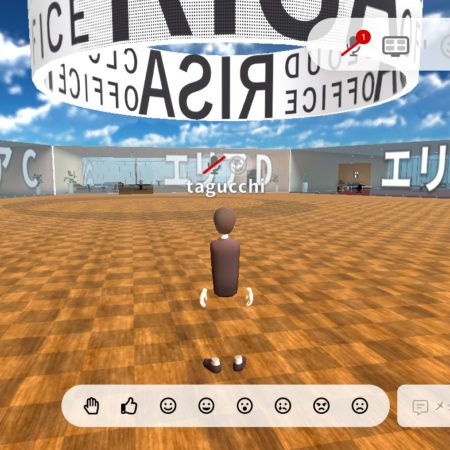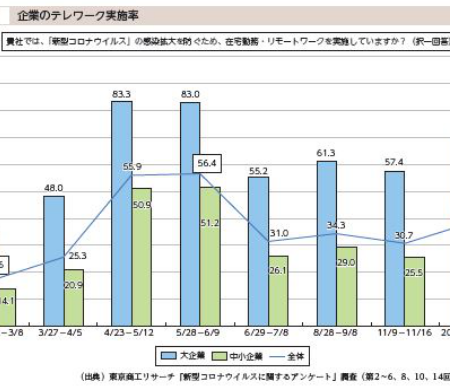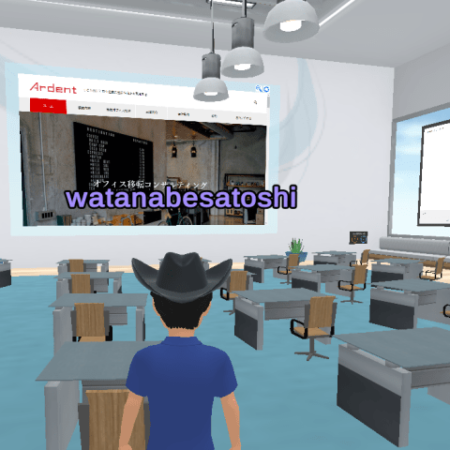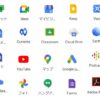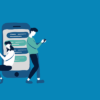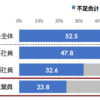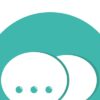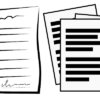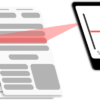仮想オフィスVirbela(バーベラ)使い方・料金は?実際に使ってみた!

最近話題のメタバース空間を体感できるバーチャルオフィスツール(仮想オフィスツール)のひとつ、世界で使われている「Virbela(バーベラ)」のご紹介です。実際に導入してみてわかった使い方や料金など、画像たっぷりにお伝えします!
 仮想オフィスツール(バーチャルオフィスツール)とは
仮想オフィスツール(バーチャルオフィスツール)とは
仮想オフィスツールとは、現実ではなくネット上だけに存在するバーチャルなオフィス空間をいいます。
テレワークの普及によりコミュニケーション不足の課題解決として注目されサービスも増えてきましたが、3D・2D・音声だけのものもあったりと、バーチャルオフィスとはいえ内容は多岐にわたります。
今回は3Dの中でも特に進化が激しく、利用料が格安と噂の「Virbela(バーベラ)」をご紹介します!
まずは以下の58秒の動画でどんな世界かをご覧ください!!
virbelaとは?
virbelaとは、アメリカのIT企業virbela社が提供する3D仮想オフィスツールです。他のバーチャルオフィスツールと異なり、campusと呼ばれる仮想ワールドを自由に歩き回ったりしながら、交流をすることが可能です。campus内にはセミナー会場や展示会スペース、社員教育のスペースから、サッカー場や海を走れるモーターボートなども設置されています。









まずは「月額料金(price)」のプランをご紹介します。
| 10名 | 20名 | 30名 | 50名 | 80名 | 100名 | 200名 |
| 350ドル | 700ドル | 1050ドル | 1750ドル | 2800ドル | 3500ドル | 7000ドル |
※100ドル=100円くらいが目安
プランから算出するに、シンプルに1アカウントあたり月35ドル(4,800円くらい)ですね。









↓使用するイメージはこんな感じです
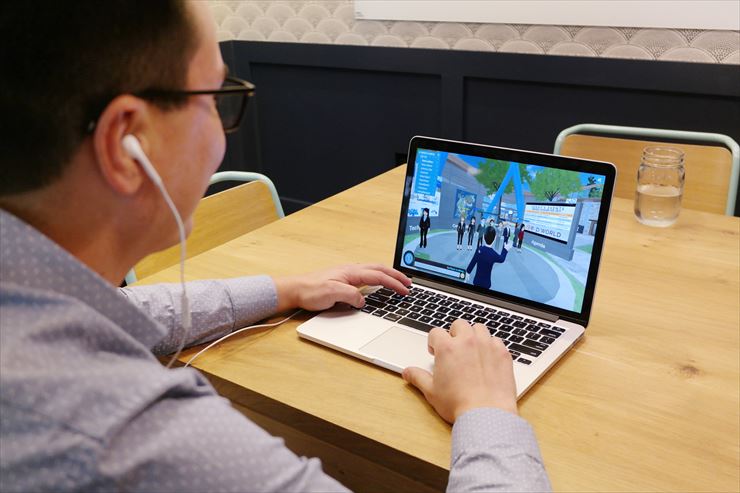
全体図を見てましょう!MAPにある建物は、もちろん全て入ることができます。
このMAP上の世界は、virbela会員ならだれもができる公共のエリアです。
※自分たちの専用オフィスはMAP上に表示はされず、パスワードを使ってログインする形になります
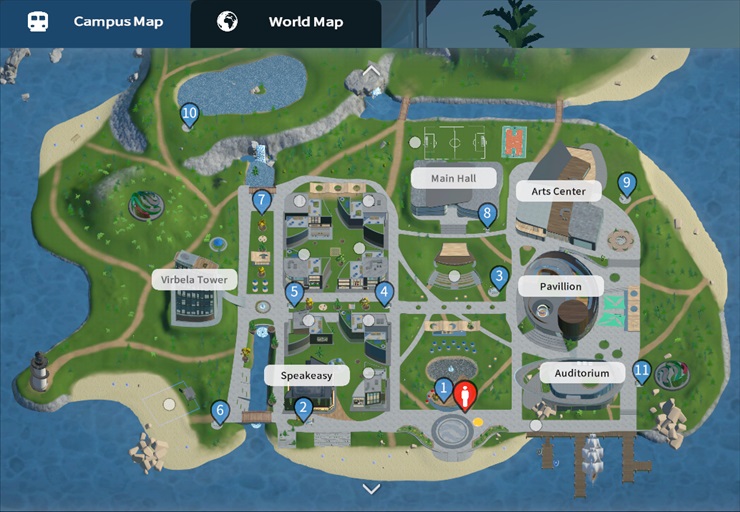
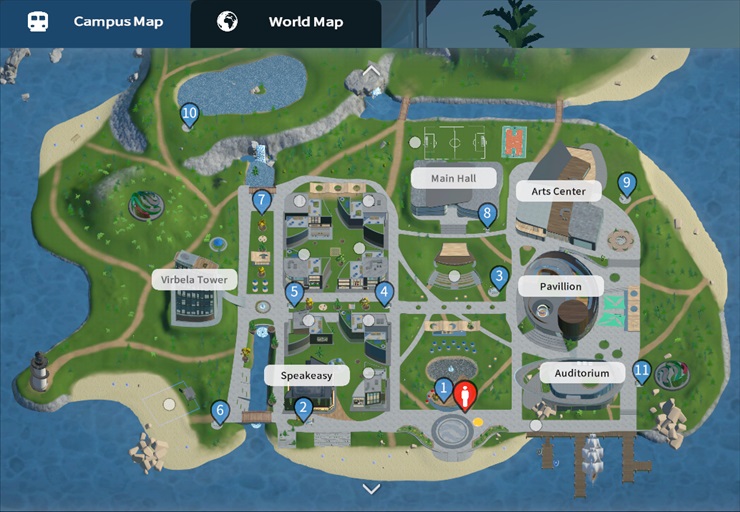
かなり広いので、地下鉄が通っており、その駅ごとに移動が可能です。また、ワールド内には帆船やキャンプファイヤー場に、大きな山脈や砂浜も。









世界観もわかったので、早速ログインしてみましょう!
Virbelaに登録すると、まず自分のアバター(仮想の自分)を作ることができます。
Virbelaは部分ごとに「形」と「色」をかなり細かく設定ができます。
(字幕設定を日本語でONにすると、説明も表示されます)
↓動画のように、こんなオフィススタイルも一瞬で作れます


自分の姿に合ったアバターにしたり、正反対なアバターにしたりと自由に設定できます。
他の仮想オフィスに比べてアバターの選択肢が多いので、みんな同じような恰好で区別がつけにくい心配もないですよ!









まず、アカウントがあればだれでも利用できる公共エリアをcampusといいまして、そちらをご紹介します。
受付エリア
Virbelaにログインすると、インフォメーションがある受付エリアに飛びます。
受付の方が「HELLO!!」と話しかけてくれます。
Virbelaは海外で開発されたもので世界中の人が使えるため、共有エリアでは英語がメインです。
無言で移動する人も多いですが、「こんにちわ」など返答すると「コンニチワ!」と返答してくれます。
日本語で質問すると日本語で返してくれることもあるので、絶対英語じゃないと・・との気負いは不要です!
↓ログインしてすぐの受付エリアの様子


自由に歩き回れるエリア
公共エリアは歩いてでも一周できますが、広いのでSHIFTキーを使いダッシュするといいですよ!
道路を歩くと「コツコツ」、原っぱを歩くと「ガサガサ」と音がしてリアルなので、リアルな世界感をぜひ楽しんでください。
リフレッシュ&コミュニケーションが取れる設備
歩いているとボートなどレジャーな乗り物を見つけることもできます。操作も可能。
水しぶきもリアルなので乗るとストレス解消にも。仕事の合間のリフレッシュにどうぞ!


↓こちらはサッカー広場。ボールも蹴れます。
「サッカーしながら話し合わない?」などと誘って交流の幅を広げるのにも一役買ってくれそうです。


大型帆船も、停泊中。この帆船に乗り込むこともできます!


今日は海の気分なので、海沿いでミーティングなんてことも!


展示場などビジネスチャンスが生まれるエリア
↓もちろん遊びだけではありません。
企業が自社サービスや商品をPRできる展示場もあるので、ビジネスチャンスになってくれるかもしれませんね。
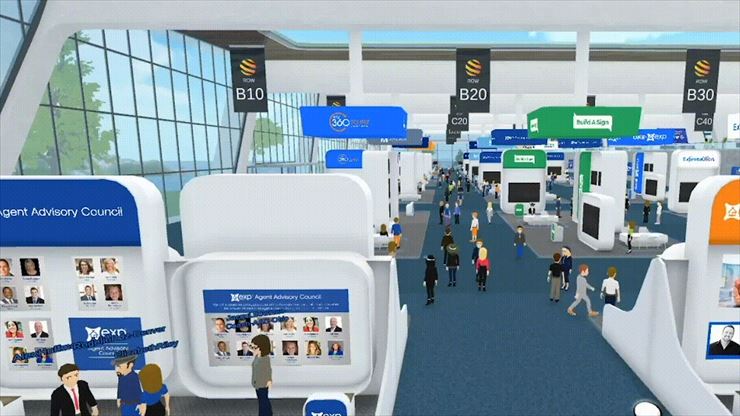
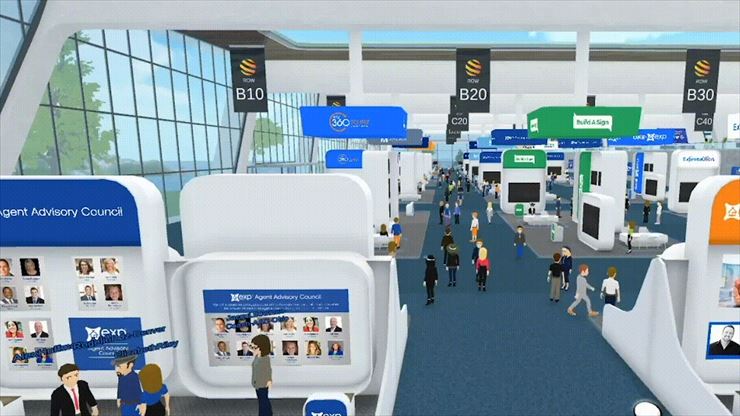
↓セミナーもできます!週に2時間無料でセミナーを開けます。これだけ人が集まると圧巻ですね!
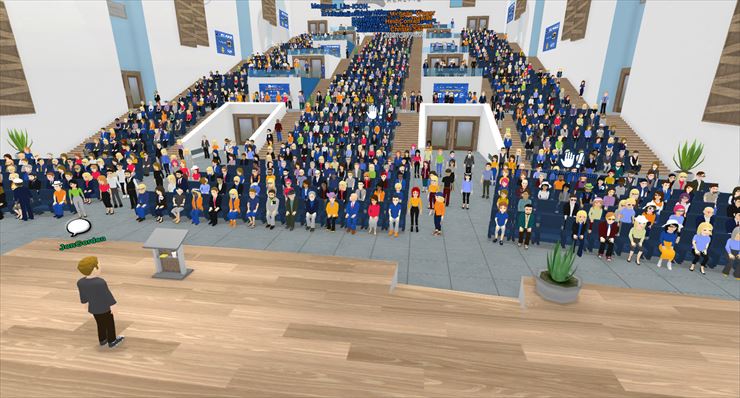
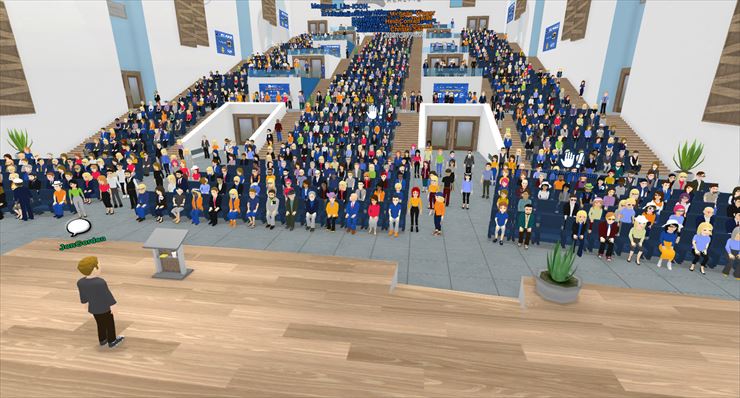
こちらは、教育や研修で使えるルームです。


無料お試し期間はこの公共エリアを試せるので、その際はぜひいろんな施設をまわってください。
なお公共エリアは英語が飛び交ってちょっと驚きますが、受付での挨拶以外ではほぼほぼ話しかけられないのでご安心を。
この記事の最後にプランの説明をさせて頂きますが、セミナールームだけ、教育研修の場所だけを有料で契約する「Conference Hall」というプランもあります。









teamsuite(仮想オフィスプラン)のオフィス入室方法
会社のオフィスに他の企業の人が入ってきては困る!というケース、もちろんありますよね。
有料版では入場にパスワード必須な「鍵」のかかったオフィス空間を作ることができます。
公共MAPには表示されませんが、「~へ行く」から鍵のついたエリアを選択できるようになります。
なお、virbelaでは、プライベートなオフィス空間をteamsuiteと呼びます。
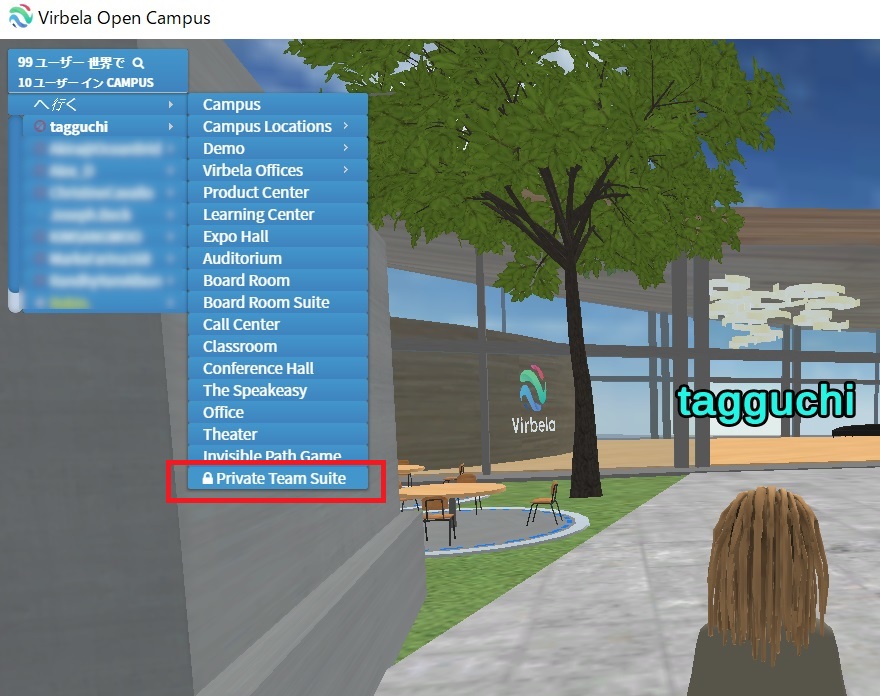
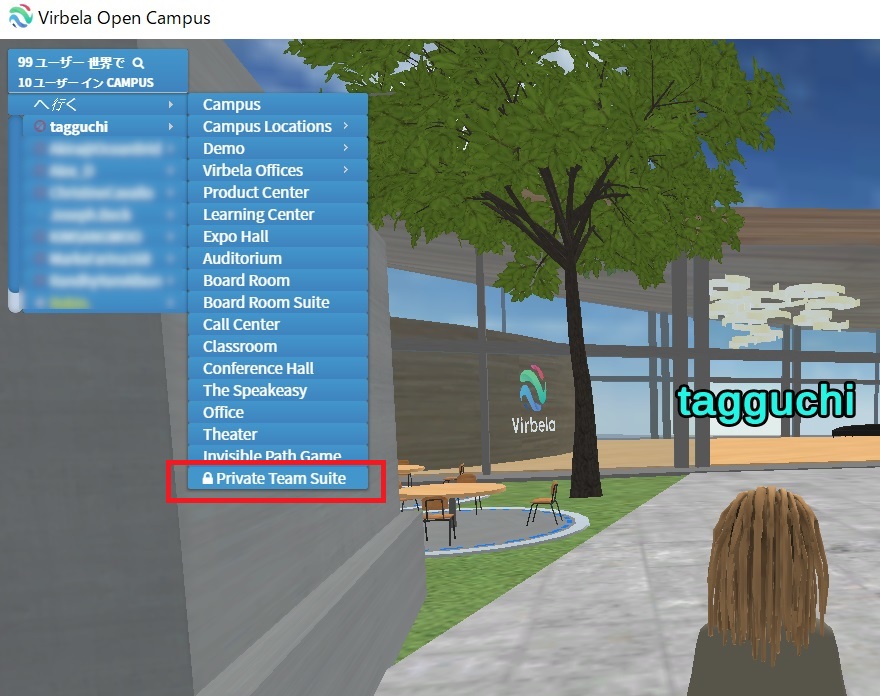
↓このようにパスワード入力を求められます。外部の人は入れないので、安心ですね!


プライベートオフィス内
※プライベートオフィス内はある程度デザインを選べるので、ご紹介は一例になります
↓こちらは全体像です。いかがでしょうか。広々としていて気持ちいいですね!
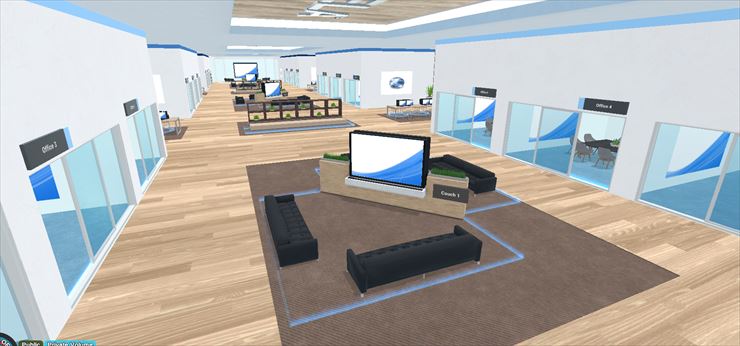
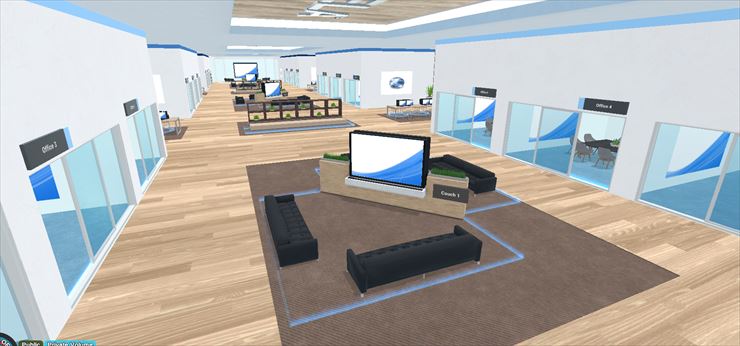
共用部全体・打合せスペース・会議室
プライベートオフィス内は、いくつかのエリアに分かれていますので順を追ってご紹介します。
共用部全体
Virbelaは同じエリアでかつ近い距離にいると話ができます。
なので雑談したいときは、共有スペースにいるなどして話しかけやすい場所にいると良いです。
逆に下↓の写真のように、青枠内にはいると共有エリアの中でも別エリアになります。
雑談を聞きたくないときやきかれたくない会話は、そっと別エリアの青枠内で行いましょう。
(同じエリア内に人が入ってきた「ピコン」と音がするのでその点も安心できます)


ちなみに実際にアバターを手動で移動させなくても「~へ行く」というワープ機能があります。
場所や人のいるところに一瞬で移動できるので楽々です!
打合せスペース
↓このように、会議室にわざわざ行かなくても簡易的に打合せしやすいスペースもあります。
画面もついているので、画面共有したり資料を見せ合ったりできて便利です
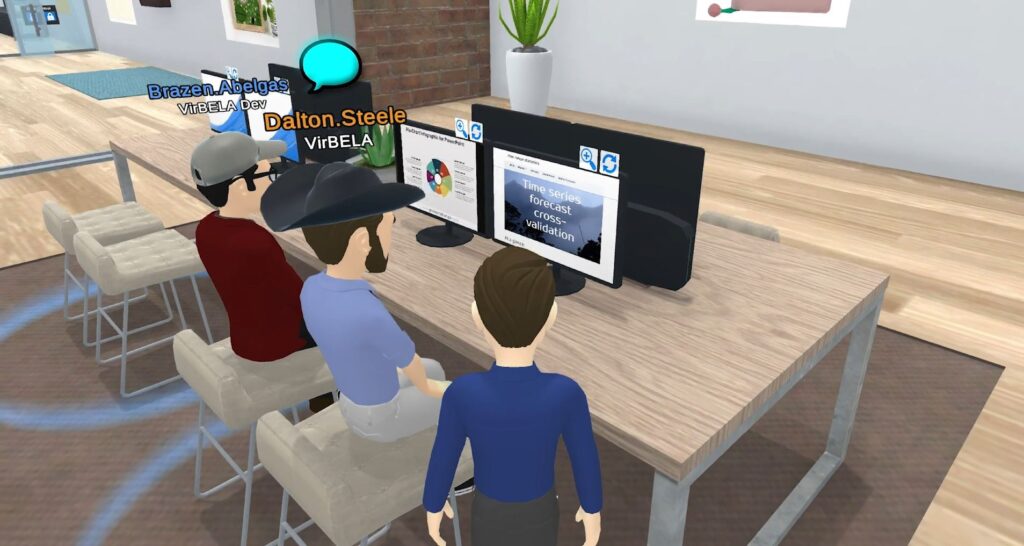
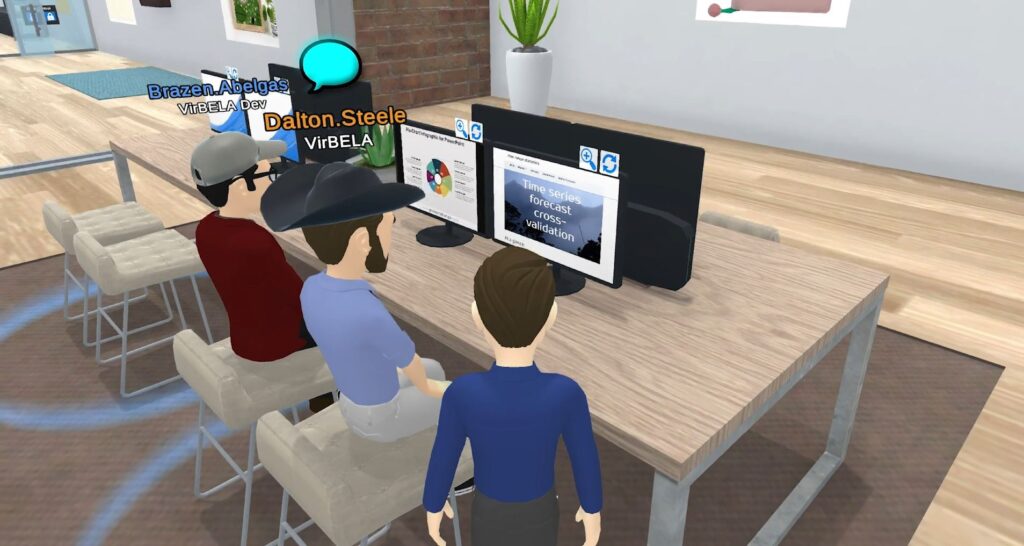


共有スペースには好きに張り紙もできます!告知や、社訓などを飾ってもよいですね。


↓イベント的にクイズなどを行って、社内のコミュニケーションを図ることも可能です。


会議室
全体会議など、人数の多い会議は会議室で行ないましょう
↓中の様子。このように会議室内にはスクリーンが多数あります。




※画面共有や画像の詳しい使い方については後述します
共有エリア、いかがでしたか?ぜひオフィススペースを使い分けして効率化してみてください。
次は個人の個室内の様子をご紹介します!
個室オフィス空間
プライベートオフィス内で社員個人の部屋を作ることが可能です。
外から見た様子はこんな感じになります(一例です)↓


部屋のドアを閉めることもでき、閉めると他のユーザーは入ってこれなくなります。
「ちょっと集中したいから」「話しかけないでほしい」時は閉めることも可能です。
この辺りは、運用ルールなどを決めておくと良いかもしれませんね。


↓個室内の全体です。
画像共有出来たり、画像を張り付けたりできる画面は3つほどあるので、好きに設定しましょう!


↓ちなみに個室内のレイアウトは、好きな時にすぐ変更できます。お好みのものをどうぞ!
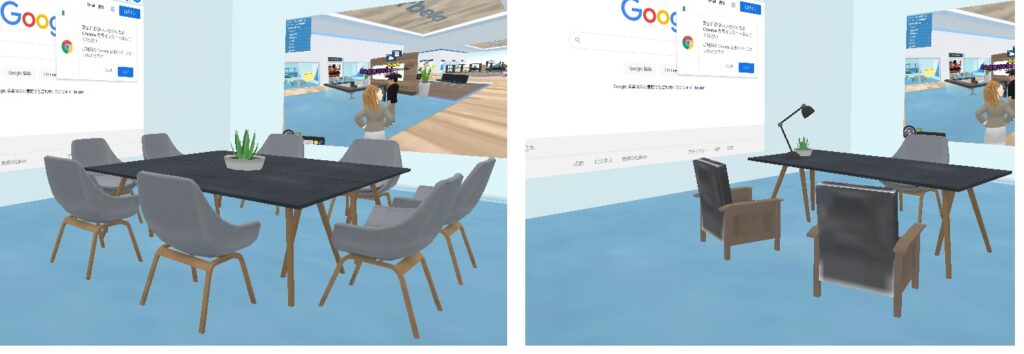
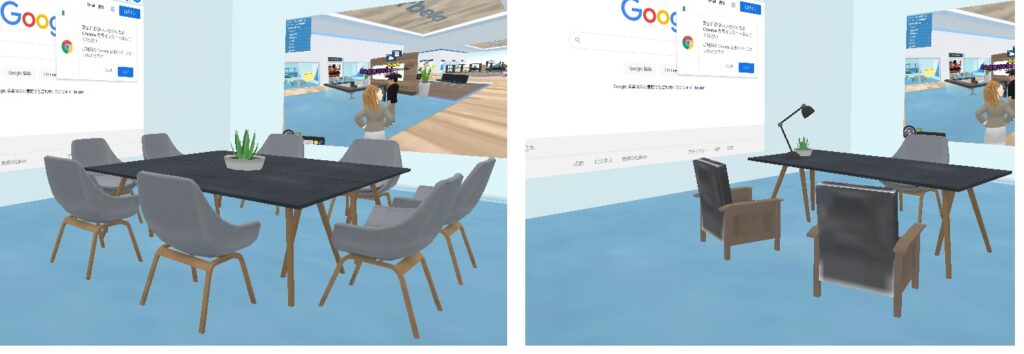
個室内、いかがでしたか?カスタマイズができるので自分らしいオフィスが作れるのはうれしいですね!
セミナー、研修、教室で使うConference Hallとは?
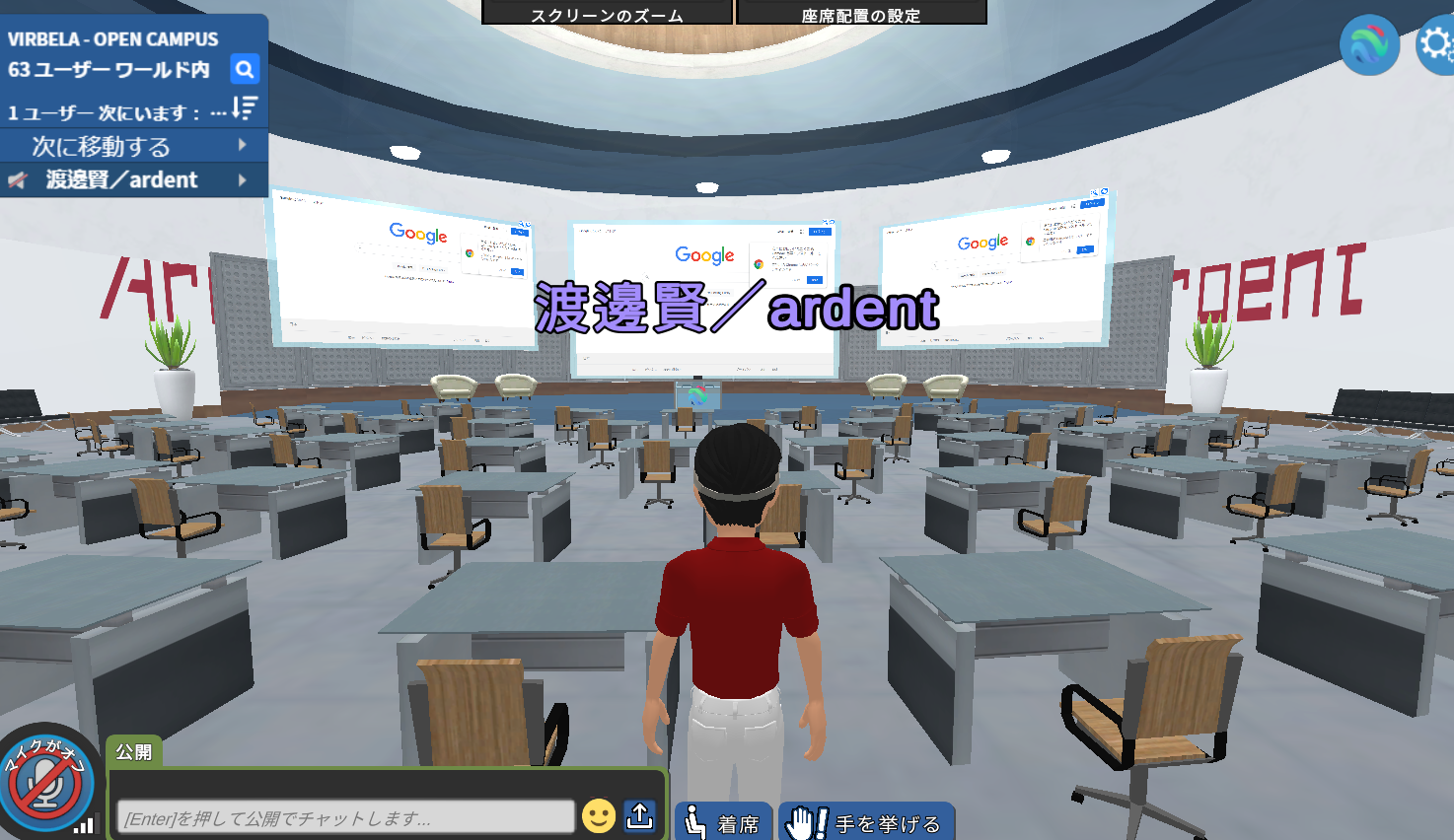
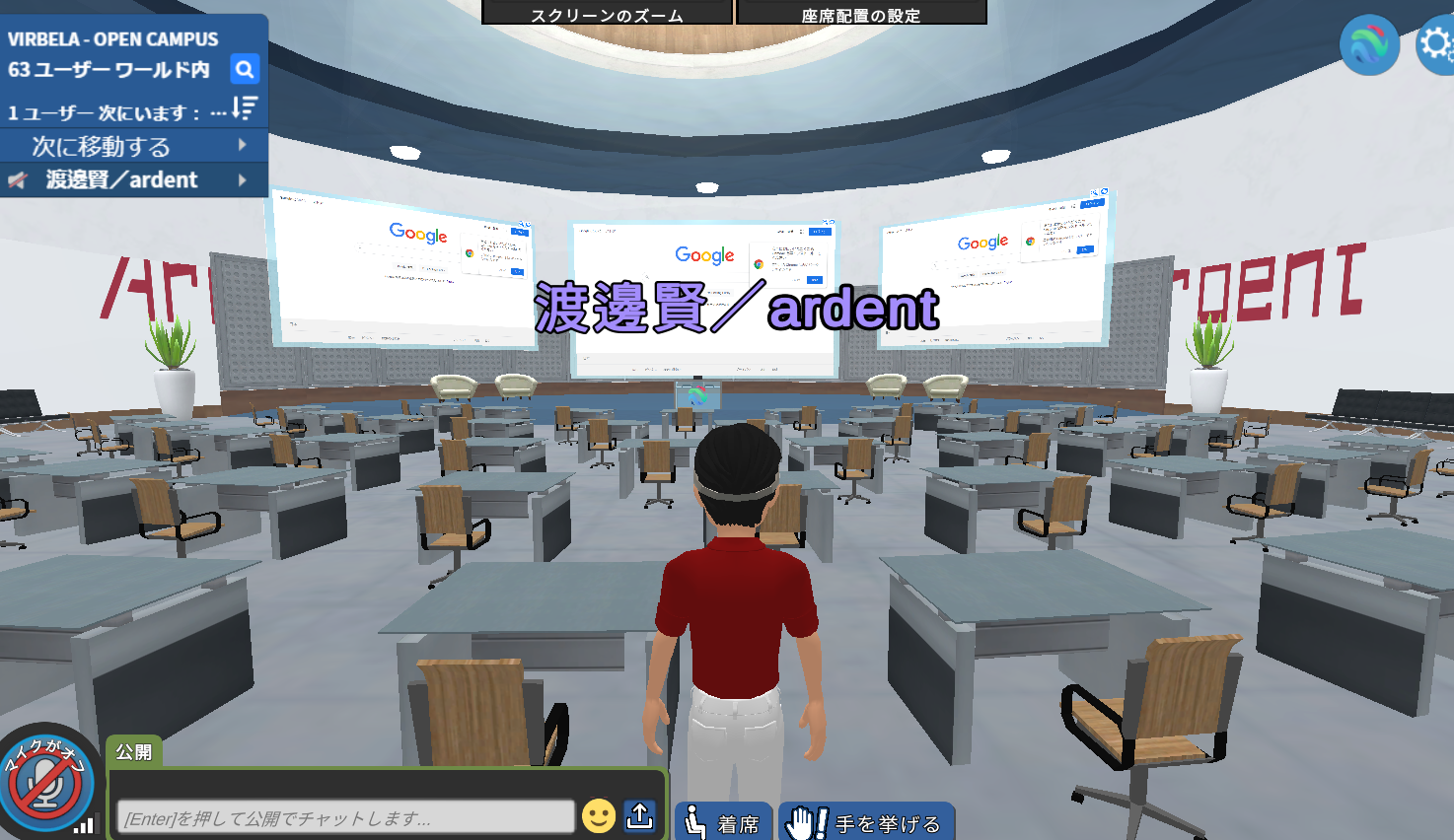
先ほどまでのオフィス空間とは異なり、セミナーや新人研修、特に大学等の教育機関での導入が多いのがこちらのConference Hallプランです。
こちらは、ステージから登壇者ができる操作として、参加者を一括ミュートにしたり、各テーブルごとに音声を区切って、何かテーブル単位で話し合いをしたりする機能が追加されています。
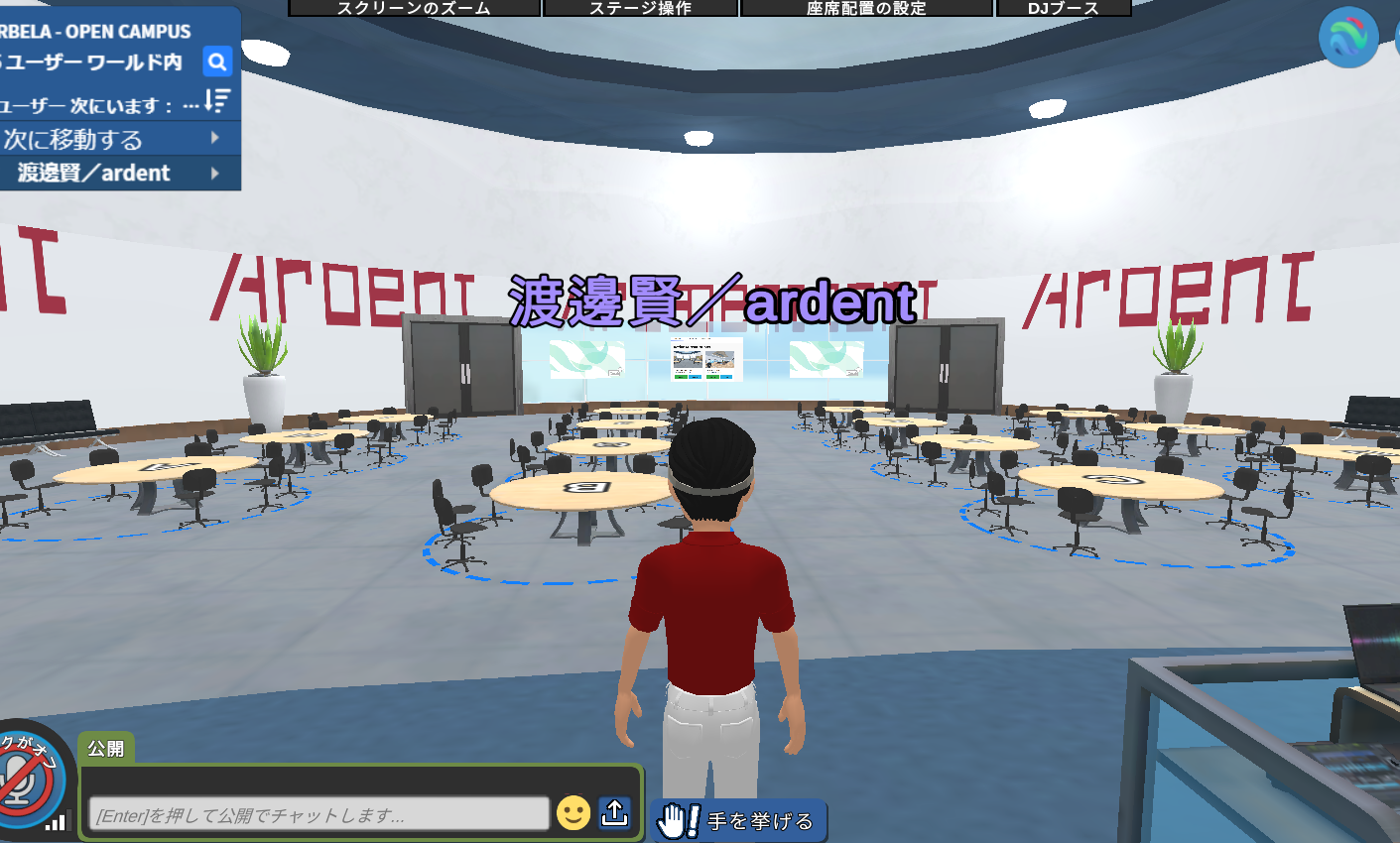
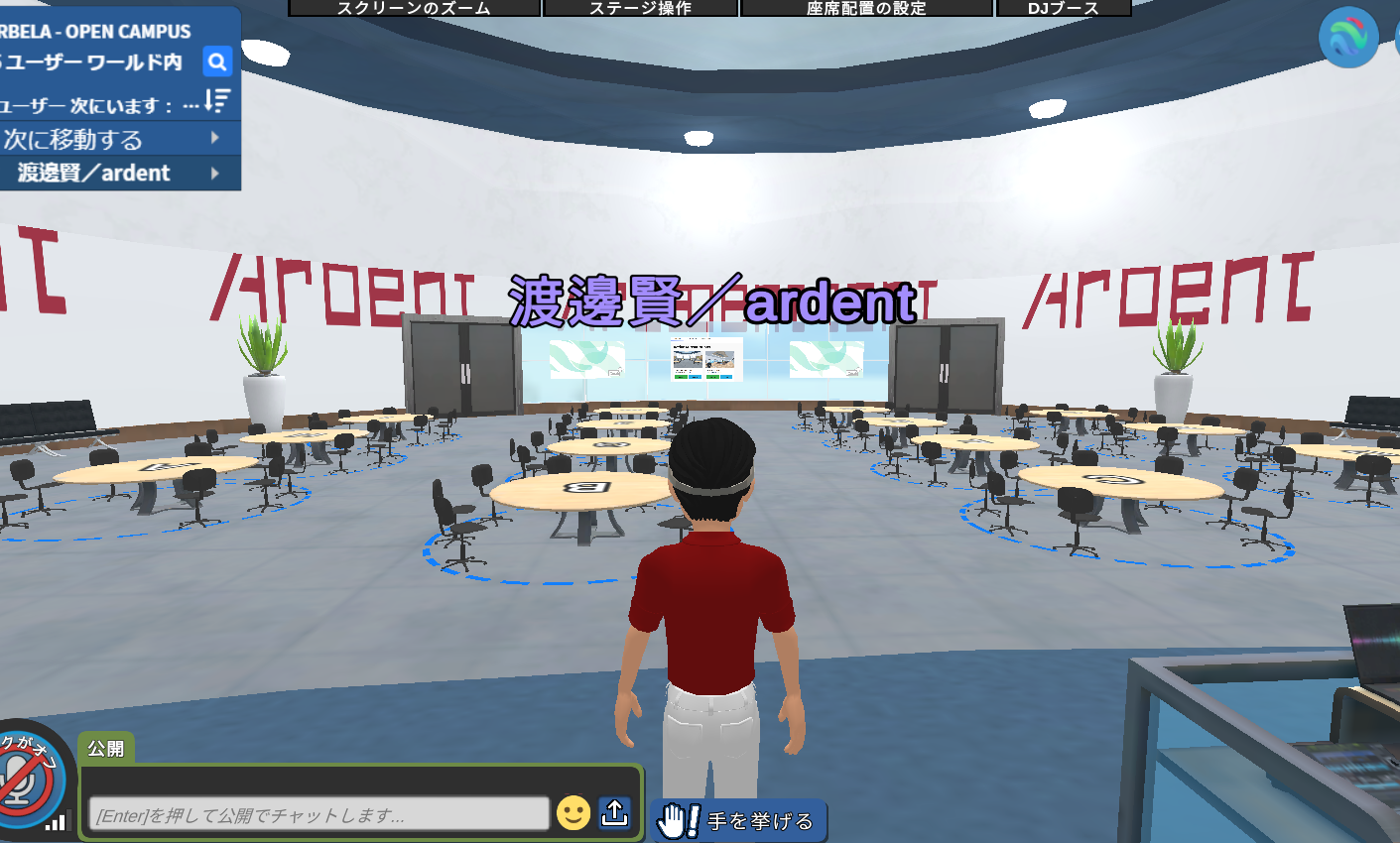
上図の床にある青枠点線内でのみ会話ができるようにしている状態です。この機能のオンオフなども可能です。









virbelaには個室にも会議室にも共用部にも、便利なスクリーンがたくさん設置されています。これが便利です!!
大人数のセミナーでも展示会でも使える画面共有機能
↓数秒で画面共有できる動画はこちら
1000人以上のセミナーや展示会でも、同じように画面を共有できるのは魅力ですね!
↓このように、いたるところに設置してあるスクリーンを活用します
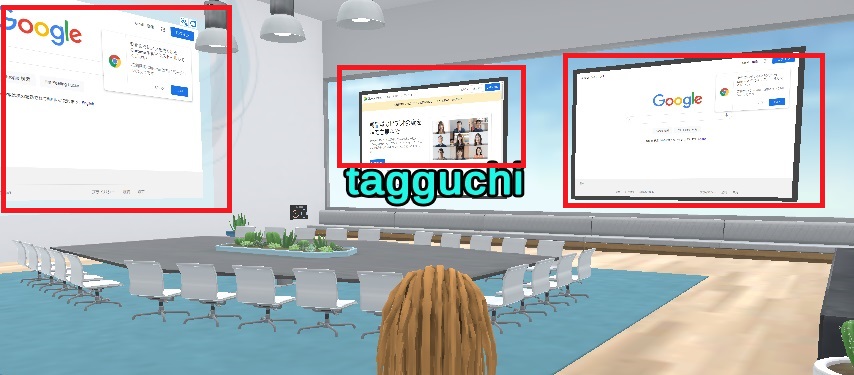
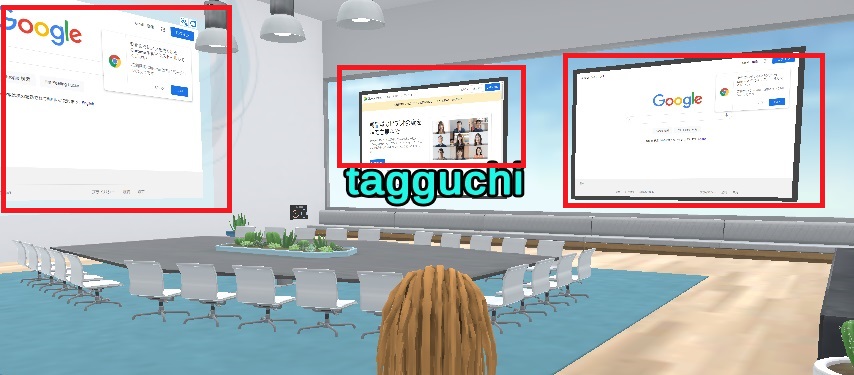
↓ちなみに同じエリアでスクリーンが複数ある場合は、閲覧するスクリーンをワンタッチで切り替えることができます
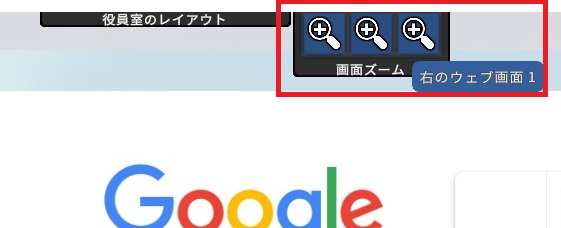
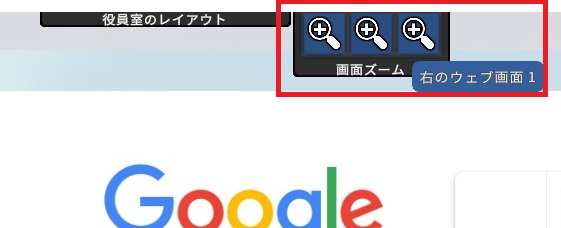
↓スクリーンをアップすると機能操作できる枠がでてくるのでそちらで操作!


↓機能一覧はこんな感じです。
自分のPCの「画面の共有」やウェブカメラを起動させる「オンライン対面」もできます。
もうこれで別に会議用ツールを用意する必要はなくなるかも?!
さらにはURLを入れて、画面上でネット検索を行うこともできて便利です。











virbelaの最大の魅力と言っていい、アバターのリアクションを含めたコミュニケーションツールをご紹介します!
マイクのONOFF・チャットの利用
マイクは常時表示されているアイコンでON・OFFを切り替えれます。
チャットも同じエリア内にいればすぐ開始することができて便利です!
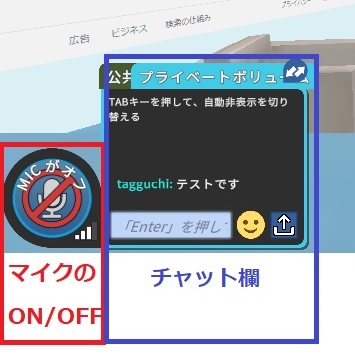
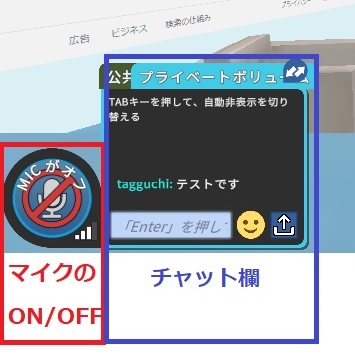
ステータスを変更・表示できる
頭上にステータスアイコンを表示できます。
↓こちらは離席していることを表すアイコン
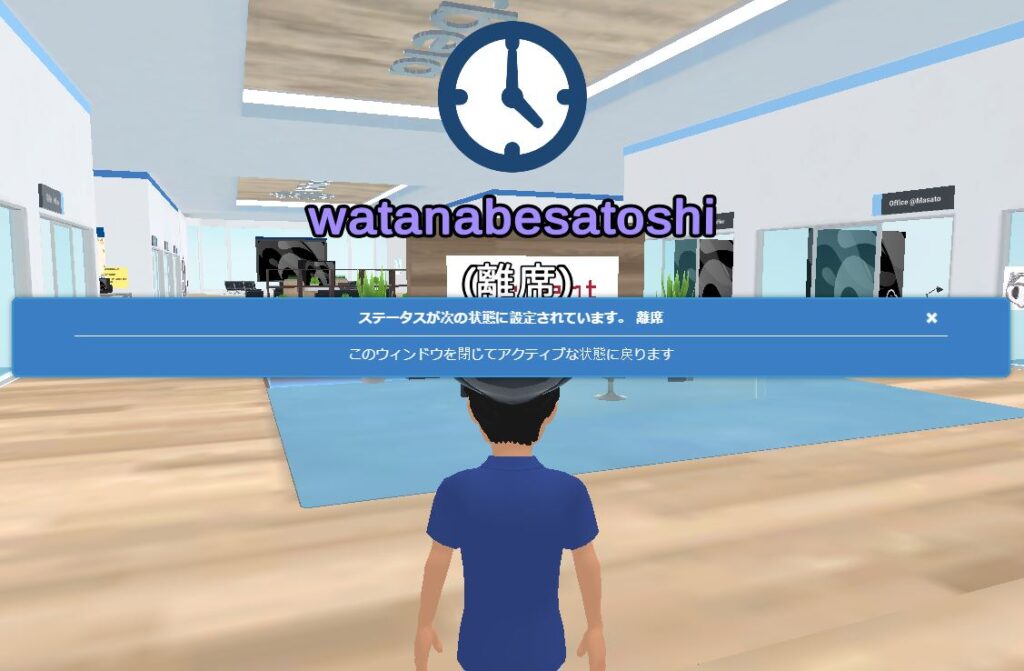
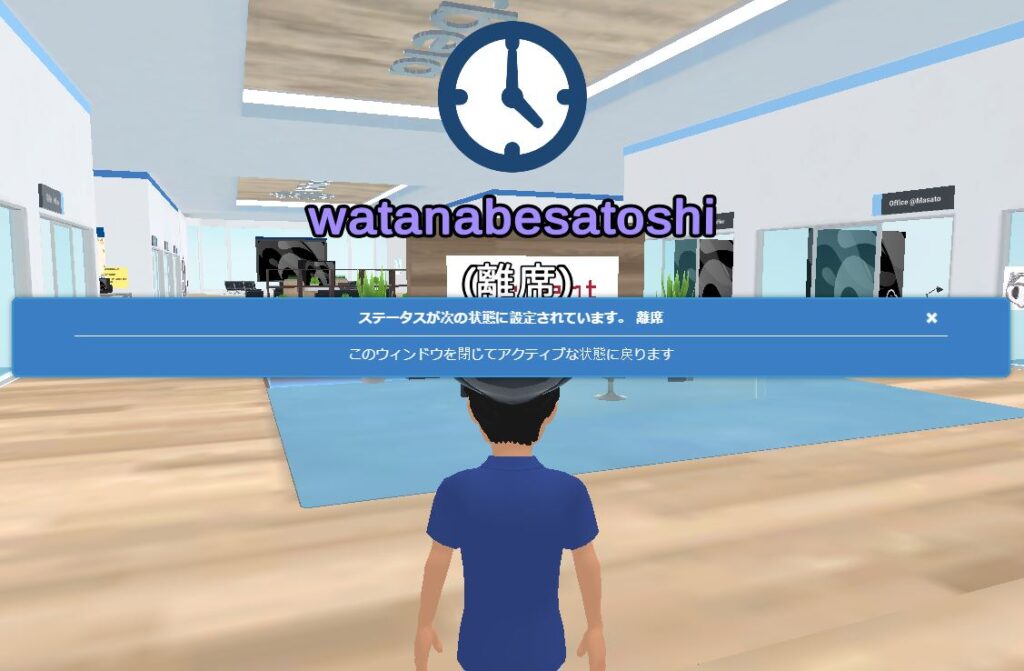
↓こちらはPC負荷を下げるためのバックグラウンドモードのアイコンです


その他低スペックPC向けの設定項目多数


| 項目 | 説明 |
| グラフィックオプション | 最速ほど画質を落として軽くする設定です。最高にするほど、画質が上がります。 |
| 目標フレームレート | 10を選ぶとカクカクした動作になる分、軽くなります。さすがに10は見づらいので、20か30がおすすめです。 |
| 低描画距離 | これにチェックを入れると、遠方の画像レンダリングが無くなります。近距離のみ描画されるため、軽くなります。 |
| アバターの複雑性 | シンプルを選ぶと、周りのアバターが、ただの枠線のみに。ダイナミックを選ぶと、環境によって自動的に枠線のアバターか、きちんとしたアバターを表示するかを選択してくれます。 |
豊富なリアクション機能で、コミュニケーション不測を解消
virbelaは様々な仮想オフィスと比べても、アバターのリアクションが豊富です。
リアクションも設定できるため、以下は一部になりますがリアクションの一覧です。
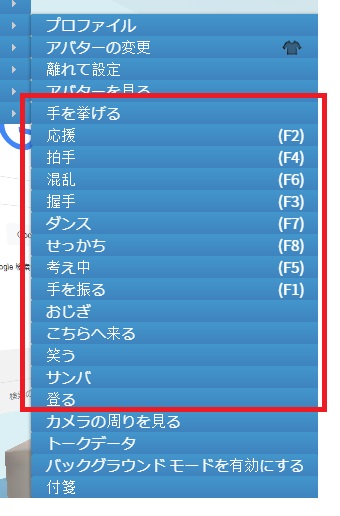
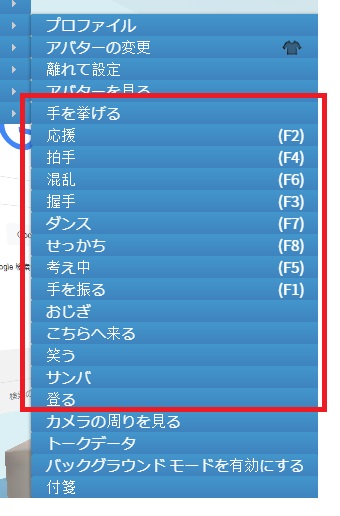
リアクションも非常にリアルです!
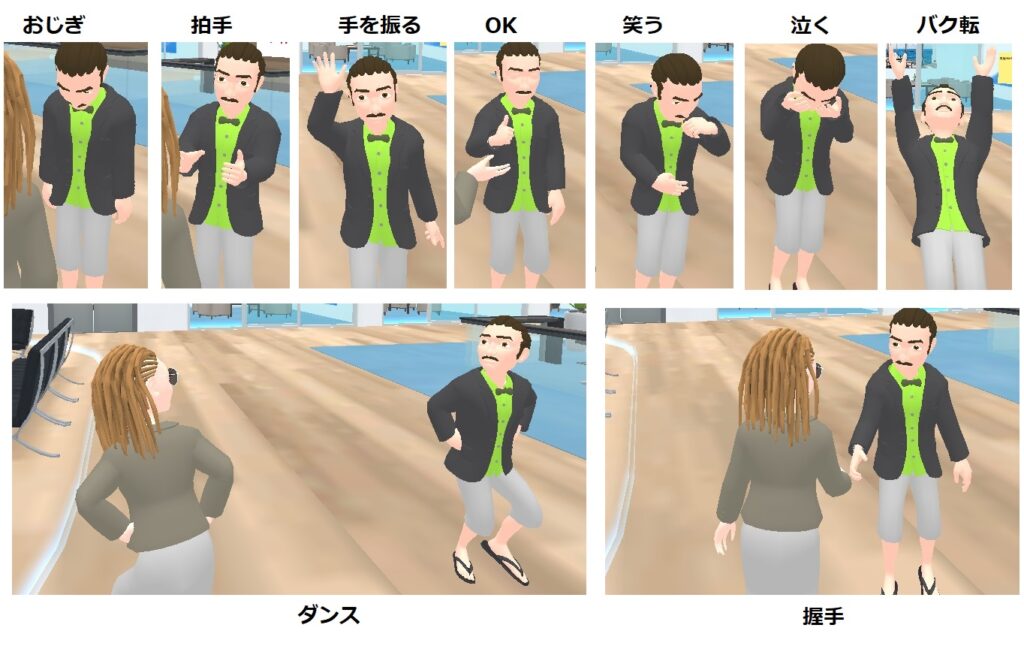
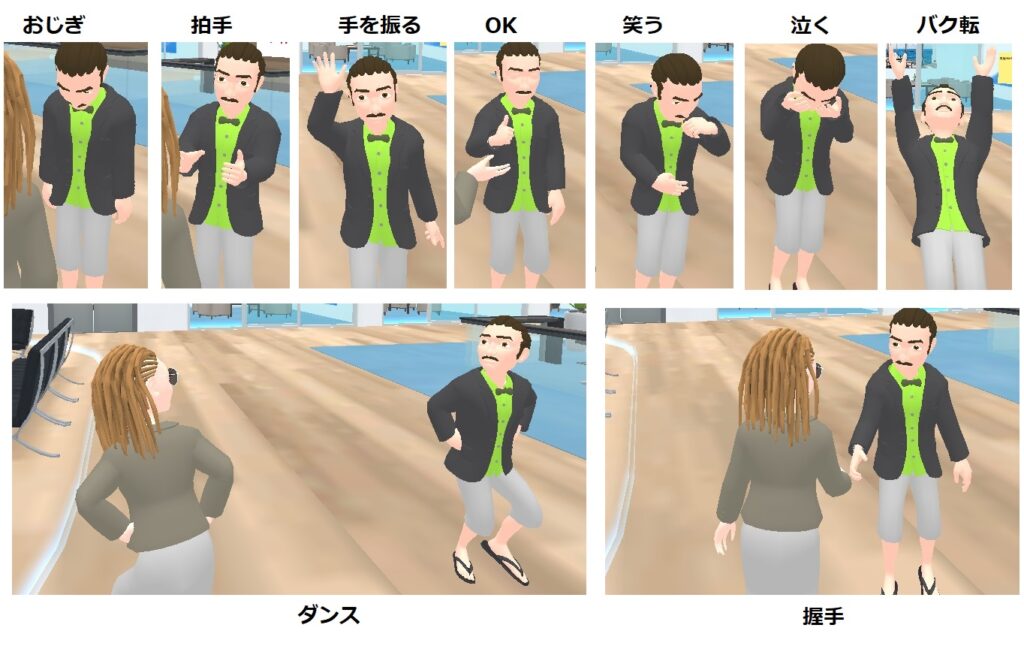
選択肢になくてもこのように動作コマンドが沢山あるので、いろんな動作でコミュニメーションを図ることができます!
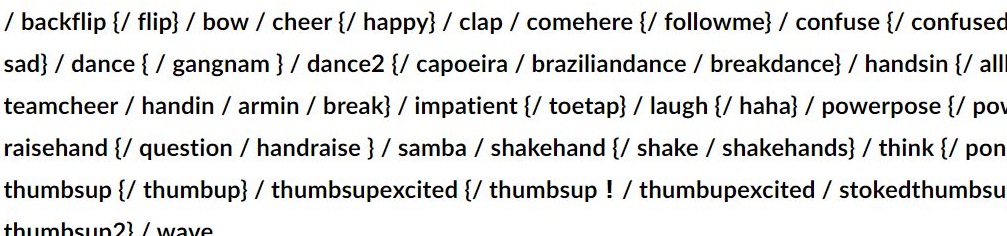
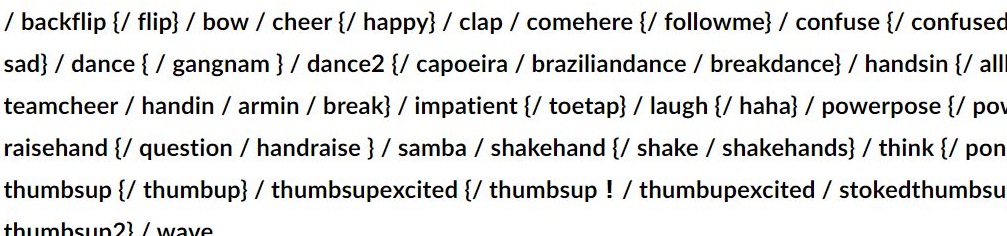
「挙手する」や「拍手(ちゃんと拍手の音がする)」など会議中にアバターが見えなくなっても伝わるリアクションも豊富なのでぜひ試してみてください!
テレワークなどでコミュニケーションが不足したとき、音声だけでなくアバターでほっこりするリアクションがとれるのは魅力ですね!
virbelaの推奨環境
| 項目 | 推奨 |
| OS | Windows 7 SP1+ 64-bit もしくはMac OS X 10.11以上 |
| CPU | windows 推奨:2.5GHz Intel Core i7 か 2.2GHz AMD A8以上 最低:1.8GHz Intel Core i5 か 2GHz AMD Phenom II以上 |
| mac推奨:2.5GHz Intel Core i7 以上 最低:2GHz Intel Core i5以上 |
|
| メモリ | windows、mac推奨:8GB以上 最低:4GB以上 |
| グラフィック | windows推奨: Dedicated graphics device with DX11 (shader model 4.0) と最低 1GB of on-board memory以上 最低:Graphics device with DX10 (shader model 4.0)以上 |
| mac 推奨:GeForce GT 750M以上 最低:Intel HD Graphics 4000以上 |
実際に利用している状態のタスクマネージャー
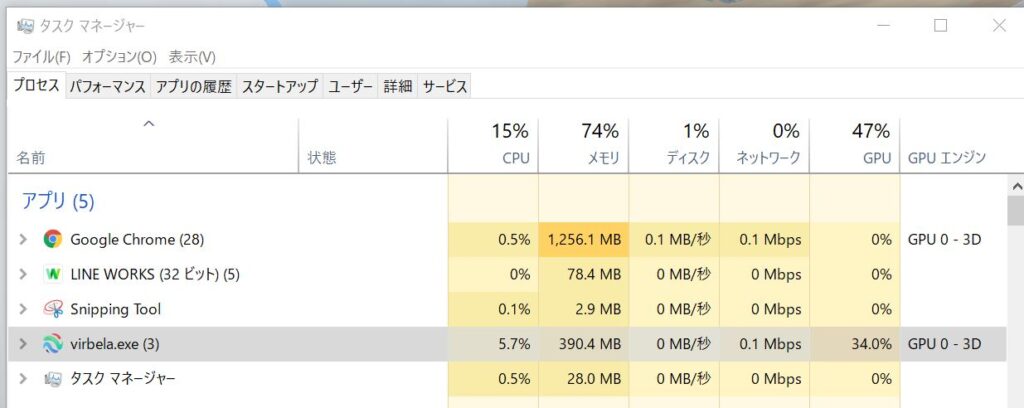
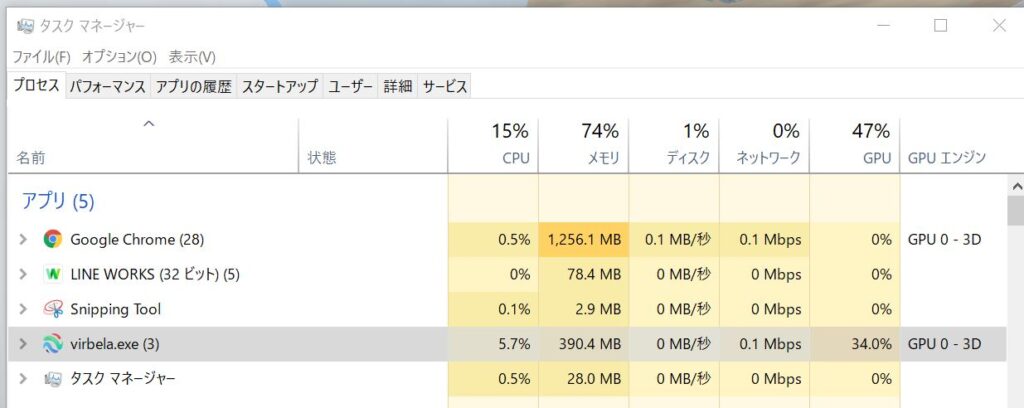
実は直近のアップデートでかなり軽くなりまして、こちらはフレームレート20,低描画距離のチェックはいれず、アバターはダイナミックに設定した場合のwindowsタスクマネージャーです。
正直、ネットワークの帯域はほぼ消費しません。一番大きいのはメモリ消費です。8GBを積んでいるPCなら、かなり快適に利用できます。
virbelaには基本3種類の商品があります
| 種類 | Team Suites | Conference Hall | Private Campus |
| 人数 | 200人まで | 200人まで | 150人以上1000人まで |
| 用途 | テレワーク等での仮想オフィスや交流会での利用 | セミナー、教育研修等 | 社内大学、教育関係、大企業向け仮想オフィス、その他 |
| 月額料金目安 | 10アカウント350ドルから | Team Suitesと同じ価格体系 | 別途お見積。 |
アカウントは必要な同時接続数分の課金になります。
例えば、20アカウントのteamsuitesを契約していて、社内でセミナーをやることになり、外部ユーザーを18人招待することになった場合、社員さんのteamsuitesログイン数を2人までにすれば、料金が増えることなく、利用できます。
なお、private cumpusで1000ユーザー以上の案件やこのvirbelaを販売したいという場合は個別相談となりますので、弊社までご相談くださいませ。
teamsuitesとConference Hallの料金
「月額料金(price)」のプランをご紹介します。
| 10名 | 20名 | 30名 | 50名 | 80名 | 100名 | 200名 |
| 350ドル | 700ドル | 1050ドル | 1750ドル | 2800ドル | 3500ドル | 7000ドル |
どちらのプランでも、料金は一緒です。
1000人まで入れるAuditoriumとは?


こちらの最大1000人入れるAuditoriumというサービスもあります。
こちらは大規模セミナーやイベントで使えるスペースになっています。
virbelaのメリット
・オンラインセミナーや展示会ができ、ビジネスチャンスが広がる
・面白い動作ができ楽しくなって、コミュニケーションが生まれやすくなる
・リアルな3Dなので、本当にオフィスにいるような気分が味わえて孤独感が減少
・オンライン会議の機能が豊富(画面共有やウェブカメラなど)
・集中したい時や雑談したい時など、気分で適したエリアを選ぶことができる
・ステータス表示など、メンバーの状況を把握しやすい
virbelaのデメリット
・海外で開発されたため、共有エリアでは英語表記が多い
・機能豊富な分、少しPCに負荷がある(バックグランドモードか、基本設定を変更をすれば負担減は可能)
・看板の作成では日本語入力はまだ未対応➡2021年のアップデートで対応されました。
・日本語版のマニュアルがない
まとめ
3D機能がしっかりしているので本当にオフィスにいるような世界観はvirbelaならではですね。
世界中に利用者がいる分、価格設定も控えめな点も魅力かと思います。
気持ちを3Dリアクションで表現できることで会話が盛り上がり、テレワークでは激減したコミュニケーションがかなり活性化した点も良かったです。会話がテキストでない分生産性も上がりました。
これだけコミュニケーションが楽に活性化すると完全テレワークが可能なので、
「地方の優秀人材の採用」や、オフィスごとなくして「オフィス費用をなくす」こともできそうです。
一方で海外発なサービスだけあって、マニュアルや、表示できる看板がまだ英語対応のみなのは残念でした。
PC負荷も気になりましたが、バックグラウンドモードや設定調整すれば解決できたのでこちらは安心できました。
日本語マニュアル&無料見学
「マニュアルが英語版だけでは導入対応できるスタッフがいない」
などの声を聞いておりますが、弊社では、
「日本語マニュアル」を無償進呈しております。
公式HPから申込みした場合は当然ありません。
なお「お試しの前に一度見学してみたい」という方のために、
弊社にてアバターを使ったvirbelaオフィス内をご案内するVirbelaツアー(無料)も行ってますので、
まずはお問合せください!
日本語マニュアル・見学ツアー 取得方法
下記の番号へお電話いただくか、下部にある問い合わせフォームにてご連絡ください。
電話の場合は「virbela(バーベラ)の記事を見た」旨をお伝えいただくとスムーズです。
無料Virbelaツアーを希望される方も下記にてご連絡ください。
TEL : 03-5468-6097 ARDENT
virbela公式ページを確認されたい方はこちら↓
Virbela(バーベラ)公式HP
virbela 日本語マニュアル&お問い合わせ アーデント 03-5468-6097
ここまでお読みくださりありがとうございました。
また新着情報がありましたら更新しますので、引き続きよろしくお願いします!
株式会社アーデントは、IT導入補助金の支援事業者を行っております!
アーデントからIT導入補助金を使ってクラウドツールを導入するメリットは以下の通りです。
メリット①対象ツールを2年間、半額、もしくは1/4で利用可!
メリット②会計ソフトを導入するなら、PCやタブレットの購入も補助が受けられ半額!
メリット③補助期間終了後は、公式価格よりお値引き!
メリット④各種IT活用、DX、保守サポートでより貴社のIT化を促進、生産性を向上します!
【弊社取り扱いクラウドツール】
GoogleWorkspace※、Microsoft365、kintone、サイボウズオフィス、chatwork、LINEWORKS、マネーフォワード、freee、楽楽精算、楽楽販売、楽楽勤怠、freeeサイン、クラウドサイン、勤革時、OASIS、zoho、GMOトラストログイン、バクラクシリーズ、カスペルスキー、ESET、ウイルスバスタークラウド、NotePM、RoboTANGO、Adobe Acorbat、leaf、ロジザードZERO、DX-Suite、LANSCOPE、iTutor、INNOVERAPBX、MOTTEL※、yoom※など
※こちらのツールは補助期間終了後の値引不可
また、上記以外のツールも取り扱いできるものが多々ありますので、一度ご相談ください。
IT導入補助金2024の詳細、お問合せはお電話頂くか、以下の記事を御覧ください↓
IT導入補助金お問合せ:03-5468-6097


以下の動画では、採択のポイントや申請にあたっての注意点などを詳しく解説していますので、
あわせてご覧ください!
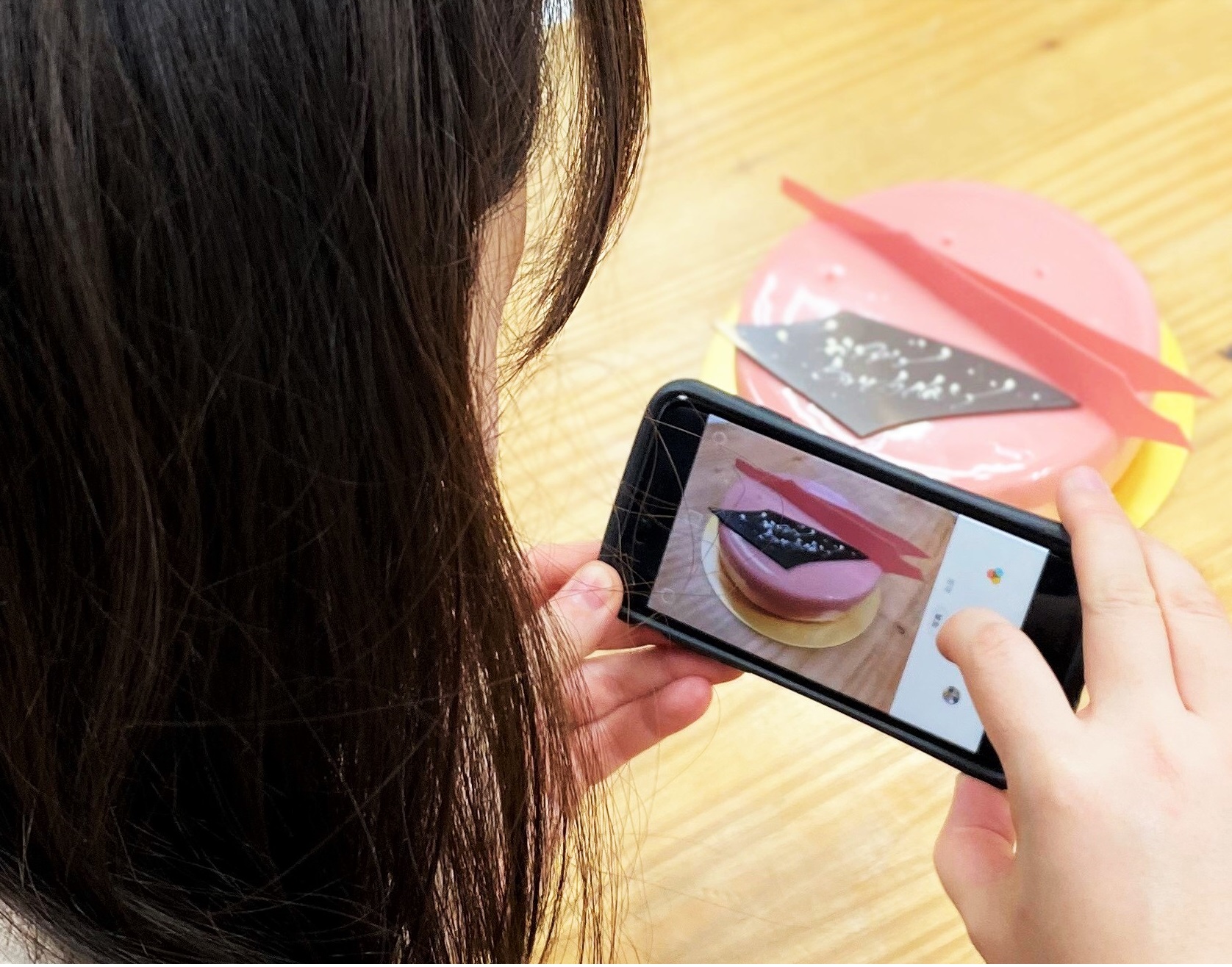
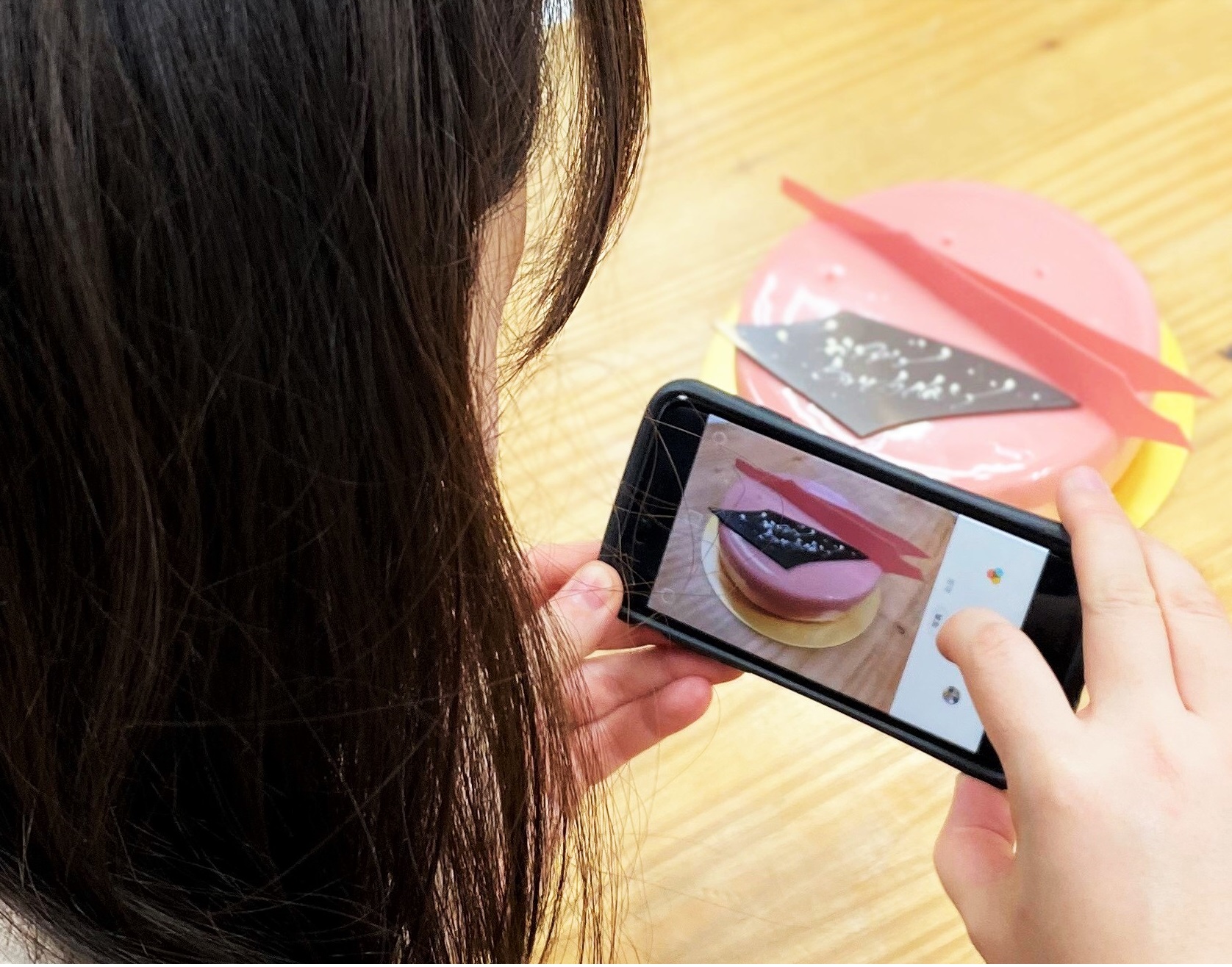
__________________________________
【ICT】×【オフィス縮小移転】の推奨アドバイザー。
「小規模オフィス」を専門に3200件以上の物件を仲介し、テレワークを中心としたICTのコンサルも行う「株式会社アーデント」に10年以上勤務。宅建士。
マーケティングや広報、および2万件以上を物件掲載する自社サイト運営責任者も担う。
現在、中小企業向けに最適な「ICT」「ワークプレイス環境」「オフィス移転」の力で中小企業の生産性向上をサポートする情報を発信中!
__________________________________