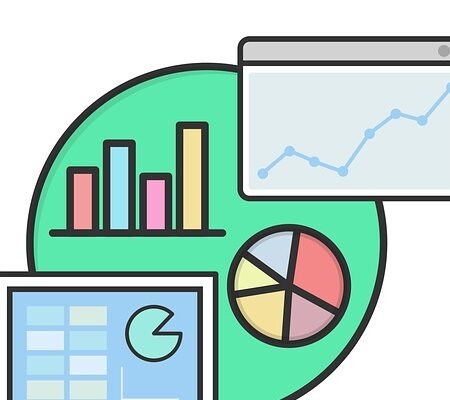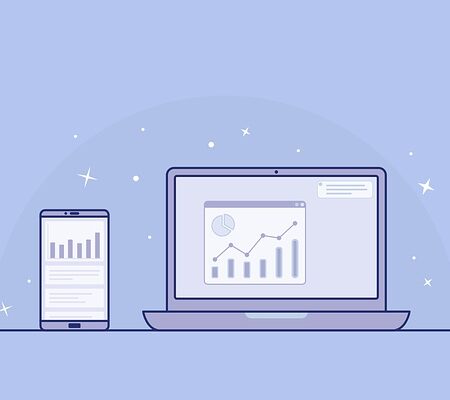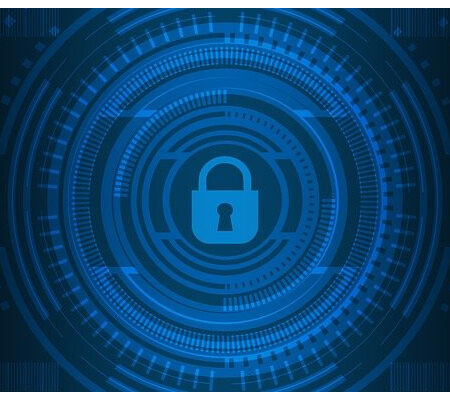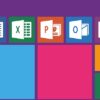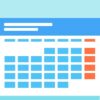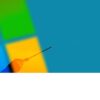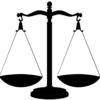Google Meet 画面共有のやり方を解説!できない人はこちらをご覧ください!
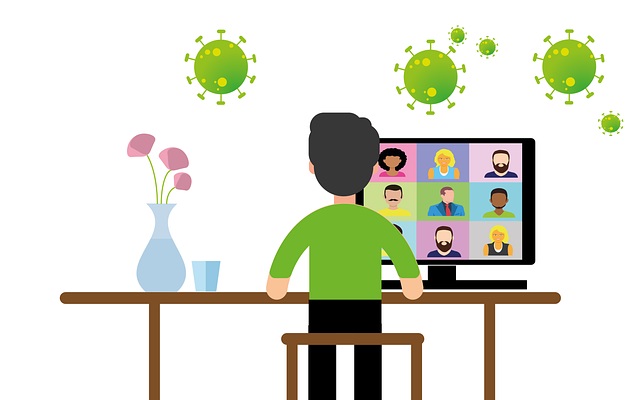
「Google Meet」とは、Googleが提供しているWeb会議ツールのことです。コロナ禍の影響でオンラインでの会議や打ち合わせをする機会が多くなった影響もあり、様々な企業で利用されています。
この会議・打ち合わせ際によく使われる機能が「画面共有」です。画面を共有することで、よりスムーズで分かりやすい説明が可能となります。Google Meetには様々な機能がありますが、画面共有は特に押さえておきたい機能の一つだといえるでしょう。
本記事では、Google Meetの画面共有のやり方を詳しく解説していきます。
Google Meetの画面共有の流れ
Google Meetで画面共有するためには、Google Meetにログイン後に以下の手順で進めていきます。
①赤枠の「画面を共有」をクリックする。
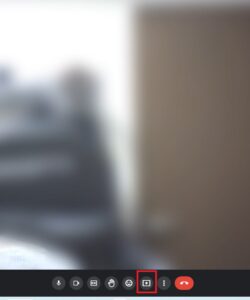
②「全画面」「ウインドウ」「タブ」の中から共有したい画面を選択する。
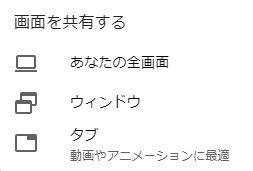
共有する手順の説明は以上になります!
画面共有は3種類から選択可能!
前述した通り、画面共有は「全画面」「ウインドウ」「タブ」の3種類の中から選択できます。それぞれの特徴について見ていきましょう。
全画面
「全画面」を選択すれば、操作しているパソコン上の画面が会議の参加者へそのまま共有されます。全画面は、複数のファイルを見せながら説明したり、作業の流れを共有したりするときにおすすめです。
ウインドウ
「ウインドウ」を選択すれば、現在開いているウインドウのみを会議の参加者に対して共有できます。プライバシーの問題などから全ての画面ではなく一部の画面のみを共有したいときに最適です。
タブ
「タブ」を選択すれば、ブラウザで開いているタブの中から一つを選んで共有できます。例えば、会議の中で参考サイトを共有したり、インターネット上の画像を見せたりしたいときにおすすめです。
まとめると、下記の通りになります。
- 社内会議の場合、セキュリティ面でのリスク(社外秘のデータを見られてしまったりなど)が少ないため「全画面」
- 複数の資料を見せながら説明したい場合は「ウインドウ」
- セキュリティ面で不安を感じる方は「タブ」
画面共有時に注意したいこと
Google Meetの画面共有は非常に便利な機能ですが、注意しなくてはいけないポイントもあります。画面共有しながら重要な会議を行うケースも十分に考えられるため、必ず確認しておきましょう。
全画面で注意したいこと
全画面での画面共有の場合、会議の参加者全員に自分が共有している画面がすべて表示されます。そのため、リアルタイムで表示されるデスクトップの通知なども映ってしまいます。
デスクトップの通知には送付者の名前やメッセージの一部が表示されるため、プライバシーの観点からも事前に通知をオフにしておきましょう。
Windowsの場合は下記の手順で通知をオフにできます。
①「設定」を選択する。
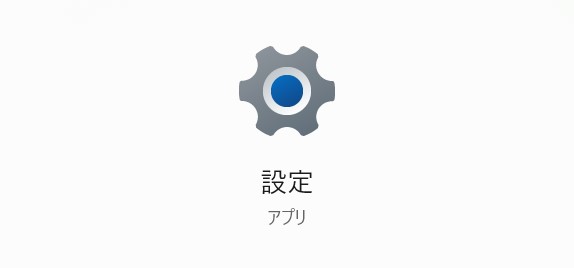
②「システム」→「集中モード」を選択する。

③「オフ」または「アラームのみ」を選択する。
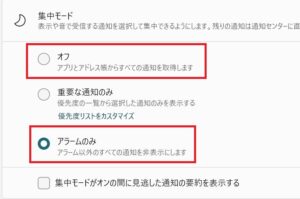
ウインドウで注意したいこと
ウインドウでの画面共有は、開いているウインドウがすべて共有されて、そこから共有したいウインドウを選ぶ仕組みになっています。そのため、社外のメンバーに見せたくないデータやファイル等は必ず閉じておくようにしましょう。
画面共有する前に、事前に不必要なデータやファイルが開いていないかを確認すれば安全です。
タブで注意したいこと
タブの画面共有もウインドウと同様に、開いてるタブがすべて共有されて、その中から共有したいタブを選ぶ仕組みです。事前にブラウザで開いているタブを一つ一つチェックしておきましょう。
Google Meetのメリット
Google Meetは簡単な操作で非常に使いやすく、多くの企業で導入されています。
主なメリットは下記の3点です。
ブラウザでも利用できる
Google Meetの特徴の一つは、ブラウザ(ChromeやEdge、Safariなど)を起動させて会議を始められる点です。例えば、ZoomやSkypeなどの場合、専用のアプリケーションをインストールした上で利用しますが、Google Meetはブラウザ上で完結できるため使いやすいメリットがあります。
Googleサービスとの相性が抜群に良い
Google Meetは、GoogleカレンダーやGmail、スプレッドシートなどの他のGoogleサービスとの相性が良い点も魅力です。
カレンダーであれば、グループを指定した上で会議の予定を入力すれば全員に招待状が届きます。Gmailでも「会議を開始する」を選択すれば、即座に会議を始められます。
普段からGoogleサービスを利用している人にとっては、Google Meetもスムーズに使いこなせるでしょう。
まとめ
今回は、Google Meetの画面共有のやり方を解説しました。
画面共有することで、よりスムーズで分かりやすい説明が可能となり、オンライン上の会議・ミーティングを効率的に行えるようになります。ぜひ本記事で紹介した方法を参考にしてみてください。
Google Meetの背景変更のやり方や便利な使い方については、下記の記事で詳しく解説しています。
こちらも参考にしてみてください!


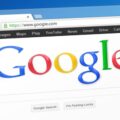
GoogleWorkspaceで困っている、または新規導入予定の方へ
GoogleWorkspaceもしくはMicrosoft365の新規導入もしくは商流変更をお考えの方は、弊社ITの専門家が最適なプラン選定をアドバイス。また、初期のDNSレコード設定や各種メール設定も代行できます。
また、弊社からの導入で、以下のメリットがあります。
①GoogleWorkspace公式HPからだと14日間の無料利用期間⇒30日間に。
②支払いは請求書払い可
③1年間、GoogleWorkspaceのマニュアル動画を無料で視聴(2年目以降は年350円が必要)
④IT導入補助金を使って2年間半額でのご提案も可能
⑤弊社で作成したAppsheetアプリ(勤怠有給管理アプリ、備品発注管理、商談管理、従業員同士感謝記録アプリ等)無料進呈 ※数に関係なく設置サポート費用5万円別途有
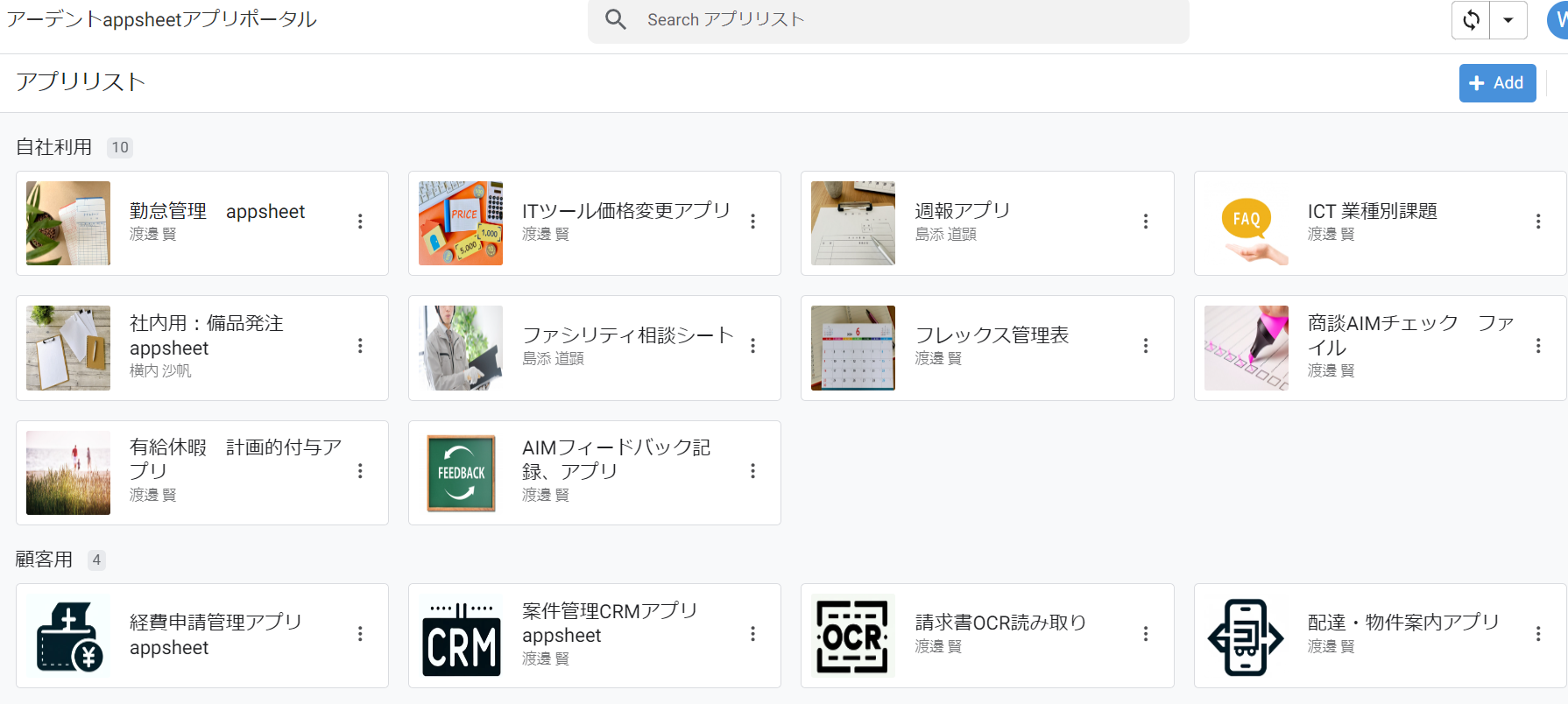
お問い合わせは、電話もしくはフォームからご相談くださいませ。
※「GoogleWorkspaceの記事を見た」とお伝え下さい。
GoogleWorkspaceお問い合わせフォーム
必要な項目のすべてをご入力いただき、「アーデントに問い合わせる」ボタンをクリックしてください。必須のついている項目は必須入力項目です。
関連記事
・GoogleWorkspaceはIT導入補助金の対象?どれくらいお得になる?・GoogleWorkspace管理画面のセキュリティ設定完全解説
・AppSheetなら備品発注管理アプリを一瞬で作れる?!
・スプレッドシートとGASによる業務自動化の例を紹介
・Gmail(Google Workspace)でホワイトリストを設定するやり方
・2024年2月から!Gmailの送信ガイドラインの変更を徹底解説
・Google Workspaceのマニュアル動画が、社員教育に便利!
・OutlookからGoogle WorkspaceのGmailへメールデータを移行する方法
・企業でのApp Sheetの活用事例3選!利用するメリットも解説
・GoogleのAppSheetでできること、料金を徹底解説!
・完全無料!googleスプレッドシートの経費精算システムテンプレート
・無料のスプレッドシートで有給管理を効率化!テンプレートを配布します!
・従業員全員のGmailをバックアップする方法2選
・Gmailで部下のメールを上司がチェックできるようにする方法2選
・Googleスプレッドシートにパスワードを設定する方法
・googleドライブで電子帳簿保存に対応する方法をわかりやすく解説
・GoogleWorkspaceを初心者向けにわかりやすく解説
・Google Workspace料金プランの違いとプラン選定ポイントを徹底解説
株式会社アーデントは、IT導入補助金の支援事業者を行っております!
アーデントからIT導入補助金を使ってクラウドツールを導入するメリットは以下の通りです。
メリット①対象ツールを2年間、半額、もしくは1/4で利用可!
メリット②会計ソフトを導入するなら、PCやタブレットの購入も補助が受けられ半額!
メリット③補助期間終了後は、公式価格よりお値引き!
メリット④各種IT活用、DX、保守サポートでより貴社のIT化を促進、生産性を向上します!
【弊社取り扱いクラウドツール】
GoogleWorkspace※、Microsoft365、kintone、サイボウズオフィス、chatwork、LINEWORKS、マネーフォワード、freee、楽楽精算、楽楽販売、楽楽勤怠、freeeサイン、クラウドサイン、勤革時、OASIS、zoho、GMOトラストログイン、バクラクシリーズ、カスペルスキー、ESET、ウイルスバスタークラウド、NotePM、RoboTANGO、Adobe Acorbat、leaf、ロジザードZERO、DX-Suite、LANSCOPE、iTutor、INNOVERAPBX、MOTTEL※、yoom※など
※こちらのツールは補助期間終了後の値引不可
また、上記以外のツールも取り扱いできるものが多々ありますので、一度ご相談ください。
IT導入補助金2024の詳細、お問合せはお電話頂くか、以下の記事を御覧ください↓
IT導入補助金お問合せ:03-5468-6097

以下の動画では、採択のポイントや申請にあたっての注意点などを詳しく解説していますので、
あわせてご覧ください!