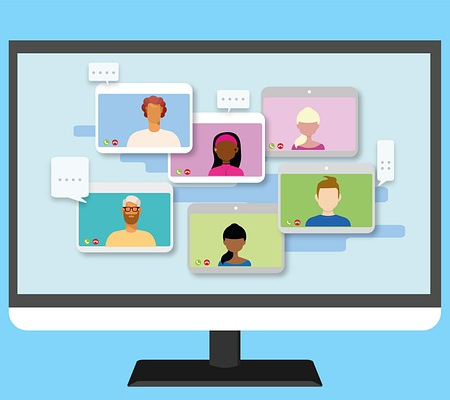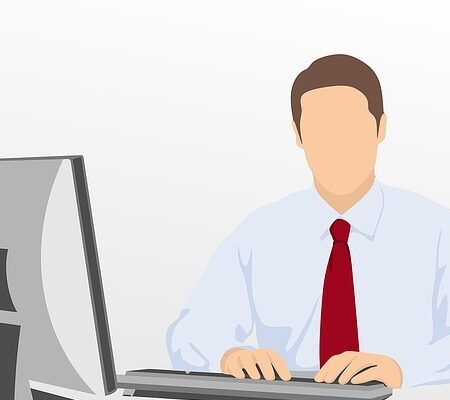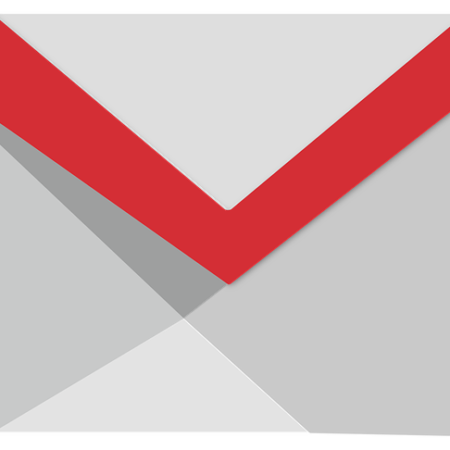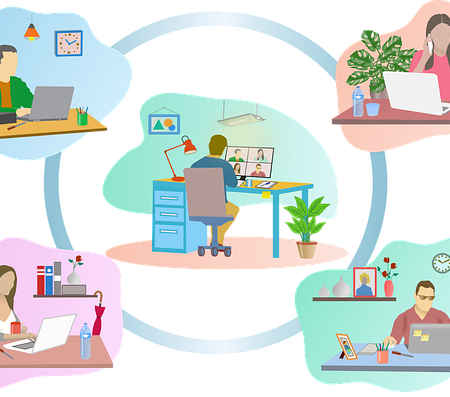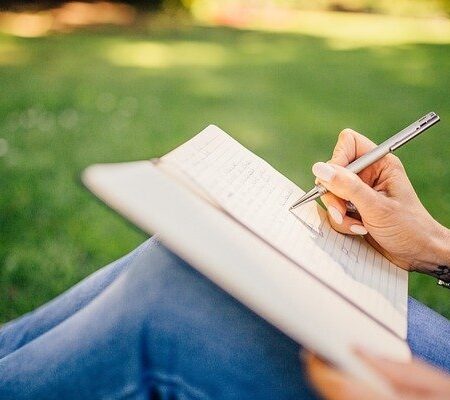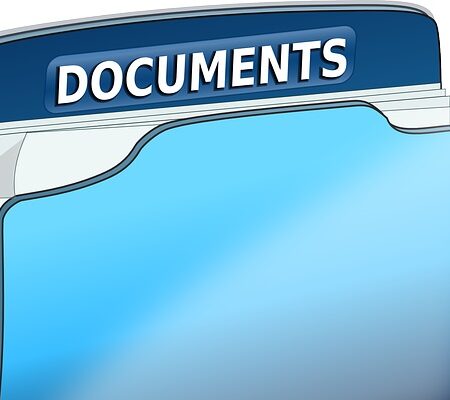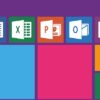google workspace設定:従業員PCのwindows自動更新でセキュリティを高める方法
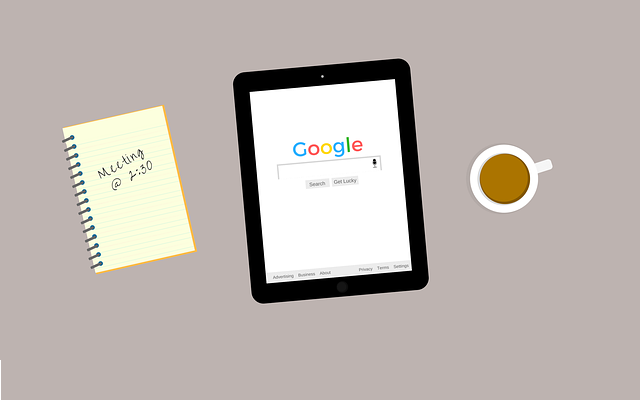
windowsのパッチを当てないままはリスクがいっぱい
多くの企業で使っているwindowsですが、定期的にセキュリティの穴が発見され、それを塞ぐ「パッチ」と呼ばれるものを配布しています。このパッチを適用することで、セキュリティの穴を防ぎ、不正侵入のリスクを減らすことができます。
参考記事:3月のパッチ当てないWindowsが狙われている、早急に対策を⇒
しかし、このパッチ適用ですが、各ユーザーが適用をオフにしたり、適用をしない設定のままにしてしまい、数か月、下手したら数年間適用されないままというケースが見受けられます。つまり、セキュリティの穴を防がないままの状態になってしまうということです。
ITに強くない方だと、何かアップデートの通知が出てきても、無視してしまうということがありますよね。
これが、かなり危険な状態なんです。
google workspaceなら、従業員のPCのwindows更新を管理者が行うことができます
有料のIT資産管理ツールだと、このwindowsパッチ適用を管理者が行うことができます。そのため、指定した日の夜中などに、一斉適用することで、セキュリティのリスクを減らしつつ、従業員側で、忙しい日中にパッチ適用をして一定時間PCが使えなくなるなんてこともなくなります。
そして、この管理者からのパッチ適用機能ですが、google workspaceでbusiness standard以上だと利用することができます。
すでに使っている企業であれば、コストが増えずに使えますので、ぜひ設定したいところですね。
google workspaceでwindowsの更新適用設定方法
GCPWのダウンロード
google workspaceでwindows更新の設定をするには、まずそのPCにgoogle認証情報プロバイダー(GCPW)をインストールする必要があります。
google workspaceで管理画面にログインした後、左側のメニューで デバイス > モバイルとエンドポイント > 設定 > windows settingsを選びましょう
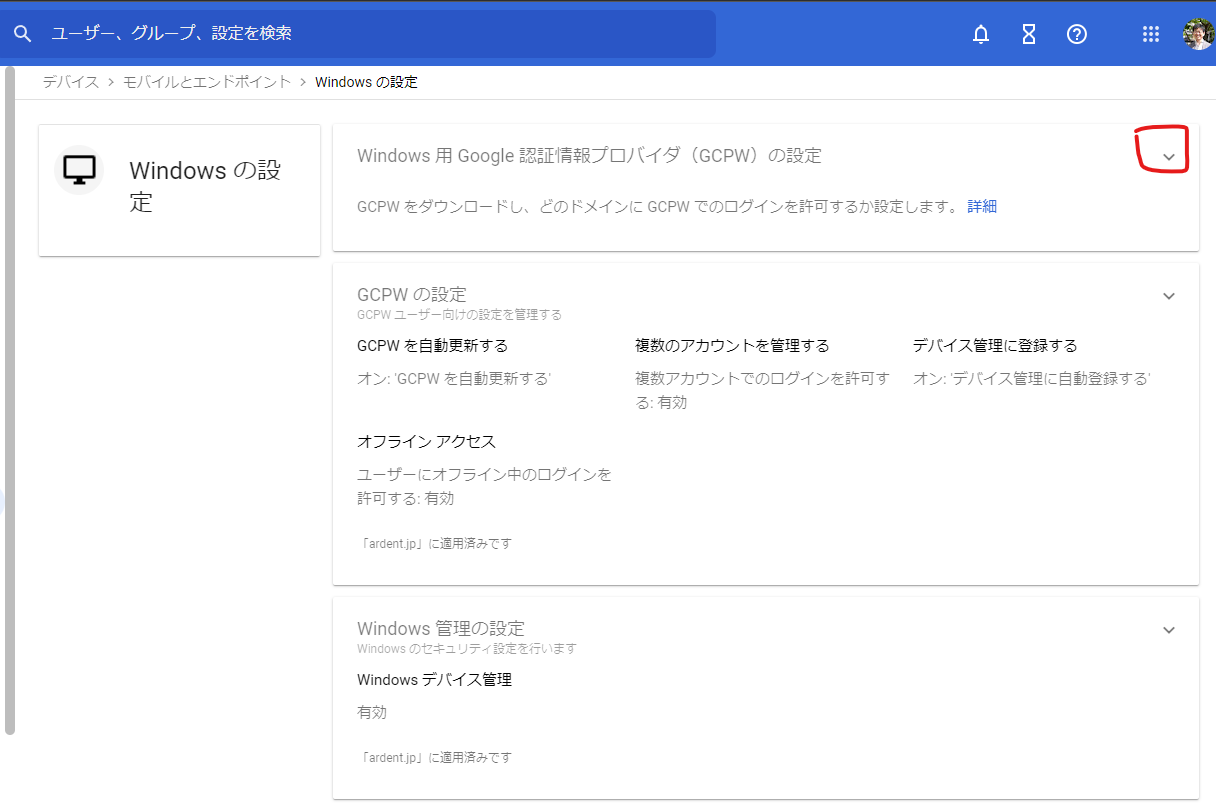
画面右上の赤枠部分をクリックします。
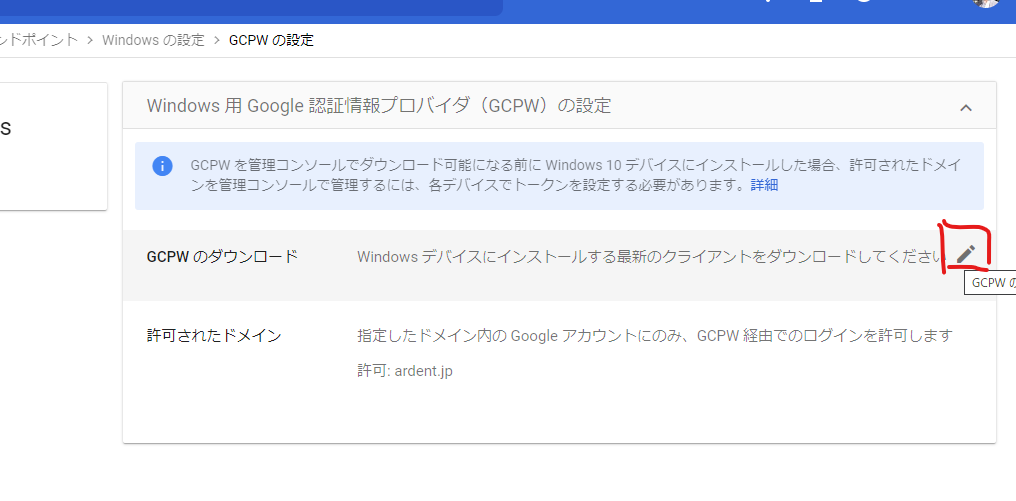
次いで、GCPWのダウンロードを行います。
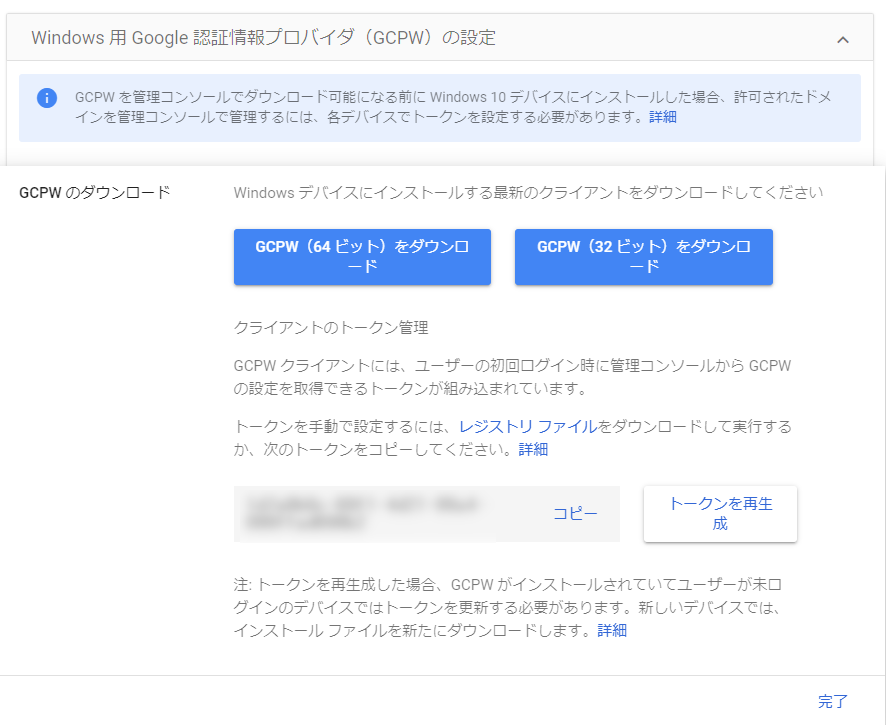
現在のwindowsのビット数に応じたプログラムを選び、ダウンロードボタンを押してダウンロードします。
ダウンロードしたプログラムをダブルクリックして実行してインストールします。変更の許可を聞かれたら、「はい」と答えましょう。
完了後、何も起きませんが、サイレントインストールと言ってこれで、インストールは完了しています。
windowsのログアウト、再ログイン
その後、windowsマークを押し、左下の現在のアカウント名を押すと、「サインアウト」が出てきますので、
一旦サインアウトします。
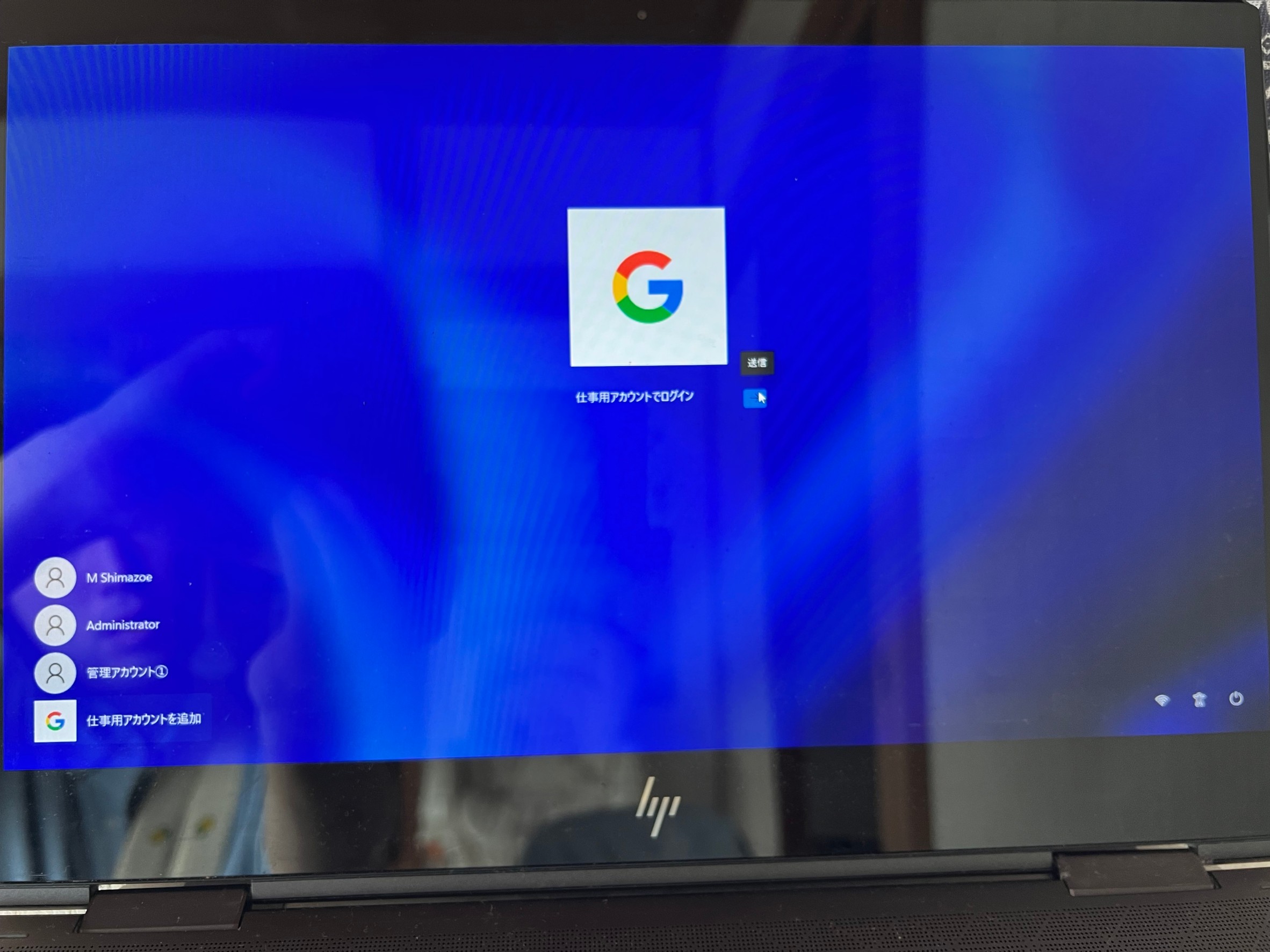
そうすると、左下に「仕事用アカウントを追加」というメニューが増えているのでそこをクリックします。
その後、googleアカウントとパスワードを入力する指示がありますので、入力して、以下の承認が画面が出てきたら、「同意する」を押して、windowsにログインできれば完了です。
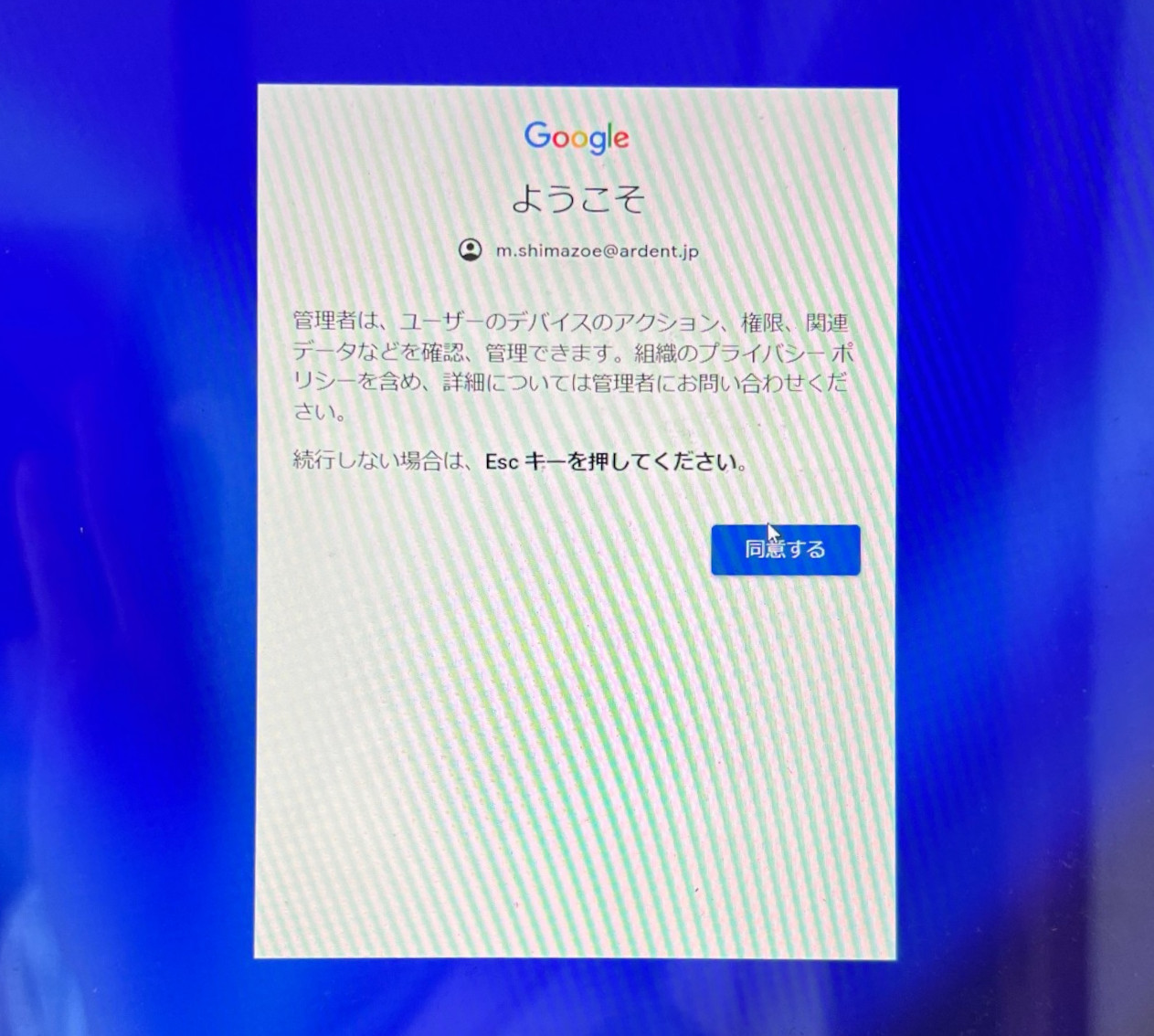
エラー画面が出る場合の対応(レジストリ変更)
こちらは仕事用アカウントを追加を押して、googleアカウントにログインしようとすると、以下のようなエラーが出た場合には、レジストリの変更が必要となります。
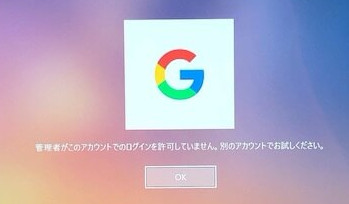
windowsマーク横の検索から「レジストリ」で検索をし、「レジストリエディター」の「管理者として実行」を押して起動させます。
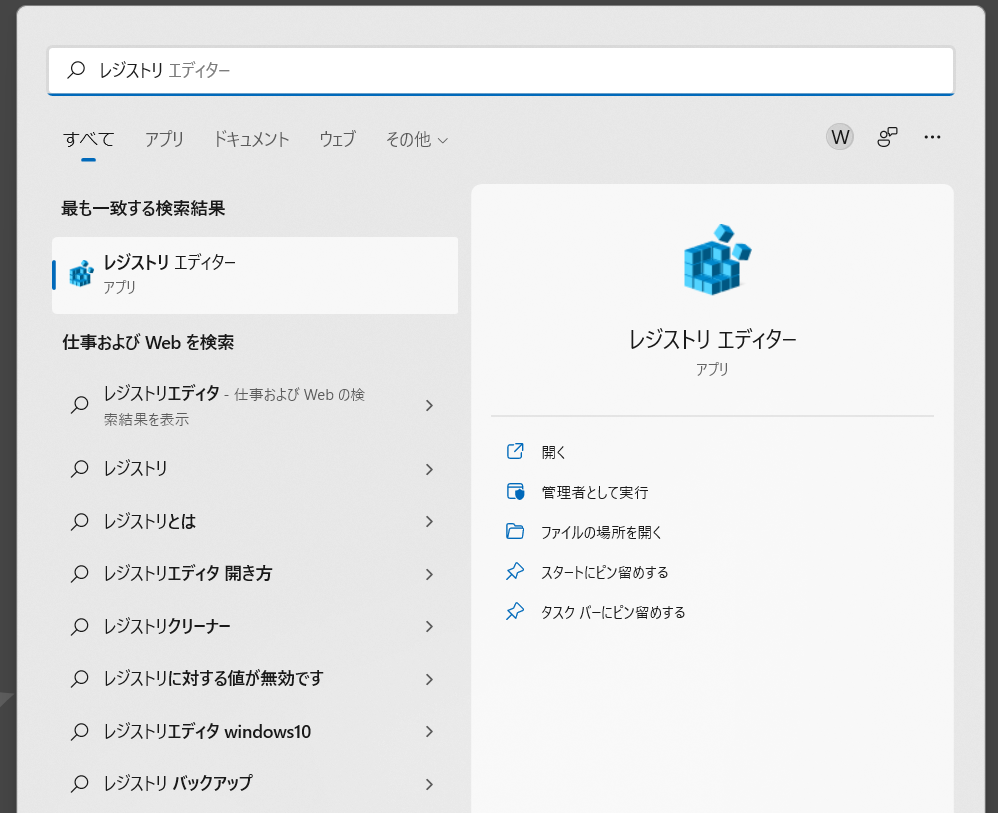
そのあと、左側のメニューから、フォルダ左側の>をクリックして、HEKY_LOCAL_MACHINE > SOFTWARE > Google と開き、
最後GCPWフォルダを選択します。
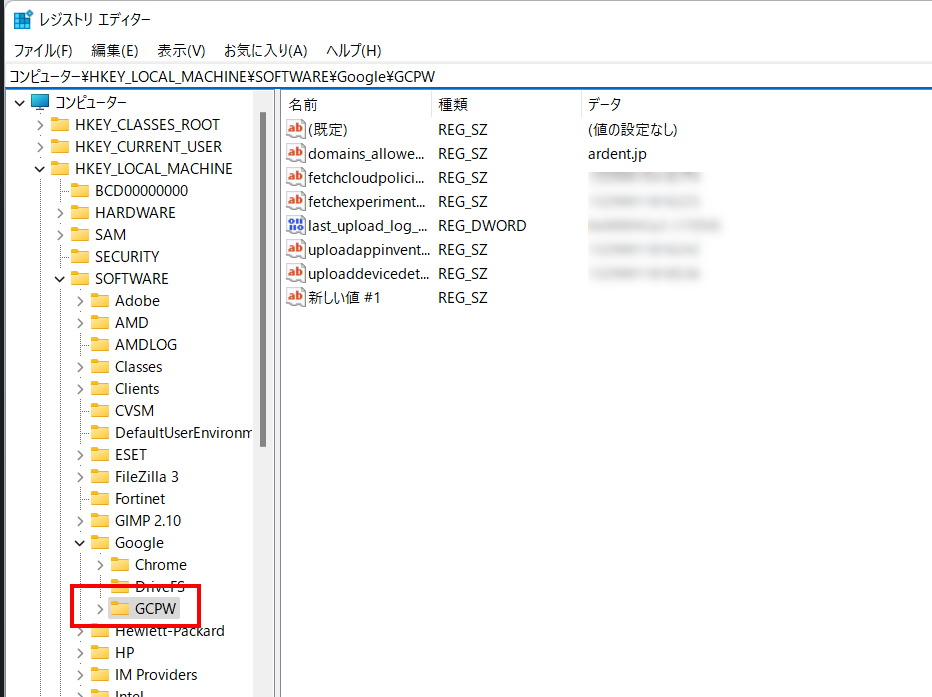
次に右側のフォルダの中身が出ている画面で、右クリック > 新規 > 文字列値を選択。
そうすると新しいレジストリが生成されます。その新しい値を書いてあるものを選択した状態で、右クリックし、文字列の編集を選び、
以下の画面が出たら、googleアカウントで使っているドメインを入力します。
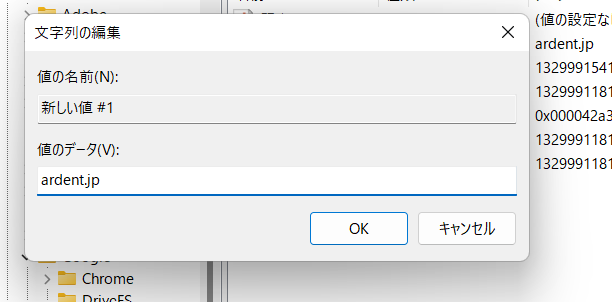
次にもう一度同じレジストリを選択し右クリックで、名前の変更を選びます。以下の画面で、「domains_allowed_to_login」に名前を変更します。

これでPCの設定はすべて完了となります。
google workspace管理画面設定
この後、再度google workspaceの管理画面にアクセスし、 デバイス > モバイルとエンドポイント > windowsの設定 > GCPWの設定を選びます。
まずはGCPWの設定で、GCPWを自動更新する。デバイス管理に自動登録するをそれぞれオン、有効にしておきましょう。
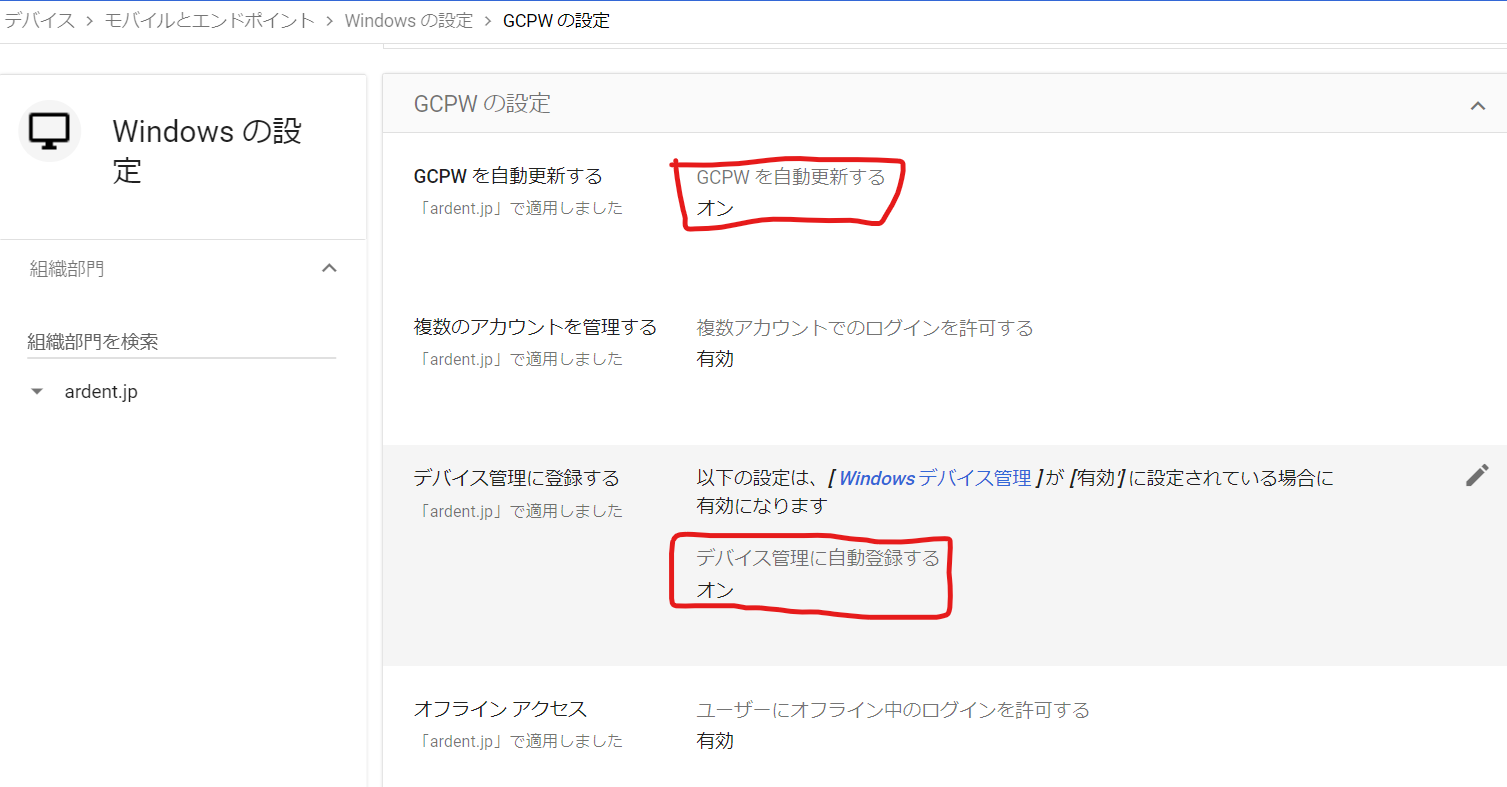
次いで、windows管理の設定にて、windowsデバイス管理を有効にします。
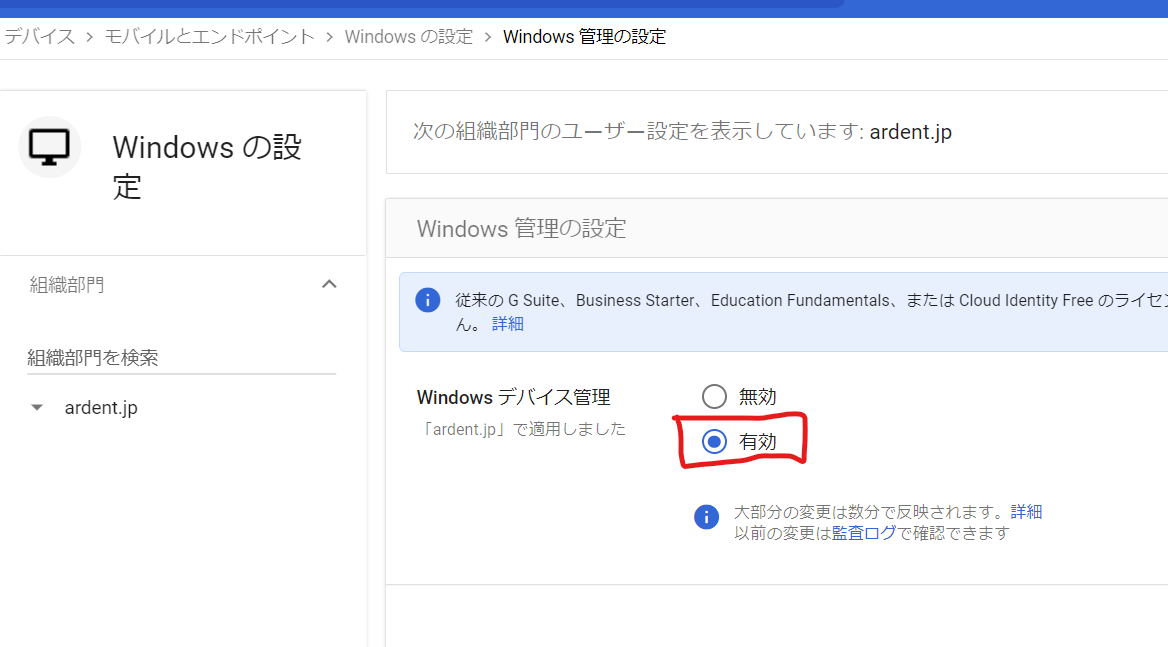
次に、windows updateの設定に移ります。ここで、windowsupdate欄を有効にし、「Microsoftアプリケーションのアップデートを承認する」にチェックを入れます。挙動は、自動インストールをして、再起動前に通知するにしておくといいでしょう。
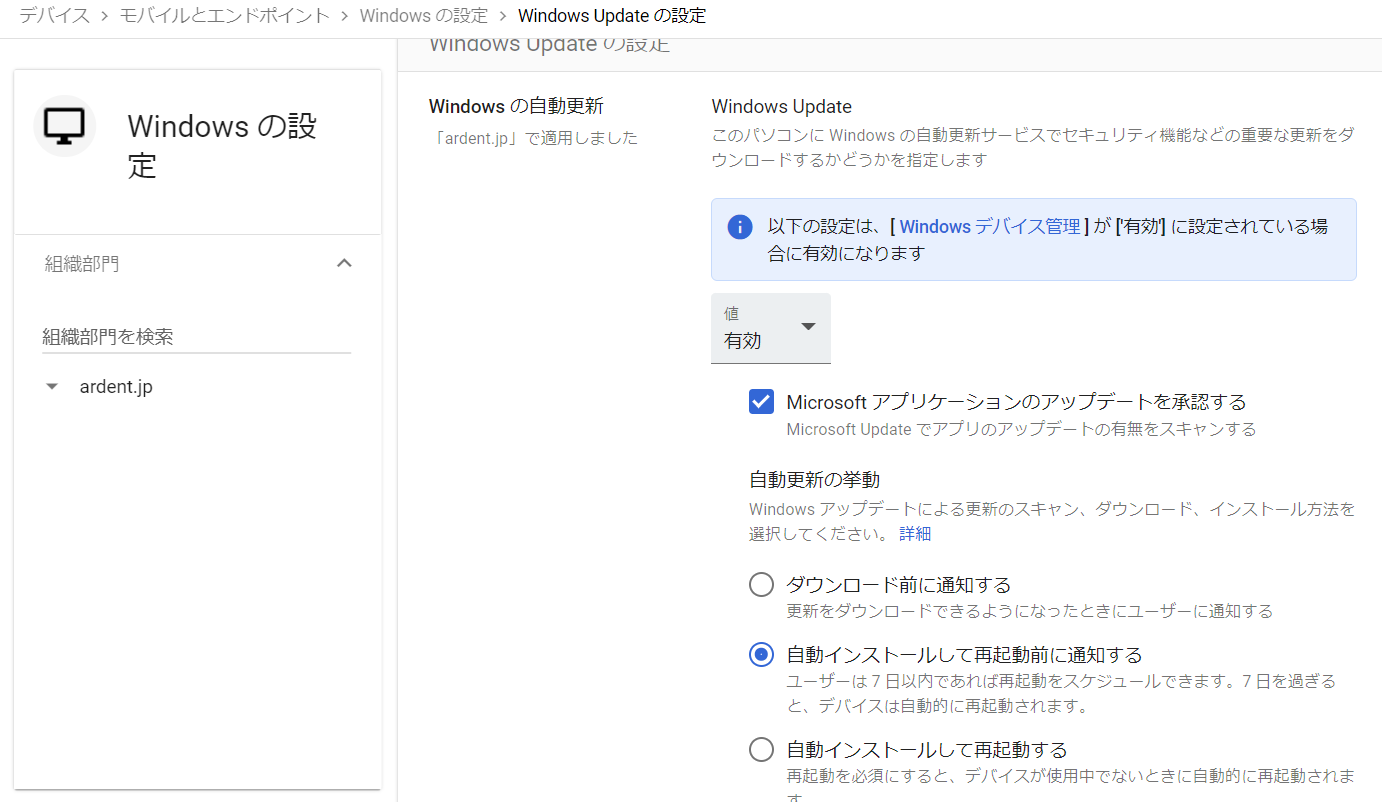
仕事中にいきなり再起動しないように、有効な時間帯を選択しておきます。有効な時間帯を「有効」にして、開始時間と終了時間を設定しましょう。ここで設定した時間帯では自動更新は実行されません。
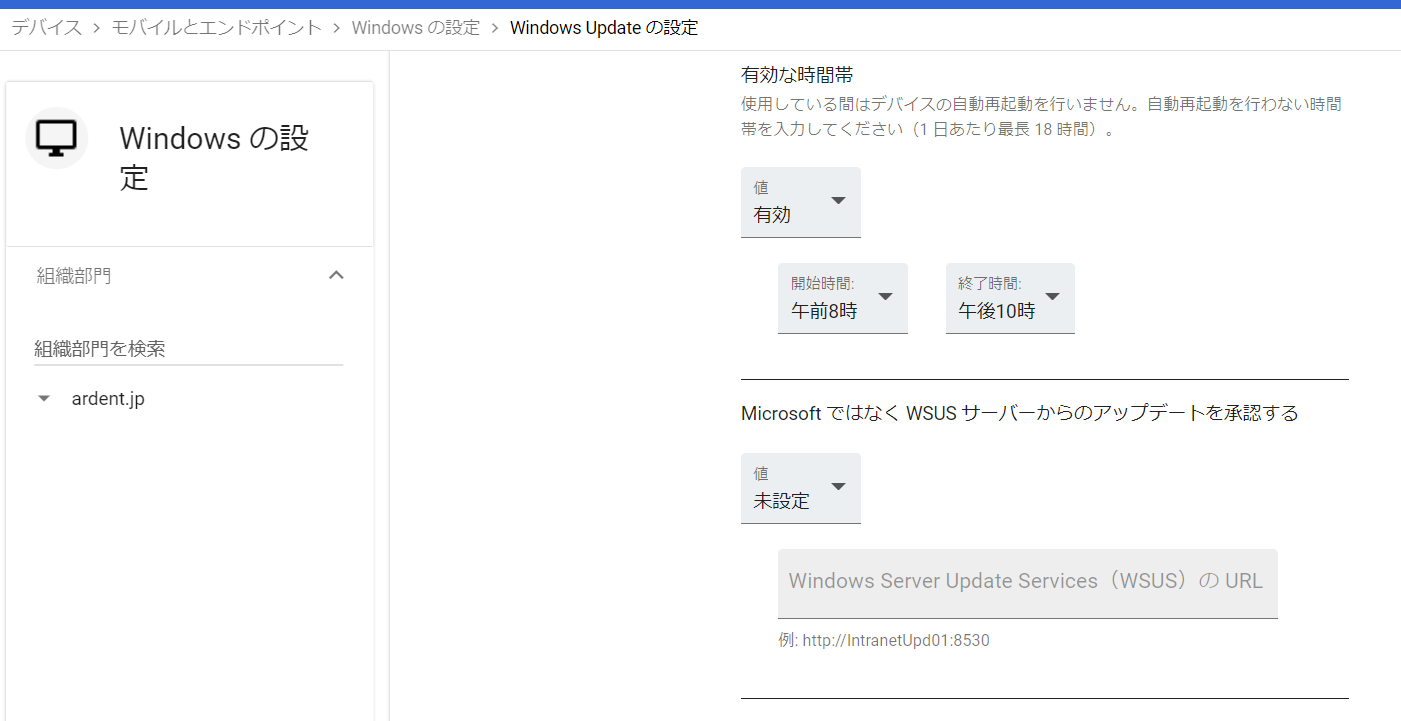
また、クオリティアップデートを受け取るも有効にしておきましょう。windowsのクオリティアップデートは、主にセキュリティの穴をふさぐものが多いです。
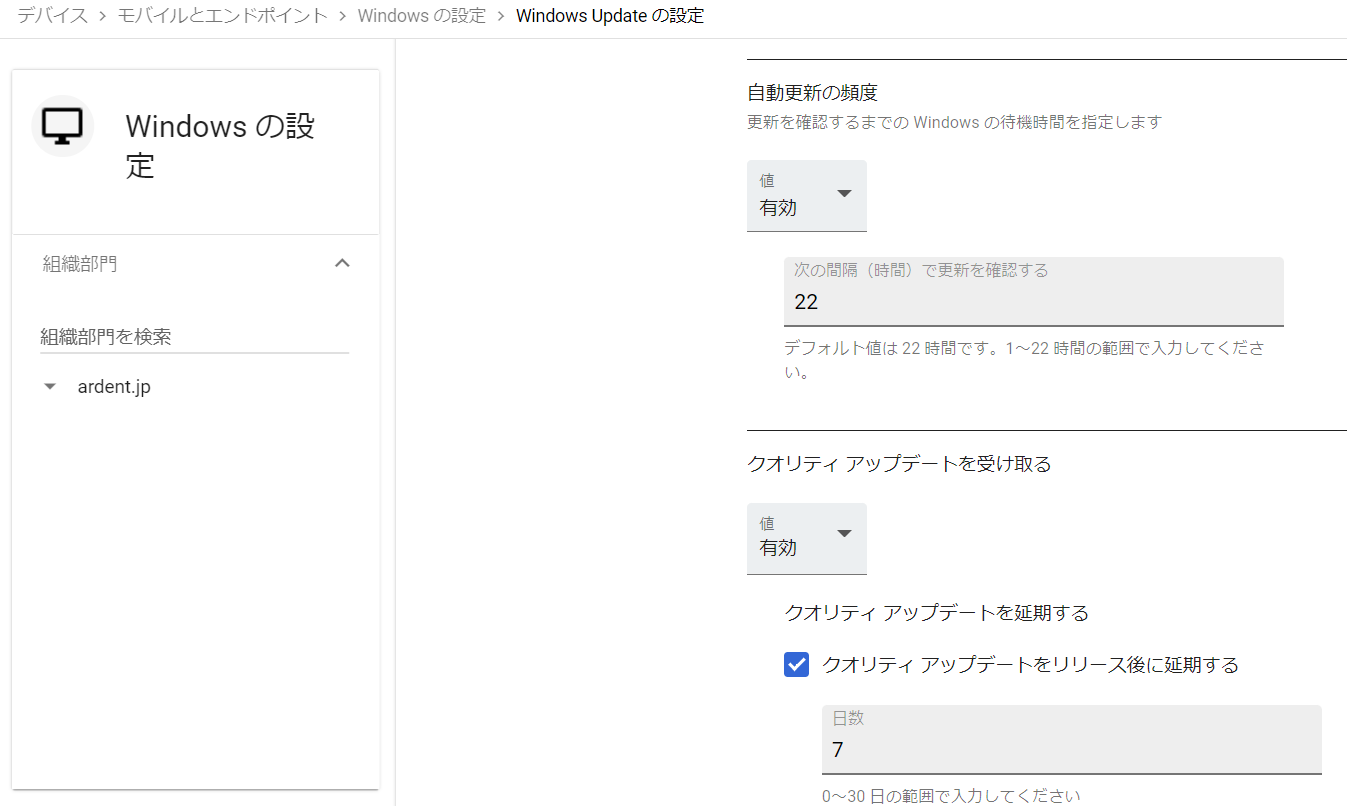
ただ、いきなりアップデートをすると、そのアップデートで不具合が報告されるケースもありますので、少しだけ延期しておくのがいいと思います。弊社では7日間延期にしています。
最後保存して完了です。
以後、windowsのアップデートでは、以下のような画面が表示されます。
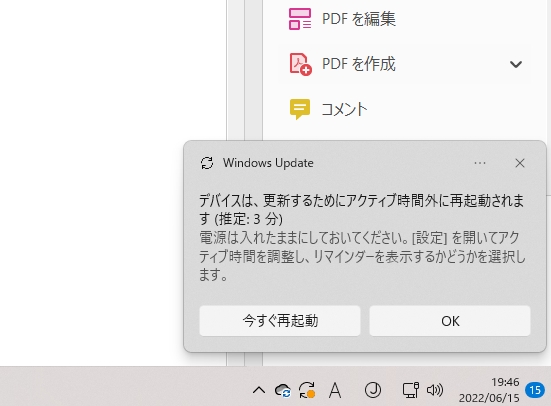
ここで、今すぐ再起動を押すか、もしくはその日、PCの電源を落とさずにしておけば、windowsアップデートは指定した時間外に行われます。
google workspaceのwindows更新設定の決定
googleworkspaceでのwindowsアップデートの設定は以上となります。
この場合、以下の欠点があります。
①管理者側で、更新をスタートさせられない
ずっと更新していないPCがあった場合で、かつ仕事が終わったら毎回、PCの電源を落としている使い方の場合、ずっと更新はされないようになってしまいます。この場合、日にちを決めて、管理者側で更新を遠隔でスタートさせられると、もれなくすべてのPCがアップデートができていいですよね。
②最新パッチが当たっているか判断できない
windowsの最新パッチが当たっているかどうかは、管理画面からはわかりません。
上記2点をクリアしたいのであれば、専用のIT資産管理ソフトを入れる必要があります。
ただ、そこまでではないが、よりセキュリティをコストをかけずに高めたいのであれば、今回の設定は有効だと思います。
GoogleWorkspaceで困っている、または新規導入予定の方へ
GoogleWorkspaceもしくはMicrosoft365の新規導入もしくは商流変更をお考えの方は、弊社ITの専門家が最適なプラン選定をアドバイス。また、初期のDNSレコード設定や各種メール設定も代行できます。
また、弊社からの導入で、以下のメリットがあります。
①GoogleWorkspace公式HPからだと14日間の無料利用期間⇒30日間に。
②支払いは請求書払い可
③1年間、GoogleWorkspaceのマニュアル動画を無料で視聴(2年目以降は年350円が必要)
④IT導入補助金を使って2年間半額でのご提案も可能
⑤弊社で作成したAppsheetアプリ(勤怠有給管理アプリ、備品発注管理、CRM商談管理、タスク管理、従業員同士感謝記録アプリ等)無料進呈 ※数に関係なく設置サポート費用10万円別途有

お問い合わせは、電話もしくはフォームからご相談くださいませ。
※「GoogleWorkspaceの記事を見た」とお伝え下さい。
GoogleWorkspaceお問い合わせフォーム
必要な項目のすべてをご入力いただき、「アーデントに問い合わせる」ボタンをクリックしてください。必須のついている項目は必須入力項目です。
関連記事
・GoogleWorkspaceはIT導入補助金の対象?どれくらいお得になる?・GoogleWorkspace管理画面のセキュリティ設定完全解説
・AppSheetなら備品発注管理アプリを一瞬で作れる?!
・スプレッドシートとGASによる業務自動化の例を紹介
・Gmail(Google Workspace)でホワイトリストを設定するやり方
・2024年2月から!Gmailの送信ガイドラインの変更を徹底解説
・Google Workspaceのマニュアル動画が、社員教育に便利!
・OutlookからGoogle WorkspaceのGmailへメールデータを移行する方法
・企業でのApp Sheetの活用事例3選!利用するメリットも解説
・GoogleのAppSheetでできること、料金を徹底解説!
・完全無料!googleスプレッドシートの経費精算システムテンプレート
・無料のスプレッドシートで有給管理を効率化!テンプレートを配布します!
・従業員全員のGmailをバックアップする方法2選
・Gmailで部下のメールを上司がチェックできるようにする方法2選
・Googleスプレッドシートにパスワードを設定する方法
・googleドライブで電子帳簿保存に対応する方法をわかりやすく解説
・GoogleWorkspaceを初心者向けにわかりやすく解説
・Google Workspace料金プランの違いとプラン選定ポイントを徹底解説
株式会社アーデントは、IT導入補助金の支援事業者を行っております!
アーデントからIT導入補助金を使ってクラウドツールを導入するメリットは以下の通りです。
メリット①対象ツールを2年間、半額、もしくは1/4で利用可!
メリット②会計、経費精算、請求書処理、受発注ツール導入なら、PCやタブレットの購入も補助が受けられ半額!
メリット③補助期間終了後は、公式価格よりお値引き!
メリット④各種IT活用、DX、保守サポートでより貴社のIT化を促進、生産性を向上します!
【弊社取り扱いクラウドツール】
🔹オフィスソフト・グループウェア: Google Workspace※、Microsoft365、desk'nets NEO※
🔹ノーコード業務改善:kintone、Zoho※、楽楽販売、JUST.DB※、サスケworks
🔹コミュニケーション: サイボウズオフィス、Chatwork、LINE WORKS、zoom
🔹会計・経費管理: マネーフォワード、freee※、楽楽精算、楽楽明細、invox
🔹電子契約・文書管理: freeeサイン、クラウドサイン、Adobe Acrobat
🔹セキュリティ対策: sophos、SentinelOne、ESET、ウイルスバスタークラウド
🔹RPA・自動化: RoboTANGO、DX-Suite、Yoom※、バクラクシリーズ
🔹勤怠・労務管理: 勤革時、楽楽勤怠、マネーフォワード
🔹物流・在庫管理: ロジザードZERO
🔹教育・マニュアル作成管理: iTutor、NotePM※、leaf
🔹PBX・電話システム: INNOVERAPBX※、MOTTEL※
🔹端末管理:LANSCOPE、clomo
🔹リモートデスクトップ:RemoteOperator在宅
🔹受付ipad:ラクネコ※
など
※こちらのツールは補助期間終了後の値引不可
また、上記以外のツールも取り扱いできるものが多々ありますので、一度ご相談ください。
IT導入補助金2025の詳細、お問合せはお電話頂くか、以下の記事を御覧ください↓
IT導入補助金お問合せ:03-5468-6097

以下の動画では、採択のポイントや申請にあたっての注意点などを詳しく解説していますので、
あわせてご覧ください!

株式会社アーデント 代表取締役。2006年にオフィス専門不動産会社アーデントを創業。その後、オフィス賃貸仲介、ワークプレイス作りに10年以上携わり、合計500社以上のオフィス移転をサポート。2018年よりクラウドPBXを中心にネットワーク、通信分野を専門に400社以上の電話、ネット環境づくりをサポート。2022年より100以上のクラウドサービスの販売を開始。
IT導入補助金を使って、50社以上にクラウドツールを提供。IT活用による業務改善のDXコンサルを提供。ノーコードツールを使ったExcelやAccessからの基幹システム移行も実績多数。
アマゾンで出版している書籍はこちら!
「Google Workspace完全活用マニュアル」 ~Google Workspaceをフル活用する方法を徹底解説!~
amzn.to/3w5zWfT
「中小法人向け サイバーセキュリティ完全ガイド」~サイバーセキュリティ対策で、特に中小企業が 守るべきポイントを網羅!~
amzn.to/3Y9Nm5n
ぜひチェックしてください!