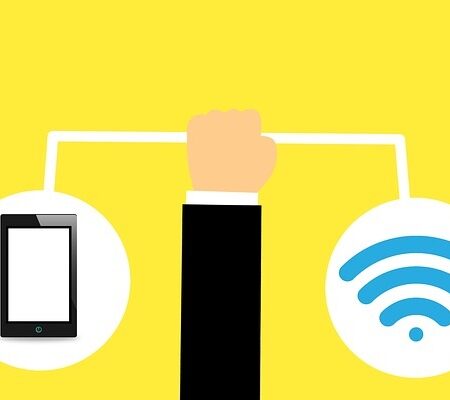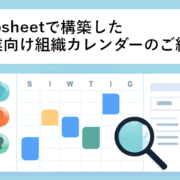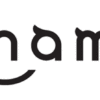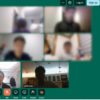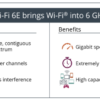TP-Linkのクラウド対応スイッチTL-SG2210MP、遠隔設定・監視が便利!
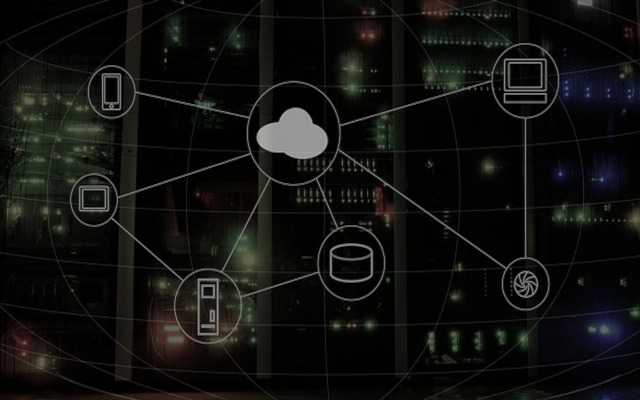
スイッチのクラウド化とは
現在、各社のスイッチはクラウドによる遠隔設定、監視ができるようになってきております。
| メーカー名 | ヤマハ | NETGEAR | TP-Link |
| サービス名 | Yamaha Network Organizer | Insight | Omada |
| サブスクリプション料金 | 1台年10000円~ | 1台 Premium1,125円/年 Pro2,250円/年~ ※Proは代理店経由が必須 |
無料 |
通常は、毎月、もしくは年払いで費用が掛かるのですが、TP-Link社のOmadaについては、なんと無料!最初の機器代金のみ!ということで、
試してみたくなったので、実機をお借りして使ってみましたので、ご紹介!
TL-SG2210MPについて
TL-SG2210MPの公式HPはこちら↓
TL-SG2210MPは、スイッチの中では、「スマートスイッチ」というものになります。
詳しくは以下の表でご確認くださいませ。
| 種類 | 特徴 | 主な利用規模 |
| フルマネージスイッチ | コマンドやブラウザで設定が行える。高機能ですが、その分高価。 | データセンターやミリ秒単位での通信が要求されるところ向け |
| スマートスイッチ | ウェブブラウザで設定が行える。機能も豊富で、フルマネージスイッチよりは安価。 | 数人~数十人程度のネットワーク向け |
| イージースマートスイッチ(アンマネージスイッチ) | アンマネージスイッチに、VLANやQOSなど、よく使われる機能だけをプラスしたスイッチ。 | SOHO小規模ネットワークで、価格を抑えてVLANやQOSを使いたい企業向け |
| アンマネージスイッチ | 設定は基本何もできない分、最も安い。 | 家庭やSOHO等小規模ネットワークで、かつ設定が不要な場合向け |
数十人規模のオフィスで使うネットワークで、より細かい設定をしたい企業向けの製品になります。また、今回ご紹介するOmadaにより、遠隔監視もできますので、複数拠点を持つ企業にも最適だと思います。
設置業者さんが、顧客に販売して、サポートを遠隔で行うといった使い方もありそうですね。
なお、型番の数字2210MPは、数字4桁の後半2桁がポート数になります。なので、TL-SG2210MPは、10ポートの製品ということですね。また、最後のPはPOEを表しています。
ですので、TL-SG2428Pを購入すると28ポートのPOEスイッチということになります。
Mは何なんでしょうね。。ちょっと不明です。
TL-SG2210MPの管理画面はこちら
管理画面トップ
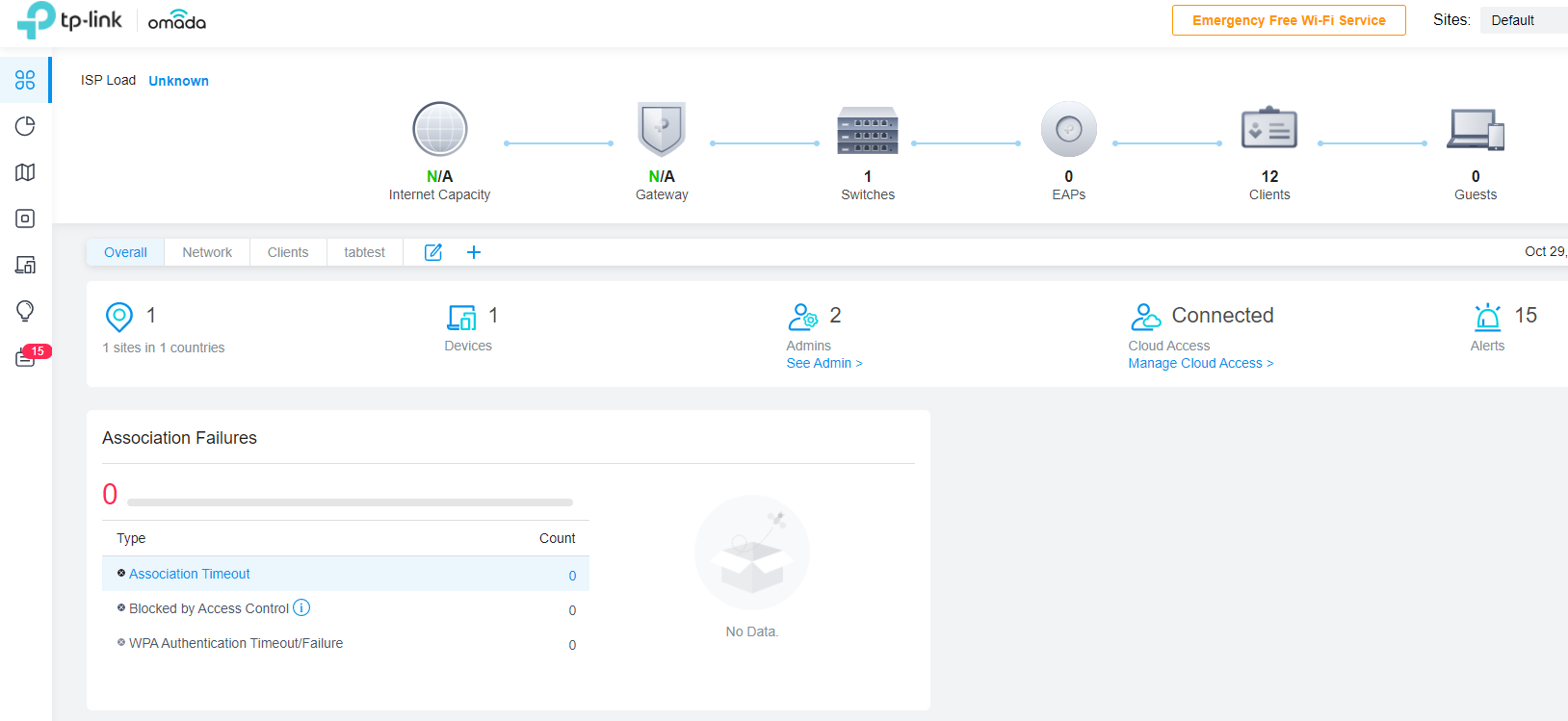
なお、注意点として、Omada対応製品でないと、クラウド管理が機能しません。そのため、アクセスポイントやルーターもOmadaで遠隔管理をしたい場合には対応製品を購入する必要があります。
上記画像では、アクセスポイントやルーターは対応製品をいれていないので、「Swtich」のところが1になっています。なお、上記画像では0になっていますが、スイッチ配下に接続する端末数は、ちゃんと反映されました。これで、今何台端末が繋がっているかが一目で把握できますね。また、この管理画面トップでは何を表示させるかをウィジェットを選んで、選択することができます。
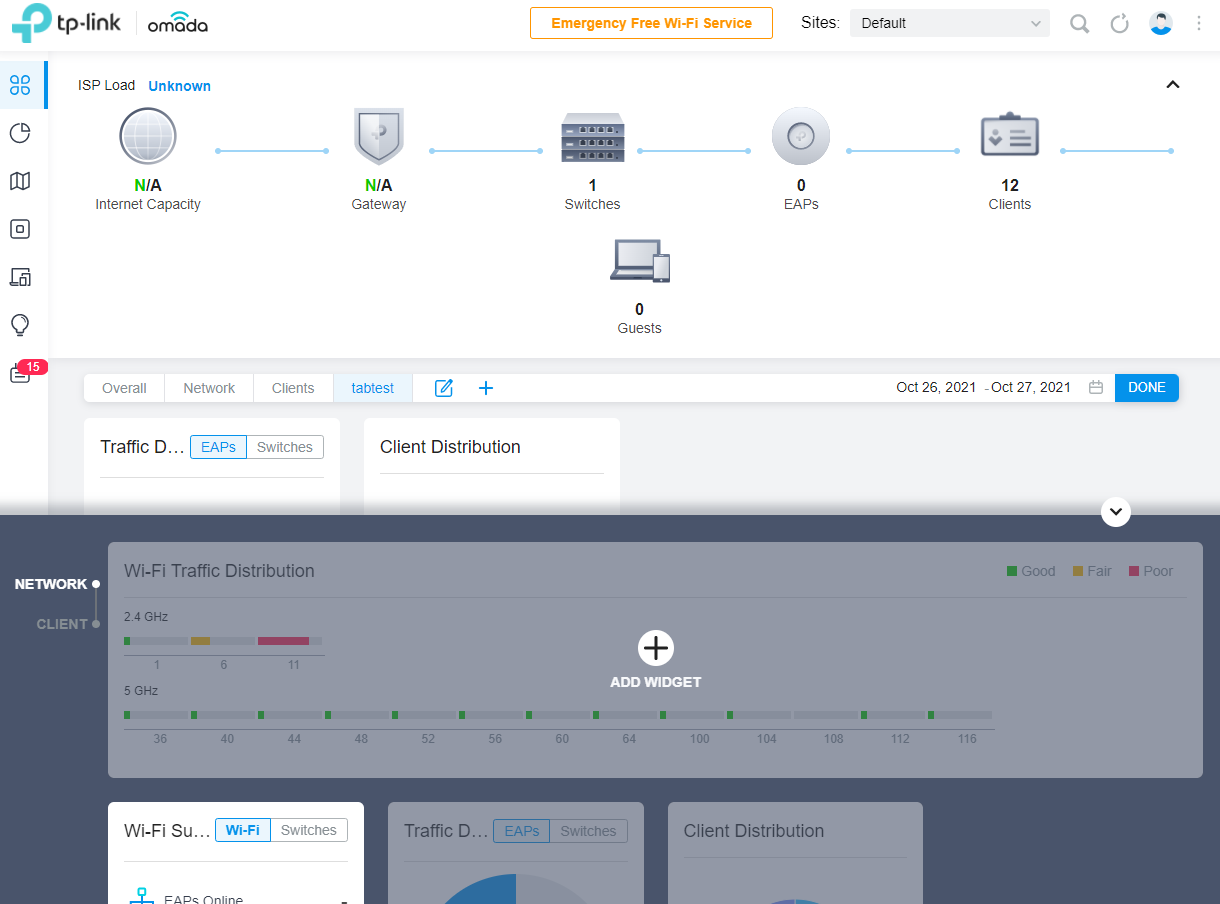
パフォーマンス
左側のメニューで、上から2つ目がパフォーマンスタブになっています。
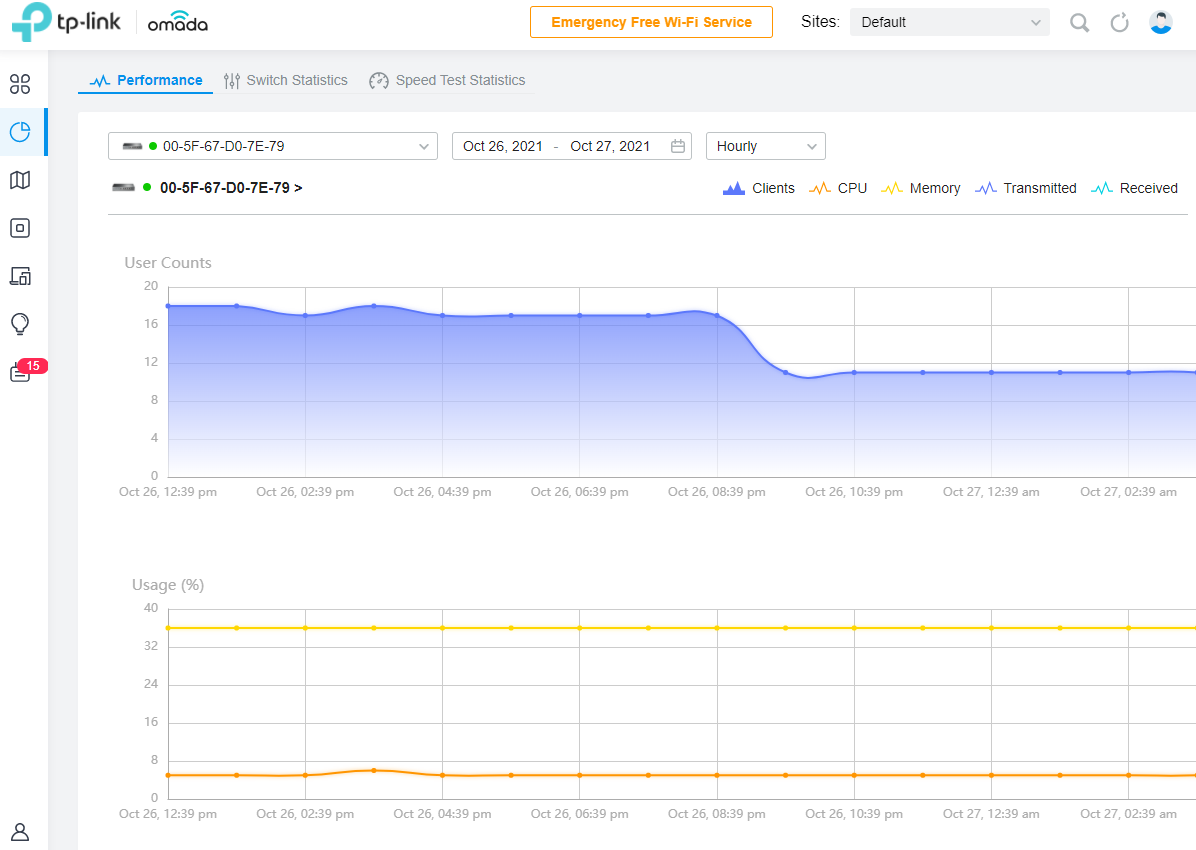
ここでは、接続されている端末をMACアドレスをもとに、CPUやメモリなどをどのくらい消費したかを確認できます。
パフォーマンスタブで、上部の「Switch Statistics」を選ぶと以下の画面になります。
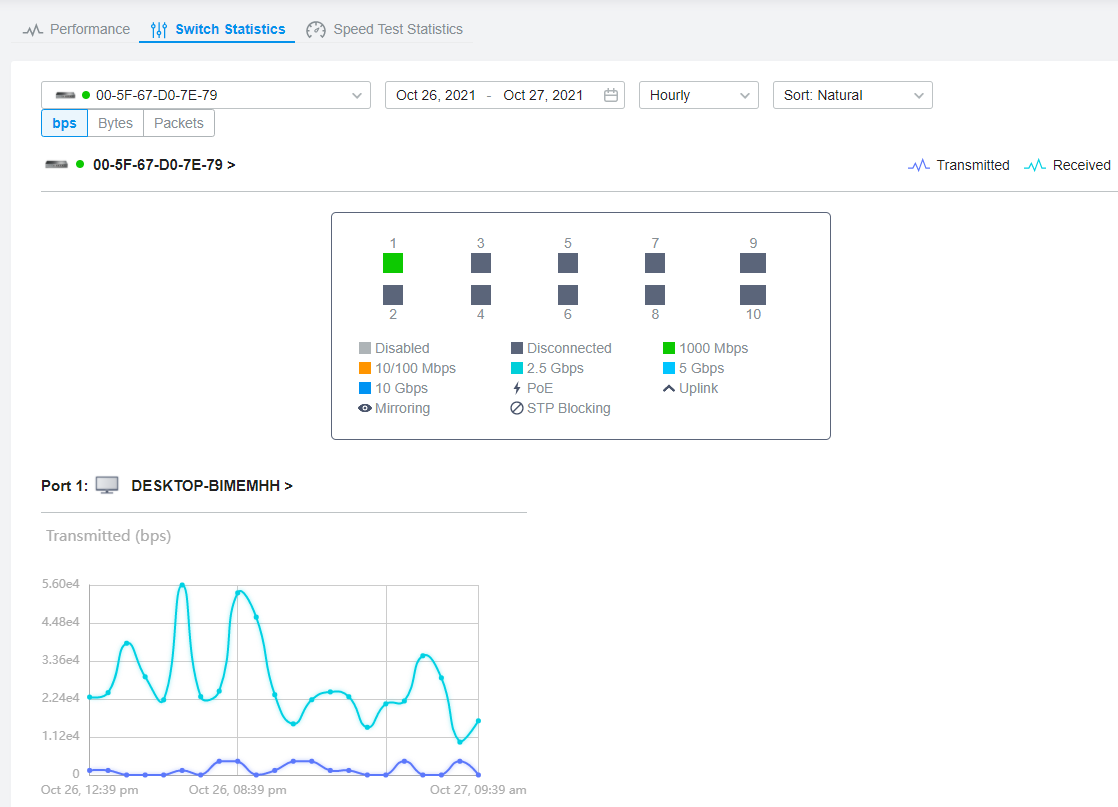
この画面では、スイッチの各ポートの設定やポートから接続されている端末の転送速度の統計が表示されます。
マップ
左側のメニュー上から3つ目がマップ機能です。
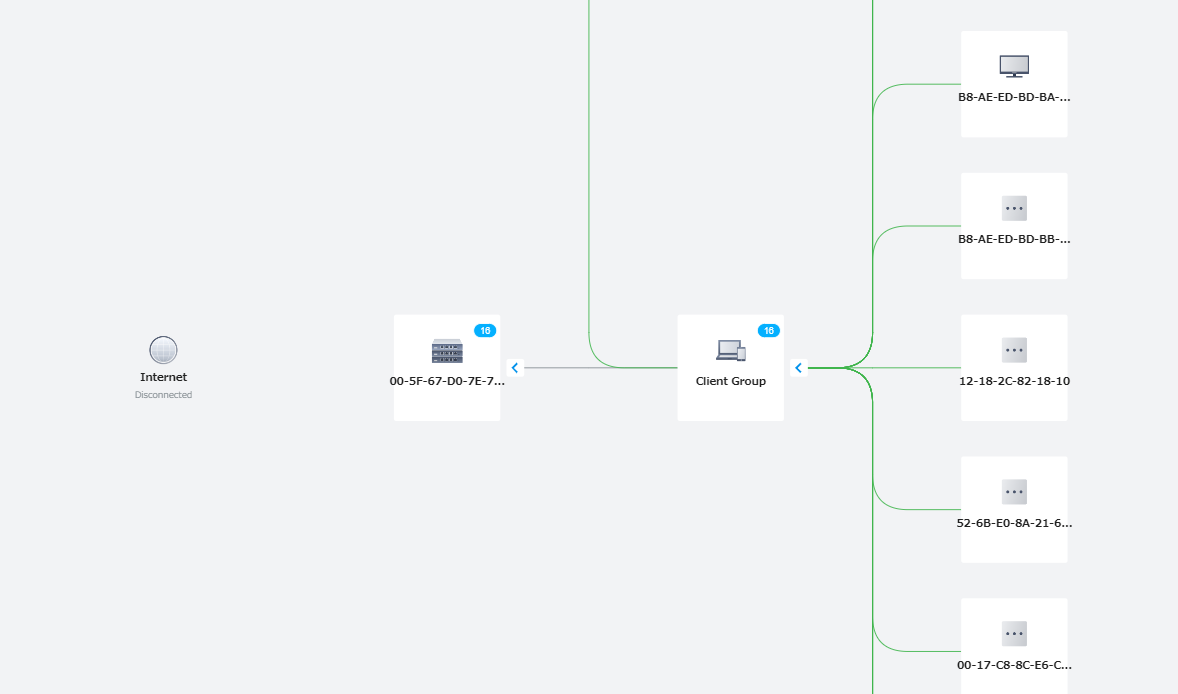
スイッチ配下の配線が一目でわかるようになっています。これは便利ですね!
マップメニュー内の画面上部にある「Map」を選ぶと、何とオフィスレイアウトが!ここに実際のオフィスのレイアウト図をアップして、スイッチやルーターの位置、アクセスポイントの位置をきちんと記録しておくことができます。もちろん各機器にあるボタンから、設定に移動できますので、どの機器の設定を変更するのかがわかりやすくなりますね。
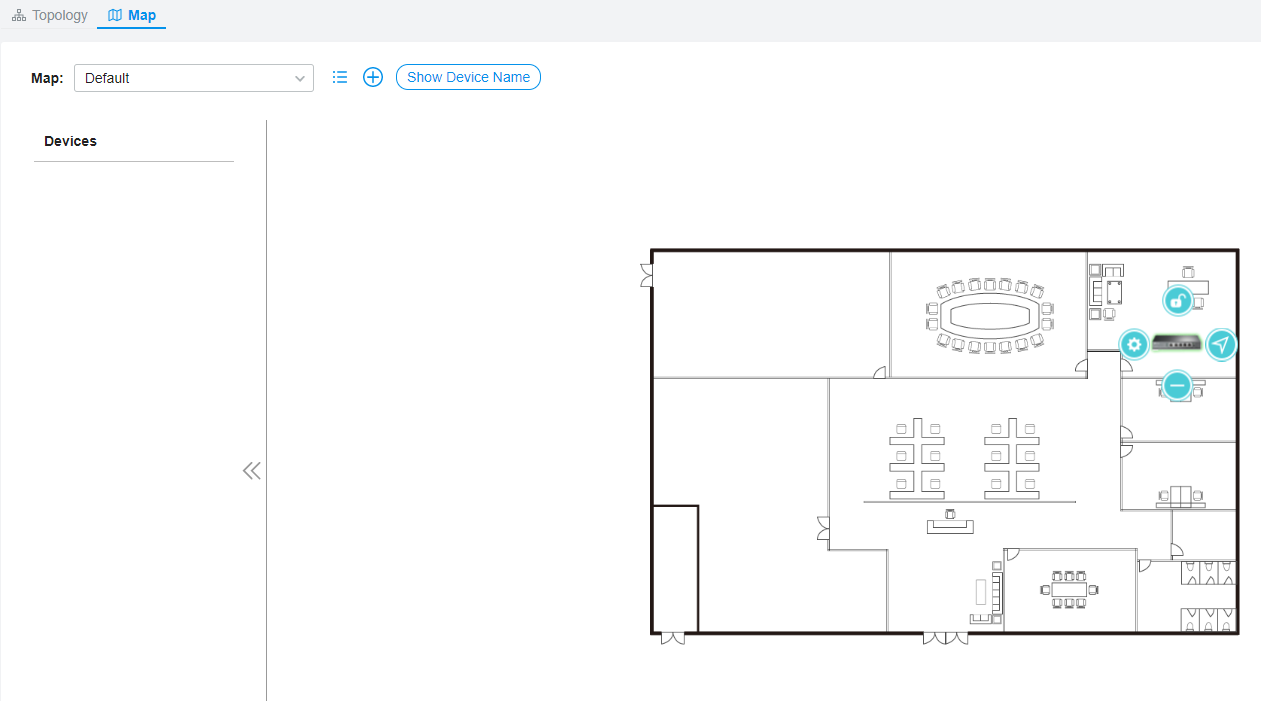
デバイス
左側メニューの上から3つ目がデバイスタブです。
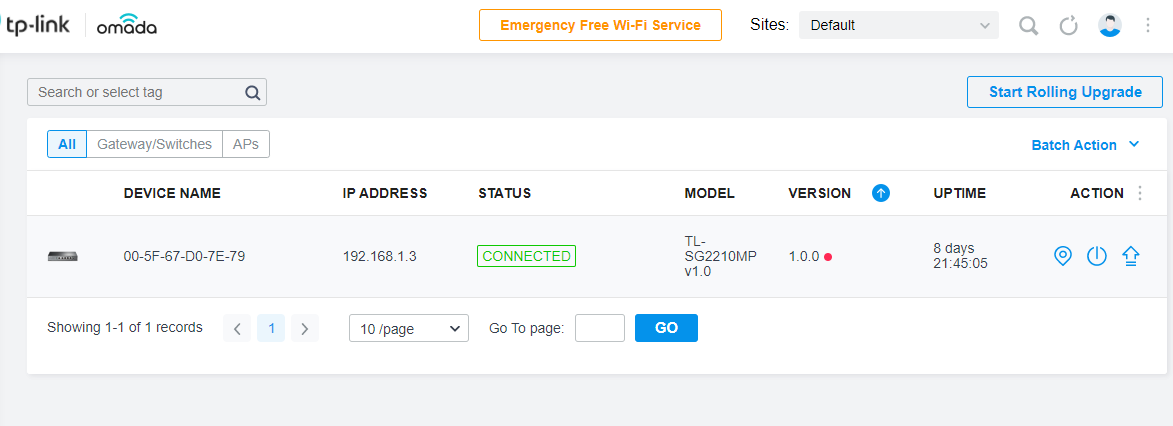
ここで、各デバイスのMACアドレス、IPアドレスや端末名、接続状況が確認できます。また、再起動やファームウェアのアップデートもこの画面から行う事ができます。
クライアント
メニューアイコンの上から4つ目がクライアントタブです。ここで、接続している端末が全部表示されます。WIFI経由か、有線LAN接続かで絞込も可能です。
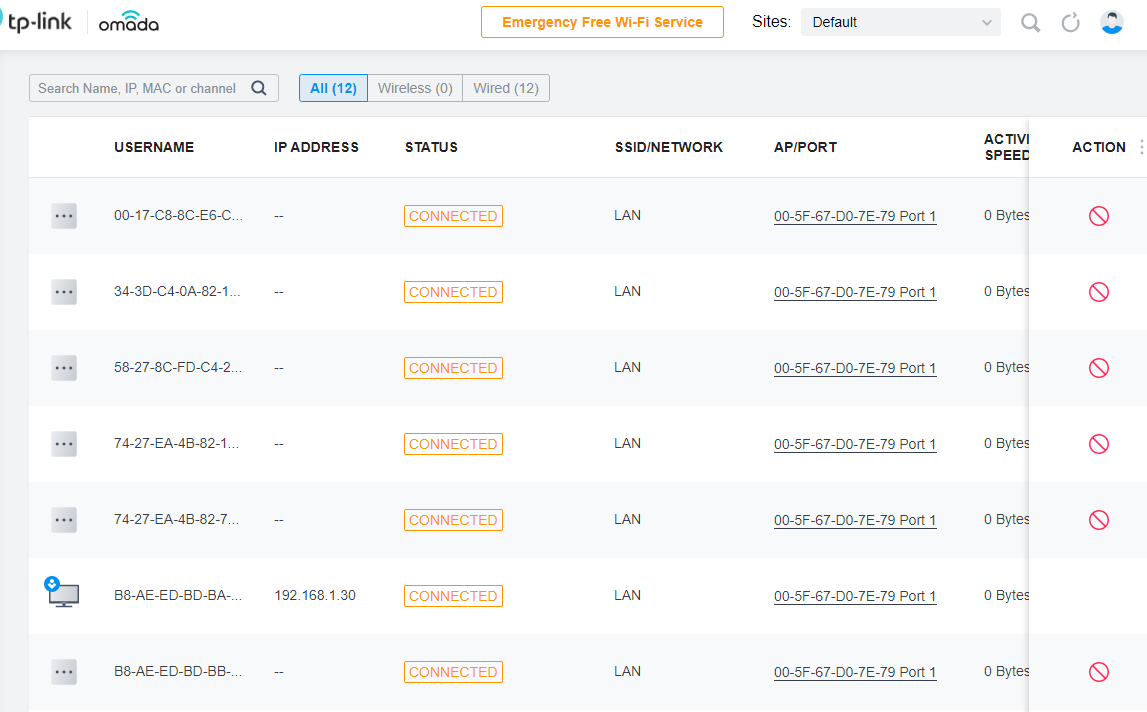
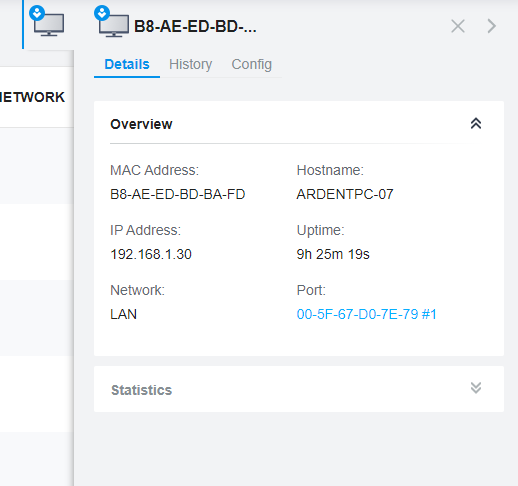
なお、端末ごとに、各PCの名前やIPアドレスも確認が可能です。
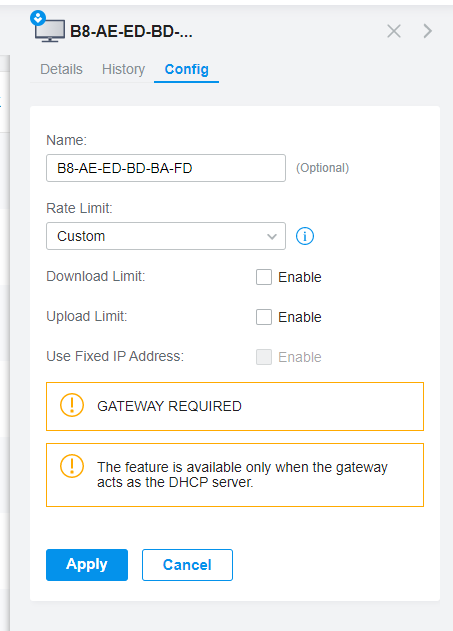
また、各端末ごとに、ダウンロード速度や、アップロードの速度の制限をかける事も可能です。
insight
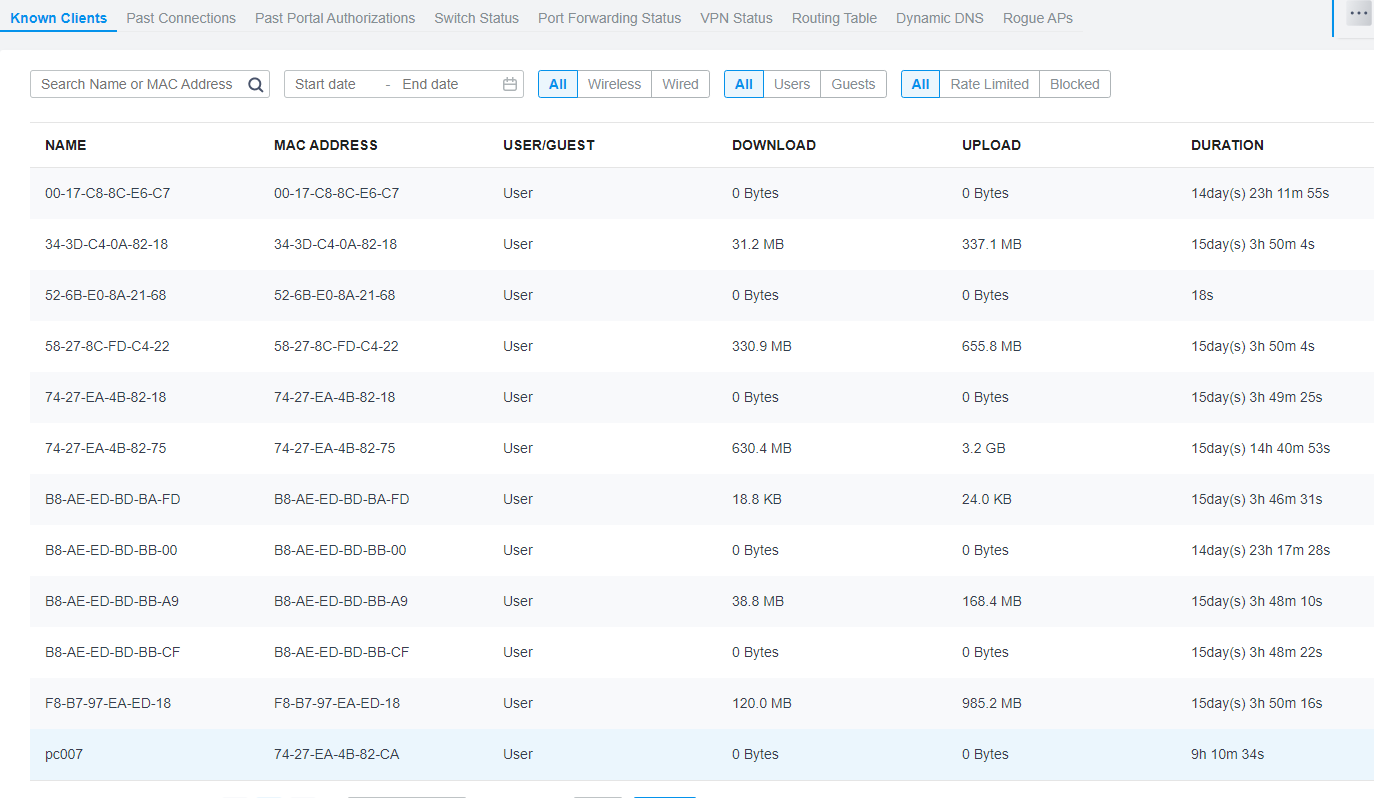
insightタプでは、端末やスイッチ、アクセスポイントをリストでステータスをまとめて確認ができるので便利です。
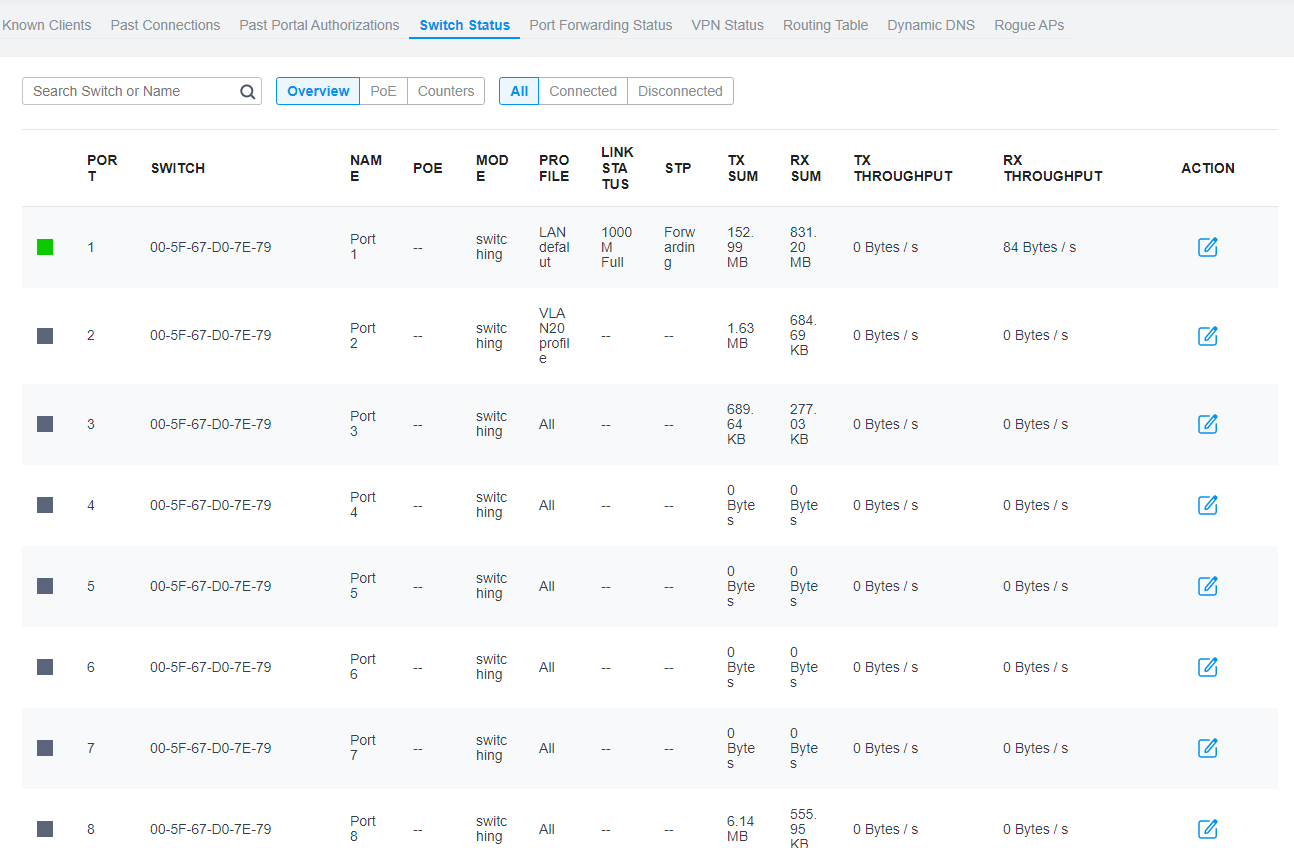
こちらは、スイッチのステータスです。各ポートごとに、VLANの設定状況や、速度が一目瞭然ですね。actionボタンからすぐに設定変更を行う事も可能です。
Log
最後のメニューが、logです。
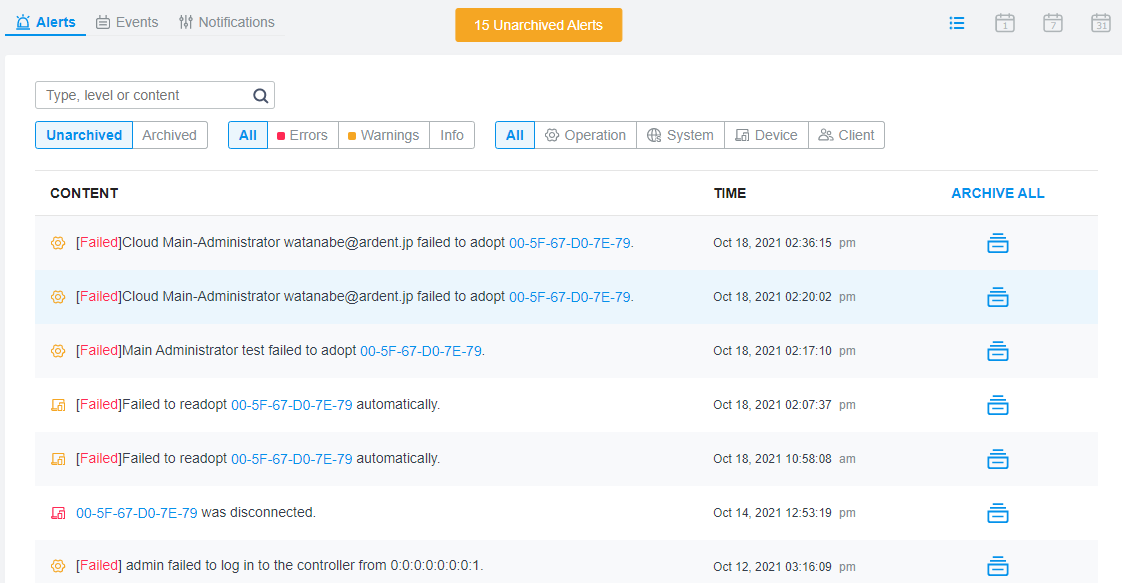
Logメニュー内のデフォルトページが、alertが出る画面です。接続できなかったなどのアラートが一覧で表示されます。
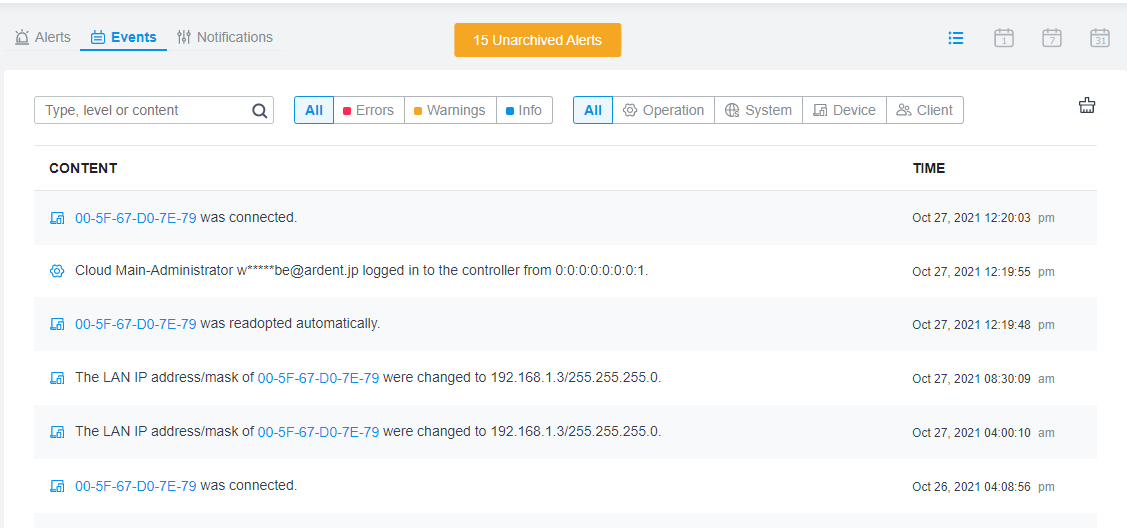
Logタブ内、画面上部のeventsを押すと上記の画面が表示されます。どの端末が接続したかや、管理者がいつログインしたかなどのlogが一覧できます。
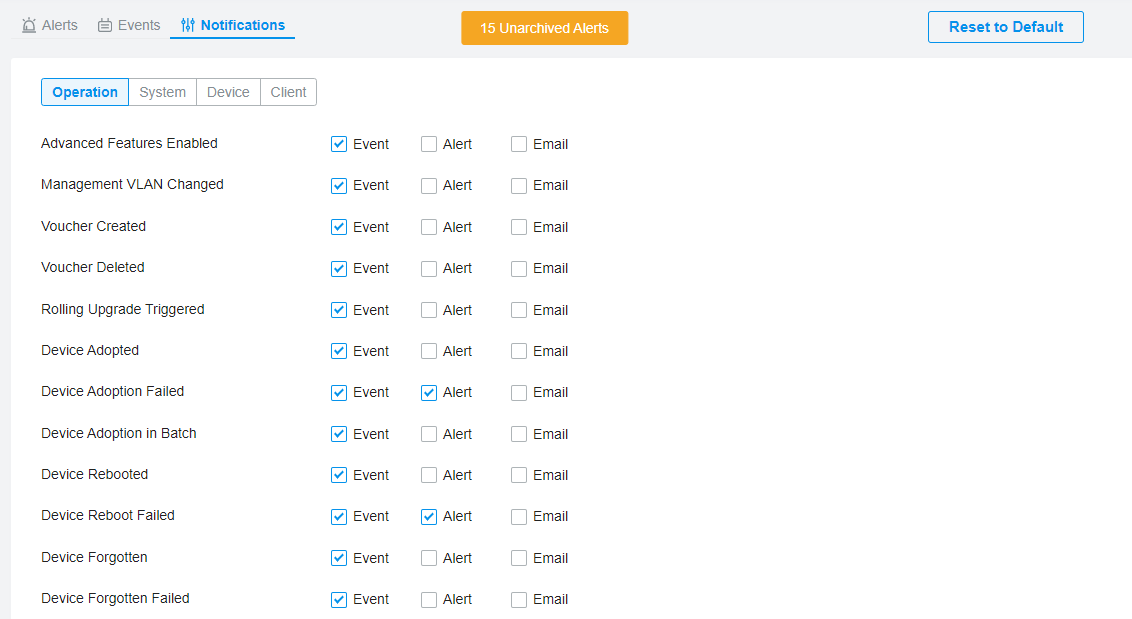
Notificationsを押すと、通知設定が可能です。ここで、障害が起きたことをメールで通知するといった設定が可能です。
Admin
左側メニューの下の方にadminボタンがあります。こちらでは管理者を追加したり、権限設定が可能です。
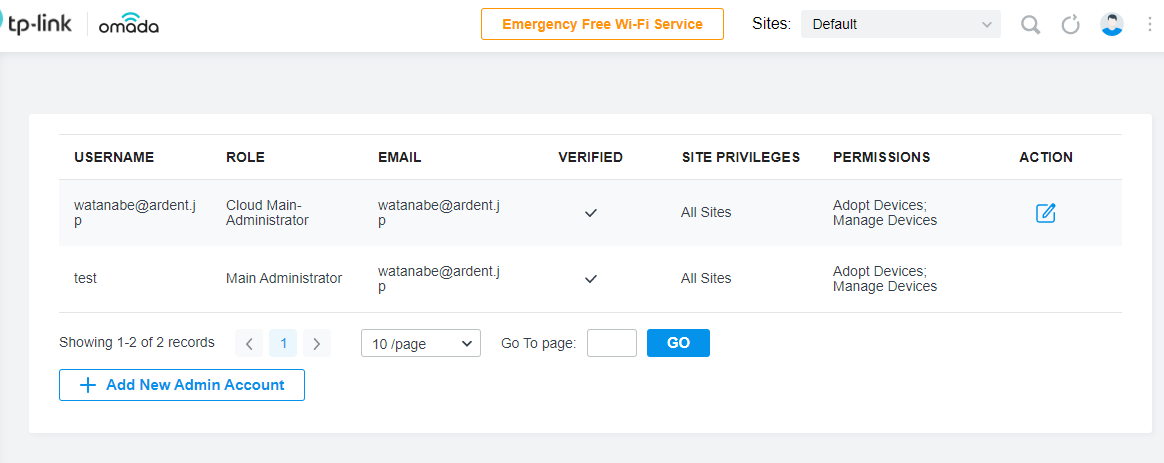
設定
左側メニューの一番下のボタンが設定です。Settingと書かれたボタンを押すと以下の画面になります。
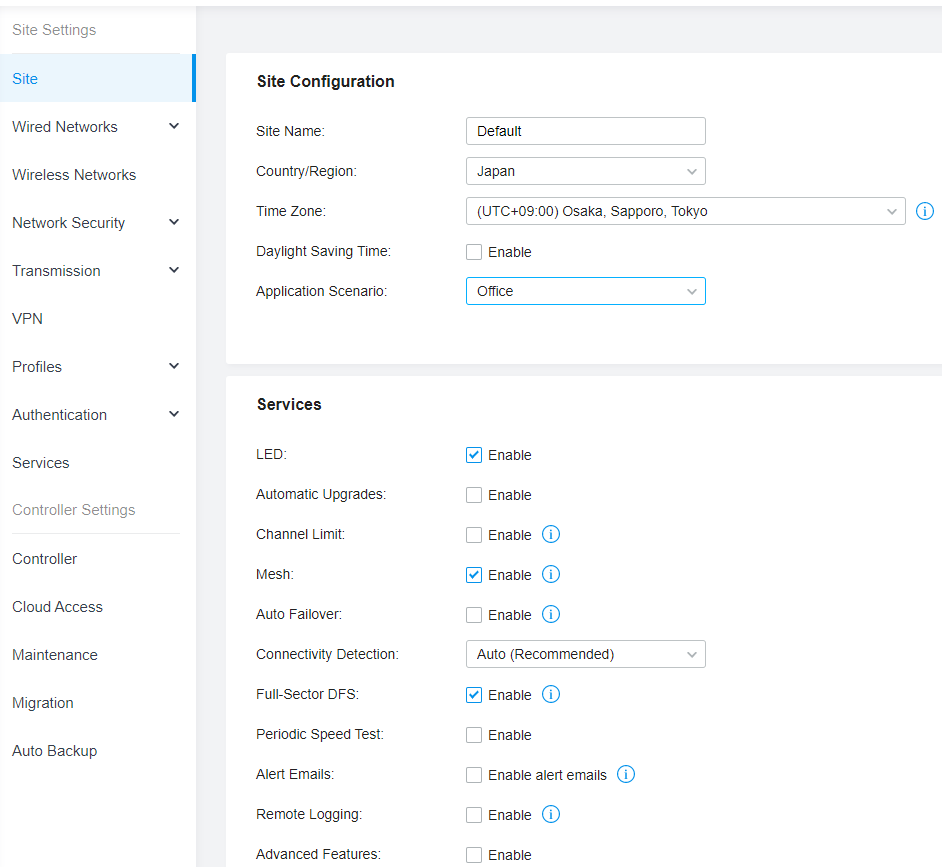
まずは、各サイトごとの設定です。なお、サイトごとの切り替えは、画面右上の「Sites」と書かれたところから、切り替えが可能です。
設定内の左側メニューでLANを選ぶと、VLANの設定画面になります。
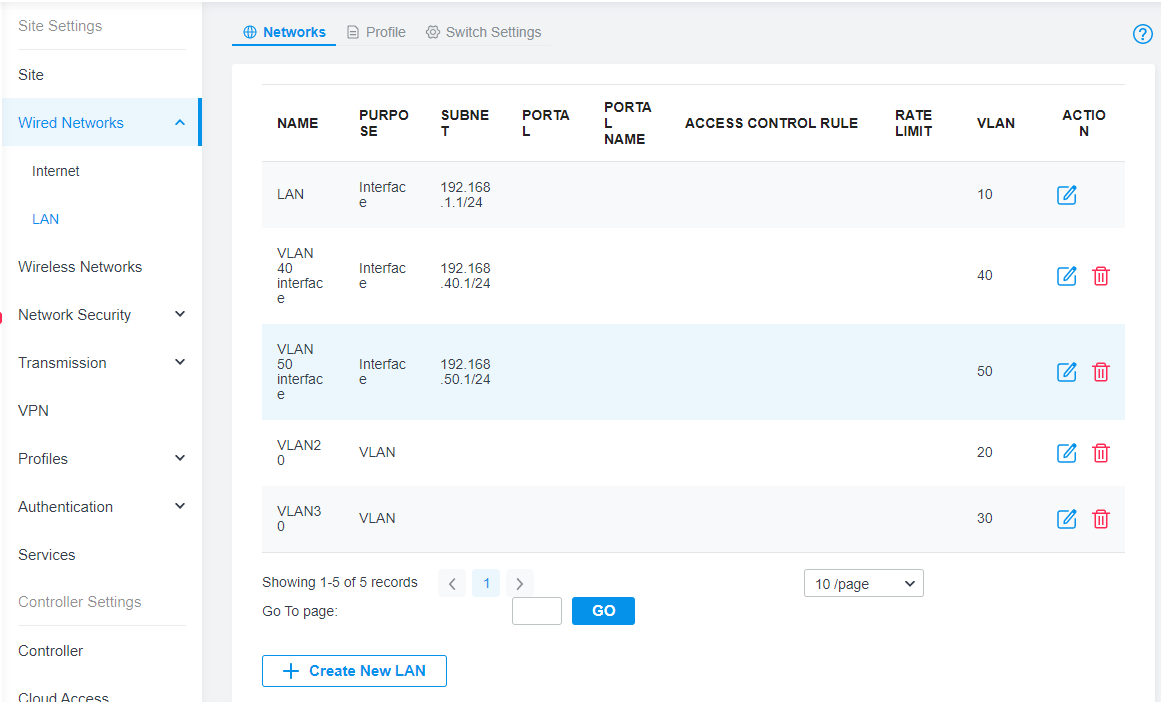
画面の一番下にある「Create New LAN」を押すと、新しいVLANを作る事ができます。

VLANを作った後は、そのプロファイルを設定する必要があります。画面上部の「Profile」を押します。
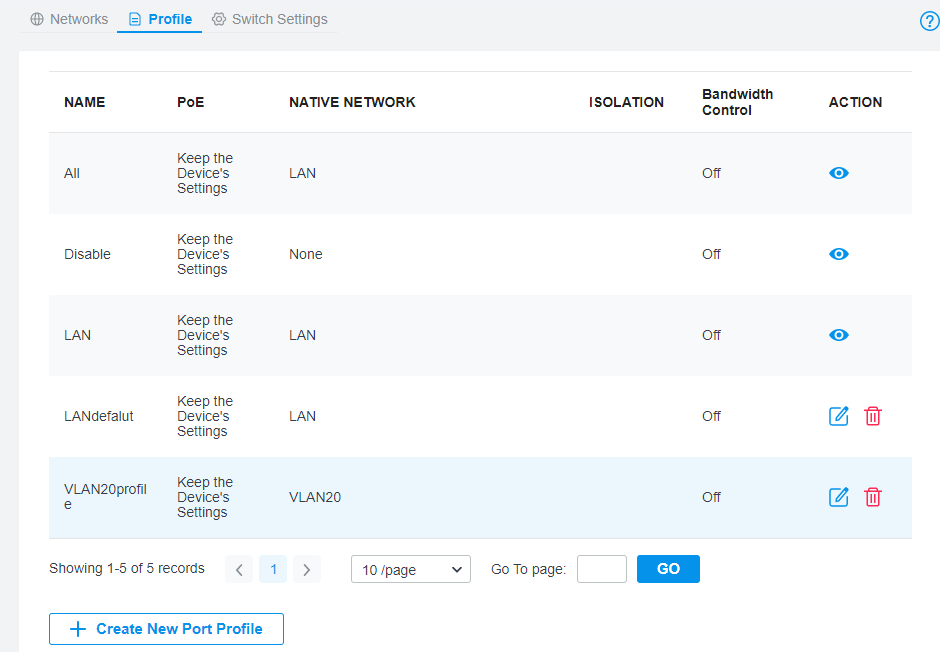
ここでは、総務部として、VLAN20という名前のVLANを作り、そのプロフィルを設定してみました。プロファイルの設定は画面右側の編集ボタンを押すと可能です。
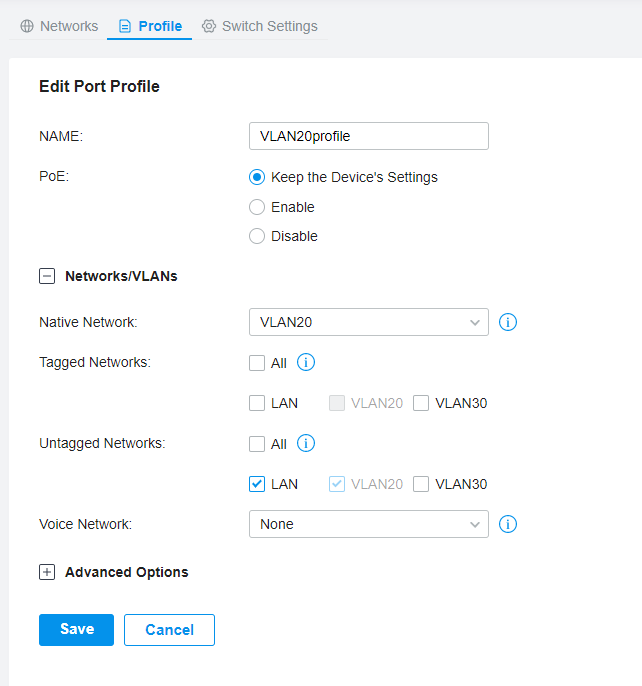
ここで、TaggedやUntaggedを押して、VLANのグループごとに接続するかどうかを設定します。
この後は各ポートに設定をして、VLANの設定は完了です。画面上部のSwitch Settingsを押して、該当スイッチをクリックすると、各ポートの設定画面がでてきます。
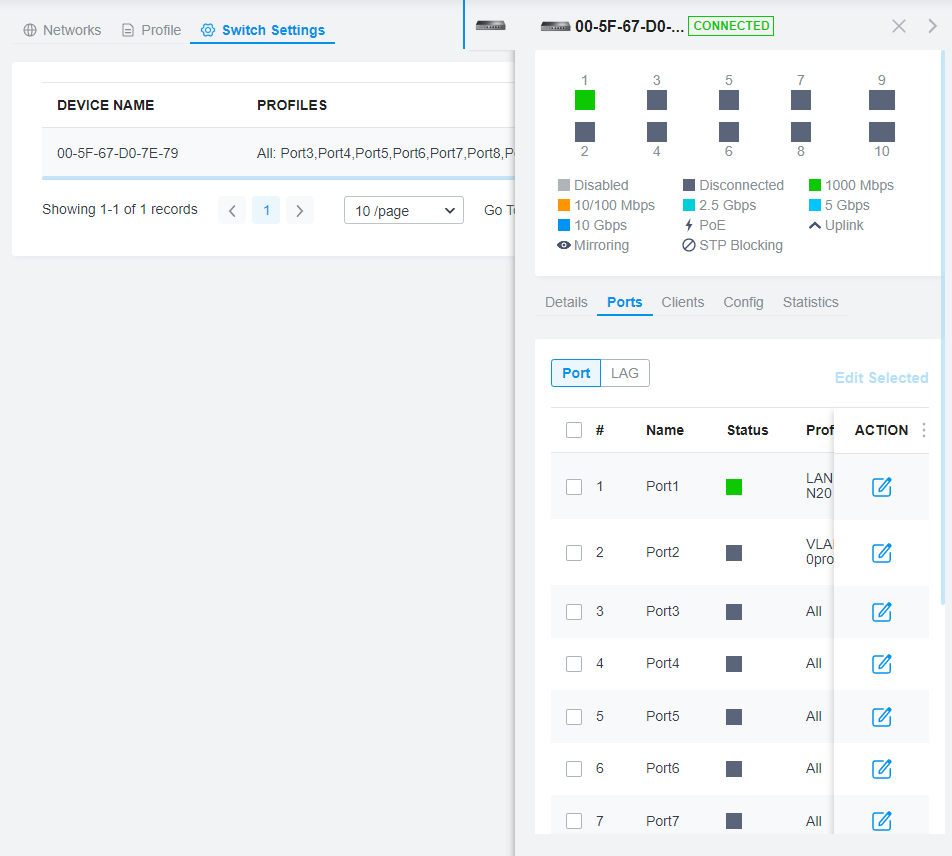
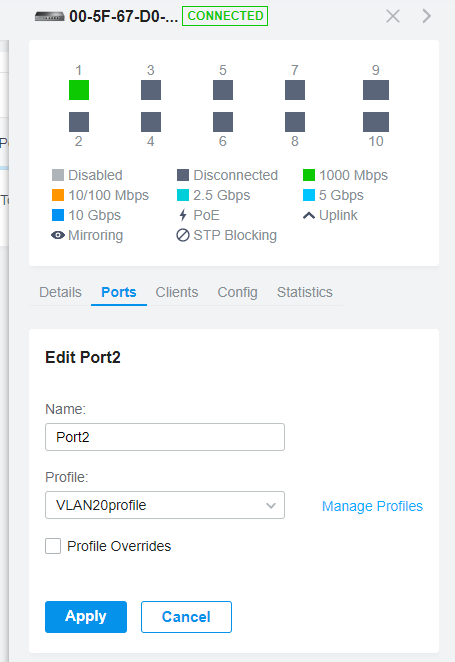
選択したポートのedit画面です。ここではプロファイルを選ぶことができます。
触ってみて、難しかったのが、デフォルトのVLANグループ(ALLやLAN)の編集ができないことです。なので、VLANを作る場合は、ALLやLANというグループは使わないようにしましょう。
例えば、ルーターへの接続するポートを1ポートとして、ポート2と3を総務部、ポート4~10を営業部が使う場合、1のポートはインターネット接続用として、どちらのVLANグループとも繋げておく必要がありますよね。なので、ポート1をALLを選べばいいのかなと思ったのですが、それだと他ポートにつないだ端末はインターネットにつながりませんでした。
ポート1に設定するVLANも、新しく作り、それぞれのVLANとuntaggedを設定することで、ポート1以外につないだ端末からインターネットアクセスができるようになりました。
セキュリティ設定
ACLは、(ACL : Access Control List)ですね。特定の端末、特定のVLANグループなどのアクセスを制御できます。
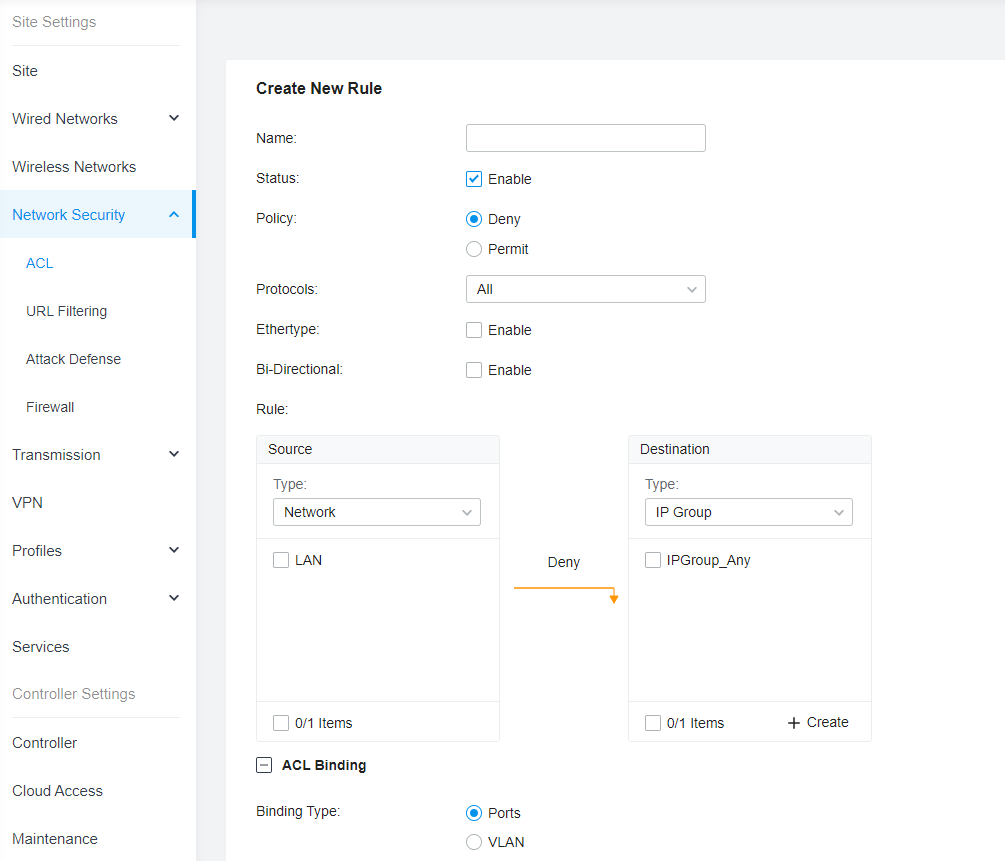
URL Filteringは、特定のURLへのアクセスを拒否することができます。
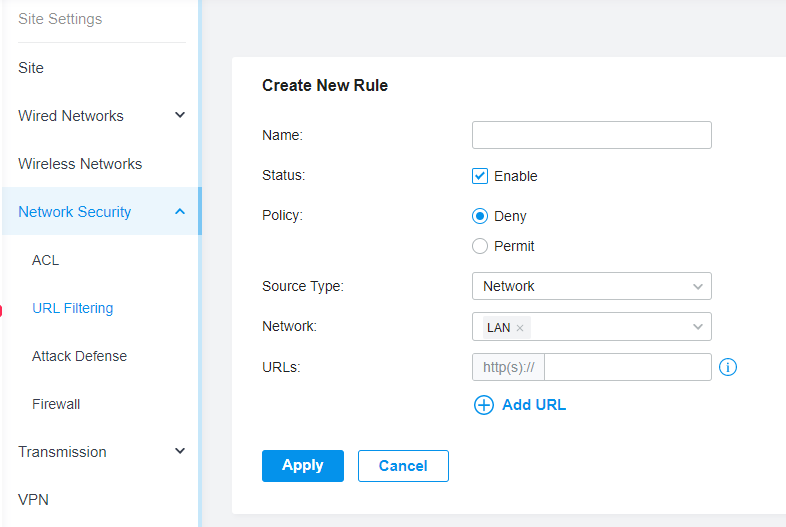
Attack Defenceは、攻撃から防ぐための設定が可能です。Flood Defenceでは、大量のパケットを送りつけられるフラッディングを、パケットの上限を設定することで防ぎます。
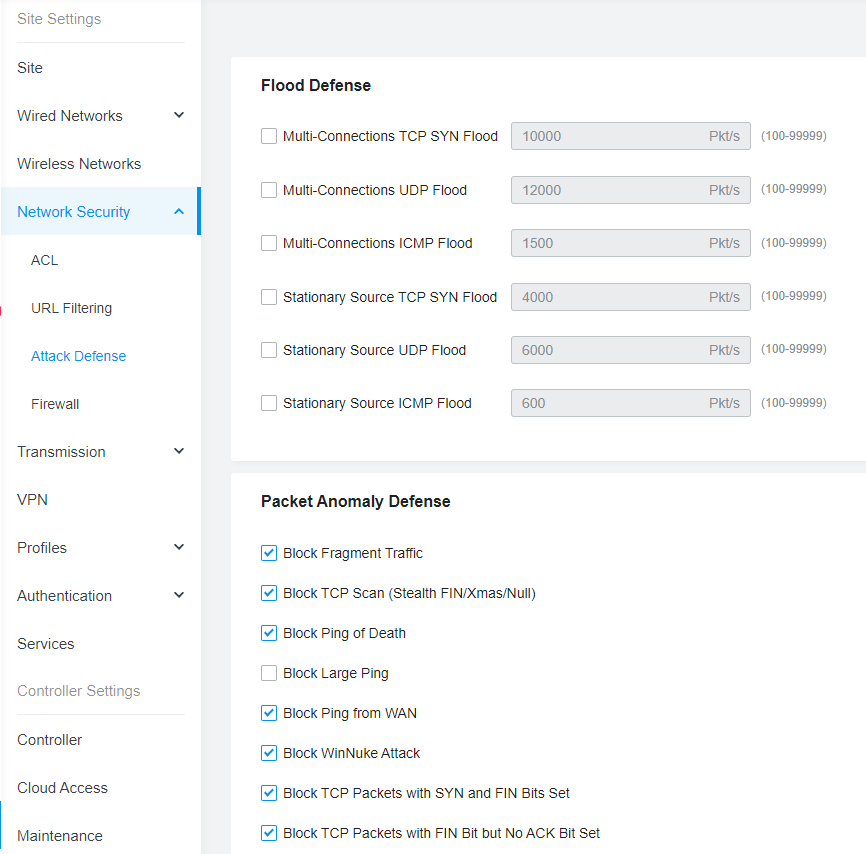
その他設定
Time Rangeでは、営業時間などを設定できます。営業時間外は省電力にするなどが設定できます。
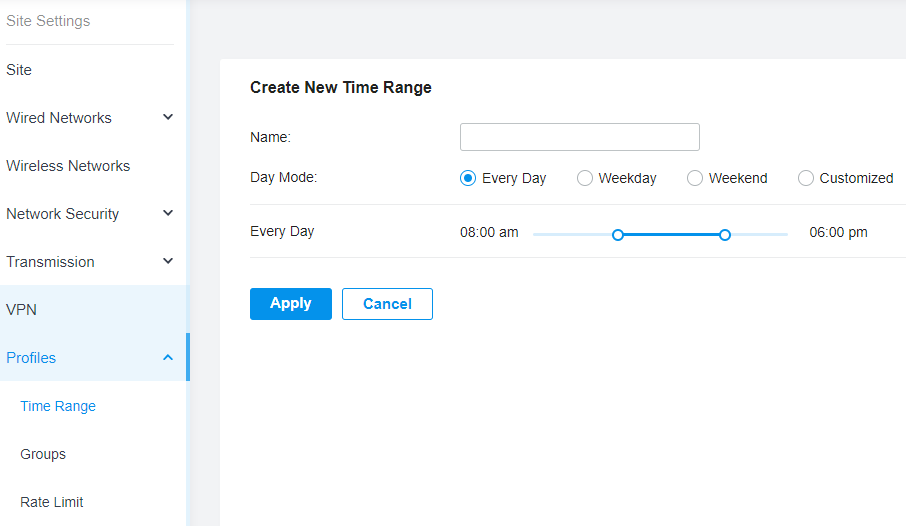
Groupsでは、IPアドレスやMACアドレスなどでグループを作る事ができます。
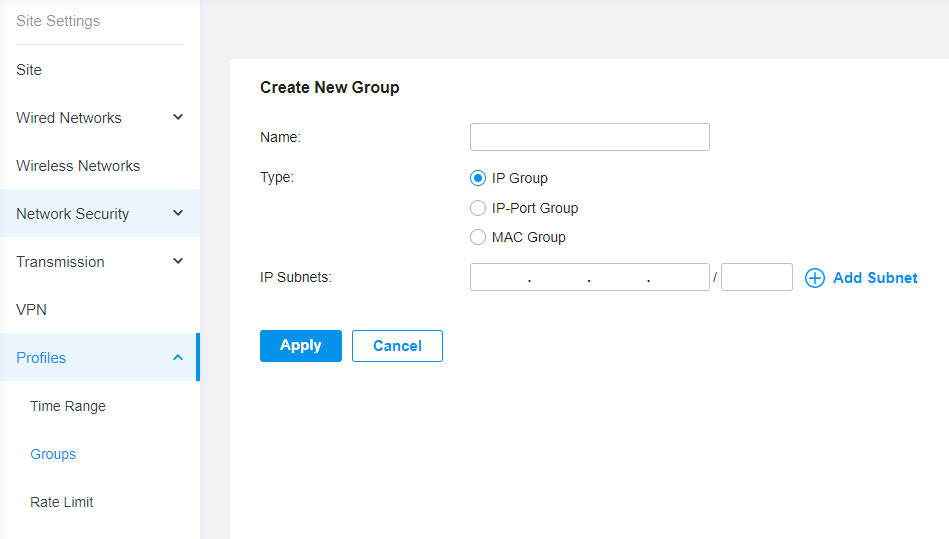
Rate Limitでは、速度制限をかける設定が可能です。
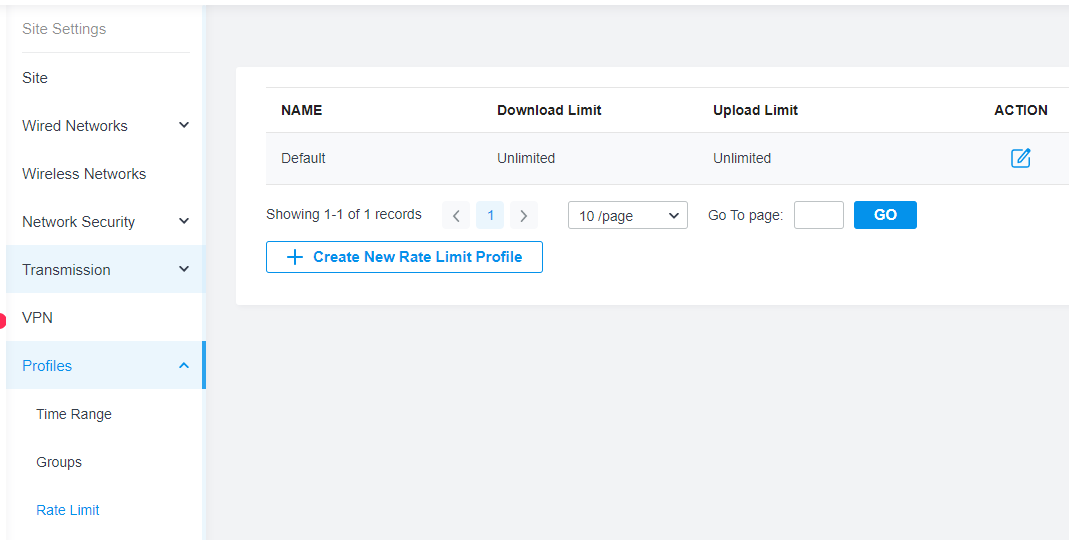
Authenticationでは、接続できる端末を限定する認証設定が可能です。こちらは802.1X認証
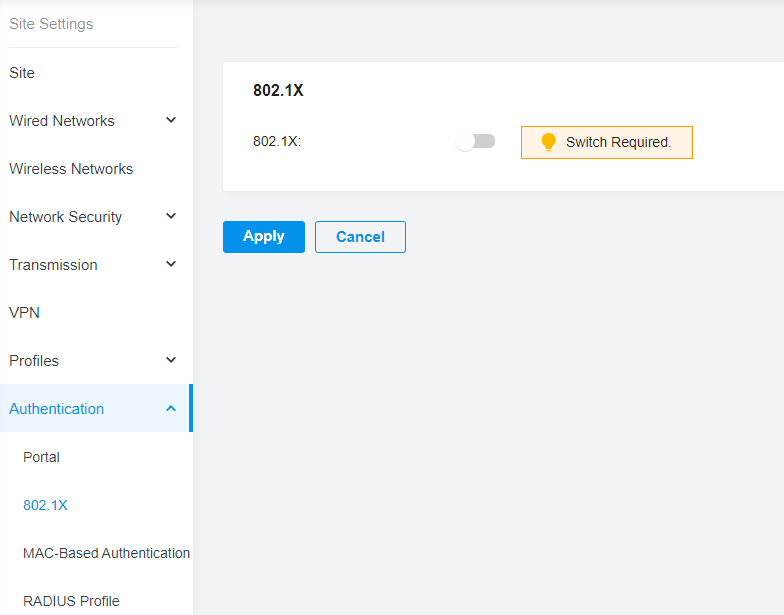
こちらは、MACアドレスでの認証
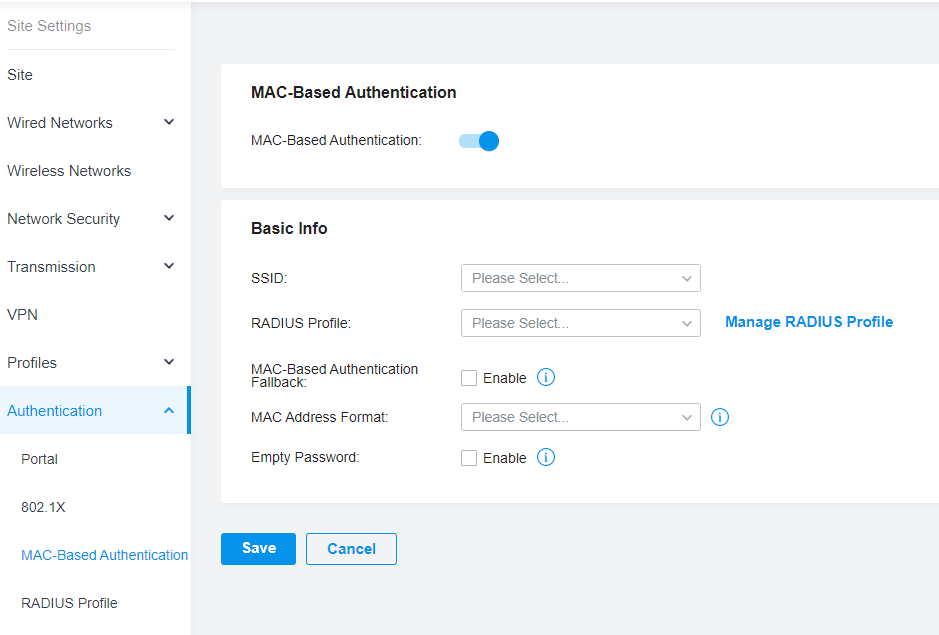
こちらは、RADIUS認証
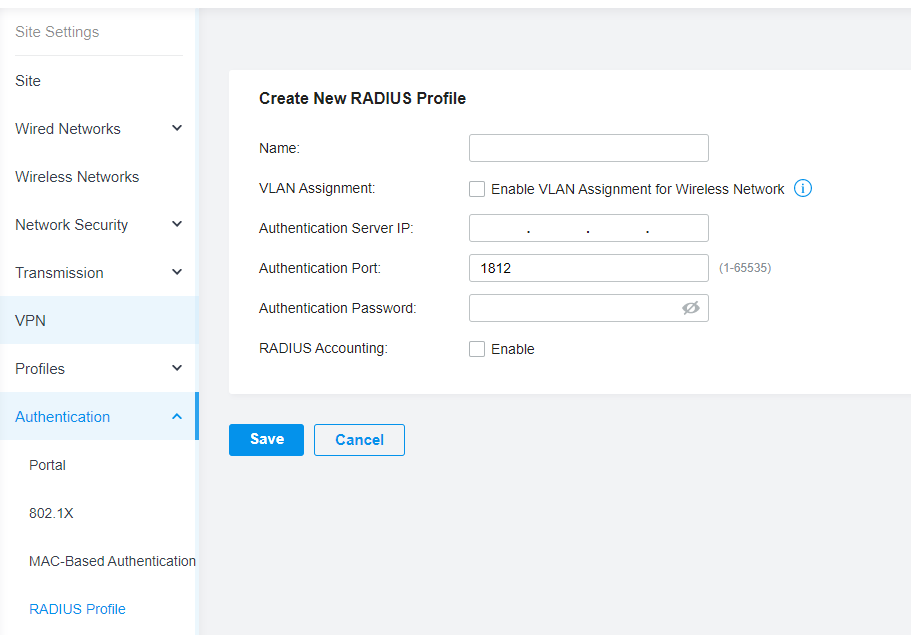
こちらは、Servicesメニュー内にあるSNMPの設定画面です。死活監視のプロトコルですね。
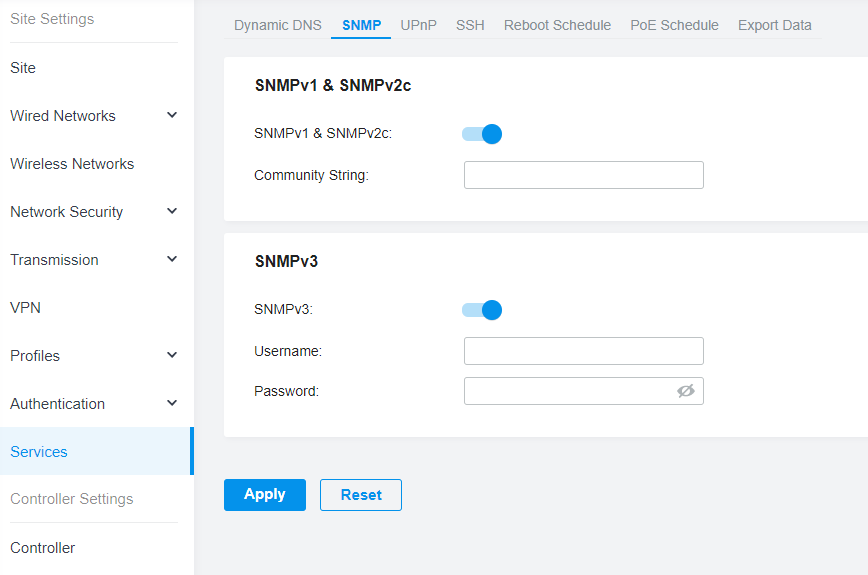
SSHでのログイン設定も可能です。
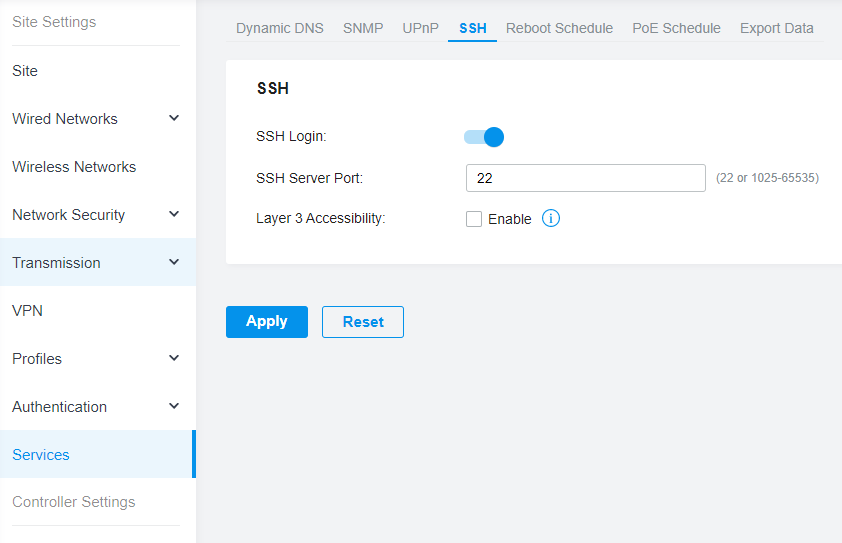
rebootやPOEのスケジュールも設定ができます。使っていない時間帯は電気を落として、節電する事が可能です。
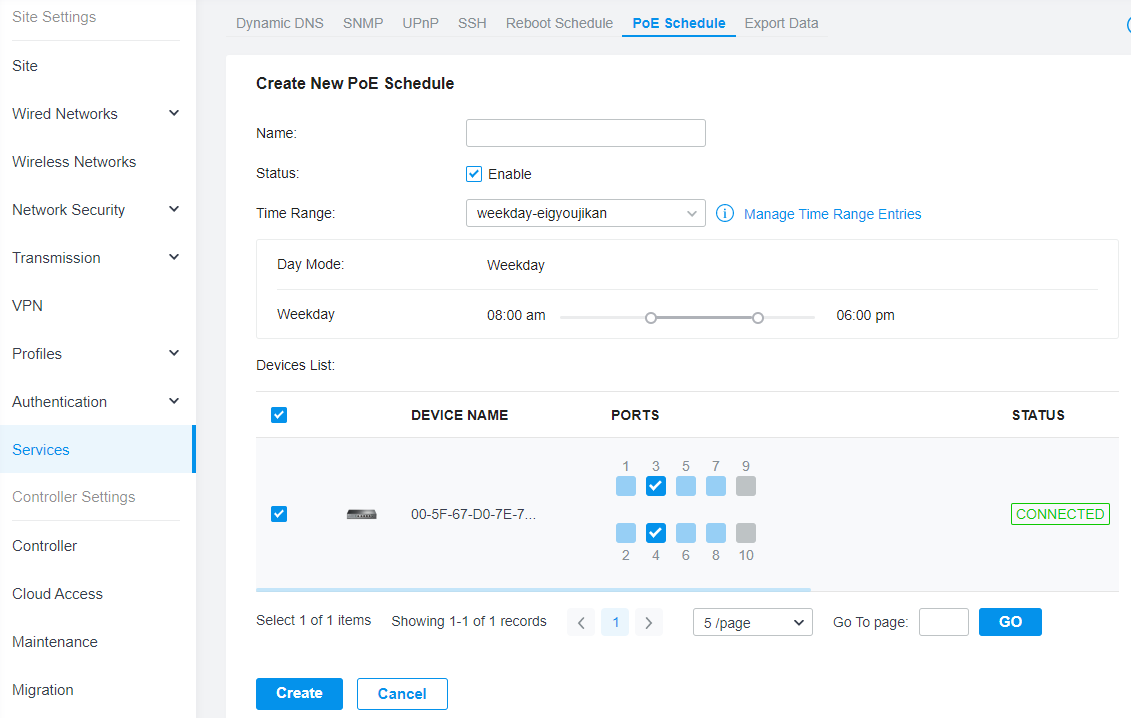
こちらは、設定のエクスポートも可能です。
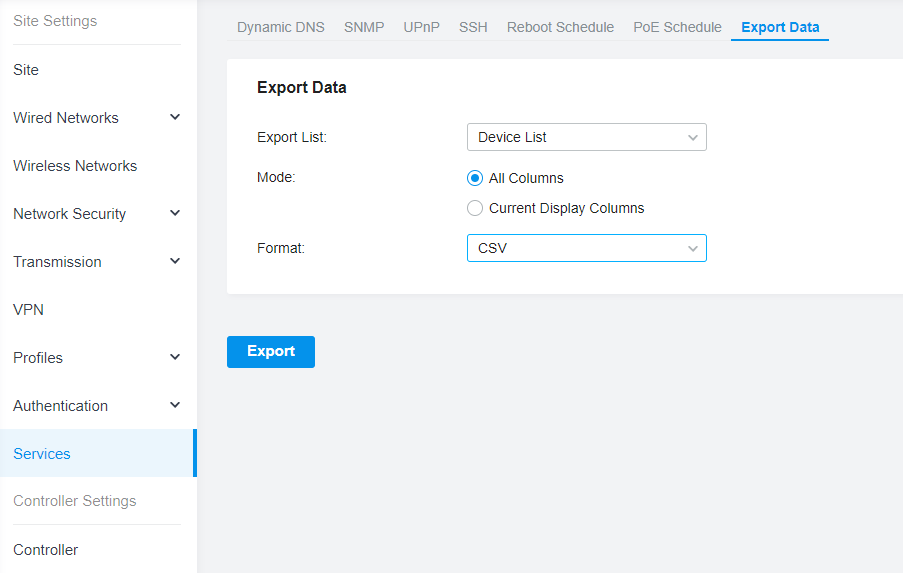
こちらはControllerの設定画面。時間帯やメール送信のSMTPサーバーの設定などが可能です。物理的なコントローラーもTP-Link社では販売していますが、こちらはクラウド上のソフトウェアコントローラーの設定ということなんでしょうね。
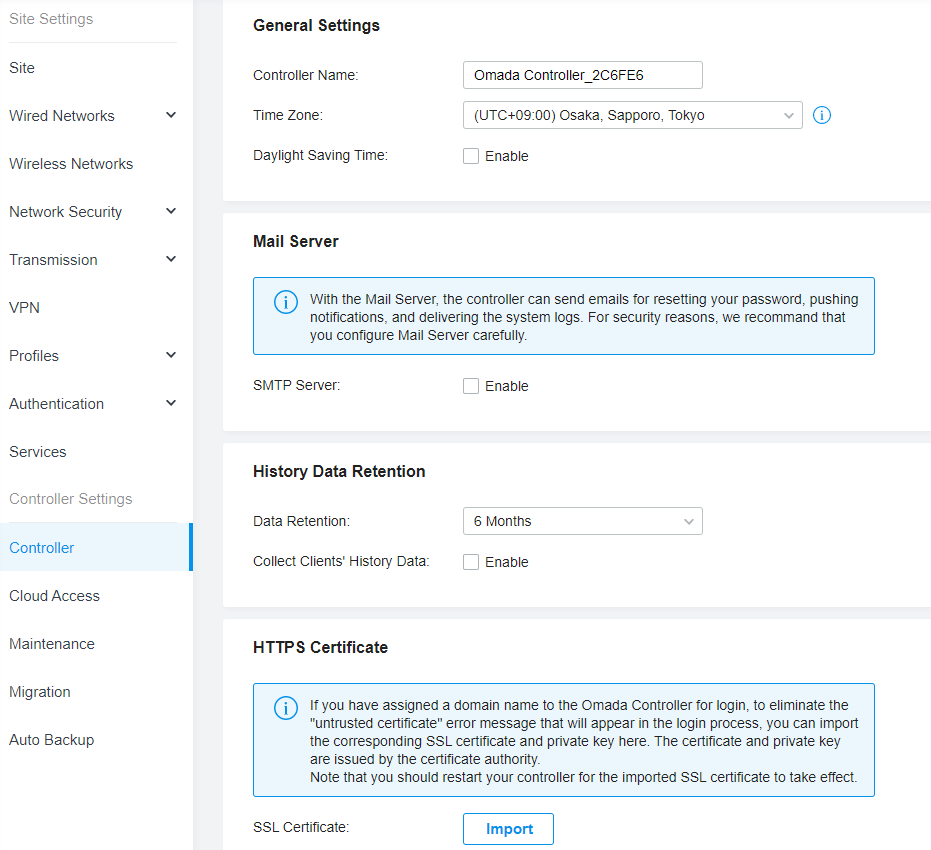
次がCloud Accessの設定。そもそもクラウドアクセスをするかどうかなどを設定できます。
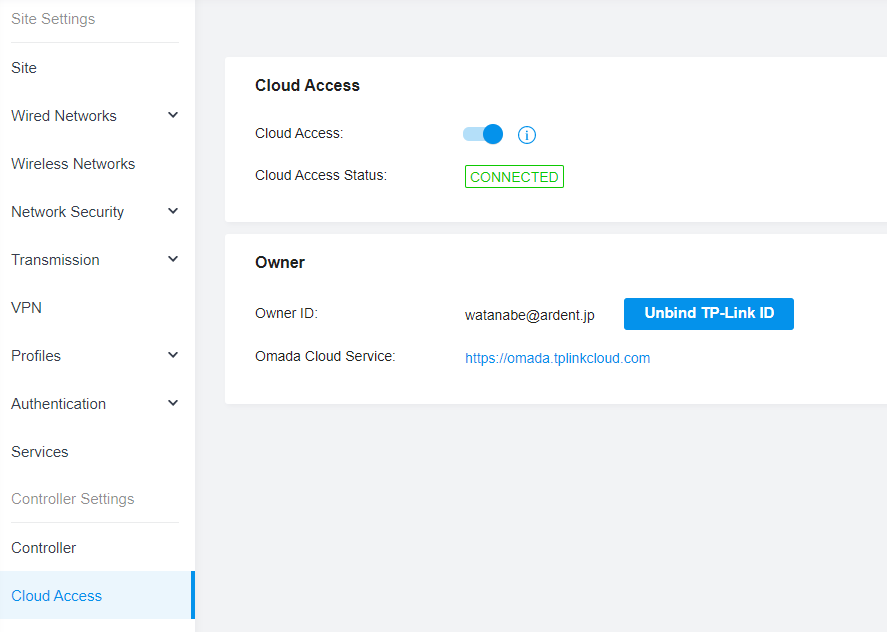
こちらは、メンテナンスの画面です。バックアップなどもこちらから可能です。
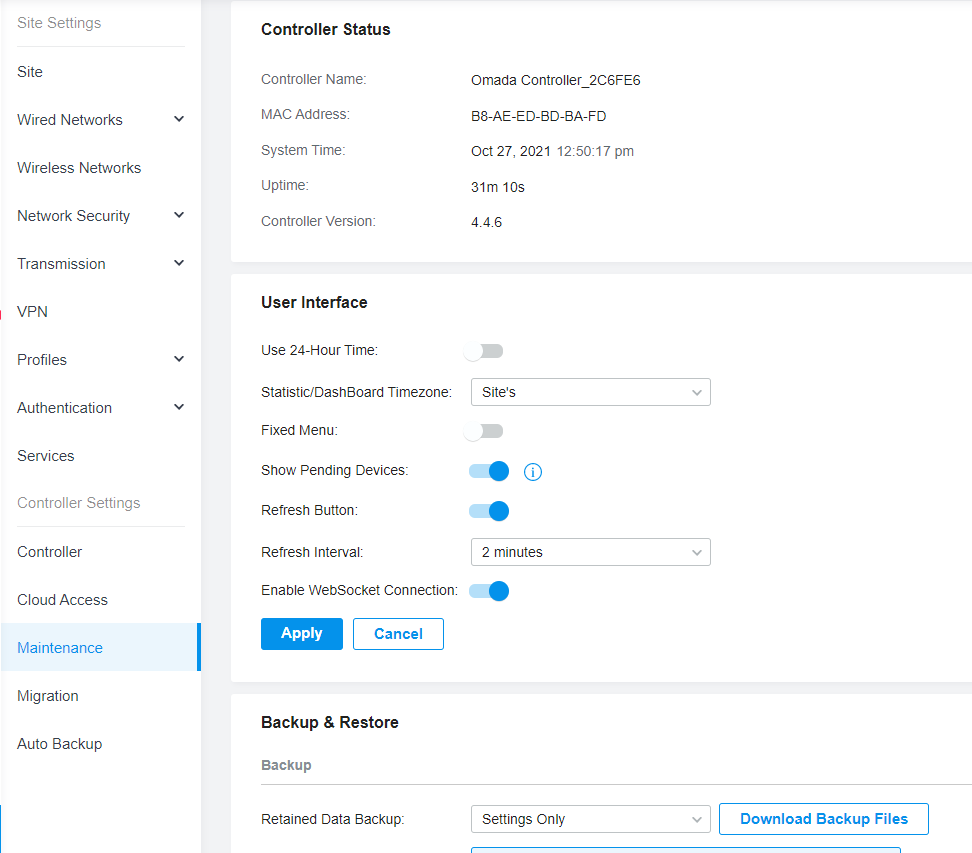
こちらはSite Migration。サイトごとの設定情報を移すことができます。
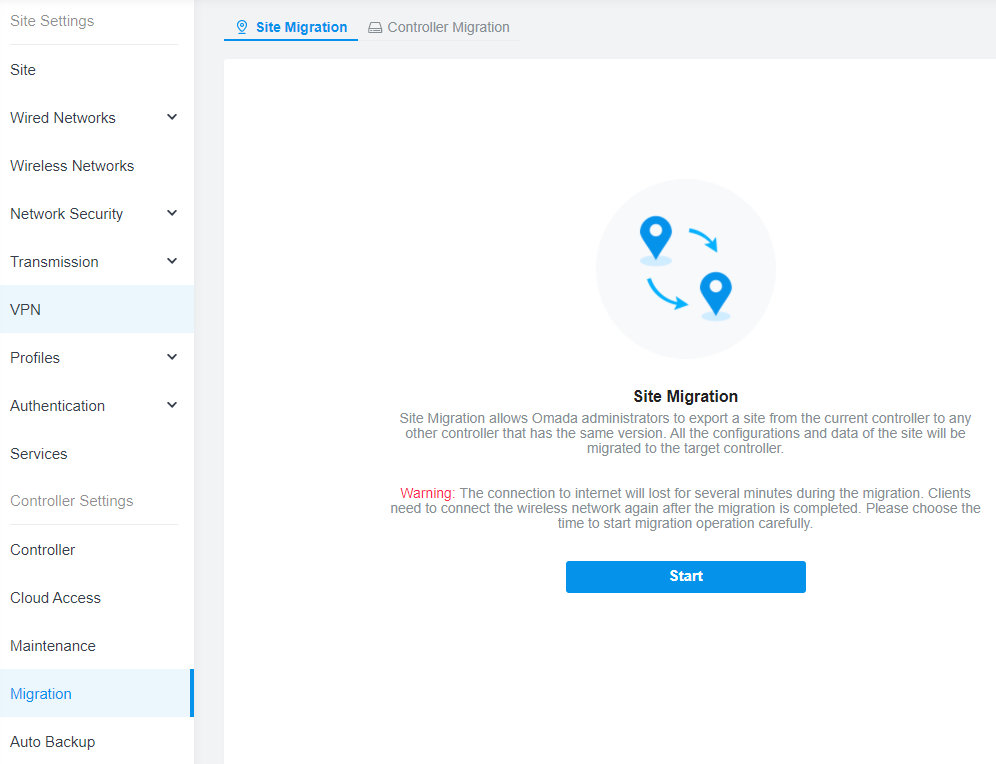
こちらは、自動バックアップの設定です。万が一に備えて、バックアップをとる設定をしておきたいですね!
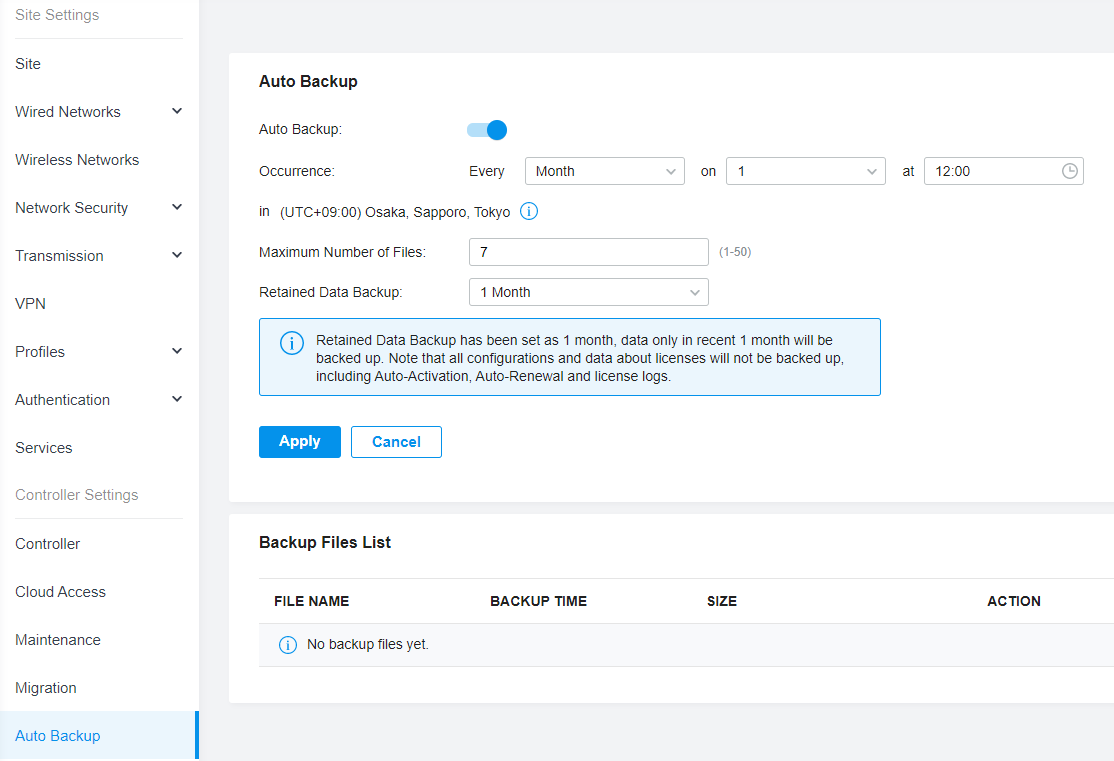
管理画面の説明は以上です!
まとめ
ここまで、TP-Link社のTL-SG2210MPと、そのクラウド管理の管理画面のご紹介をさせて頂きました。
何より魅力なのでは、月額費用が掛からないということだと思います。また、英語がちょっとだけ難しいですが、それでも、管理画面からの設定も、
慣れてしまえばそれほど難しいものではありませんでした。
離れた拠点を持つ企業、顧客に多くのスイッチ、ルーターを販売している企業には、非常に向いている商品じゃないかなと思います。
株式会社アーデントは、IT導入補助金の支援事業者を行っております!
アーデントからIT導入補助金を使ってクラウドツールを導入するメリットは以下の通りです。
メリット①対象ツールを2年間、半額、もしくは1/4で利用可!
メリット②会計、経費精算、請求書処理、受発注ツール導入なら、PCやタブレットの購入も補助が受けられ半額!
メリット③補助期間終了後は、公式価格よりお値引き!
メリット④各種IT活用、DX、保守サポートでより貴社のIT化を促進、生産性を向上します!
【弊社取り扱いクラウドツール】
🔹オフィスソフト・グループウェア: Google Workspace※、Microsoft365、desk'nets NEO※
🔹ノーコード業務改善:kintone、Zoho※、楽楽販売、JUST.DB※、サスケworks
🔹コミュニケーション: サイボウズオフィス、Chatwork、LINE WORKS、zoom
🔹会計・経費管理: マネーフォワード、freee※、楽楽精算、楽楽明細、invox
🔹電子契約・文書管理: freeeサイン、クラウドサイン、Adobe Acrobat
🔹セキュリティ対策: sophos、SentinelOne、ESET、ウイルスバスタークラウド
🔹RPA・自動化: RoboTANGO、DX-Suite、Yoom※、バクラクシリーズ
🔹勤怠・労務管理: 勤革時、楽楽勤怠、マネーフォワード
🔹物流・在庫管理: ロジザードZERO
🔹教育・マニュアル作成管理: iTutor、NotePM※、leaf
🔹PBX・電話システム: INNOVERAPBX※、MOTTEL※
🔹端末管理:LANSCOPE、clomo
🔹リモートデスクトップ:RemoteOperator在宅
🔹受付ipad:ラクネコ※
など
※こちらのツールは補助期間終了後の値引不可
また、上記以外のツールも取り扱いできるものが多々ありますので、一度ご相談ください。
IT導入補助金2025の詳細、お問合せはお電話頂くか、以下の記事を御覧ください↓
IT導入補助金お問合せ:03-5468-6097

以下の動画では、採択のポイントや申請にあたっての注意点などを詳しく解説していますので、
あわせてご覧ください!

株式会社アーデント 代表取締役。2006年にオフィス専門不動産会社アーデントを創業。その後、オフィス賃貸仲介、ワークプレイス作りに10年以上携わり、合計500社以上のオフィス移転をサポート。2018年よりクラウドPBXを中心にネットワーク、通信分野を専門に400社以上の電話、ネット環境づくりをサポート。2022年より100以上のクラウドサービスの販売を開始。
IT導入補助金を使って、50社以上にクラウドツールを提供。IT活用による業務改善のDXコンサルを提供。ノーコードツールを使ったExcelやAccessからの基幹システム移行も実績多数。
アマゾンで出版している書籍はこちら!
「Google Workspace完全活用マニュアル」 ~Google Workspaceをフル活用する方法を徹底解説!~
amzn.to/3w5zWfT
「中小法人向け サイバーセキュリティ完全ガイド」~サイバーセキュリティ対策で、特に中小企業が 守るべきポイントを網羅!~
amzn.to/3Y9Nm5n
ぜひチェックしてください!