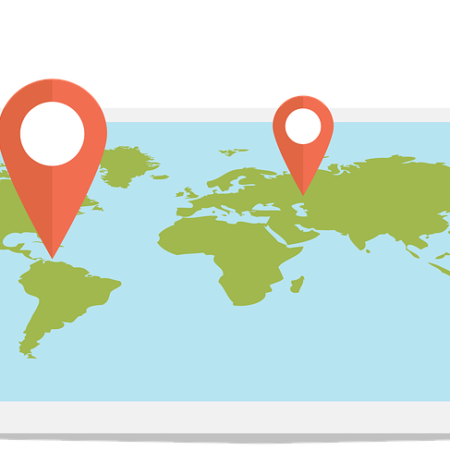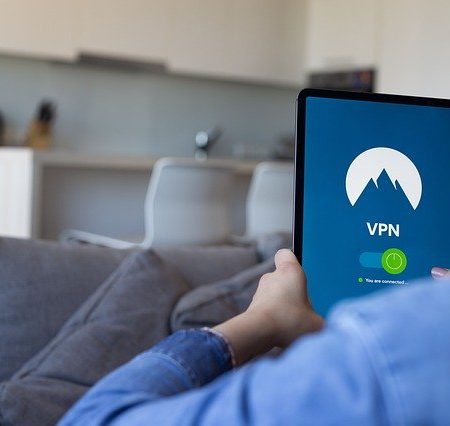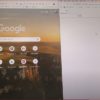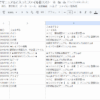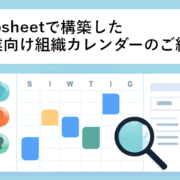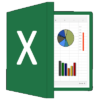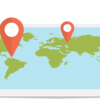Googleリモートデスクトップの使い方全まとめ!
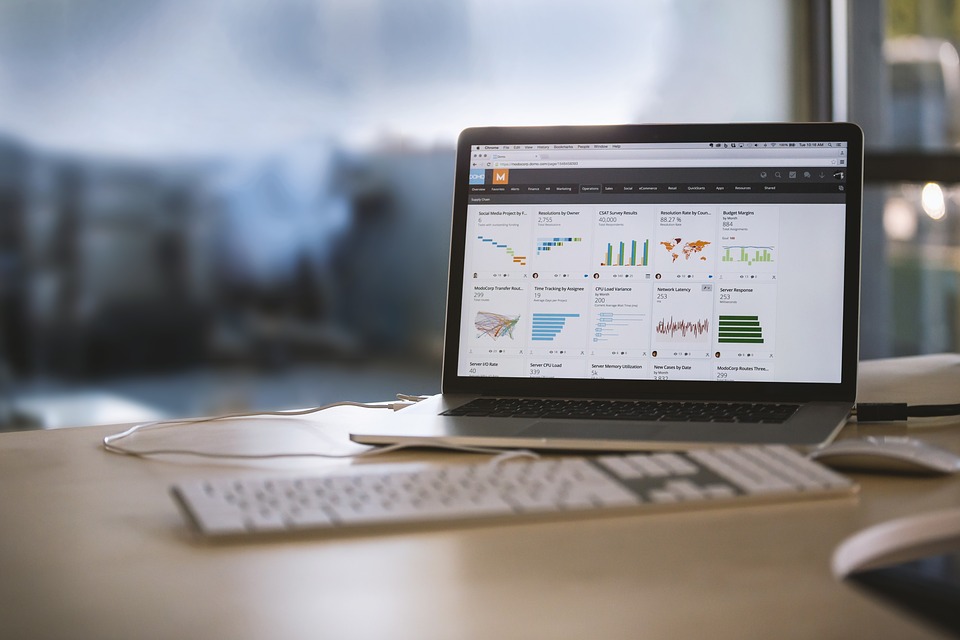
ノーコードツールでDXをすすめるときの成功ポイント22個をまとめました!
以下のリンクからお申込みいただければ、無料で差し上げますので、ぜひお問い合わせください↓
「ノーコードツールDX導入チェックリスト:業務効率化を成功させる22のポイント」お申込みフォーム⇒
googleリモートデスクトップとは
外から社内のPCにWEBを使ってアクセスできるリモートデスクトップですが、その中でも無料で使えるのがgoogleリモートデスクトップです。
windows10だと、home版にはないのですが、Pro以上だとリモートデスクトップ機能があります。
home版のwindowsユーザーも多いと思いますので、googleリモートデスクトップを使う、ユーザーも多いと思います。
ただ、このgoogleリモートデスクトップですが、有料のteamviewerとかと違って、その使い方が少しくせがありますし、説明書もないので、使い方をご紹介したいと思います!!
まず、googleリモートデスクトップのHPにアクセス
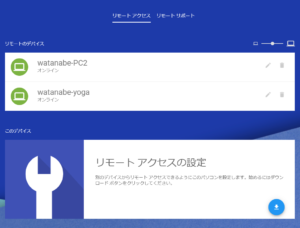
2019年6月にWEB版が発表されました。
こちらは、googleアカウントと受け入れるPCにchromeがあれば、使えます!
アクセスする側はchromeが無くても大丈夫です。
※スマートフォンは、アプリのインストールが必要です。
細かい使い方解説(PC版)
1.画面の位置移動
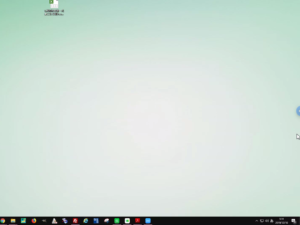
全画面表示にしている場合、
ちょっと変わった操作になるのが、画面サイズが足りない場合、マウスのカーソル位置を上下左右の端っこに移動させると、画面がその方向に移動します。
2.設定パネルの表示
マウスで右側の<矢印を押すか、設定パネル内の左shiftキーを長押ししてオプションにアクセスにチェックをいれておけば、キーボード内の左側にあるshiftキーを長押しすると、設定パネルが表示されるようになります。
画面設定を細かく変更したい方には便利です。
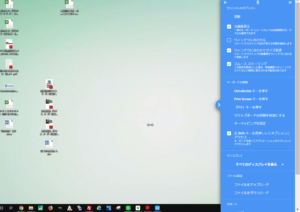
3.画面サイズの調整
設定パネル内でいくつか画面表示の設定が可能です。ここで好みの設定にしましょう。
・全画面表示
リモートデスクトップのタブを全画面表示にします。
あたかもそのパソコンだけをみている感覚で使えるようになります。
こちらはf11キーと同じ操作に見えますが、この全画面表示の場合、1.で紹介したマウスカーソルで画面の位置移動ができるようになります。
・ウィンドウに合わせる
リモートデスクトップの画面全部が見える状態になります。
複数のプログラムを動かす使い方や、windowsのスタートボタンを押す時などに、便利です。
ウィンドウに合わせてサイズ変更、スムーススケーリングは、 設定してもしなくても、私のPCだと変化はありませんでした。
4.上手く反応しないショートカットにはキーマッピング設定
ctrl+c(コピー)とか、ctrl+v(ペースト)などはリモートデスクトップでも普通に使えます。
alt+w(タブ削除)もきちんと反応するのですが、
alt+tab(タブ移動)は、ローカルのPCが反応してしまいます。
これを解決するものとして、キーマッピング設定機能があります。
たとえば、デスクトップを表示させるショートカットは、windowsキー+dですよね。
これをgoogleリモートデスクトップで行うと、同じ操作をするとローカルのパソコンのデスクトップが表示されてしまいます。
そこで設定パネル内のキーマッピング設定で、以下のように記入しておくと、なんと、右側のctrlボタンがリモートPC上でwindowsキーが押されたことになります。
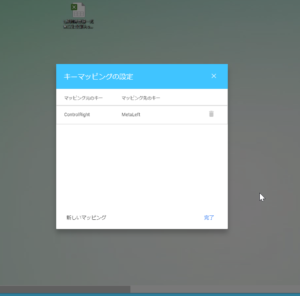
マッピング元のキー
ControlRight
マッピング先のキー
MetaLeft
これで、右側のctrl+dを押すと、リモートPCのデスクトップに移動できるようなります!
5.複数ディスプレイの表示
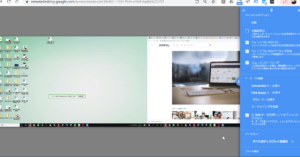
2つディスプレイを接続している場合、どちらのディスプレイを表示するか、もしくは両方表示させるかを青い設定パネルで選択が可能です。
6.ファイル転送

ファイル転送も可能です。
青いパネル上で、ファイルのアップロード、ダウンロードを選択して行います。
アップロードすると、ローカル上のファイルが、
リモートPCのデスクトップに入ります。
ダウンロードを選択すると、リモートPCでファイル選択画面になり、
それがローカルPC上で、画面の下にダウンロードバーが表示されて、ファイルを受け取れます。
PCの場合は、こんな感じですね。
ちょっと使い方にくせがありますが、なれると快適になりますよ!!
細かい使い方解説(スマートフォン版)
1.画面の位置移動
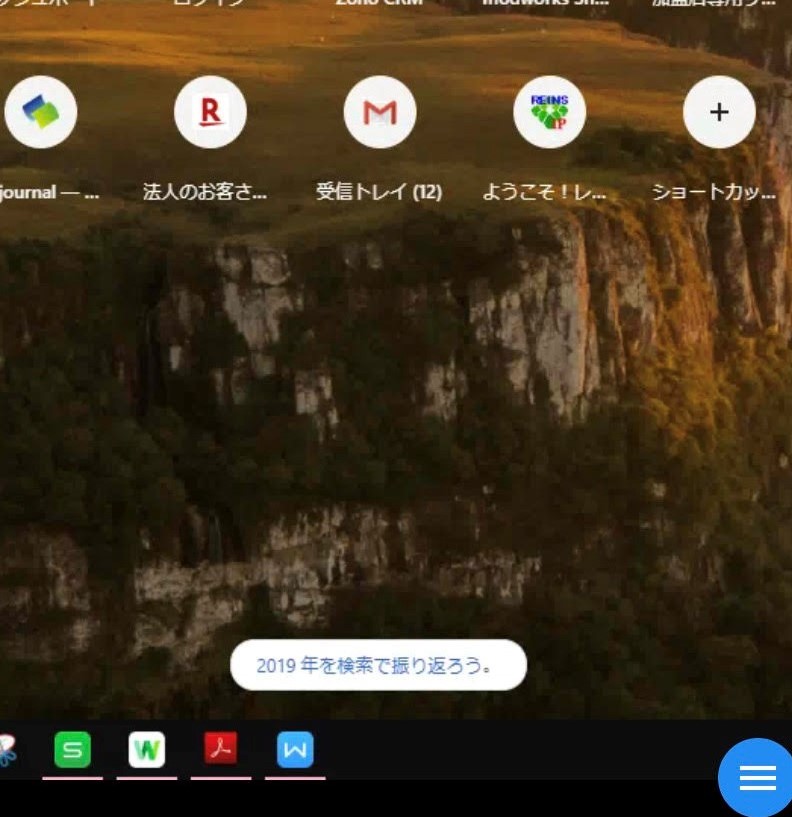
スマホの場合、「タップモード」と「トラックパッドモード」があり、右下の「三」マークを押すと選べます。
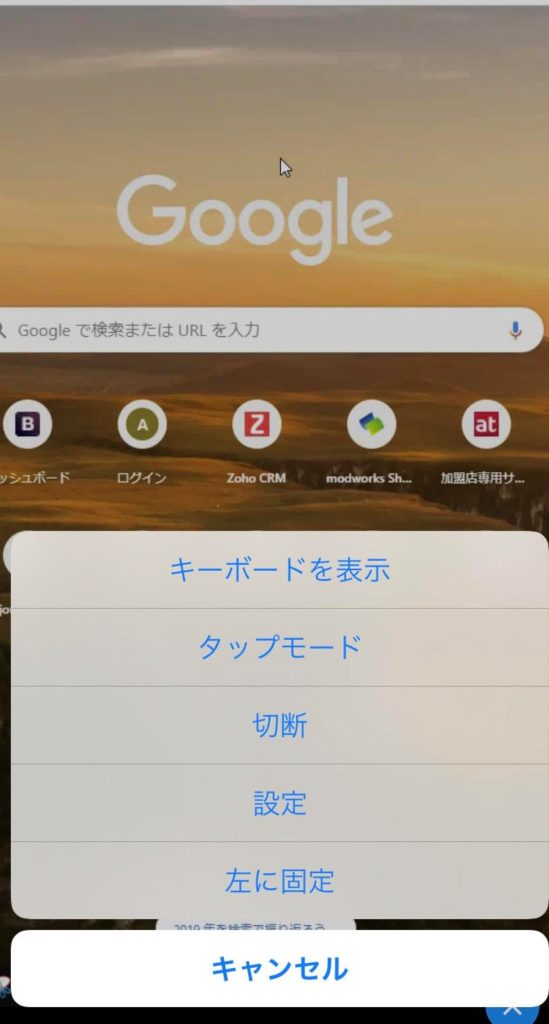
「トラックパッドモード」・・・カーソルがあって、それを指で操作して動かしていきます。
「タップモード」・・・まさに該当箇所を指でタップしていきます。
この辺は好みですね。
また、画面を上下させる場合には、2本指でタップした状態のまま上下させましょう。それで画面内を上下に移動できます。
2.画面の拡大、縮小
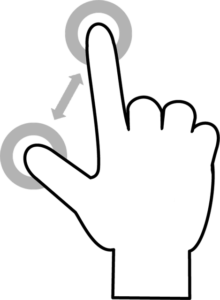
人差し指と親指で、つまんだり、広げたりすることで、拡大縮小が可能です。
3.選択
ここからは、トラックパッドモードを前提に御説明しますね。
コピー&ペーストや、削除、切り取りなどで、マウスのように選択をしたい場合、
①該当箇所にカーソルを移動させ、ワンタップでカーソルが点滅になります。
②再度タップした状態で、1秒くらい待ち、そのまま指を離さずに左右にずらすと、選択されます。

4.右クリック
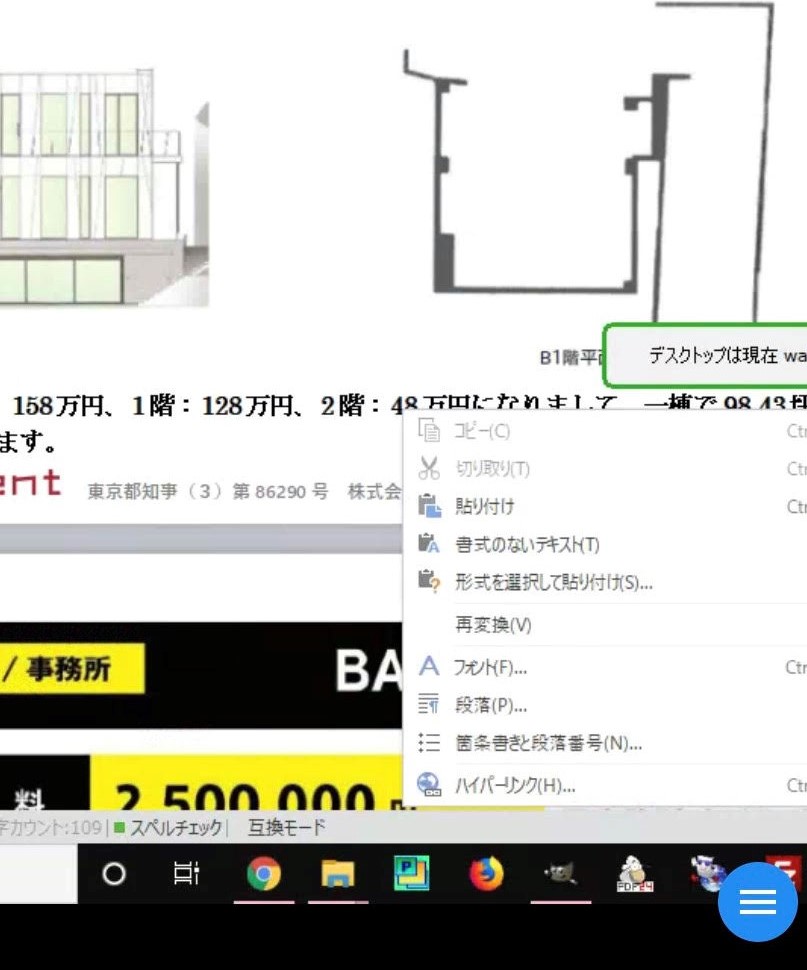
コピー&ペーストなどをしたいのですが、ショートカットキーがありません。そのため、右クリックをよく使います。リモートデスクトップで右クリックするには、2本指でタップすると、右クリックになります。ここで、コピーや貼り付けを選択すれば、コピー&ペーストができるようになります。
5.漢字入力
ここが欠点なんですが、漢字等の入力をするには、以下の写真のようなキーボードにして、アルファベットで打ち込んでいく必要があります。
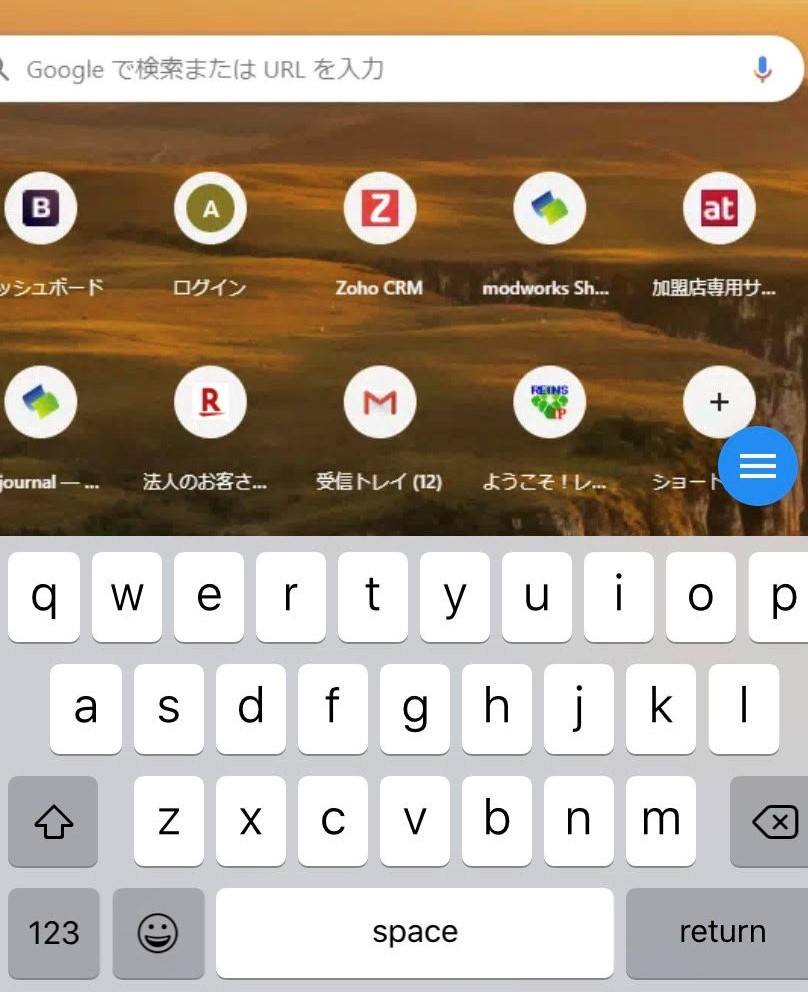
これ以外のキーボードでは、漢字、かな入力などが一切反応しませんので、注意しましょう!
GoogleWorkspaceで困っている、または新規導入予定の方へ
GoogleWorkspaceもしくはMicrosoft365の新規導入もしくは商流変更をお考えの方は、弊社ITの専門家が最適なプラン選定をアドバイス。また、初期のDNSレコード設定や各種メール設定も代行できます。
また、弊社からの導入で、以下のメリットがあります。
①GoogleWorkspace公式HPからだと14日間の無料利用期間⇒30日間に。
②支払いは請求書払い可
③1年間、GoogleWorkspaceのマニュアル動画を無料で視聴(2年目以降は年350円が必要)
④IT導入補助金を使って2年間半額でのご提案も可能
⑤弊社で作成したAppsheetアプリ(勤怠有給管理アプリ、備品発注管理、CRM商談管理、タスク管理、従業員同士感謝記録アプリ等)無料進呈 ※数に関係なく設置サポート費用10万円別途有

お問い合わせは、電話もしくはフォームからご相談くださいませ。
※「GoogleWorkspaceの記事を見た」とお伝え下さい。
GoogleWorkspaceお問い合わせフォーム
必要な項目のすべてをご入力いただき、「アーデントに問い合わせる」ボタンをクリックしてください。必須のついている項目は必須入力項目です。
関連記事
・GoogleWorkspaceはIT導入補助金の対象?どれくらいお得になる?・GoogleWorkspace管理画面のセキュリティ設定完全解説
・AppSheetなら備品発注管理アプリを一瞬で作れる?!
・スプレッドシートとGASによる業務自動化の例を紹介
・Gmail(Google Workspace)でホワイトリストを設定するやり方
・2024年2月から!Gmailの送信ガイドラインの変更を徹底解説
・Google Workspaceのマニュアル動画が、社員教育に便利!
・OutlookからGoogle WorkspaceのGmailへメールデータを移行する方法
・企業でのApp Sheetの活用事例3選!利用するメリットも解説
・GoogleのAppSheetでできること、料金を徹底解説!
・完全無料!googleスプレッドシートの経費精算システムテンプレート
・無料のスプレッドシートで有給管理を効率化!テンプレートを配布します!
・従業員全員のGmailをバックアップする方法2選
・Gmailで部下のメールを上司がチェックできるようにする方法2選
・Googleスプレッドシートにパスワードを設定する方法
・googleドライブで電子帳簿保存に対応する方法をわかりやすく解説
・GoogleWorkspaceを初心者向けにわかりやすく解説
・Google Workspace料金プランの違いとプラン選定ポイントを徹底解説
株式会社アーデントは、IT導入補助金の支援事業者を行っております!
アーデントからIT導入補助金を使ってクラウドツールを導入するメリットは以下の通りです。
メリット①対象ツールを2年間、半額、もしくは1/4で利用可!
メリット②会計、経費精算、請求書処理、受発注ツール導入なら、PCやタブレットの購入も補助が受けられ半額!
メリット③補助期間終了後は、公式価格よりお値引き!
メリット④各種IT活用、DX、保守サポートでより貴社のIT化を促進、生産性を向上します!
【弊社取り扱いクラウドツール】
🔹オフィスソフト・グループウェア: Google Workspace※、Microsoft365、desk'nets NEO※
🔹ノーコード業務改善:kintone、Zoho※、楽楽販売、JUST.DB※、サスケworks
🔹コミュニケーション: サイボウズオフィス、Chatwork、LINE WORKS、zoom
🔹会計・経費管理: マネーフォワード、freee※、楽楽精算、楽楽明細、invox
🔹電子契約・文書管理: freeeサイン、クラウドサイン、Adobe Acrobat
🔹セキュリティ対策: sophos、SentinelOne、ESET、ウイルスバスタークラウド
🔹RPA・自動化: RoboTANGO、DX-Suite、Yoom※、バクラクシリーズ
🔹勤怠・労務管理: 勤革時、楽楽勤怠、マネーフォワード
🔹物流・在庫管理: ロジザードZERO
🔹教育・マニュアル作成管理: iTutor、NotePM※、leaf
🔹PBX・電話システム: INNOVERAPBX※、MOTTEL※
🔹端末管理:LANSCOPE、clomo
🔹リモートデスクトップ:RemoteOperator在宅
🔹受付ipad:ラクネコ※
など
※こちらのツールは補助期間終了後の値引不可
また、上記以外のツールも取り扱いできるものが多々ありますので、一度ご相談ください。
IT導入補助金2025の詳細、お問合せはお電話頂くか、以下の記事を御覧ください↓
IT導入補助金お問合せ:03-5468-6097

以下の動画では、採択のポイントや申請にあたっての注意点などを詳しく解説していますので、
あわせてご覧ください!

株式会社アーデント 代表取締役。2006年にオフィス専門不動産会社アーデントを創業。その後、オフィス賃貸仲介、ワークプレイス作りに10年以上携わり、合計500社以上のオフィス移転をサポート。2018年よりクラウドPBXを中心にネットワーク、通信分野を専門に400社以上の電話、ネット環境づくりをサポート。2022年より100以上のクラウドサービスの販売を開始。
IT導入補助金を使って、50社以上にクラウドツールを提供。IT活用による業務改善のDXコンサルを提供。ノーコードツールを使ったExcelやAccessからの基幹システム移行も実績多数。
アマゾンで出版している書籍はこちら!
「Google Workspace完全活用マニュアル」 ~Google Workspaceをフル活用する方法を徹底解説!~
amzn.to/3w5zWfT
「中小法人向け サイバーセキュリティ完全ガイド」~サイバーセキュリティ対策で、特に中小企業が 守るべきポイントを網羅!~
amzn.to/3Y9Nm5n
ぜひチェックしてください!