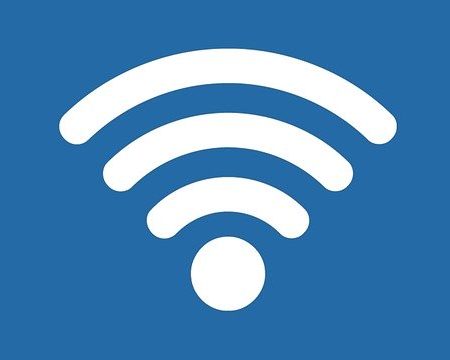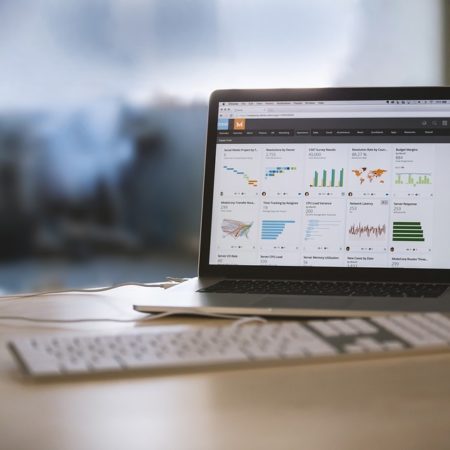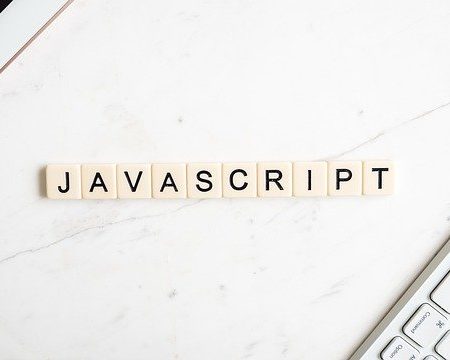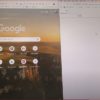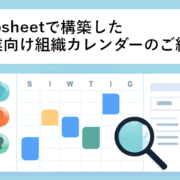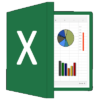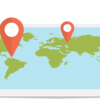マイマップをインポートで作成し、地図情報を社内外で共有する方法まとめ

ノーコードツールでDXをすすめるときの成功ポイント22個をまとめました!
以下のリンクからお申込みいただければ、無料で差し上げますので、ぜひお問い合わせください↓
「ノーコードツールDX導入チェックリスト:業務効率化を成功させる22のポイント」お申込みフォーム⇒
googleマップのマイマップとは
googleマップには、マイマップという機能があります。これは、googleマップ上で、自分で作ったピンを保存したり、共有したりする機能です。事業で活用する場合、自社の管理物件の位置をマップに落とし込むとか、取引先を登録しておいて、地図見れるようにしたりと活用の方法は幅広いですよね。
弊社では、物件案内ごとに、その日の案内用の地図を作って、事前に内見手配をする際の参考にしており、毎日のように作成しています。
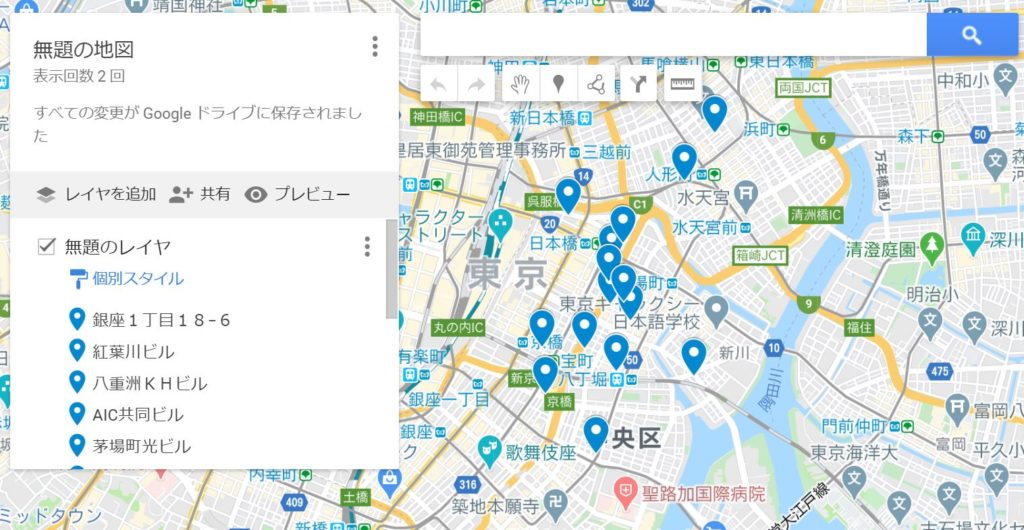
Excelデータをインポートで簡単に地図が作れる!
ここでは、より高度な使い方として、エクセルデータを一括アップして、地図を作る方法をご紹介します。
まずは地図作成画面に入って、「インポート」をクリックします。
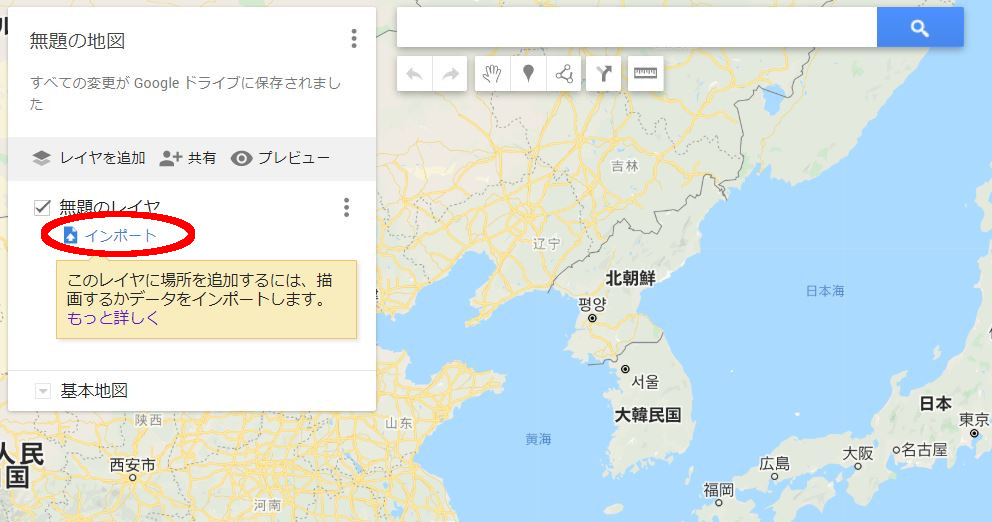
この画面になったら、エクセルデータをアップします。
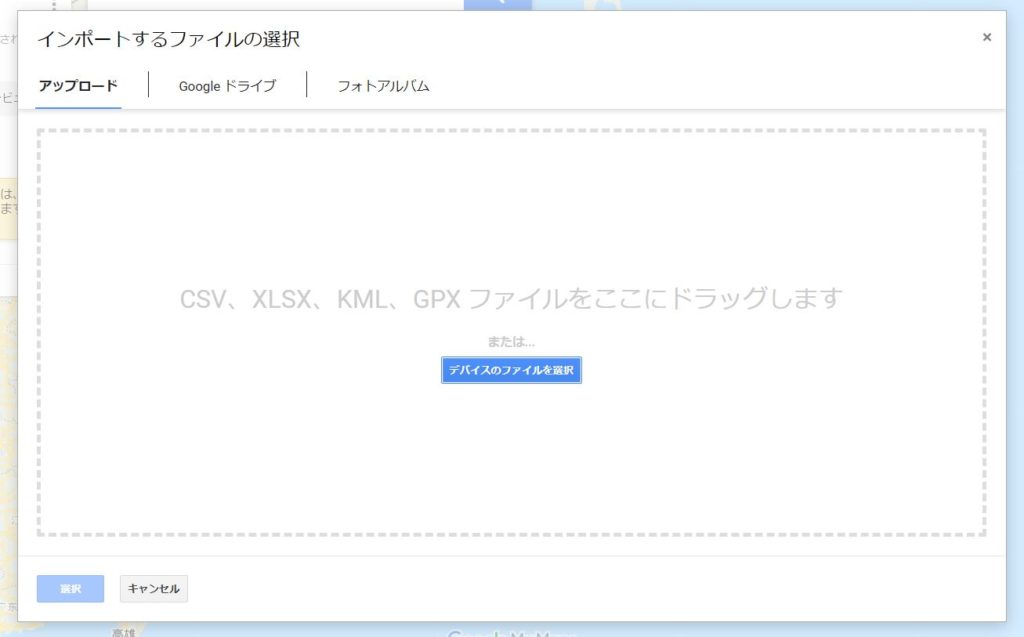
Excelデータはこんな感じに作ります。ポイントは、一番上の1行にはデータラベルをいれること。そして、A1からデータをきちんといれることです。A2とかからデータを入れるとうまく作動しません。
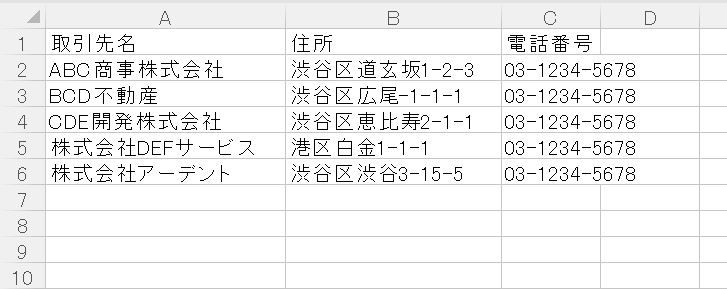
次のピンを配置するデータを聞かれるので、住所が入っているラベルを選びましょう!この例ですと、「住所」を選びます。
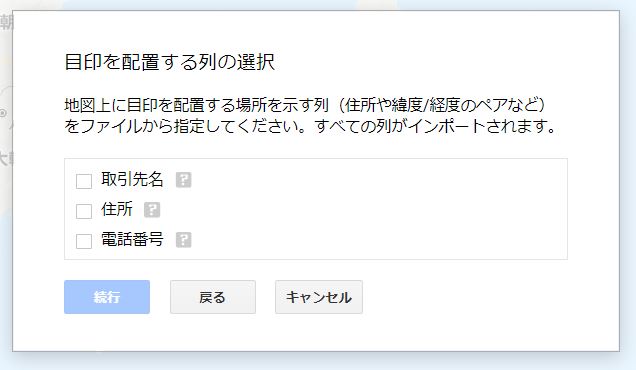
次に、マーカーのタイトルを聞かれます。この例では、「取引先名」を選びます。
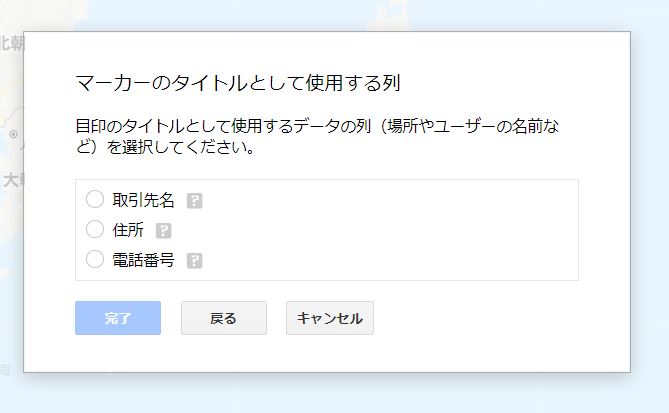
これで、データが地図に一括して挿入されました!!青いピンが5つ入りました!!
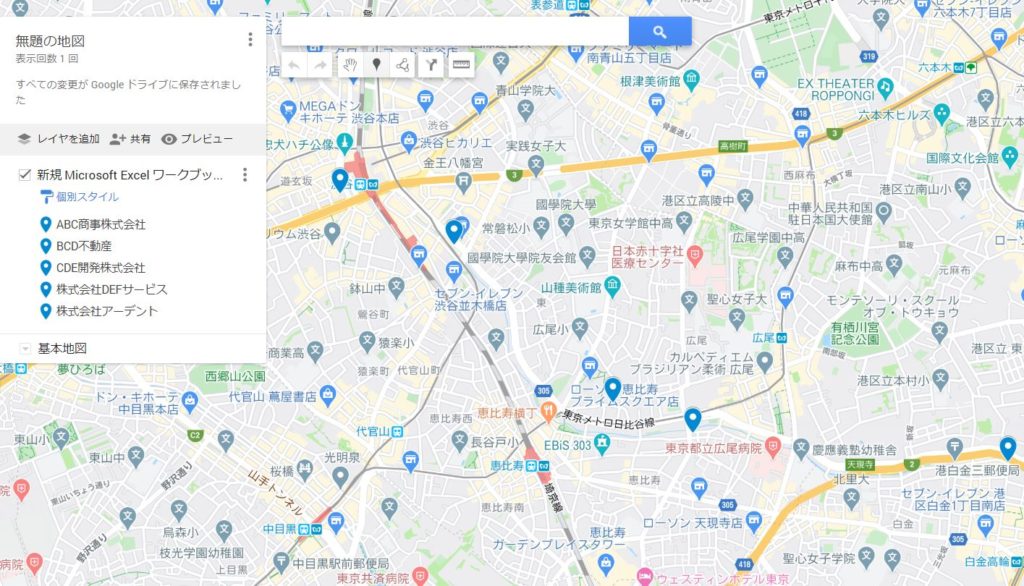
このままだと、ちょっと見づらいので、少し見やすくしてみましょう!
「個別スタイル」をクリック。出てきた画面から「続き番号」にし、ラベルを「取引先名」を選んでみるとこうなります。
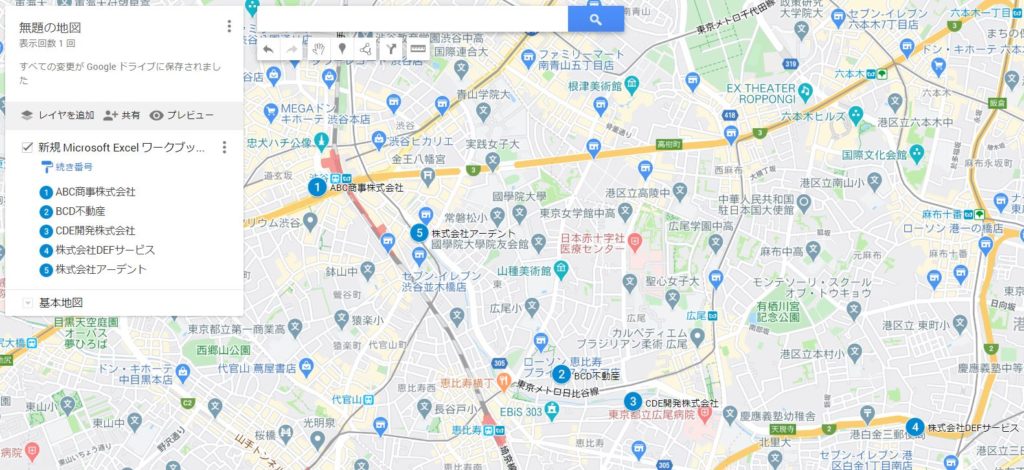
選択肢でこう変わります。
「均一スタイル」全て同じスタイルが適用されます。
「続き番号」ピンに数字が入ります。
「個別スタイル」1つずつ、スタイルが設定できます。
「データ系列別のスタイル」そのラベルで同じ内容のピンが同じスタイルになります。
せっかくなので、さらに見やすくスタイルを変えてみましょう!変えたいピンをクリックします。
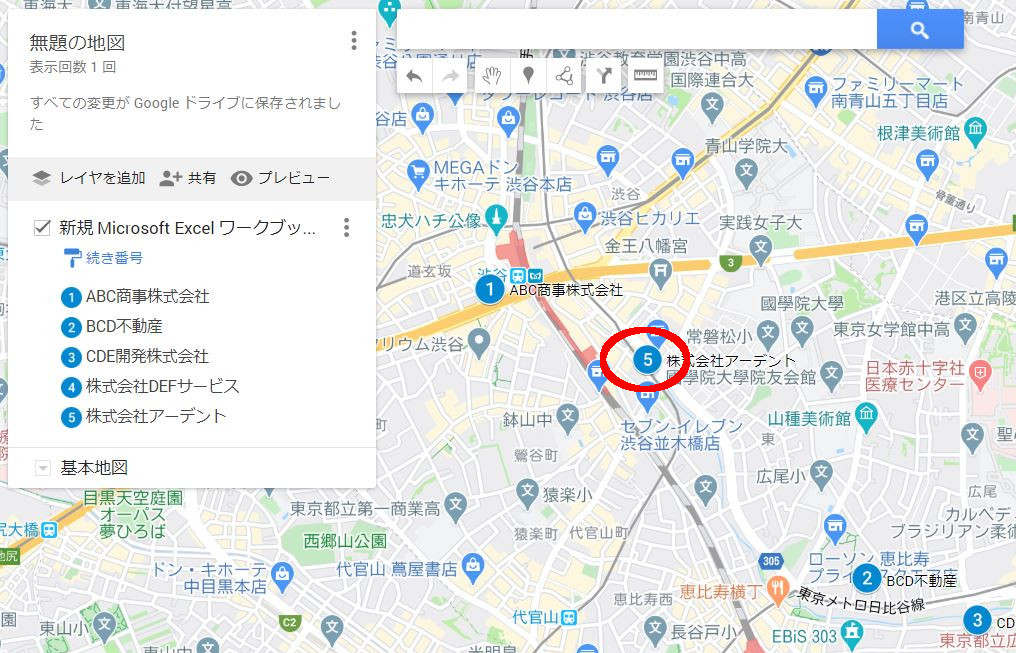
こちらの画面で、塗りつぶしのビーカーをこぼしたようなアイコンをクリックすると、色を変えられます!赤にするとだいぶ見やすいですね。
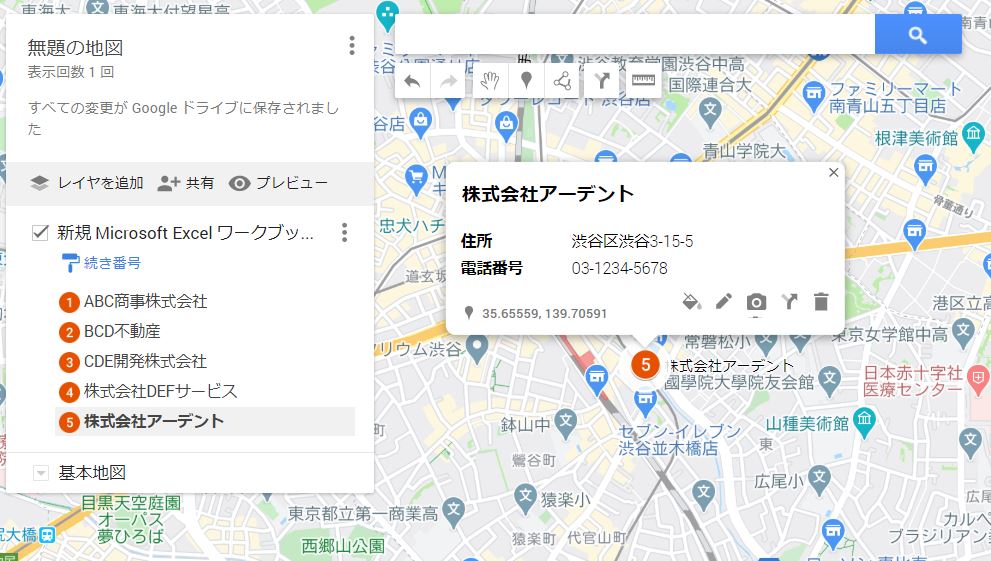
共有の方法
出来上がった地図を社内のメンバーや取引先に共有することも可能です。
共有ボタンをクリックしましょう!
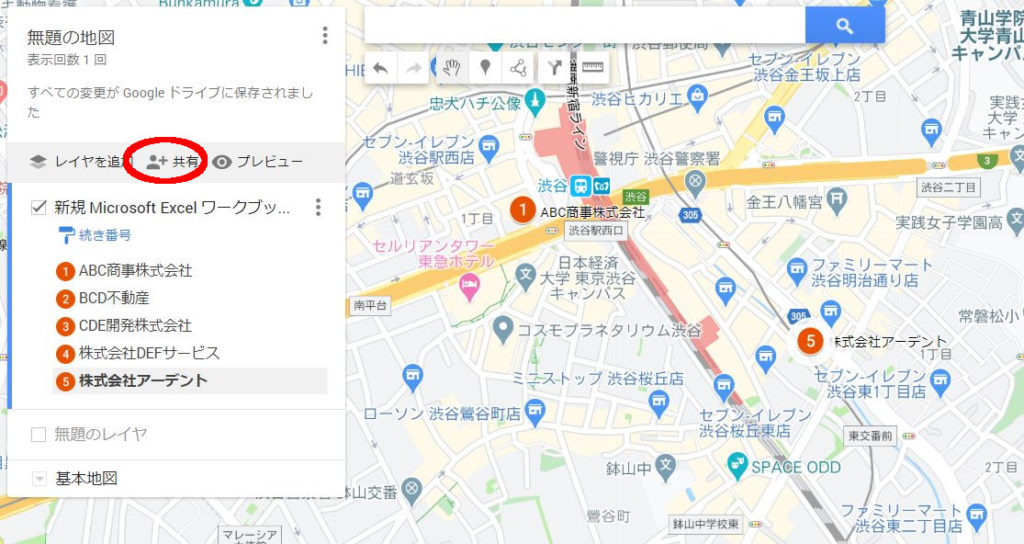
地図のタイトルを入れて、次の画面に移ると、共有設定画面に移動します。招待で、相手のメールアドレスを入れると、地図が共有されます。セキュリティ権限として、アクセスできる人を制限することも可能です。

権限設定では、以下のような設定ができます。誰に共有するかで使い分けましょう!
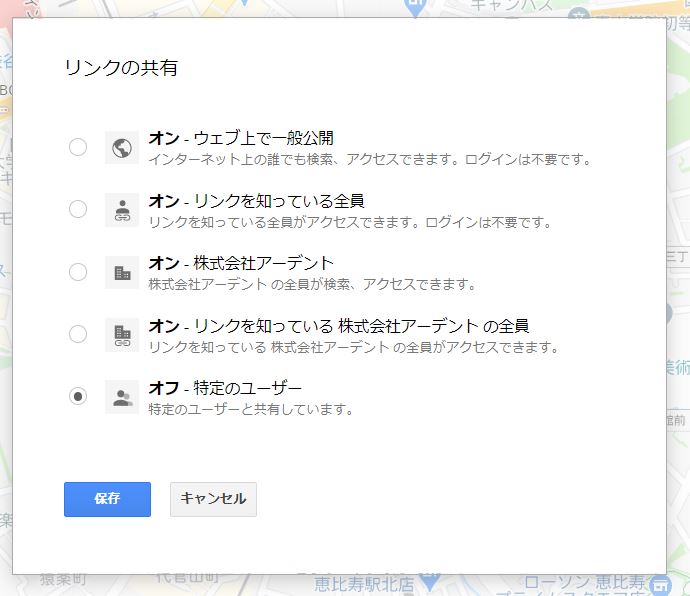
WEBサイトに埋め込む方法
まずは地図の共有設定をウェブ上で一般公開にします。
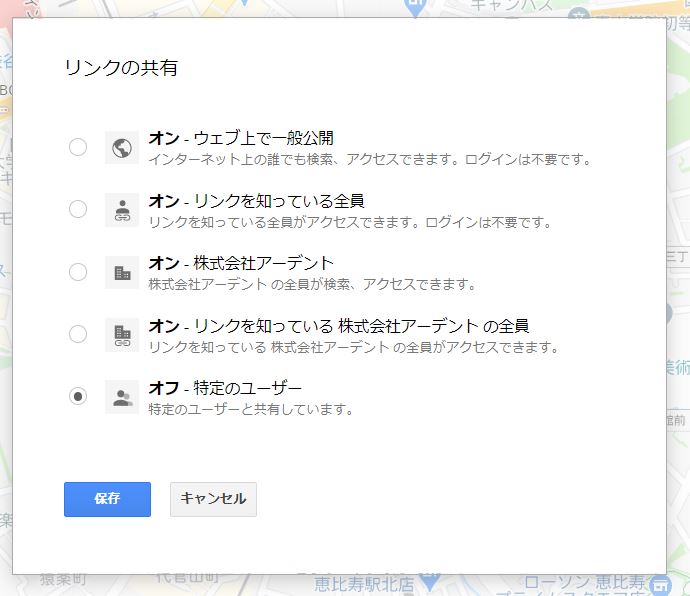
その後、以下の点3つの箇所をクリックします。
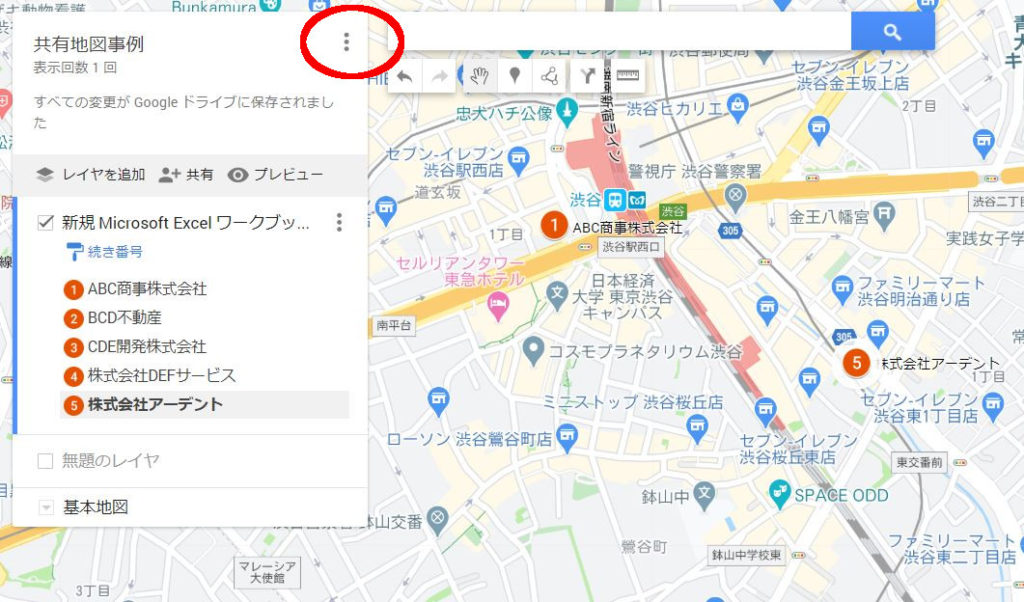
以下の画面になりますので、「自分のサイトに埋め込む」をクリックします。
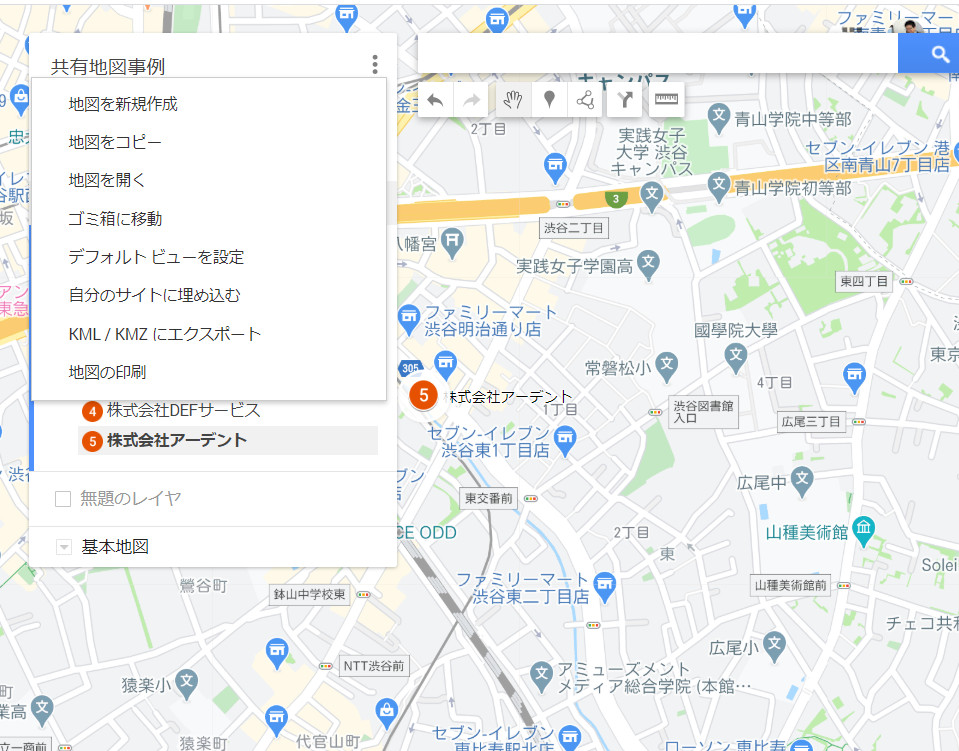
そうすると、ソースコードがでてきますので、それを自社のWEBサイトに張り付けましょう!
こちらが地図を張り付けた事例です。
地図のサイズを修正したいときは、以下のプログラムの数字を変更します。
<iframe src=”https://www.google.com/maps/d/embed?mid=1zakBktNf60q68OJ3Tc2kNsQxm4gHFvlR” width=”640” height=”480“></iframe>
この640を試しに780に変更してみた地図がこちらです↓
まとめ
弊社ですと、物件のマップを作って、社内で物件を探す際に活用したりしています。
地図情報を共有して、より生産性が上がる業務はないでしょうか。ぜひ、マイマップを活用してみてください!!
株式会社アーデントは、IT導入補助金の支援事業者を行っております!
アーデントからIT導入補助金を使ってクラウドツールを導入するメリットは以下の通りです。
メリット①対象ツールを2年間、半額、もしくは1/4で利用可!
メリット②会計、経費精算、請求書処理、受発注ツール導入なら、PCやタブレットの購入も補助が受けられ半額!
メリット③補助期間終了後は、公式価格よりお値引き!
メリット④各種IT活用、DX、保守サポートでより貴社のIT化を促進、生産性を向上します!
【弊社取り扱いクラウドツール】
🔹オフィスソフト・グループウェア: Google Workspace※、Microsoft365、desk'nets NEO※
🔹ノーコード業務改善:kintone、Zoho※、楽楽販売、JUST.DB※、サスケworks
🔹コミュニケーション: サイボウズオフィス、Chatwork、LINE WORKS、zoom
🔹会計・経費管理: マネーフォワード、freee※、楽楽精算、楽楽明細、invox
🔹電子契約・文書管理: freeeサイン、クラウドサイン、Adobe Acrobat
🔹セキュリティ対策: sophos、SentinelOne、ESET、ウイルスバスタークラウド
🔹RPA・自動化: RoboTANGO、DX-Suite、Yoom※、バクラクシリーズ
🔹勤怠・労務管理: 勤革時、楽楽勤怠、マネーフォワード
🔹物流・在庫管理: ロジザードZERO
🔹教育・マニュアル作成管理: iTutor、NotePM※、leaf
🔹PBX・電話システム: INNOVERAPBX※、MOTTEL※
🔹端末管理:LANSCOPE、clomo
🔹リモートデスクトップ:RemoteOperator在宅
🔹受付ipad:ラクネコ※
など
※こちらのツールは補助期間終了後の値引不可
また、上記以外のツールも取り扱いできるものが多々ありますので、一度ご相談ください。
IT導入補助金2025の詳細、お問合せはお電話頂くか、以下の記事を御覧ください↓
IT導入補助金お問合せ:03-5468-6097

以下の動画では、採択のポイントや申請にあたっての注意点などを詳しく解説していますので、
あわせてご覧ください!

株式会社アーデント 代表取締役。2006年にオフィス専門不動産会社アーデントを創業。その後、オフィス賃貸仲介、ワークプレイス作りに10年以上携わり、合計500社以上のオフィス移転をサポート。2018年よりクラウドPBXを中心にネットワーク、通信分野を専門に400社以上の電話、ネット環境づくりをサポート。2022年より100以上のクラウドサービスの販売を開始。
IT導入補助金を使って、50社以上にクラウドツールを提供。IT活用による業務改善のDXコンサルを提供。ノーコードツールを使ったExcelやAccessからの基幹システム移行も実績多数。
アマゾンで出版している書籍はこちら!
「Google Workspace完全活用マニュアル」 ~Google Workspaceをフル活用する方法を徹底解説!~
amzn.to/3w5zWfT
「中小法人向け サイバーセキュリティ完全ガイド」~サイバーセキュリティ対策で、特に中小企業が 守るべきポイントを網羅!~
amzn.to/3Y9Nm5n
ぜひチェックしてください!