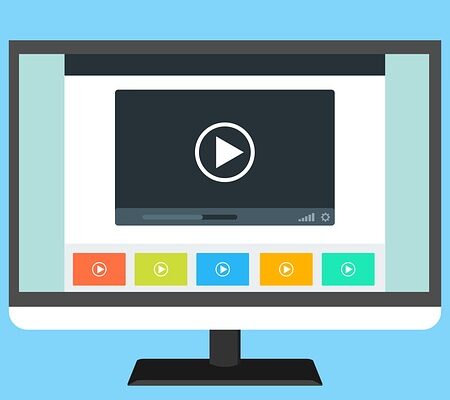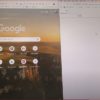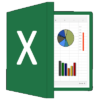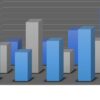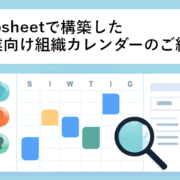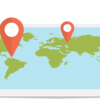windowsで画面を2分割にする便利ショートカットキーとさらに楽にできる裏技設定
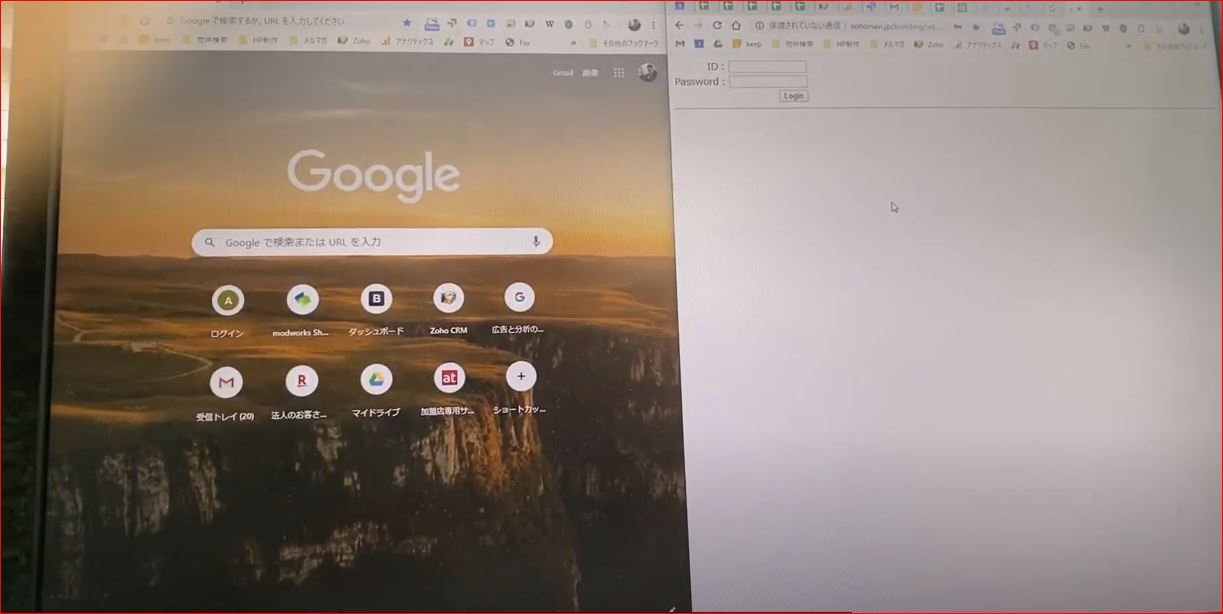
ノーコードツールでDXをすすめるときの成功ポイント22個をまとめました!
以下のリンクからお申込みいただければ、無料で差し上げますので、ぜひお問い合わせください↓
「ノーコードツールDX導入チェックリスト:業務効率化を成功させる22のポイント」お申込みフォーム⇒
テレワークで、自宅の小さいPCモニターで仕事をしていると、どうしても作業効率が落ちてしまいがちですよね。
そんなときには画面を2分割して、作業すると便利ですよね。
今回は、それをショートカットキーを上手く活用することで、簡単に画面分割し、効率的に作業をする方法をご紹介!
新規ウィンドウで2画面分割する方法
①新規ウィンドウ作成 ctrl+n
今、作業している画面とは別のウィンドウでgoogle検索をしたいときや、別のことをしたいときに使います。
②画面の左半分に配置 windowsキー + ←
上の新規ウィンドウ作成とあわせて活用します。新しく開いたウィンドウを画面左半分に配置します。
③ウィンドウ選択の移動 alt + tab
選択しているウィンドウを移動します。
④画面の右半分に配置 windowsキー+ →
現在選択しているウィンドウを右半分に配置します。
ここまでご紹介したキーを全部流れで押してみてください。1つの画面を左右に分割して、違うウィンドウが配置できます。これによって、左側を観ながら、右側で入力するなどができるようになり、作業が一気に効率化しますよ!
①ctrl+n
②windowsキー + ←
③alt +tab
④windowsキー + →
これを繰り返して覚えてしまいましょう!
動画で見てみると以下のようになります。
より簡単に実行する裏技
とはいえ、4つのショートカットを実行するのは、かなり大変ですよね。
より簡単にする方法をご紹介!
これは、chromeの場合なのですが、マウスジェスチャーのアドオンを使います。
crxMouse Chrome Gesture のダウンロード
こちらをインストールすると、マウスがショートカットの代わりをさせることができるようになります!
インストール後設定画面が開きます。その中で、「マウスジェスチャー」というところをクリックして、下に移動するとマウス操作の設定ができます。
以下私の設定ですが、新規ウィンドウ作成を↑に設定しています。
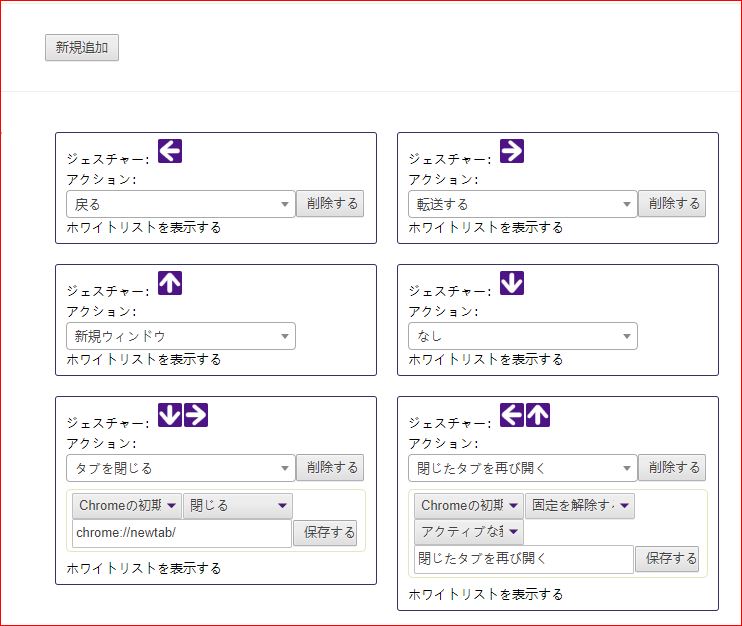
この設定後、マウスの右をクリックしたまま、上にドラッグしてみてください!
なんと、新規ウィンドウが作成されます!
そこで、左手でwindowsキー+←を押しましょう!
すると、当然新しくできたウィンドウが左半分に配置されますよね。
そうすると、windowsが自動的に右側に表示させるウィンドウを選択させる画面になりますので、ここでマウスで表示させたいウィンドウをクリック。
これで完成。ショートカットでやらなければいけないalt+tabとその後windowsキー+→を、windowsが自動的に提案してやってくれるイメージ。
なので、覚えるのは、①マウス右クリック+↑(私の設定の場合)と②windowsキー+←のみ!
実際の動画がこちらです。
既存のタブを別ウィンドウにして、2画面分割する方法
こちらの方が少しやりやすいかもしれません。新規ウィンドウと似てはいるのですが、マウス操作で別ウィンドウを作ります。
①別ウィンドウにしたいタブをマウスで選択し、下にドラッグ
②windowsキー+←
③alt + tab
④windowsキー+ →
まとめ
画面2分割を覚えると、ほんとに楽にできる作業が増えます。せっかくですから、覚えて、パット使えるようにしてしまいましょう!
10回くらい操作の練習をすると、サクサクできるようになりますよ!
株式会社アーデントは、IT導入補助金の支援事業者を行っております!
アーデントからIT導入補助金を使ってクラウドツールを導入するメリットは以下の通りです。
メリット①対象ツールを2年間、半額、もしくは1/4で利用可!
メリット②会計、経費精算、請求書処理、受発注ツール導入なら、PCやタブレットの購入も補助が受けられ半額!
メリット③補助期間終了後は、公式価格よりお値引き!
メリット④各種IT活用、DX、保守サポートでより貴社のIT化を促進、生産性を向上します!
【弊社取り扱いクラウドツール】
🔹オフィスソフト・グループウェア: Google Workspace※、Microsoft365、desk'nets NEO※
🔹ノーコード業務改善:kintone、Zoho※、楽楽販売、JUST.DB※、サスケworks
🔹コミュニケーション: サイボウズオフィス、Chatwork、LINE WORKS、zoom
🔹会計・経費管理: マネーフォワード、freee※、楽楽精算、楽楽明細、invox
🔹電子契約・文書管理: freeeサイン、クラウドサイン、Adobe Acrobat
🔹セキュリティ対策: sophos、SentinelOne、ESET、ウイルスバスタークラウド
🔹RPA・自動化: RoboTANGO、DX-Suite、Yoom※、バクラクシリーズ
🔹勤怠・労務管理: 勤革時、楽楽勤怠、マネーフォワード
🔹物流・在庫管理: ロジザードZERO
🔹教育・マニュアル作成管理: iTutor、NotePM※、leaf
🔹PBX・電話システム: INNOVERAPBX※、MOTTEL※
🔹端末管理:LANSCOPE、clomo
🔹リモートデスクトップ:RemoteOperator在宅
🔹受付ipad:ラクネコ※
など
※こちらのツールは補助期間終了後の値引不可
また、上記以外のツールも取り扱いできるものが多々ありますので、一度ご相談ください。
IT導入補助金2025の詳細、お問合せはお電話頂くか、以下の記事を御覧ください↓
IT導入補助金お問合せ:03-5468-6097

以下の動画では、採択のポイントや申請にあたっての注意点などを詳しく解説していますので、
あわせてご覧ください!

株式会社アーデント 代表取締役。2006年にオフィス専門不動産会社アーデントを創業。その後、オフィス賃貸仲介、ワークプレイス作りに10年以上携わり、合計500社以上のオフィス移転をサポート。2018年よりクラウドPBXを中心にネットワーク、通信分野を専門に400社以上の電話、ネット環境づくりをサポート。2022年より100以上のクラウドサービスの販売を開始。
IT導入補助金を使って、50社以上にクラウドツールを提供。IT活用による業務改善のDXコンサルを提供。ノーコードツールを使ったExcelやAccessからの基幹システム移行も実績多数。
アマゾンで出版している書籍はこちら!
「Google Workspace完全活用マニュアル」 ~Google Workspaceをフル活用する方法を徹底解説!~
amzn.to/3w5zWfT
「中小法人向け サイバーセキュリティ完全ガイド」~サイバーセキュリティ対策で、特に中小企業が 守るべきポイントを網羅!~
amzn.to/3Y9Nm5n
ぜひチェックしてください!