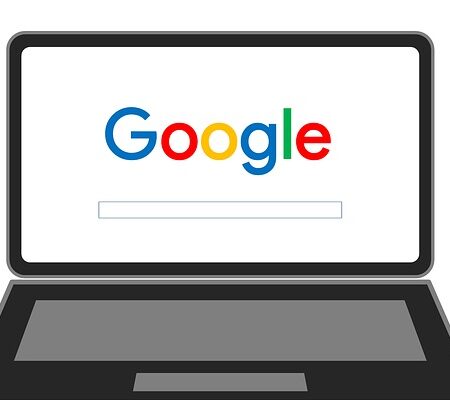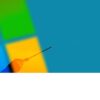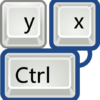googleドキュメントの新機能smart canvasを徹底解説!
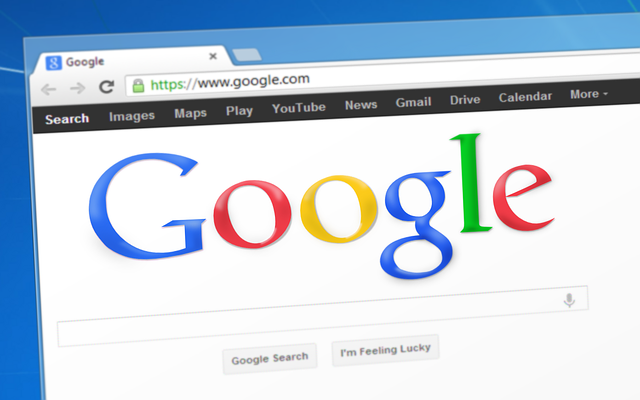
smart canvasとは?
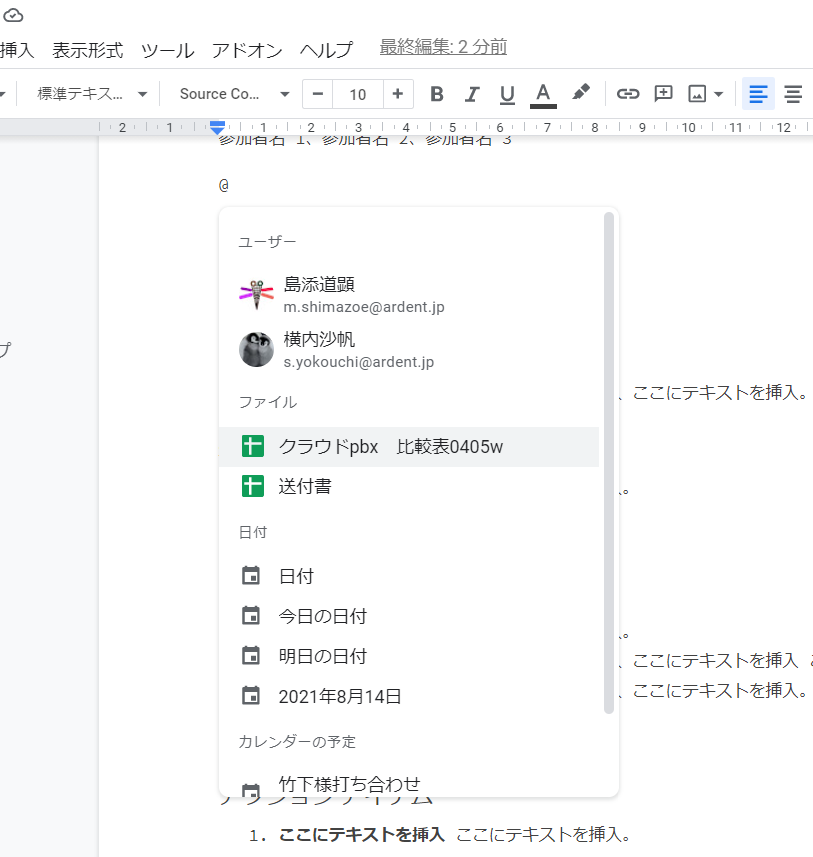
Google I/O 2021という開発者向けのgoogleのイベントで、新しいgoogle workspaceが発表されました!
その新機能の1つが、smart canvasです。
これは、1つのファイル内で、ほかのファイルやユーザー、カレンダー等を紐づける機能になっています。
smartcanvasの機能解説
使い方
使い方は簡単です。「@」マークを、打つと自動的に候補が表示されて、選ぶだけ。
なお、その後、半角のままアルファベットを打ち込むと、候補ファイルや名前が出てきます。
なお、日本語変換しようとすると、smartcanvasの機能から外れてしまいます。ちょっと面倒なのですが、いったん検索したい日本語を入力し、それをコピーして、@マークを入れた後に張り付けると、日本語のファイル名などがでてきます。
日付を入れる
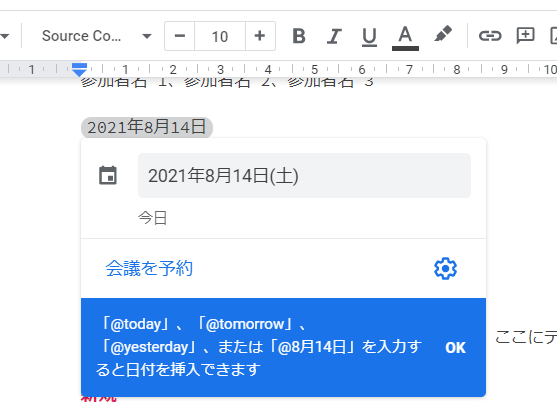
日付を入れると、そのままgogoleカレンダーに移動し、会議の予定を入力することが可能です。
名前を入れる
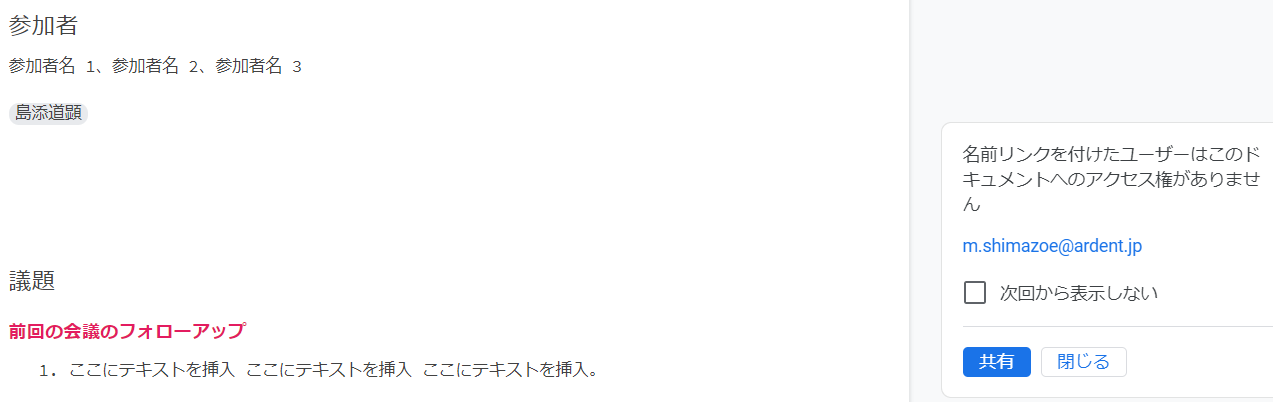
そのドキュメントの共有権限を追加するかを聞いてきてくれます。
別のファイルを入れる
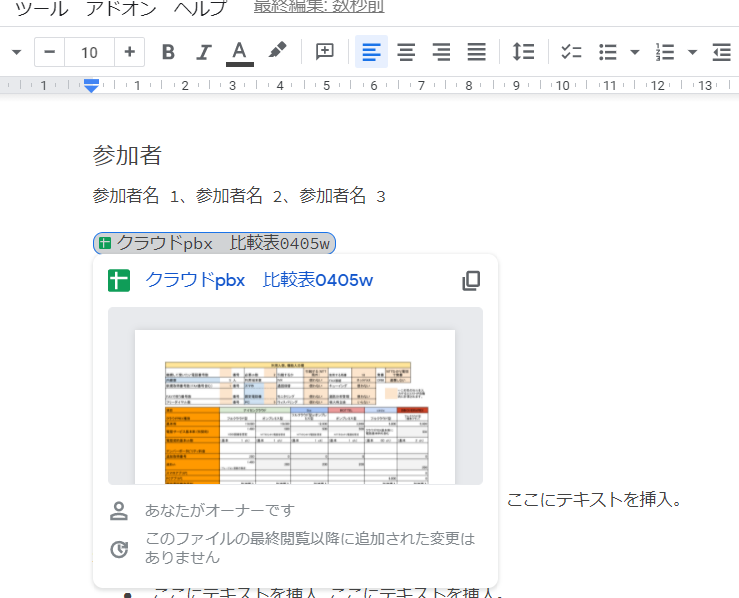
別のスプレッドシートやドキュメント等のファイルを選ぶと、自動的にリンクが挿入。マウスでクリックすると、プレビューが表示されます。
そのリンクをコピーすることも可能です!これは、画像やPDFファイル、slideも入れられます。
グループを入れる
googleグループを入れることも可能です。
例えば、会議議事録を作るとき
1.ドキュメントからテンプレートで会議メモを選択
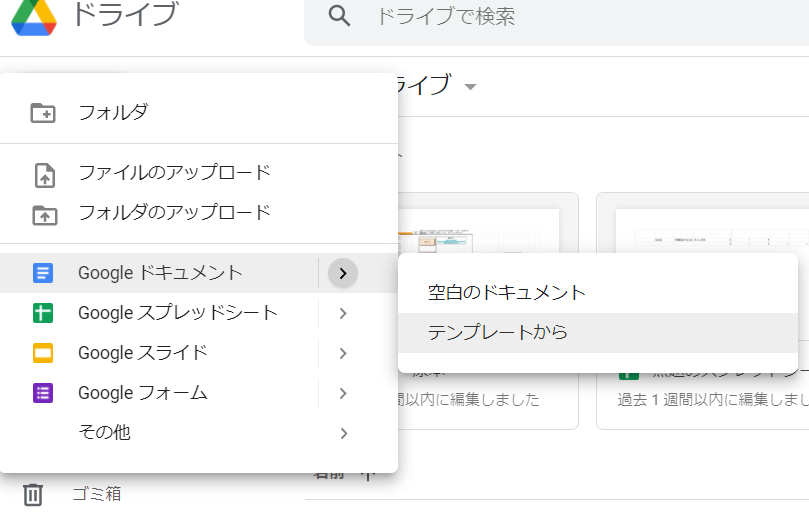
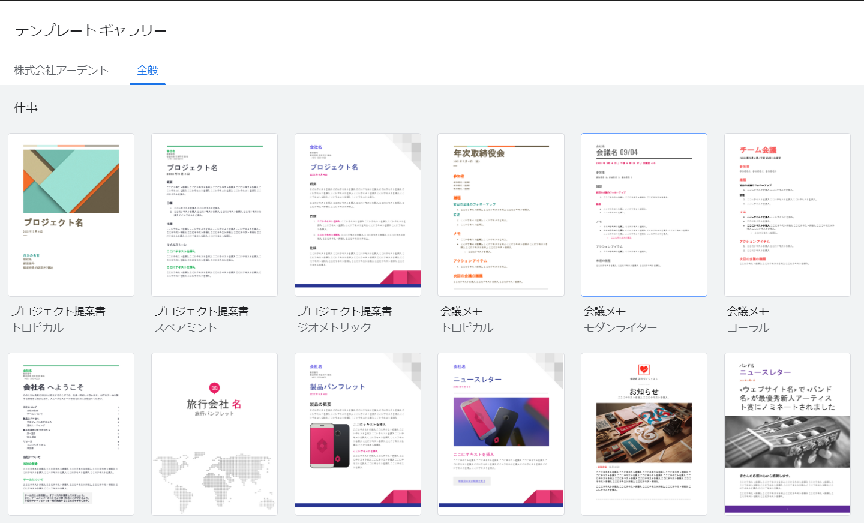
個人的には、モダンライターの会議メモがおすすめです。
2.参加者欄に参加者をsmartcanvasで追加する
そうすると、共有設定が出てくるので、共有忘れがないです。
3.関連するファイルをsmart canvasでリンクを貼っておく
関連するファイルをいれます。これはPDFファイル等もリンクが入れられますので、必要なファイルのリンクを張っておきましょう!
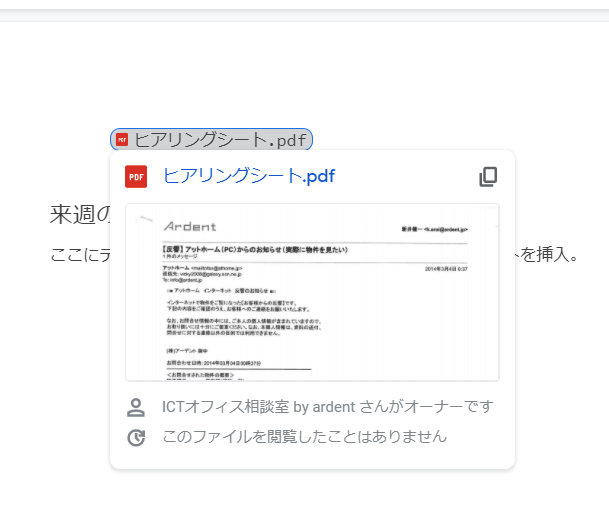
4.次の会議予定をsmartcanvasで入力する
次の会議予定を入れておきましょう!
作業タスクをgoogleタスクに入れられないようですので、googleカレンダーにタスクをいれるといいと思います!
今後、このsmart canvasは、スプレッドシート等にも導入される予定とのこと!
会議の議事録を作るときにすごく便利なので、一度使ってみてください!
GoogleWorkspaceで困っている、または新規導入予定の方へ
GoogleWorkspaceもしくはMicrosoft365の新規導入もしくは商流変更をお考えの方は、弊社ITの専門家が最適なプラン選定をアドバイス。また、初期のDNSレコード設定や各種メール設定も代行できます。
また、弊社からの導入で、以下のメリットがあります。
①GoogleWorkspace公式HPからだと14日間の無料利用期間⇒30日間に。
②支払いは請求書払い可
③1年間、GoogleWorkspaceのマニュアル動画を無料で視聴(2年目以降は年350円が必要)
④IT導入補助金を使って2年間半額でのご提案も可能
⑤弊社で作成したAppsheetアプリ(勤怠有給管理アプリ、備品発注管理、商談管理、従業員同士感謝記録アプリ等)無料進呈 ※数に関係なく設置サポート費用5万円別途有

お問い合わせは、電話もしくはフォームからご相談くださいませ。
※「GoogleWorkspaceの記事を見た」とお伝え下さい。
GoogleWorkspaceお問い合わせフォーム
必要な項目のすべてをご入力いただき、「アーデントに問い合わせる」ボタンをクリックしてください。必須のついている項目は必須入力項目です。
関連記事
・GoogleWorkspaceはIT導入補助金の対象?どれくらいお得になる?・GoogleWorkspace管理画面のセキュリティ設定完全解説
・AppSheetなら備品発注管理アプリを一瞬で作れる?!
・スプレッドシートとGASによる業務自動化の例を紹介
・Gmail(Google Workspace)でホワイトリストを設定するやり方
・2024年2月から!Gmailの送信ガイドラインの変更を徹底解説
・Google Workspaceのマニュアル動画が、社員教育に便利!
・OutlookからGoogle WorkspaceのGmailへメールデータを移行する方法
・企業でのApp Sheetの活用事例3選!利用するメリットも解説
・GoogleのAppSheetでできること、料金を徹底解説!
・完全無料!googleスプレッドシートの経費精算システムテンプレート
・無料のスプレッドシートで有給管理を効率化!テンプレートを配布します!
・従業員全員のGmailをバックアップする方法2選
・Gmailで部下のメールを上司がチェックできるようにする方法2選
・Googleスプレッドシートにパスワードを設定する方法
・googleドライブで電子帳簿保存に対応する方法をわかりやすく解説
・GoogleWorkspaceを初心者向けにわかりやすく解説
・Google Workspace料金プランの違いとプラン選定ポイントを徹底解説
株式会社アーデントは、IT導入補助金の支援事業者を行っております!
アーデントからIT導入補助金を使ってクラウドツールを導入するメリットは以下の通りです。
メリット①対象ツールを2年間、半額、もしくは1/4で利用可!
メリット②会計、経費精算、請求書処理、受発注ツール導入なら、PCやタブレットの購入も補助が受けられ半額!
メリット③補助期間終了後は、公式価格よりお値引き!
メリット④各種IT活用、DX、保守サポートでより貴社のIT化を促進、生産性を向上します!
【弊社取り扱いクラウドツール】
🔹オフィスソフト・グループウェア: Google Workspace※、Microsoft365、desk'nets NEO※
🔹ノーコード業務改善:kintone、Zoho※、楽楽販売、JUST.DB※、サスケworks
🔹コミュニケーション: サイボウズオフィス、Chatwork、LINE WORKS、zoom
🔹会計・経費管理: マネーフォワード、freee※、楽楽精算、楽楽明細、invox
🔹電子契約・文書管理: freeeサイン、クラウドサイン、Adobe Acrobat
🔹セキュリティ対策: sophos、SentinelOne、ESET、ウイルスバスタークラウド
🔹RPA・自動化: RoboTANGO、DX-Suite、Yoom※、バクラクシリーズ
🔹勤怠・労務管理: 勤革時、楽楽勤怠、マネーフォワード
🔹物流・在庫管理: ロジザードZERO
🔹教育・マニュアル作成管理: iTutor、NotePM※、leaf
🔹PBX・電話システム: INNOVERAPBX※、MOTTEL※
🔹端末管理:LANSCOPE、clomo
🔹リモートデスクトップ:RemoteOperator在宅
🔹受付ipad:ラクネコ※
など
※こちらのツールは補助期間終了後の値引不可
また、上記以外のツールも取り扱いできるものが多々ありますので、一度ご相談ください。
IT導入補助金2025の詳細、お問合せはお電話頂くか、以下の記事を御覧ください↓
IT導入補助金お問合せ:03-5468-6097

以下の動画では、採択のポイントや申請にあたっての注意点などを詳しく解説していますので、
あわせてご覧ください!

株式会社アーデント 代表取締役。2006年にオフィス専門不動産会社アーデントを創業。その後、オフィス賃貸仲介、ワークプレイス作りに10年以上携わり、合計500社以上のオフィス移転をサポート。2018年よりクラウドPBXを中心にネットワーク、通信分野を専門に400社以上の電話、ネット環境づくりをサポート。2022年より100以上のクラウドサービスの販売を開始。
IT導入補助金を使って、50社以上にクラウドツールを提供。IT活用による業務改善のDXコンサルを提供。ノーコードツールを使ったExcelやAccessからの基幹システム移行も実績多数。
アマゾンで出版している書籍はこちら!
「Google Workspace完全活用マニュアル」 ~Google Workspaceをフル活用する方法を徹底解説!~
amzn.to/3w5zWfT
「中小法人向け サイバーセキュリティ完全ガイド」~サイバーセキュリティ対策で、特に中小企業が 守るべきポイントを網羅!~
amzn.to/3Y9Nm5n
ぜひチェックしてください!