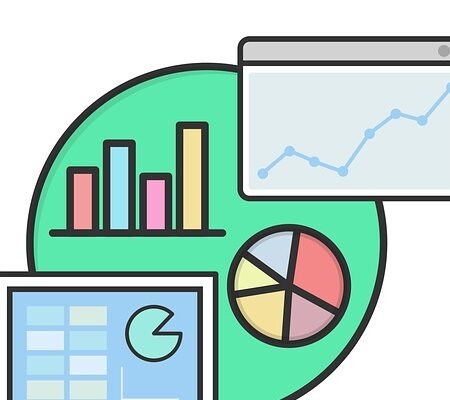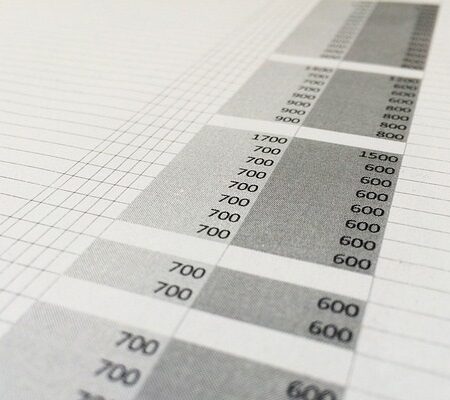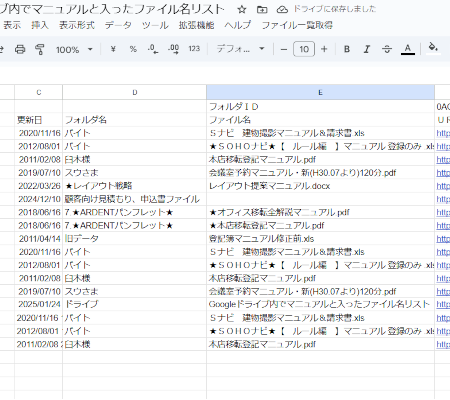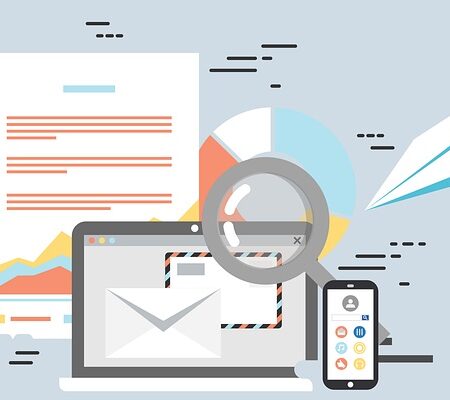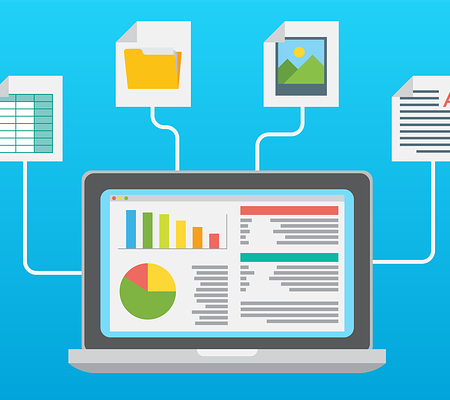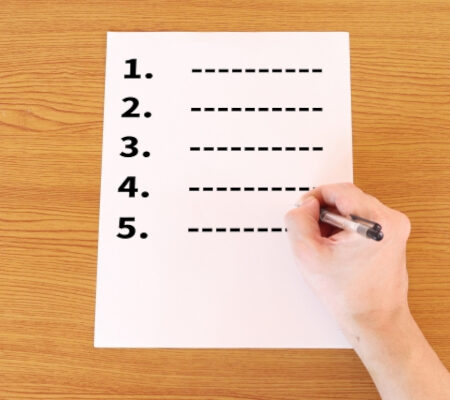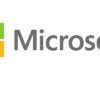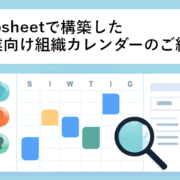Google スプレッドシートでチェックボックスを挿入する方法

Googleスプレッドシートとは、Googleが提供しているデータの入力・管理や表計算などを行えるツールのことです。ビジネス・プライベートどちらのシーンでも多くのユーザーに利用されています。
企業だと、google workspaceを契約しているところも多いかと思います。
google workspaceの詳細はこちら↓

Googleスプレッドシートを利用する上で、是非とも活用したい機能の一つが「チェックボックス」です。例えば、持ち物や企業内の備品リスト等を作成するときに、レ点などのチェックを入れられるように「チェックボックス」を作成しておけば作業がしやすくなります。
本記事では、Google スプレッドシートでチェックボックスを挿入する方法をご紹介します。
Google スプレッドシートでチェックボックスを挿入する方法
チェックボックスを挿入する方法は、「挿入」からチェックボックスを挿入する方法と「データの入力規則」からチェックボックスを挿入する方法の2つがあります。
まずは、「挿入」タブからチェックボックスを挿入する方法を紹介します。
「挿入」タブからチェックボックスを挿入する方法
①チェックボックスを挿入したい箇所のセルを選択する。
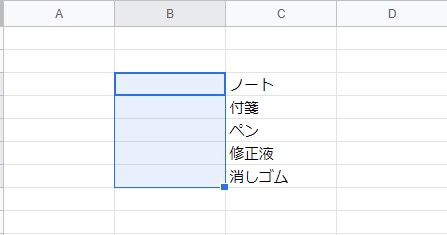
②ツールバーにある「挿入」からチェックボックスをクリックする。
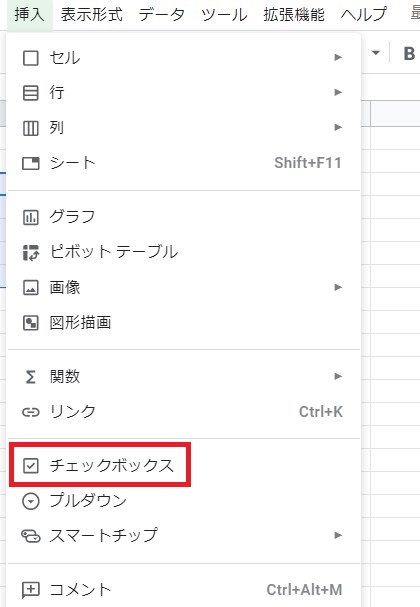
③選択したセルにチェックボックスが挿入されます。
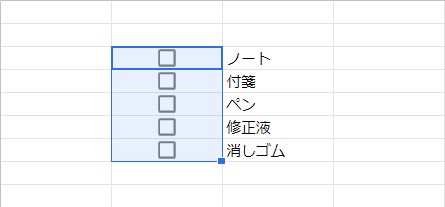
④作成したチェックボックスをクリックすれば、チェックが入ります。
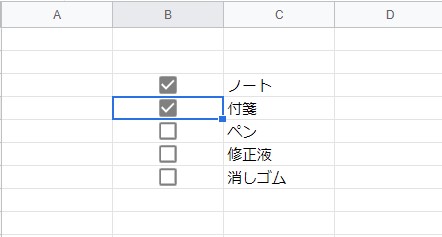
「データの入力規則」からチェックボックスを挿入する方法
次に「データの入力規則」からチェックボックスを挿入する方法を紹介します。
①チェックボックスを挿入したいセルを選択する。
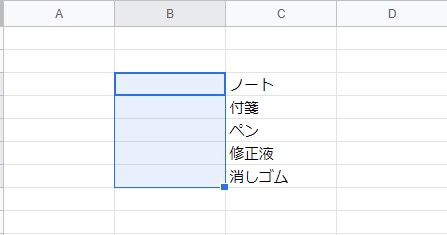
②ツールバーの「データ」から「データの入力規則」をクリックします。
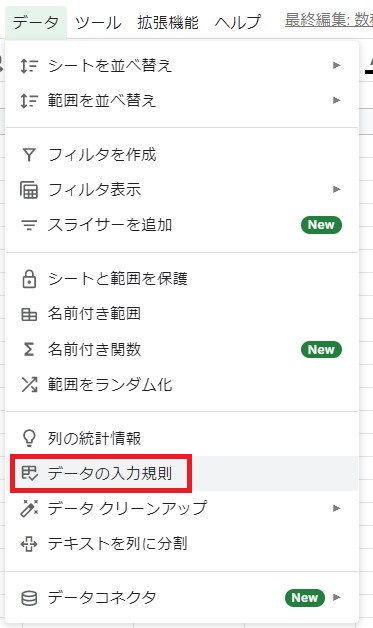
③「ルールを追加」をクリックする。
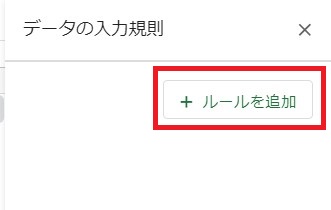
④条件を「チェックボックス」に変更して「保存」をクリックします。
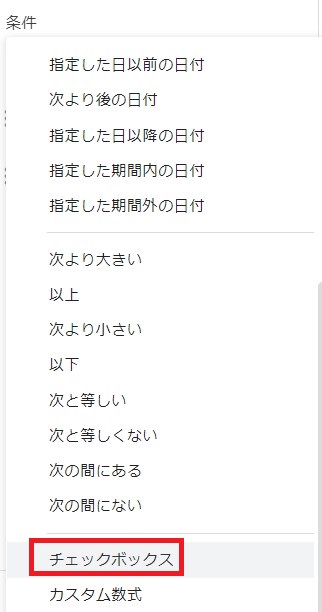
⑤チェックボックスが挿入されます。
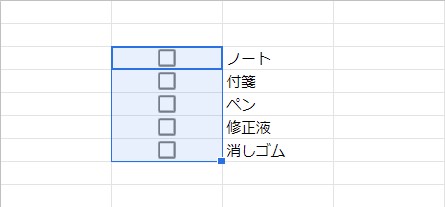
チェックボックスの挿入はどちらの方法でも可能ですが、「挿入」からチェックボックスを作成する手順の方が少しだけ早く作成できます。
また、作成したチェックボックスを削除したい場合は、削除したいチェックボックスを選択して「delete」か「back space」をクリックすれば削除できます。
Google スプレッドシートの魅力
ここでは、Google スプレッドシートの魅力について詳しく解説します。
作業履歴が自動保存される
Googleスプレッドシートは、作業履歴が自動保存される仕組みになっています。そのため、手動でバックアップをとっておくなどの手間が掛かりません。また、過去の編集履歴を遡って復元することも可能です。
複数のユーザーでの共有・編集ができる
Googleスプレッドシートは、複数のユーザーでの共有・編集なども簡単に行えます。ユーザーごとの編集はリアルタイムで反映されるため、メールやExcelでのファイルのやり取りなどよりも、スムーズに作業を進められる点がメリットです。
スマートフォンでも編集できる
Googleスプレッドシートは、スマートフォン用のアプリも提供されています。アプリを利用すれば、スマートフォンからもファイルの閲覧や編集が可能です。例えば、外出先や移動先などで社内で作成したファイルの確認等が行えるようになります。
閲覧・編集等の権限設定も可能
スプレッドシートでは、アクセスするユーザーを制限できます。ユーザーによって編集可能・閲覧のみなど、柔軟な権限変更が可能です。
アクセスを社内のメンバーだけに限定することによって、社外秘の作業も安心して行えるようになります。
Google スプレッドシートを利用する際の注意点
Google スプレッドシートを利用する際の注意点は下記の2点です。
基本的にオフラインでは利用できない
一つ目の注意点は、Google スプレッドシートは基本的にオフラインでは利用できない点です。例えば、通信障害でインターネットが一時的に利用できないケースや、インターネット環境がない場所ではGoogleスプレッドシードにアクセスすること自体できません。
通信環境に依存するため、動作が不安定になるときもある
Googleスプレッドシードの動作・パフォーマンスは、通信環境に依存している点も注意点の一つです。低速な回線を利用する場合、スプレッドシードの動作が不安定になるケースもあります。ただし、一般的な速度であれば、利用の際に動作スピードの面でストレスを感じたり、不便に感じたりすることはありません。
まとめ
今回は、Google スプレッドシートでチェックボックスを挿入する方法をご紹介しました。
シート内にチェックボックスを作成しておけば、持ち物リスト等を作成するときにより使いやすくなります。今回ご紹介した方法を参考にした上で設定してみてください。
Google スプレッドシートは、複数のユーザーでの共有・編集なども簡単に行えるため、Excelと比較してファイル共有をよりスピーディーに行える点が魅力です。ぜひ導入を検討してみてください。
また、Google スプレッドシートとよく似ているExcelとの違いについては下記の記事で詳しく解説しています。こちらも参考にしてみてください。
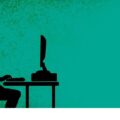
GoogleWorkspaceで困っている、または新規導入予定の方へ
GoogleWorkspaceもしくはMicrosoft365の新規導入もしくは商流変更をお考えの方は、弊社ITの専門家が最適なプラン選定をアドバイス。また、初期のDNSレコード設定や各種メール設定も代行できます。
また、弊社からの導入で、以下のメリットがあります。
①GoogleWorkspace公式HPからだと14日間の無料利用期間⇒30日間に。
②支払いは請求書払い可
③1年間、GoogleWorkspaceのマニュアル動画を無料で視聴(2年目以降は年350円が必要)
④IT導入補助金を使って2年間半額でのご提案も可能
⑤弊社で作成したAppsheetアプリ(勤怠有給管理アプリ、備品発注管理、CRM商談管理、タスク管理、従業員同士感謝記録アプリ等)無料進呈 ※数に関係なく設置サポート費用10万円別途有

お問い合わせは、電話もしくはフォームからご相談くださいませ。
※「GoogleWorkspaceの記事を見た」とお伝え下さい。
GoogleWorkspaceお問い合わせフォーム
必要な項目のすべてをご入力いただき、「アーデントに問い合わせる」ボタンをクリックしてください。必須のついている項目は必須入力項目です。
関連記事
・GoogleWorkspaceはIT導入補助金の対象?どれくらいお得になる?・GoogleWorkspace管理画面のセキュリティ設定完全解説
・AppSheetなら備品発注管理アプリを一瞬で作れる?!
・スプレッドシートとGASによる業務自動化の例を紹介
・Gmail(Google Workspace)でホワイトリストを設定するやり方
・2024年2月から!Gmailの送信ガイドラインの変更を徹底解説
・Google Workspaceのマニュアル動画が、社員教育に便利!
・OutlookからGoogle WorkspaceのGmailへメールデータを移行する方法
・企業でのApp Sheetの活用事例3選!利用するメリットも解説
・GoogleのAppSheetでできること、料金を徹底解説!
・完全無料!googleスプレッドシートの経費精算システムテンプレート
・無料のスプレッドシートで有給管理を効率化!テンプレートを配布します!
・従業員全員のGmailをバックアップする方法2選
・Gmailで部下のメールを上司がチェックできるようにする方法2選
・Googleスプレッドシートにパスワードを設定する方法
・googleドライブで電子帳簿保存に対応する方法をわかりやすく解説
・GoogleWorkspaceを初心者向けにわかりやすく解説
・Google Workspace料金プランの違いとプラン選定ポイントを徹底解説
株式会社アーデントは、IT導入補助金の支援事業者を行っております!
アーデントからIT導入補助金を使ってクラウドツールを導入するメリットは以下の通りです。
メリット①対象ツールを2年間、半額、もしくは1/4で利用可!
メリット②会計、経費精算、請求書処理、受発注ツール導入なら、PCやタブレットの購入も補助が受けられ半額!
メリット③補助期間終了後は、公式価格よりお値引き!
メリット④各種IT活用、DX、保守サポートでより貴社のIT化を促進、生産性を向上します!
【弊社取り扱いクラウドツール】
🔹オフィスソフト・グループウェア: Google Workspace※、Microsoft365、desk'nets NEO※
🔹ノーコード業務改善:kintone、Zoho※、楽楽販売、JUST.DB※、サスケworks
🔹コミュニケーション: サイボウズオフィス、Chatwork、LINE WORKS、zoom
🔹会計・経費管理: マネーフォワード、freee※、楽楽精算、楽楽明細、invox
🔹電子契約・文書管理: freeeサイン、クラウドサイン、Adobe Acrobat
🔹セキュリティ対策: sophos、SentinelOne、ESET、ウイルスバスタークラウド
🔹RPA・自動化: RoboTANGO、DX-Suite、Yoom※、バクラクシリーズ
🔹勤怠・労務管理: 勤革時、楽楽勤怠、マネーフォワード
🔹物流・在庫管理: ロジザードZERO
🔹教育・マニュアル作成管理: iTutor、NotePM※、leaf
🔹PBX・電話システム: INNOVERAPBX※、MOTTEL※
🔹端末管理:LANSCOPE、clomo
🔹リモートデスクトップ:RemoteOperator在宅
🔹受付ipad:ラクネコ※
など
※こちらのツールは補助期間終了後の値引不可
また、上記以外のツールも取り扱いできるものが多々ありますので、一度ご相談ください。
IT導入補助金2025の詳細、お問合せはお電話頂くか、以下の記事を御覧ください↓
IT導入補助金お問合せ:03-5468-6097

以下の動画では、採択のポイントや申請にあたっての注意点などを詳しく解説していますので、
あわせてご覧ください!