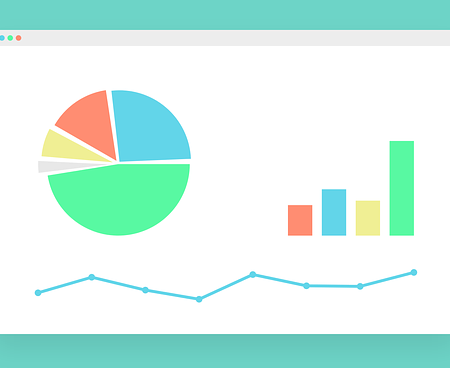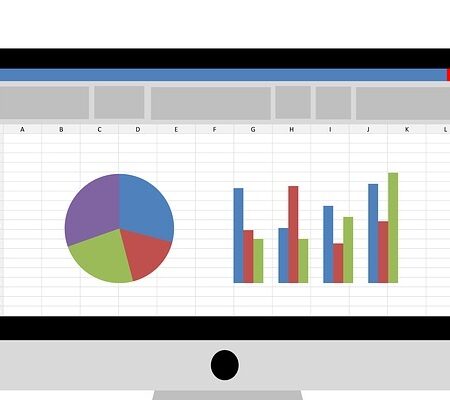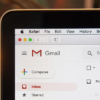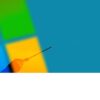Googleスプレッドシートにパスワードを設定する方法
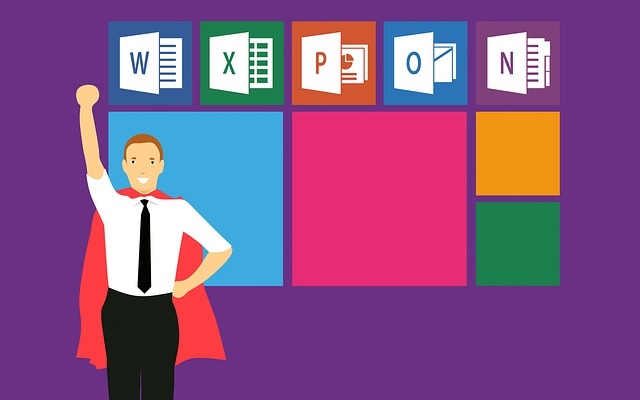
Googleスプレッドシートとは、Googleが提供しているオフィスソフトの一つであり、データの入力・管理や表計算などを行えます。複数人でシートを共有したり、同時に編集したりすることが可能であり、テレワーク時のファイルの共有もスムーズに行える点がメリットです。
有料のgoogle workspaceだとさらに便利に!
googleworksapceの詳細は以下をご覧ください↓

Googleスプレッドシートでも、Excelと同様にシートにパスワードを設定したいと考える方も多く見られますが、Googleスプレッドシートではパスワードの設定による権限制限は行えません。しかし、シートを保護することによってセキュリティを強化することは可能です。
方法①Googleスプレッドシートでシートを保護する手順
Googleスプレッドシートでシートを保護する方法は、「シート内の指定範囲を保護する方法」と「シートの保護」の2つに分けられます。はじめに、「シート内の指定範囲を保護する方法」をご紹介します。
シート内の指定範囲を保護する方法
①「データ」を選択する
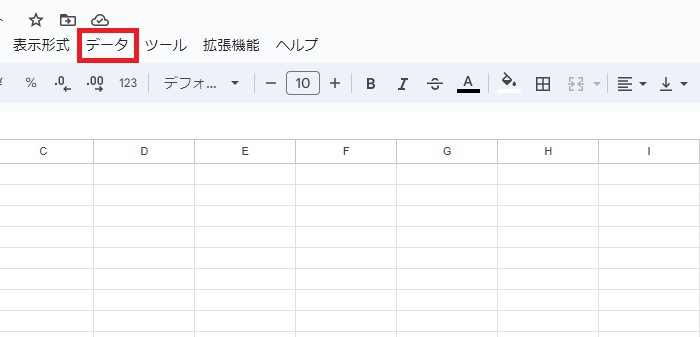
②「シートと範囲を保護」を選択する
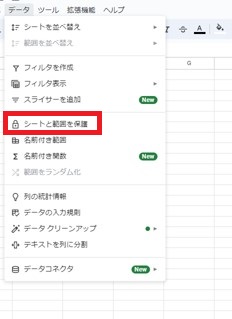
③「+シート/範囲を追加」から「範囲」を選択して、「権限を設定」をクリックする

④「この範囲を編集できるユーザーを制限する」のうち、「自分のみ」を選択して「完了」をクリックする
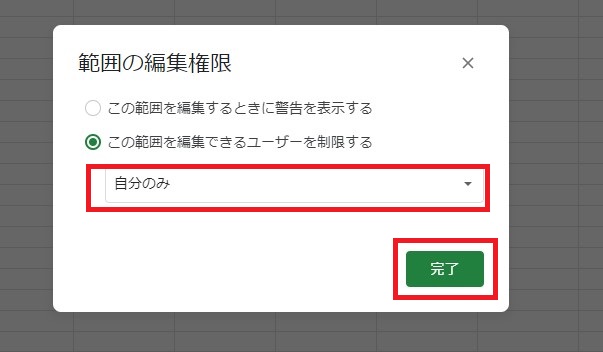
シートの保護
シートの保護は、下記の手順で進めていきます。
①「データ」を選択する
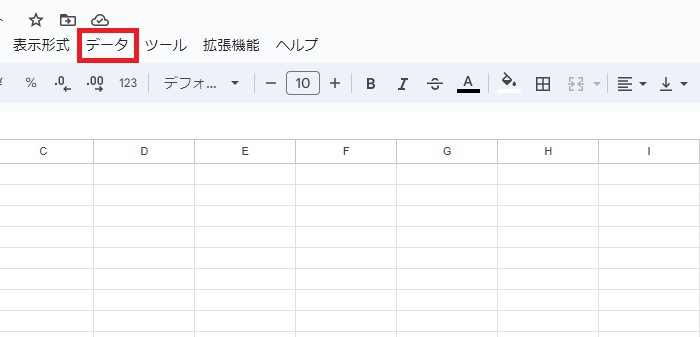
②「シートと範囲を保護」を選択する
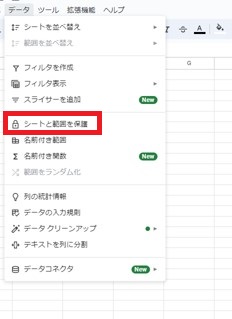
③「+シート/範囲を追加」から「シート」を指定する
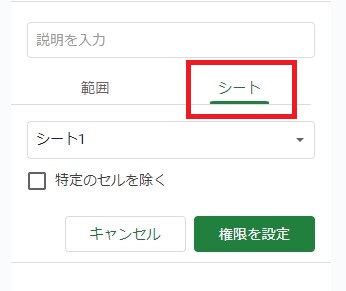
④保護したいシートを指定して「権限を設定」を選択する
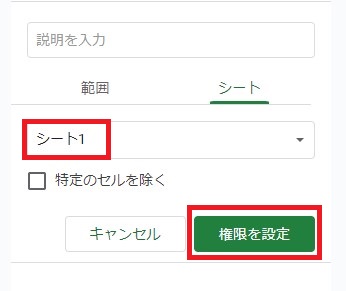
⑤「この範囲を編集できるユーザーを制限する」のうち、「自分のみ」を選択して「完了」をクリックする
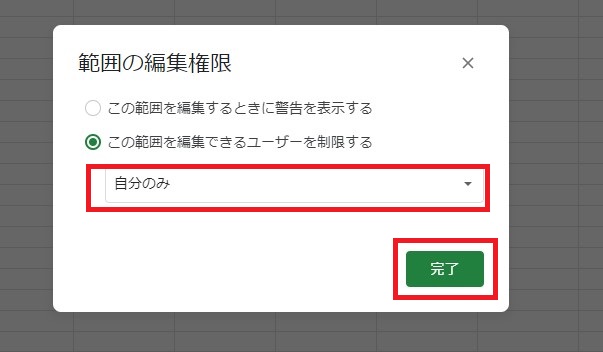
設定が完了すると、画面右側に設定したシートやシートの範囲が表示されます。

設定を取り消したい場合、取り消したい設定をクリックして、「ゴミ箱のマーク」をクリックします。
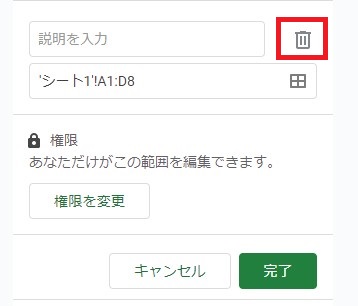
「削除」をクリックすれば、設定は削除されます。
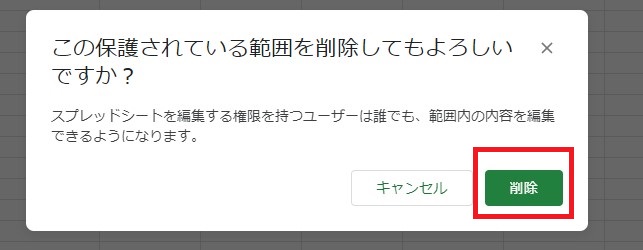
Googleスプレッドシートの共有方法について
業務を行う上でGoogleスプレッドシート自体を共有したいケースは多いのではないでしょうか。Googleスプレッドシートを共有する方法は大きく分けて「メールアドレスで共有する方法」と「リンクを送って共有する方法」の2つがあります。さらに「閲覧者」「閲覧者(コメント可)」「編集者」の3つの権限をユーザーに付与することによって、セキュアなデータ共有が可能になります。
Googleスプレッドシートの共有方法については、下記の記事で詳しく解説しています。こちらを参考にしてみてください。
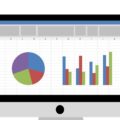
解決策の1つは期限を決めて共有
有料のgoogle workspaceでは共有操作の際に例えば1週間だけ共有するなどの期限を区切った共有が可能です。
これによりいつまでも、相手と共有状態が続いてしまうことでの情報漏洩リスクを減らすことが可能です。
詳しくは以下の記事をご覧ください↓
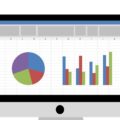
方法②GASでプログラムを書いて設置する
GASというプログラムを使うことで、該当シートにパスワードを設定することができます。
まずは以下の動画を御覧ください。
スプレッドシートにGASでパスワードを設定するやり方
1.スクリプトを新規作成
googleドライブを開き、 新規 > その他 > Google Apps Scriptを選択します。
2.以下のスクリプトをコピーして、張り付ける。
function doGet() {return HtmlService.createHtmlOutputFromFile(‘Index’);}function checkPassword(password) {var correctPassword = ”; // ★(1)パスワードを設定if (password == correctPassword) {return ”; // ★(2)正しいパスワードの場合のリンク} else {return ‘incorrect’; // パスワードが間違っている場合}}
この状態になります。
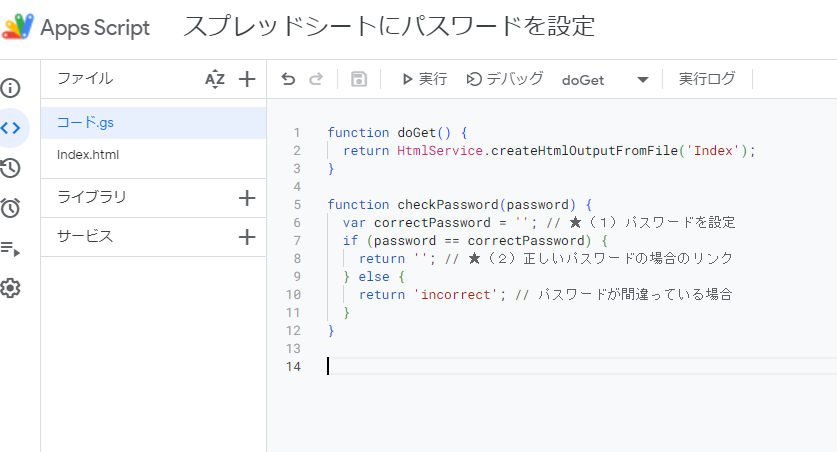
3.ファイルという文字横の+ボタン > html を選択
そこの画面に以下のhtml分を貼り付けます。
<!DOCTYPE html><html><head><base target=”_top”></head><body><input type=”password” id=”password” placeholder=”パスワードを入力”><button onclick=”checkPassword()”>送信</button><p id=”link”></p><script>function checkPassword() {var password = document.getElementById(‘password’).value;google.script.run.withSuccessHandler(function(result) {if (result == ‘incorrect’) {document.getElementById(‘link’).innerText = ‘パスワードが間違っています。’;} else {document.getElementById(‘link’).innerHTML = ‘OK!スプレッドシートへアクセス: <a href=”‘ + result + ‘” target=”_blank”>ここをクリック</a>’;}}).checkPassword(password);}</script></body></html>
以下の状態になります。
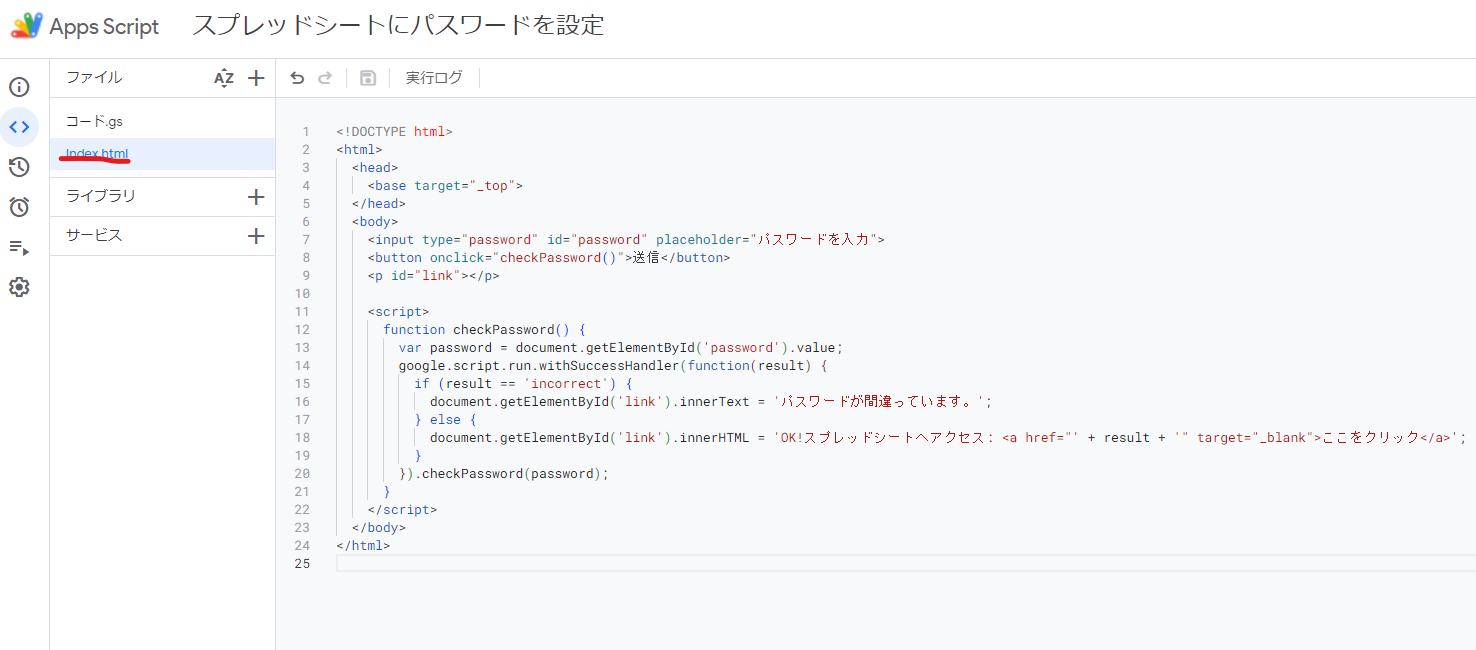
このとき左側のhtmlファイルのファイル名を必ず、indexに変更して、index.htmlという表示になるように修正してください。
マウスカーソルをあわせると3点リーダーがでてき、名前の編集が可能です。
4.パスワードとスプレッドシートのリンクを設定
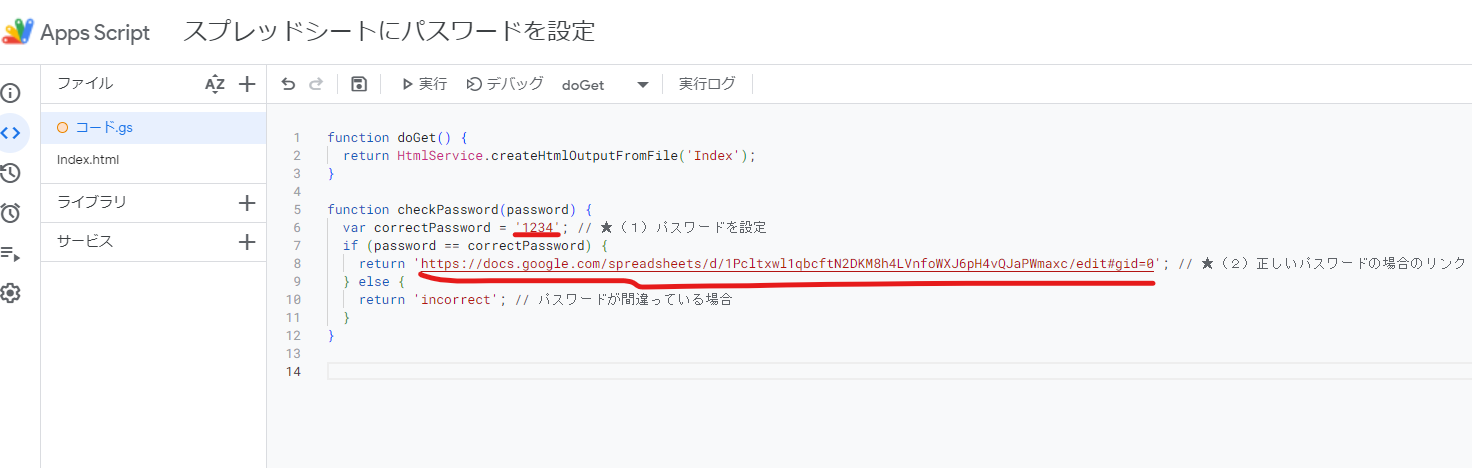
★マークのコメントが入っている箇所にパスワードと今回パスワードを設定したスプレッドシートのリンクを設定します。
5.作ったプログラムを公開(デプロイ)
スクリプト画面右上のデプロイ > 新しいデプロイ > 種類の選択 > 以下の画像のように設定してデプロイをする
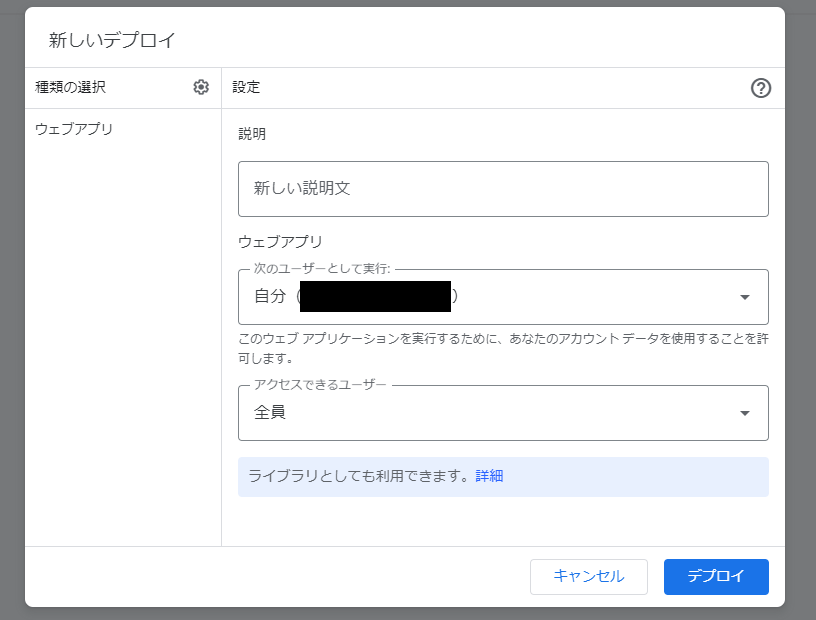
6.相手にはデプロイ後のウェブアプリURLを渡す
これで完成です!
ただし、一度パスワード開錠後は、そのスプレッドシートのURLが見えることになり、
毎回パスワードを求めるというような設定ではありませんので、ご注意ください。
ただ、外部に共有する際に、アプリのURLを共有することで、
初めてアクセスする場合には、パスワードが必要になり、一定のセキュリティを担保できると思います。
Googleスプレッドシートのメリット
Googleスプレッドシートの代表的なメリットは下記の3点です。
編集履歴を遡れば簡単に復元できる
一つ目のメリットは、編集履歴を遡れば行った作業を簡単に復元できる点です。シート上部の「最終編集」にカーソルを合わせると「変更履歴を開く」と表示されるので、そこから変更履歴を確認できます。
Googleスプレッドシートは、作業履歴が自動で保存される仕組みになっているため、手動で保存する手間は掛からない点も大きな魅力です。
スピーディーにファイルを共有できる
二つ目のメリットは、スピーディーにファイルを共有できる点です。スプレッドシートのリンクを相手に送ることで、スムーズにファイルを共有できます。例えば、Excelでファイルを共有する場合、メールを作成したり、ファイルを添付したりなど、手間が掛かるケースが多いですが、スプレッドシートでは手間を掛けずにファイルを共有することができるでしょう。
また、共同作業もスムーズにできる点も大きな魅力です。スプレッドシートでは、ユーザーごとの編集はリアルタイムで反映されるため、作業をスピーディーに進められるメリットがあります。
閲覧・編集等の権限設定も可能
三つ目のメリットは、閲覧・編集等の権限設定も可能な点です。スプレッドシートでは、アクセスするユーザーによって編集作業を可能にしたり、閲覧だけに制限したりなど、ユーザーの権限を柔軟に変更できます。
ユーザーごとにアクセス制限を設定することで、企業のセキュリティ強化や情報漏洩の防止にもつながるでしょう。
Googleスプレッドシートのデメリット
Googleスプレッドシード、は、仮に通信障害等の影響でインターネットが一時的に利用できなかったり、インターネット環境がない場所にいたりする場合、アクセスすること自体が難しくなります。アクセスできなければ当然ファイルの閲覧・編集ができなくなるため、利用する場所の通信環境は特に注意する必要があるでしょう。
また、通信環境によって動作が不安定になるときがある点も認識しておく必要があります。通信環境が不安定だと、ファイルを開くのに時間が掛かったり、動作が不安定になったりするケースもあるため、できる限り通信環境が良い場所で利用するようにしましょう。
まとめ
今回は、Googleスプレッドシートでシートを保護する方法について解説しました。
現状、Googleスプレッドシートではパスワードの設定による権限制限は行えません。しかし、シートを保護することによってセキュリティを強化することは可能です。
ぜひ本記事でご紹介したやり方を参考に、設定を進めてみてください。
GoogleWorkspaceで困っている、または新規導入予定の方へ
GoogleWorkspaceもしくはMicrosoft365の新規導入もしくは商流変更をお考えの方は、弊社ITの専門家が最適なプラン選定をアドバイス。また、初期のDNSレコード設定や各種メール設定も代行できます。
また、弊社からの導入で、以下のメリットがあります。
①GoogleWorkspace公式HPからだと14日間の無料利用期間⇒30日間に。
②支払いは請求書払い可
③1年間、GoogleWorkspaceのマニュアル動画を無料で視聴(2年目以降は年350円が必要)
④IT導入補助金を使って2年間半額でのご提案も可能
⑤弊社で作成したAppsheetアプリ(勤怠有給管理アプリ、備品発注管理、CRM商談管理、タスク管理、従業員同士感謝記録アプリ等)無料進呈 ※数に関係なく設置サポート費用10万円別途有

お問い合わせは、電話もしくはフォームからご相談くださいませ。
※「GoogleWorkspaceの記事を見た」とお伝え下さい。
GoogleWorkspaceお問い合わせフォーム
必要な項目のすべてをご入力いただき、「アーデントに問い合わせる」ボタンをクリックしてください。必須のついている項目は必須入力項目です。
関連記事
・GoogleWorkspaceはIT導入補助金の対象?どれくらいお得になる?・GoogleWorkspace管理画面のセキュリティ設定完全解説
・AppSheetなら備品発注管理アプリを一瞬で作れる?!
・スプレッドシートとGASによる業務自動化の例を紹介
・Gmail(Google Workspace)でホワイトリストを設定するやり方
・2024年2月から!Gmailの送信ガイドラインの変更を徹底解説
・Google Workspaceのマニュアル動画が、社員教育に便利!
・OutlookからGoogle WorkspaceのGmailへメールデータを移行する方法
・企業でのApp Sheetの活用事例3選!利用するメリットも解説
・GoogleのAppSheetでできること、料金を徹底解説!
・完全無料!googleスプレッドシートの経費精算システムテンプレート
・無料のスプレッドシートで有給管理を効率化!テンプレートを配布します!
・従業員全員のGmailをバックアップする方法2選
・Gmailで部下のメールを上司がチェックできるようにする方法2選
・Googleスプレッドシートにパスワードを設定する方法
・googleドライブで電子帳簿保存に対応する方法をわかりやすく解説
・GoogleWorkspaceを初心者向けにわかりやすく解説
・Google Workspace料金プランの違いとプラン選定ポイントを徹底解説
株式会社アーデントは、IT導入補助金の支援事業者を行っております!
アーデントからIT導入補助金を使ってクラウドツールを導入するメリットは以下の通りです。
メリット①対象ツールを2年間、半額、もしくは1/4で利用可!
メリット②会計、経費精算、請求書処理、受発注ツール導入なら、PCやタブレットの購入も補助が受けられ半額!
メリット③補助期間終了後は、公式価格よりお値引き!
メリット④各種IT活用、DX、保守サポートでより貴社のIT化を促進、生産性を向上します!
【弊社取り扱いクラウドツール】
🔹オフィスソフト・グループウェア: Google Workspace※、Microsoft365、desk'nets NEO※
🔹ノーコード業務改善:kintone、Zoho※、楽楽販売、JUST.DB※、サスケworks
🔹コミュニケーション: サイボウズオフィス、Chatwork、LINE WORKS、zoom
🔹会計・経費管理: マネーフォワード、freee、楽楽精算、楽楽明細、invox
🔹電子契約・文書管理: freeeサイン、クラウドサイン、Adobe Acrobat
🔹セキュリティ対策: sophos、SentinelOne、ESET、ウイルスバスタークラウド
🔹RPA・自動化: RoboTANGO、DX-Suite、Yoom※、バクラクシリーズ
🔹勤怠・労務管理: 勤革時、楽楽勤怠、マネーフォワード
🔹物流・在庫管理: ロジザードZERO
🔹教育・マニュアル作成管理: iTutor、NotePM、leaf
🔹PBX・電話システム: INNOVERAPBX※、MOTTEL※
🔹端末管理:LANSCOPE、clomo
🔹リモートデスクトップ:RemoteOperator在宅
🔹受付ipad:ラクネコ※
など
※こちらのツールは補助期間終了後の値引不可
また、上記以外のツールも取り扱いできるものが多々ありますので、一度ご相談ください。
IT導入補助金2025の詳細、お問合せはお電話頂くか、以下の記事を御覧ください↓
IT導入補助金お問合せ:03-5468-6097

以下の動画では、採択のポイントや申請にあたっての注意点などを詳しく解説していますので、
あわせてご覧ください!