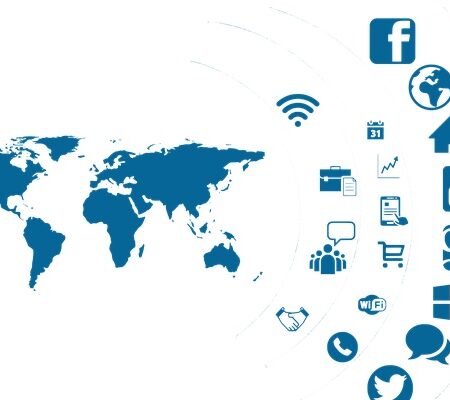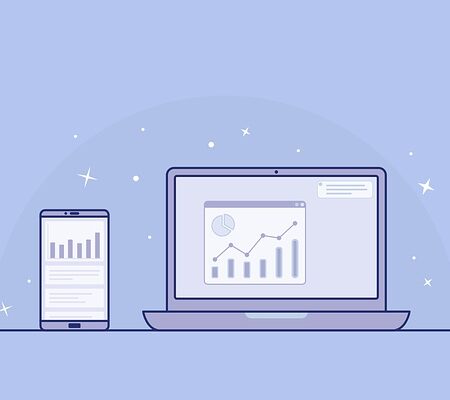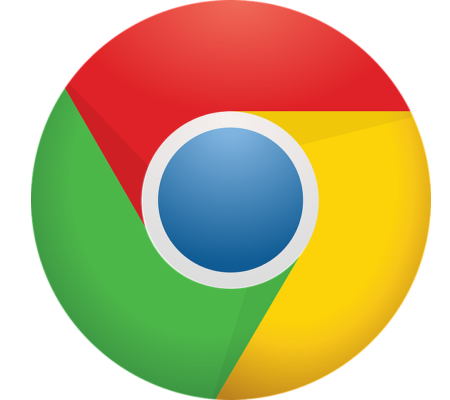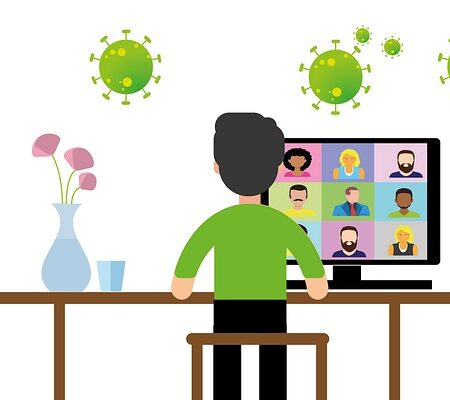Google ドキュメントで見出し・目次を設定して見やすい文書にする方法を紹介!
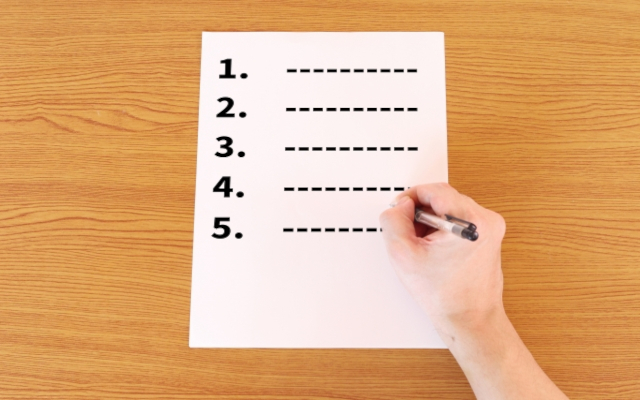
「Googleドキュメント」は、Googleアカウントさえ持っていれば無料で利用できる文章作成ツールです。テレワークが普及した影響もあり、より多くの人が利用するようになりました。
なお、企業だと、google workspaceを契約しているところも多いかと思います。
google workspaceの詳細はこちら↓

実際にGoogleドキュメントで文書を作成する際に「読みやすくするために見出し・目次を設定したい」と考える方が多く見られます。
本記事では、Google ドキュメントで見出し・目次を設定して見やすい文書にする方法を紹介します。簡単な手順ですぐに設定できますので、ぜひ試してみてください。
Google ドキュメントで見出しを設定する方法
Google ドキュメントで見出しを設定するためには、下記の手順で操作していきます。
①見出しを設定したい文章の先頭にカーソルを合わせる。
②ツールバーの「標準テキスト」のプルダウンをクリックする。
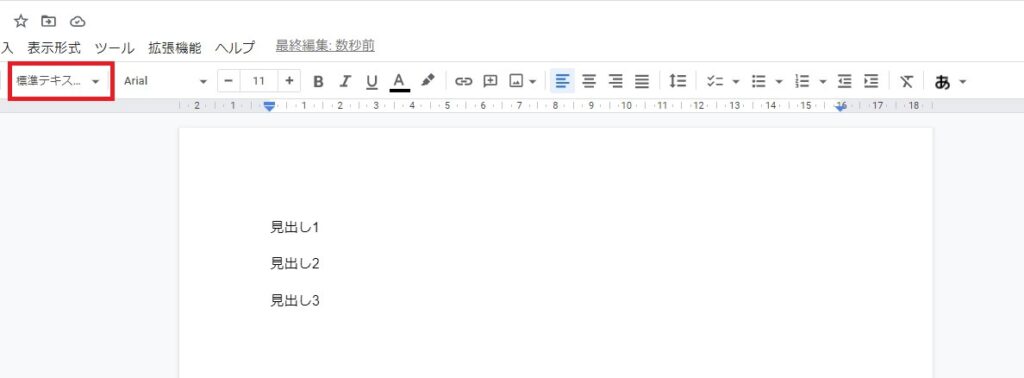
③適切な見出しを選ぶ。
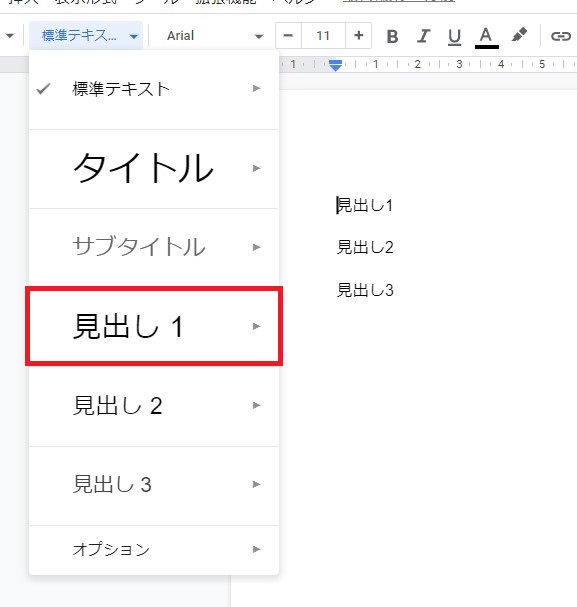
④クリックした後に選択した見出しの大きさに変わります。
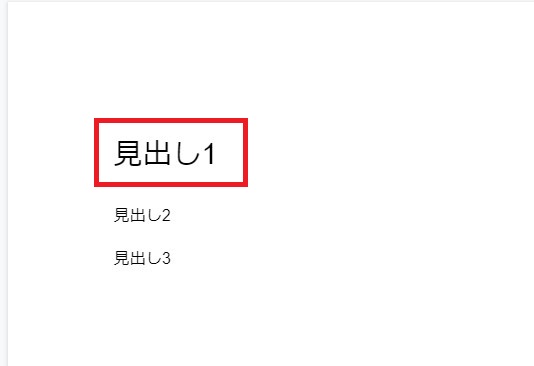
また、見出しを設定する際には、下記のショートカットキーでも簡単に行えます。ショートカットキーを使いこなせれば、さらにスピーディーに見出しを設定できるでしょう。
| Windows | Mac | |
| 見出し1 | Ctrl + Alt + 1 | ⌘ + option + 1 |
| 見出し2 | Ctrl + Alt + 2 | ⌘ + option + 2 |
| 見出し3 | Ctrl + Alt + 3 | ⌘ + option + 3 |
| 見出し4 | Ctrl + Alt + 4 | ⌘ + option + 4 |
| 見出し5 | Ctrl + Alt + 5 | ⌘ + option + 5 |
| 見出し6 | Ctrl + Alt + 6 | ⌘ + option + 6 |
ドキュメントの概要を左側に表示させることも可能
Googleドキュメントでは、ドキュメントの概要を左側に表示させることも可能です。下記の手順で行います。
①ツールバーの「表示」を選択して「概要を表示」をクリックする。
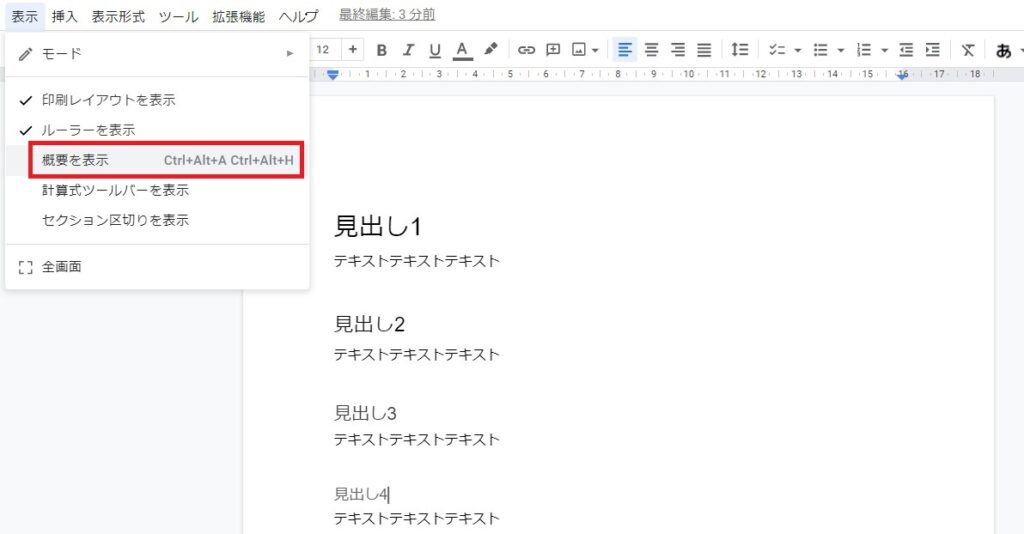
②左側に概要が表示される。
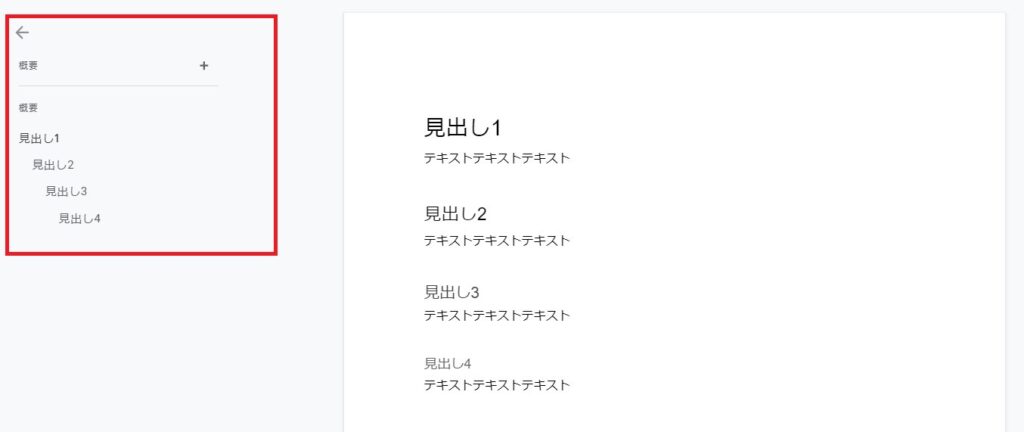
見出しをクリックすれば、その場所に即座に移動できます。
Google ドキュメントで目次を設定する方法
Google ドキュメントで目次を設定するためには、下記の手順で操作していきます。
①目次を作成したい場所にカーソルを合わせておく。
②ツールバーから「挿入」を選択する。

③一番下にある「目次」をクリックして、左側の「ページ番号がついた目次」か右側の「リンク付きの目次」を選択する。
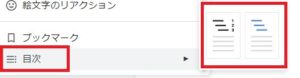
④選択後、下記のように目次が設定されます。
【ページ番号がついた目次の場合】
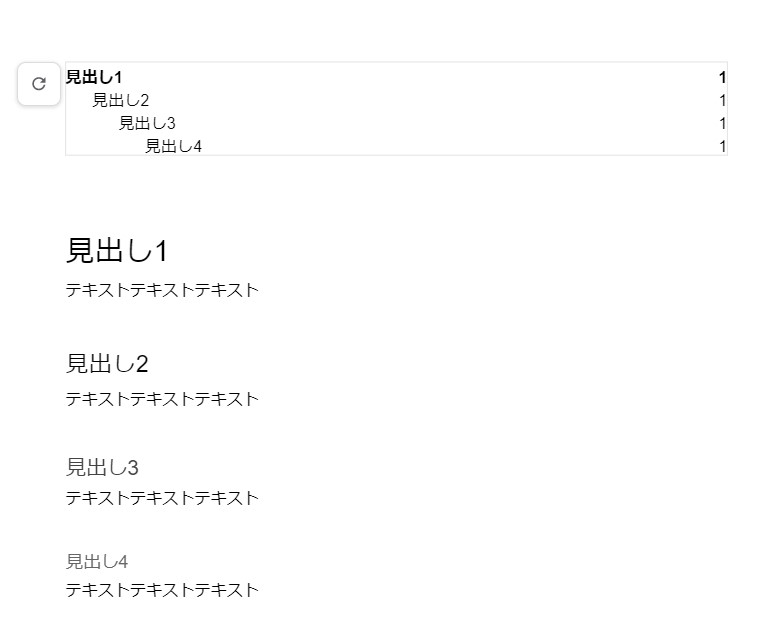
【リンク付きの目次の場合】
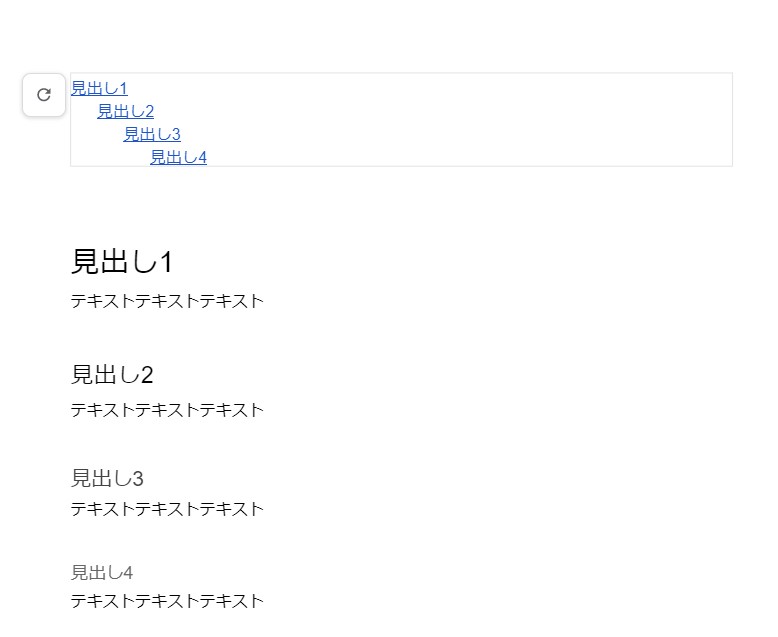
設定方法は、以上になります。
Google ドキュメントのメリット
ここでは、Google ドキュメントを利用するメリットについて解説していきます。
メリット①Googleアカウントがあれば無料で利用できる
Googleドキュメントは、Googleアカウントさえ持っていれば、無料で利用できます。音声入力や共有機能など便利な機能を数多く搭載していますが、これらの機能を追加料金等が掛からず無料で使えるのは大きなメリットだといえるでしょう。
メリット②共有や共同編集も可能
Googleドキュメントの「共有機能」は、Googleドキュメントの多彩な機能の中でもよく使われています。作成した文章を社内メンバーに対してスピーディーに共有し、共同編集するといった利用方法が可能です。また、メンバーごとに閲覧のみを許可したり、編集権限を付与したり、柔軟な権限設定も行えます。
また、PCやスマートフォン、タブレットなどデバイスを問わずに利用できる点もメリットの一つです。自宅や外出先などからでも作成した文書を確認できます。
また、リアルタイムで同時に複数人で編集できるのも魅力です。
メリット③編集履歴が自動保存
ワードファイルだと、保存し忘れたり、突然PCがフリーズして、データが消えてしまうなんてことも。。。
googleドキュメントは、編集するたびに自動保存。そのため、保存するという概念がありません。
また、編集した内容は、履歴をずっと閲覧が可能です。そのため、3日前に編集したのがだれで、編集前はどういう文章だったかが記録されており、こちらを確認することができます!
Google ドキュメントのデメリット
メリットが多いGoogle ドキュメントですが、デメリットもいくつかあります。
デメリット①安定した通信環境が必須
Google ドキュメントの最大のデメリットは、安定した通信環境がなければ動作しない点です。しかし、「オフライン編集」を事前に設定しておけば、ネット環境がない状態でも一時的な編集は可能になります。
デメリット②Wordと比べてフォントが少ない
Google ドキュメントは、Wordと比較してフォントが少ない点もデメリットの一つです。文書作成の際にフォントにこだわりがある方の場合、物足りなさを感じるかもしれません。
Google ドキュメントとWordは、それぞれメリット・デメリットがあります。それぞれの違いについて、下記の記事で比較しながら解説していますので、こちらも参考にしてみてください。
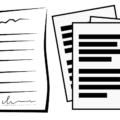
まとめ
今回は、Google ドキュメントで見出し・目次を設定して見やすい文書にする方法を紹介しました。見やすい文書を作成するためにも、今回ご紹介した方法で見出し・目次の設定を行ってみてください。
Google ドキュメントは、PCやスマートフォン、タブレットなど様々なデバイスで利用できる点が魅力です。また、クラウド上に作成した文書が自動保存される仕組みであるため、Wordでよくある保存のし忘れなども防止できます。企業内の文書作成をスムーズにできる機能を多く搭載していますので、ぜひ導入を検討してみてください。
GoogleWorkspaceで困っている、または新規導入予定の方へ
GoogleWorkspaceもしくはMicrosoft365の新規導入もしくは商流変更をお考えの方は、弊社ITの専門家が最適なプラン選定をアドバイス。また、初期のDNSレコード設定や各種メール設定も代行できます。
また、弊社からの導入で、以下のメリットがあります。
①GoogleWorkspace公式HPからだと14日間の無料利用期間⇒30日間に。
②支払いは請求書払い可
③1年間、GoogleWorkspaceのマニュアル動画を無料で視聴(2年目以降は年350円が必要)
④IT導入補助金を使って2年間半額でのご提案も可能
⑤弊社で作成したAppsheetアプリ(勤怠有給管理アプリ、備品発注管理、CRM商談管理、タスク管理、従業員同士感謝記録アプリ等)無料進呈 ※数に関係なく設置サポート費用10万円別途有

お問い合わせは、電話もしくはフォームからご相談くださいませ。
※「GoogleWorkspaceの記事を見た」とお伝え下さい。
GoogleWorkspaceお問い合わせフォーム
必要な項目のすべてをご入力いただき、「アーデントに問い合わせる」ボタンをクリックしてください。必須のついている項目は必須入力項目です。
関連記事
・GoogleWorkspaceはIT導入補助金の対象?どれくらいお得になる?・GoogleWorkspace管理画面のセキュリティ設定完全解説
・AppSheetなら備品発注管理アプリを一瞬で作れる?!
・スプレッドシートとGASによる業務自動化の例を紹介
・Gmail(Google Workspace)でホワイトリストを設定するやり方
・2024年2月から!Gmailの送信ガイドラインの変更を徹底解説
・Google Workspaceのマニュアル動画が、社員教育に便利!
・OutlookからGoogle WorkspaceのGmailへメールデータを移行する方法
・企業でのApp Sheetの活用事例3選!利用するメリットも解説
・GoogleのAppSheetでできること、料金を徹底解説!
・完全無料!googleスプレッドシートの経費精算システムテンプレート
・無料のスプレッドシートで有給管理を効率化!テンプレートを配布します!
・従業員全員のGmailをバックアップする方法2選
・Gmailで部下のメールを上司がチェックできるようにする方法2選
・Googleスプレッドシートにパスワードを設定する方法
・googleドライブで電子帳簿保存に対応する方法をわかりやすく解説
・GoogleWorkspaceを初心者向けにわかりやすく解説
・Google Workspace料金プランの違いとプラン選定ポイントを徹底解説
株式会社アーデントは、IT導入補助金の支援事業者を行っております!
アーデントからIT導入補助金を使ってクラウドツールを導入するメリットは以下の通りです。
メリット①対象ツールを2年間、半額、もしくは1/4で利用可!
メリット②会計、経費精算、請求書処理、受発注ツール導入なら、PCやタブレットの購入も補助が受けられ半額!
メリット③補助期間終了後は、公式価格よりお値引き!
メリット④各種IT活用、DX、保守サポートでより貴社のIT化を促進、生産性を向上します!
【弊社取り扱いクラウドツール】
🔹オフィスソフト・グループウェア: Google Workspace※、Microsoft365、desk'nets NEO※
🔹ノーコード業務改善:kintone、Zoho※、楽楽販売、JUST.DB※、サスケworks
🔹コミュニケーション: サイボウズオフィス、Chatwork、LINE WORKS、zoom
🔹会計・経費管理: マネーフォワード、freee、楽楽精算、楽楽明細、invox
🔹電子契約・文書管理: freeeサイン、クラウドサイン、Adobe Acrobat
🔹セキュリティ対策: sophos、SentinelOne、ESET、ウイルスバスタークラウド
🔹RPA・自動化: RoboTANGO、DX-Suite、Yoom※、バクラクシリーズ
🔹勤怠・労務管理: 勤革時、楽楽勤怠、マネーフォワード
🔹物流・在庫管理: ロジザードZERO
🔹教育・マニュアル作成管理: iTutor、NotePM、leaf
🔹PBX・電話システム: INNOVERAPBX※、MOTTEL※
🔹端末管理:LANSCOPE、clomo
🔹リモートデスクトップ:RemoteOperator在宅
🔹受付ipad:ラクネコ※
🔹タスク管理、その他:JOSYS、backlog※
など
※こちらのツールは補助期間終了後の値引不可
また、上記以外のツールも取り扱いできるものが多々ありますので、一度ご相談ください。
IT導入補助金2025の詳細、お問合せはお電話頂くか、以下の記事を御覧ください↓
IT導入補助金お問合せ:03-5468-6097

以下の動画では、採択のポイントや申請にあたっての注意点などを詳しく解説していますので、
あわせてご覧ください!