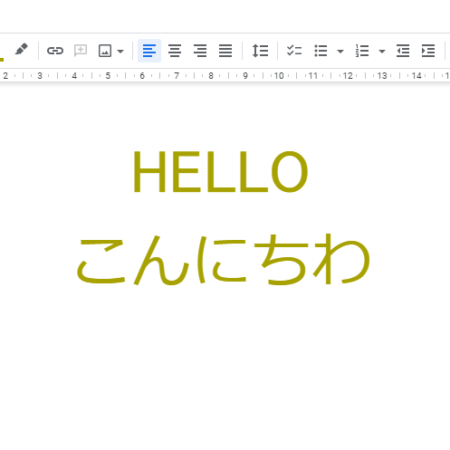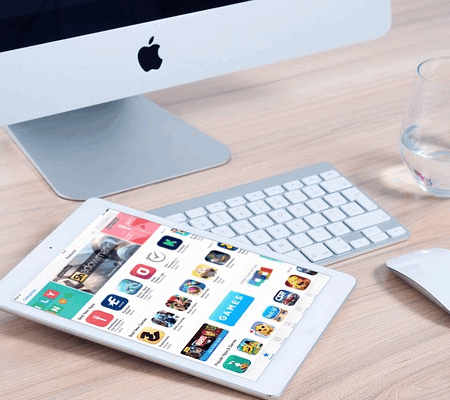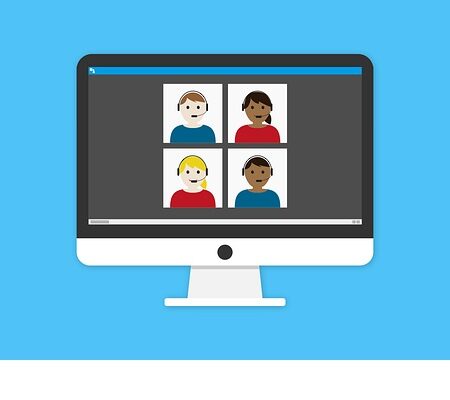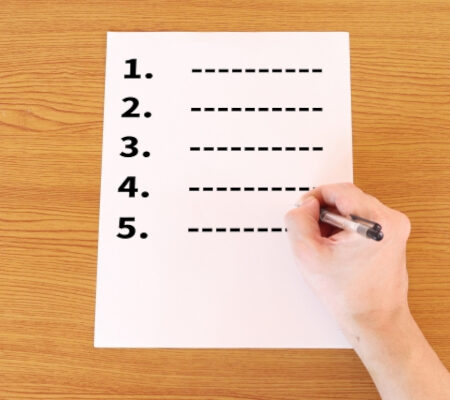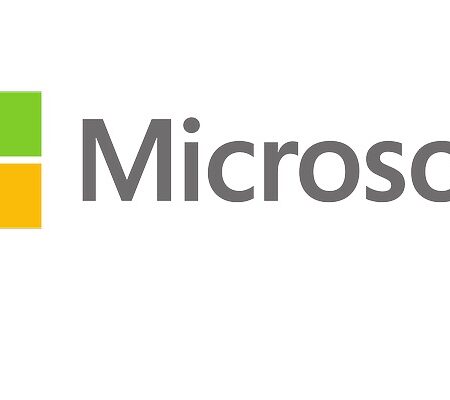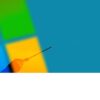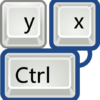Googleドライブでの共有方法をわかりやすく徹底解説!

共有方法、メール添付に頼ってませんか?
みなさんデータ共有に自信、ありますか?
私は以前Googleドライブのデータは
共有できることは知っていてもやり方や内容がよくわからず
結局はデータをメールに添付したりして共有していました。
ですがやっぱりメールでのデータ共有は
データをダウンロードして添付して、添付したあとはデータを処理して・・などの
一連の流れが手間ですし、セキュリティ面でも心配ですよね。
それが、Googleドライブから直接データ共有するようにしたところ
作業効率化になることはもちろん
セキュリティ面もあとからでも調整がきくので
安心して共有ができるようになりました。
そうはいってもどう共有されるかよく分からないまま
共有機能は使いたくないですよね。
ですが安心してください!
今回、共有への不安がなくなるよう、
共有の基本知識がかんたんに身につく動画を用意しました。
データを共有したらどのようになるのかはもちろん、
Googleアカウントがある人・ない人それぞれに
実際に共有した画面も紹介してます。
内容もできるだけわかりやすくしてあります。
これをみればどんな人も今後は安心して
Googleドライブのデータ共有ができるようになると思いますので、ぜひご覧ください↓
動画を見れない方は、最低限の知識ではありますが
Googleドライブ共有の基礎知識をまとめた
以下の記事をご覧ください↓
Googleドライブ共有でできる「方法」「役割」の選択肢とは
Googleドライブでの共有は
「方法」と「役割」の設定ができ、
それぞれ3の選択肢があることを知っていれば
この共有設定画面は怖くなくなります。
その3つとはこちらです↓
【3つの共有方法】
①リンクを知っている全員に共有
リンクを知っている人ならどんな人でもアクセスが可能な方法
②社内メンバーに共有(GoogleWorkspace限定機能)
社員ならだれでもアクセスが可能な方法
③メールアドレスを指定して共有
リンクを知っているだけでなく、指定されたメールアドレスからでないとアクセスできない方法。
共有先がGoogleアカウントでない時は共有する際に条件があります。
・相手にPIN確認をしてもらう必要がある
・送信側がGoogleWorkspaceユーザーの必要がある(共有フォルダ利用など一部限定)
・共有に期限がある(7日間。再共有により延長は可能)
・共有できるデータには種類に制限がある
<共有できるデータとは>
・Google ドキュメント、スプレッドシート、スライド、サイト、
・画像、PDF、Office ファイル
・共有ドライブ内のフォルダまたはサブフォルダ
これらの3つの共有方法の選択場所は、共有設定画面でいうとこの3か所になります↓↓
具体的にどのように相手先に共有されるのか、
閲覧履歴や編集履歴はどう残るのかなどの詳細は
動画をご覧ください。
【割り振れる3つの役割】
(A)閲覧者
閲覧することしかできない
(B)コメント者
閲覧とコメントが可能
(c)編集者
データの編集も可能。
フォルダ共有の場合はデータの削除や追加も可能。
これらの3つの役割の選択場所は、共有設定画面でいうとこの3か所になります↓↓

役割は共有方法に比べると割とわかりやすいですね。
編集についても、共有先の相手が編集すると
共有元にはどのように見えるのかなどを
動画では説明してますので気になる方はチェックしてみてください↓
Googleドライブ共有での基礎となる3つの「方法」と「役割」、いかがでしたか?
利用していても、わかっているようでわからないことの多いGoogleドライブでの共有。
利用している方もこれを機会にぜひ、共有機能をおさらいしてみてください。
そして今の時期知っておきたいGoogleドライブの情報をもうひとつ。
みなさん、Googleドライブでの電子帳簿保存への対応準備はもうされましたか?
まだの方はこの記事にもご注目ください↓

最後までご覧くださり、ありがとうございました!
GoogleWorkspaceで困っている、または新規導入予定の方へ
GoogleWorkspaceもしくはMicrosoft365の新規導入もしくは商流変更をお考えの方は、弊社ITの専門家が最適なプラン選定をアドバイス。また、初期のDNSレコード設定や各種メール設定も代行できます。
また、弊社からの導入で、以下のメリットがあります。
①GoogleWorkspace公式HPからだと14日間の無料利用期間⇒30日間に。
②支払いは請求書払い可
③1年間、GoogleWorkspaceのマニュアル動画を無料で視聴(2年目以降は年350円が必要)
④IT導入補助金を使って2年間半額でのご提案も可能
⑤弊社で作成したAppsheetアプリ(勤怠有給管理アプリ、備品発注管理、商談管理、従業員同士感謝記録アプリ等)無料進呈 ※数に関係なく設置サポート費用5万円別途有

お問い合わせは、電話もしくはフォームからご相談くださいませ。
※「GoogleWorkspaceの記事を見た」とお伝え下さい。
GoogleWorkspaceお問い合わせフォーム
必要な項目のすべてをご入力いただき、「アーデントに問い合わせる」ボタンをクリックしてください。必須のついている項目は必須入力項目です。
関連記事
・GoogleWorkspaceはIT導入補助金の対象?どれくらいお得になる?・GoogleWorkspace管理画面のセキュリティ設定完全解説
・AppSheetなら備品発注管理アプリを一瞬で作れる?!
・スプレッドシートとGASによる業務自動化の例を紹介
・Gmail(Google Workspace)でホワイトリストを設定するやり方
・2024年2月から!Gmailの送信ガイドラインの変更を徹底解説
・Google Workspaceのマニュアル動画が、社員教育に便利!
・OutlookからGoogle WorkspaceのGmailへメールデータを移行する方法
・企業でのApp Sheetの活用事例3選!利用するメリットも解説
・GoogleのAppSheetでできること、料金を徹底解説!
・完全無料!googleスプレッドシートの経費精算システムテンプレート
・無料のスプレッドシートで有給管理を効率化!テンプレートを配布します!
・従業員全員のGmailをバックアップする方法2選
・Gmailで部下のメールを上司がチェックできるようにする方法2選
・Googleスプレッドシートにパスワードを設定する方法
・googleドライブで電子帳簿保存に対応する方法をわかりやすく解説
・GoogleWorkspaceを初心者向けにわかりやすく解説
・Google Workspace料金プランの違いとプラン選定ポイントを徹底解説
株式会社アーデントは、IT導入補助金の支援事業者を行っております!
アーデントからIT導入補助金を使ってクラウドツールを導入するメリットは以下の通りです。
メリット①対象ツールを2年間、半額、もしくは1/4で利用可!
メリット②会計、経費精算、請求書処理、受発注ツール導入なら、PCやタブレットの購入も補助が受けられ半額!
メリット③補助期間終了後は、公式価格よりお値引き!
メリット④各種IT活用、DX、保守サポートでより貴社のIT化を促進、生産性を向上します!
【弊社取り扱いクラウドツール】
🔹オフィスソフト・グループウェア: Google Workspace※、Microsoft365、desk'nets NEO※
🔹ノーコード業務改善:kintone、Zoho※、楽楽販売、JUST.DB※、サスケworks
🔹コミュニケーション: サイボウズオフィス、Chatwork、LINE WORKS、zoom
🔹会計・経費管理: マネーフォワード、freee※、楽楽精算、楽楽明細、invox
🔹電子契約・文書管理: freeeサイン、クラウドサイン、Adobe Acrobat
🔹セキュリティ対策: sophos、SentinelOne、ESET、ウイルスバスタークラウド
🔹RPA・自動化: RoboTANGO、DX-Suite、Yoom※、バクラクシリーズ
🔹勤怠・労務管理: 勤革時、楽楽勤怠、マネーフォワード
🔹物流・在庫管理: ロジザードZERO
🔹教育・マニュアル作成管理: iTutor、NotePM※、leaf
🔹PBX・電話システム: INNOVERAPBX※、MOTTEL※
🔹端末管理:LANSCOPE、clomo
🔹リモートデスクトップ:RemoteOperator在宅
🔹受付ipad:ラクネコ※
など
※こちらのツールは補助期間終了後の値引不可
また、上記以外のツールも取り扱いできるものが多々ありますので、一度ご相談ください。
IT導入補助金2025の詳細、お問合せはお電話頂くか、以下の記事を御覧ください↓
IT導入補助金お問合せ:03-5468-6097

以下の動画では、採択のポイントや申請にあたっての注意点などを詳しく解説していますので、
あわせてご覧ください!
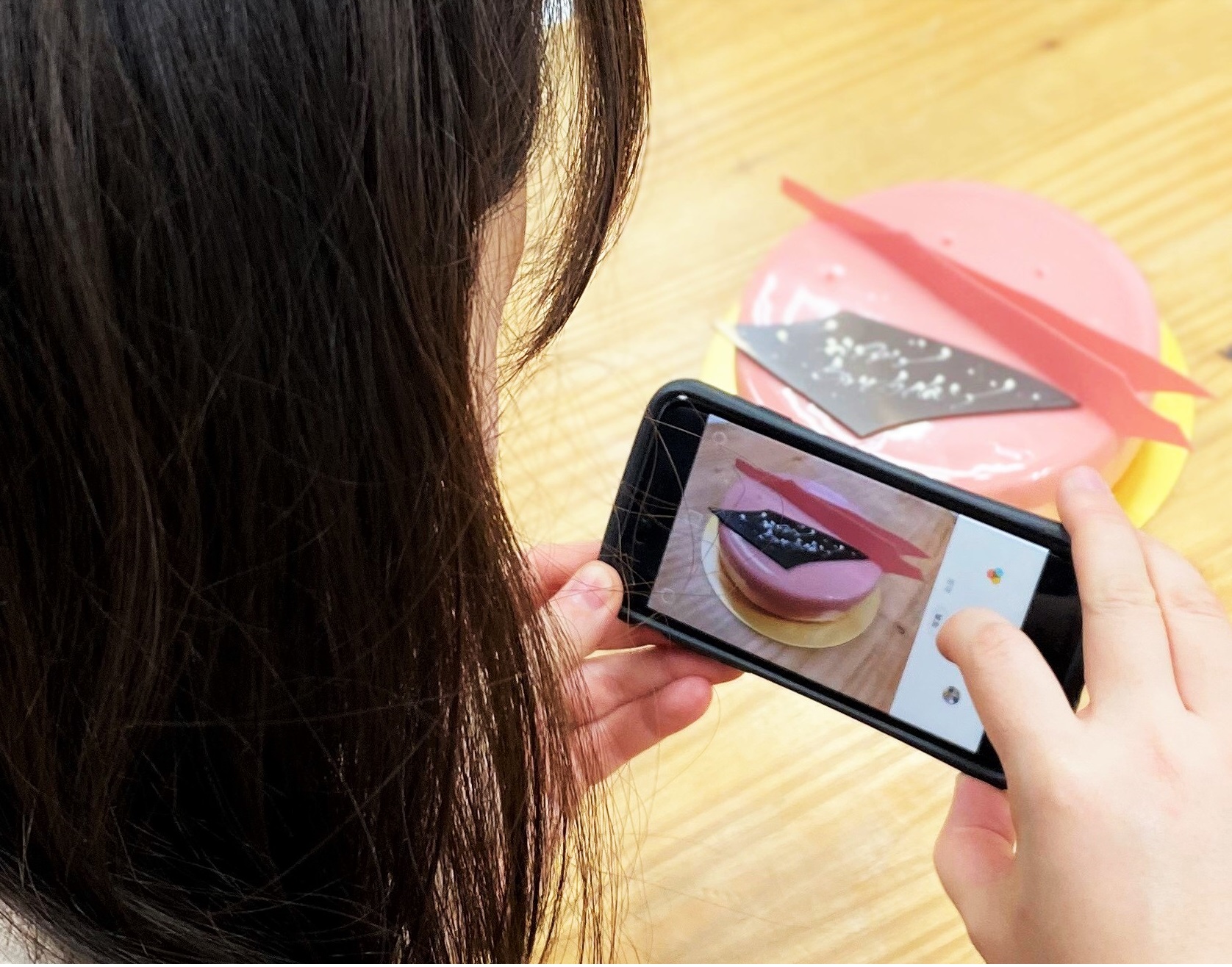
__________________________________
【ICT】×【オフィス縮小移転】の推奨アドバイザー。
「小規模オフィス」を専門に3200件以上の物件を仲介し、テレワークを中心としたICTのコンサルも行う「株式会社アーデント」に10年以上勤務。宅建士。
マーケティングや広報、および2万件以上を物件掲載する自社サイト運営責任者も担う。
現在、中小企業向けに最適な「ICT」「ワークプレイス環境」「オフィス移転」の力で中小企業の生産性向上をサポートする情報を発信中!
__________________________________