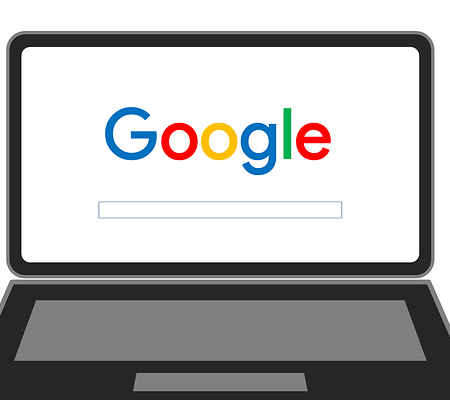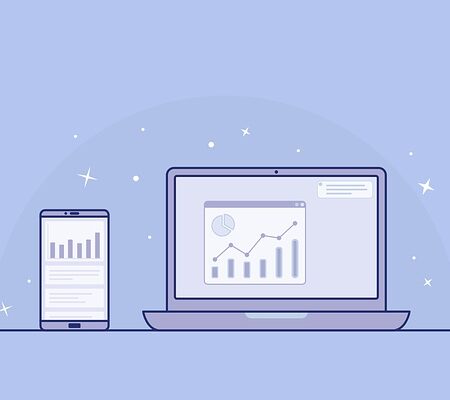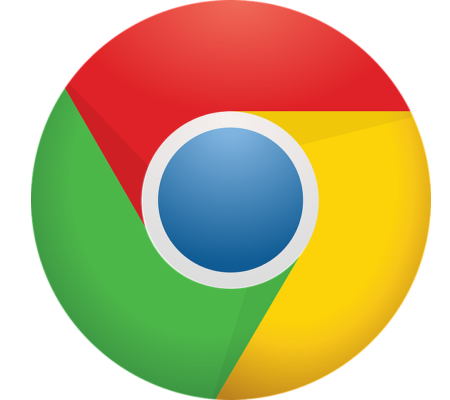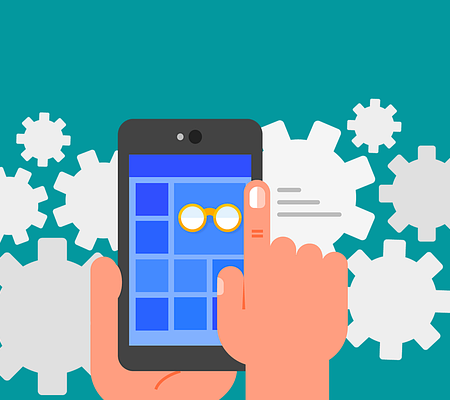Google スライドをスマホで利用する際の基本操作、プレゼンテーションのやり方を解説!
Google スライドとは、Googleが提供しているクラウド型のプレゼンテーションソフトのことです。Microsoftが提供しているPowerPointと互換性があるため、Google スライドで作成した資料をPowerPoint形式でパソコンにダウンロードするといった便利な使い方が可能です。
Google スライドは、パソコンやスマートフォン、タブレットなど、様々なデバイスで利用できる点が大きな魅力ですが「スマートフォンでもパソコンと同じように作成できるのか」「使えない機能などはあるのか」などと気になる方も多いのではないでしょうか。
そこで本記事では、Google スライドをスマホで利用する際の基本操作、プレゼンテーションのやり方を解説します。
スマートフォンでのGoogle スライドの基本的な使い方
スマートフォンでGoogle スライドを利用するためには、Google スライドのアプリケーションを自身のスマートフォンにダウンロードする必要があります。
下記がダウンロードページになります。
ダウンロード後、自身のGoogleアカウントでログインできるようになります。
スライドを作成する方法
はじめに、スライドを作成する方法をご紹介します。
①画面右下の「+」マークをタップして、新しいプレゼンテーション」をタップします。
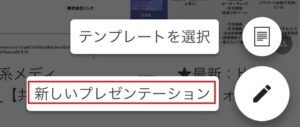
③「ファイル名」を入力して「作成」をタップします。
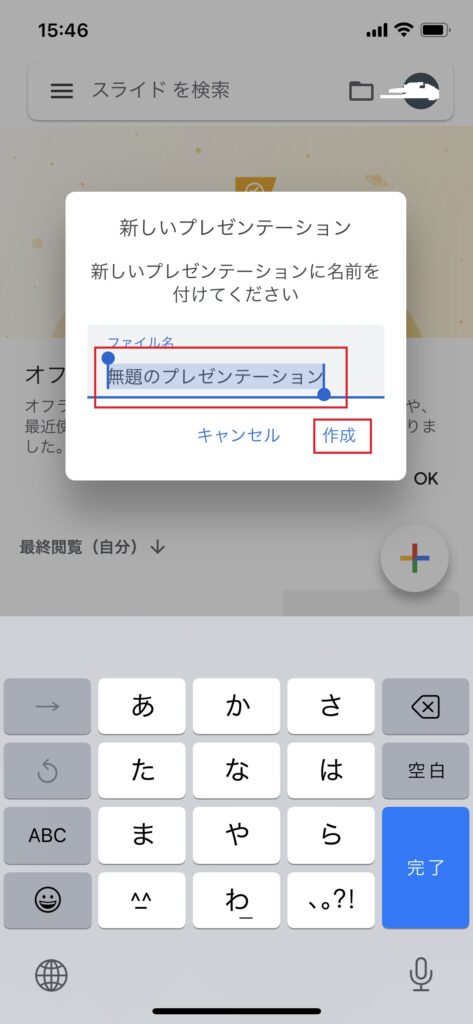
④表示されたスライドをダブルタップすれば、編集画面に切り替わります。
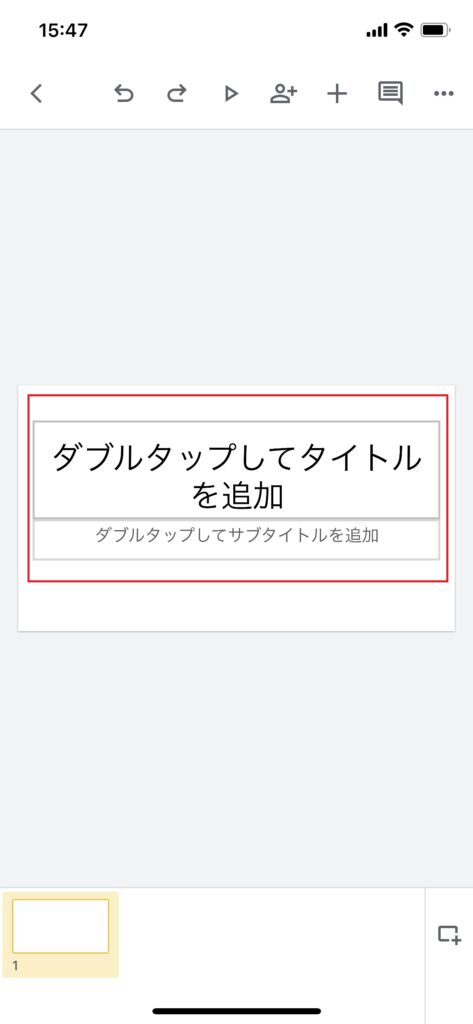
編集・保存方法
スライドの編集・保存方法について説明します。
①上部の「+」をクリックします。
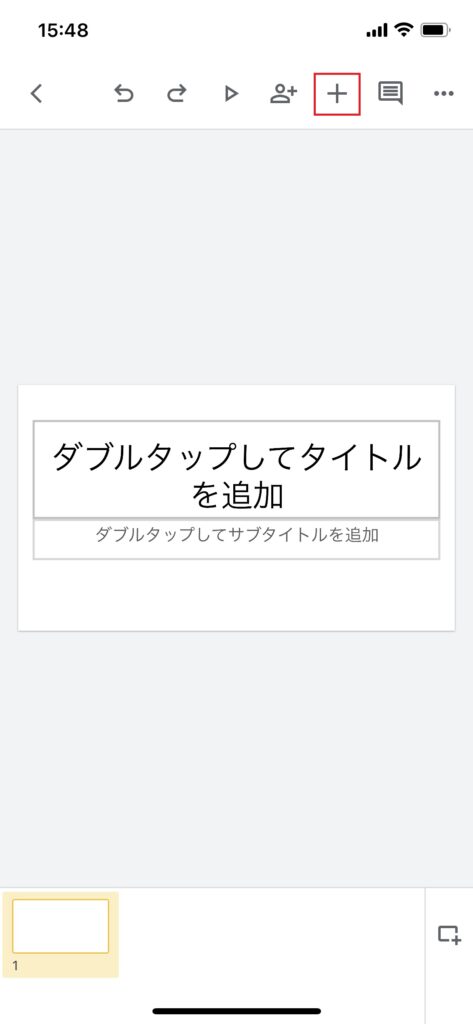
②テキストや画像、図形、線などを選択できるようになります。
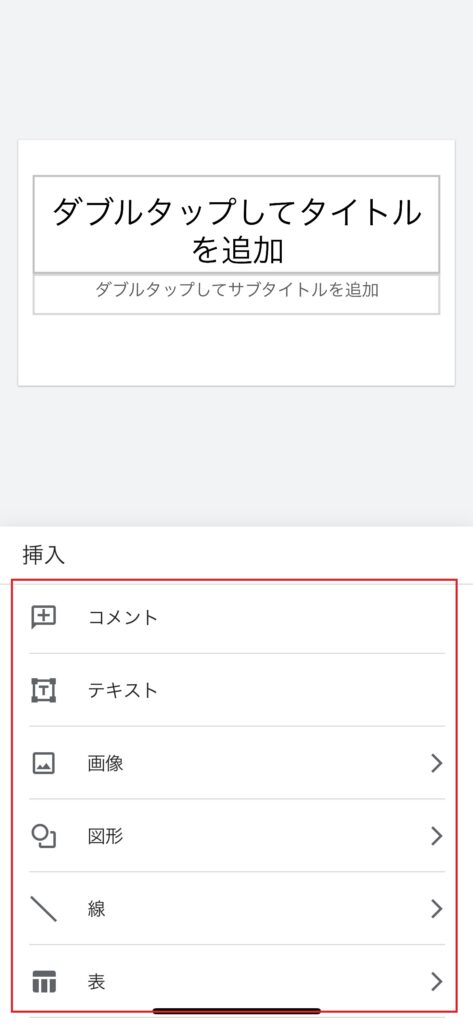
③編集した内容を保存したい場合は画面左上の「✓」をタップします。
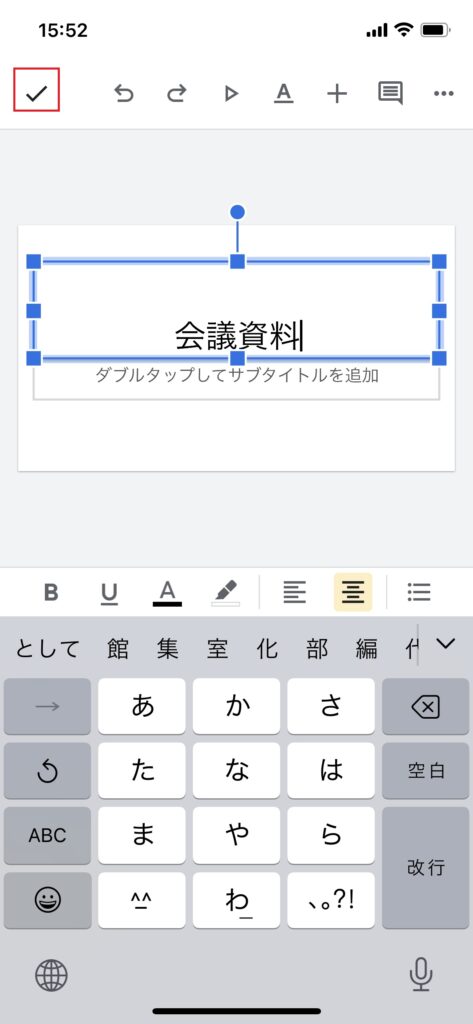
プレゼンテーションの開始方法
プレゼンテーションを開始したい場合、下記の手順で操作します。
①画面上部にある「▷」をタップする。
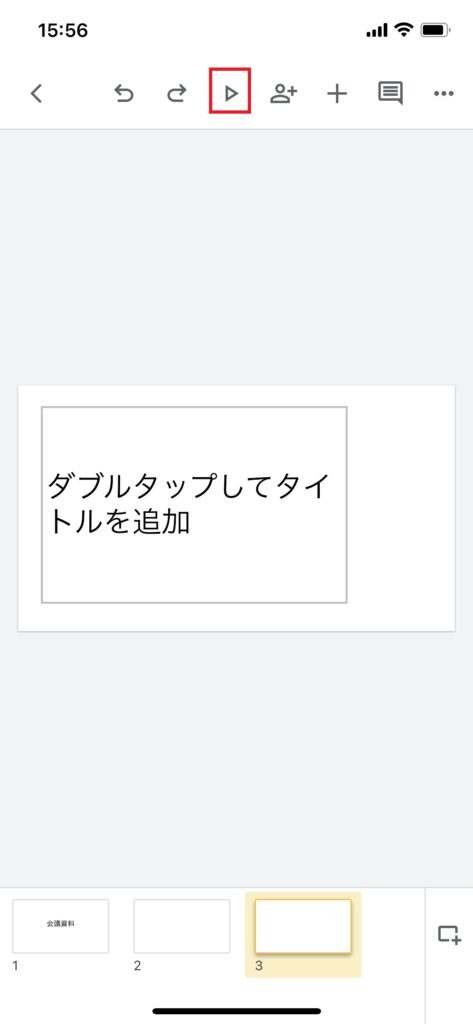
②「このデバイスで表示」を選択する。
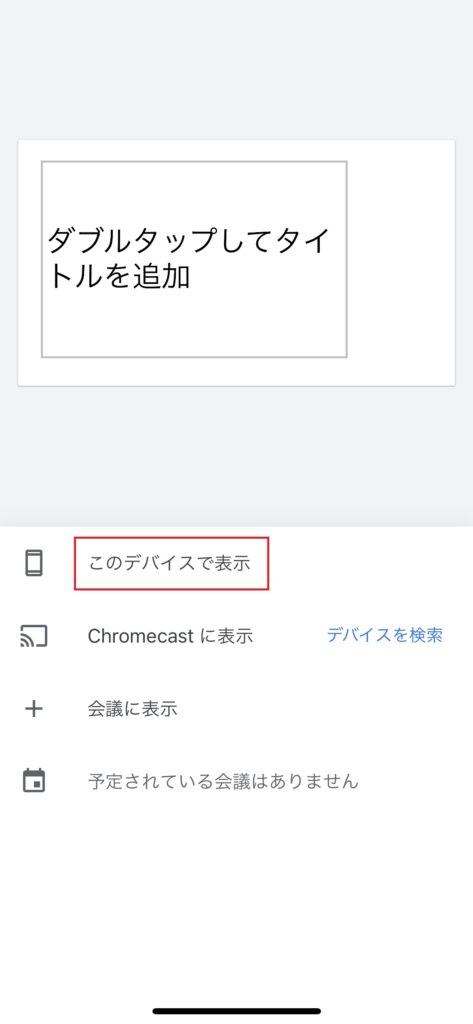
③作成したプレゼンテーションのページが流れます。

スマホではアニメーション設定ができない
スマホ版のGoogleスライドは、テキスト入力や画像挿入等は可能ですが、アニメーションを設定したり、画面切り替えを設定したりする機能は搭載されていません。
スマホでの作成は確認や補助的に使うやり方がおすすめ
実際にプレゼンテーション資料を作成する際には、細かい部分まで確認したいという方も多く見られます。スマートフォンでプレゼン資料を作成できるのは非常に便利ですが、細かな調整に関してはパソコンの方が行いやすいといえるでしょう。
そのため、スマートフォンで作成した資料を外出先でチェックするやり方や、事前にスマートフォンで大まかにページを作成しておき、細かい部分を後でパソコンで調整するといったやり方で利用するのがおすすめです。
Google スライドのメリット
Googleスライドを利用するメリットは、主に下記の3点です。
①複数人でデータ共有や共同編集できる
一つ目のメリットは、複数人でデータ共有や共同編集できる点です。
Googleスライドはオンラインで利用できるツールであり、新規スライドごとにそれぞれURLが割り当てられています。例えば、複数人で別々のスライドを同時に編集したい場合、他のメンバーにスライドのURLだけ送付すれば即座に共同編集を行えるようになります。
そのため、仕事でよく見られる「ファイルを編集したいが、他の人がそのファイルを編集してて何も操作できない」といった事態がなくなるのです。
また、Googleスライドで作成した資料は、Googleドライブ内に自動保存されます。会社内にいなくても外出先からスマートフォンで資料をチェックしたり、気になった箇所を修正したりなども可能です。
②編集履歴から復元できる
二つ目のメリットは、編集履歴から復元できる点です。
Googleスライドは編集する度にこまめに自動保存される仕組みであり、変更履歴が残ります。誤って作業を進めた場合でも、編集履歴を遡って編集し直すことも可能です。
③様々なファイル形式と互換がある
三つ目のメリットは、様々なファイル形式と互換がある点です。
Google スライドで作成した資料はPowerPointだけではなく、ODPやPDF、JPEG、PNGなどの形式でもダウンロードできます。作成した資料を他のメンバーに共有したい場合、様々なファイル形式に対応していることは大きなメリットだといえるでしょう。
まとめ
今回は、Google スライドをスマホで利用する際の基本操作について解説しました。
スマートフォン版のGoogle スライドは、作成した資料を外出先でチェックしたり、大まかにページを作成したりする場合に特におすすめです。本記事でご紹介したやり方をぜひ参考にしてみてください!
また、GoogleスライドとPowerPointどちらを使うか迷っている、違いについて詳しく知りたいという方は、下記の記事を参考にしてください。
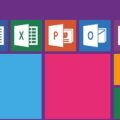
GoogleWorkspaceで困っている、または新規導入予定の方へ
GoogleWorkspaceもしくはMicrosoft365の新規導入もしくは商流変更をお考えの方は、弊社ITの専門家が最適なプラン選定をアドバイス。また、初期のDNSレコード設定や各種メール設定も代行できます。
また、弊社からの導入で、以下のメリットがあります。
①GoogleWorkspace公式HPからだと14日間の無料利用期間⇒30日間に。
②支払いは請求書払い可
③1年間、GoogleWorkspaceのマニュアル動画を無料で視聴(2年目以降は年350円が必要)
④IT導入補助金を使って2年間半額でのご提案も可能
⑤弊社で作成したAppsheetアプリ(勤怠有給管理アプリ、備品発注管理、CRM商談管理、タスク管理、従業員同士感謝記録アプリ等)無料進呈 ※数に関係なく設置サポート費用10万円別途有

お問い合わせは、電話もしくはフォームからご相談くださいませ。
※「GoogleWorkspaceの記事を見た」とお伝え下さい。
GoogleWorkspaceお問い合わせフォーム
必要な項目のすべてをご入力いただき、「アーデントに問い合わせる」ボタンをクリックしてください。必須のついている項目は必須入力項目です。
関連記事
・GoogleWorkspaceはIT導入補助金の対象?どれくらいお得になる?・GoogleWorkspace管理画面のセキュリティ設定完全解説
・AppSheetなら備品発注管理アプリを一瞬で作れる?!
・スプレッドシートとGASによる業務自動化の例を紹介
・Gmail(Google Workspace)でホワイトリストを設定するやり方
・2024年2月から!Gmailの送信ガイドラインの変更を徹底解説
・Google Workspaceのマニュアル動画が、社員教育に便利!
・OutlookからGoogle WorkspaceのGmailへメールデータを移行する方法
・企業でのApp Sheetの活用事例3選!利用するメリットも解説
・GoogleのAppSheetでできること、料金を徹底解説!
・完全無料!googleスプレッドシートの経費精算システムテンプレート
・無料のスプレッドシートで有給管理を効率化!テンプレートを配布します!
・従業員全員のGmailをバックアップする方法2選
・Gmailで部下のメールを上司がチェックできるようにする方法2選
・Googleスプレッドシートにパスワードを設定する方法
・googleドライブで電子帳簿保存に対応する方法をわかりやすく解説
・GoogleWorkspaceを初心者向けにわかりやすく解説
・Google Workspace料金プランの違いとプラン選定ポイントを徹底解説
株式会社アーデントは、IT導入補助金の支援事業者を行っております!
アーデントからIT導入補助金を使ってクラウドツールを導入するメリットは以下の通りです。
メリット①対象ツールを2年間、半額、もしくは1/4で利用可!
メリット②会計、経費精算、請求書処理、受発注ツール導入なら、PCやタブレットの購入も補助が受けられ半額!
メリット③補助期間終了後は、公式価格よりお値引き!
メリット④各種IT活用、DX、保守サポートでより貴社のIT化を促進、生産性を向上します!
【弊社取り扱いクラウドツール】
🔹オフィスソフト・グループウェア: Google Workspace※、Microsoft365、desk'nets NEO※
🔹ノーコード業務改善:kintone、Zoho※、楽楽販売、JUST.DB※、サスケworks
🔹コミュニケーション: サイボウズオフィス、Chatwork、LINE WORKS、zoom
🔹会計・経費管理: マネーフォワード、freee、楽楽精算、楽楽明細、invox
🔹電子契約・文書管理: freeeサイン、クラウドサイン、Adobe Acrobat
🔹セキュリティ対策: sophos、SentinelOne、ESET、ウイルスバスタークラウド
🔹RPA・自動化: RoboTANGO、DX-Suite、Yoom※、バクラクシリーズ
🔹勤怠・労務管理: 勤革時、楽楽勤怠、マネーフォワード
🔹物流・在庫管理: ロジザードZERO
🔹教育・マニュアル作成管理: iTutor、NotePM、leaf
🔹PBX・電話システム: INNOVERAPBX※、MOTTEL※
🔹端末管理:LANSCOPE、clomo
🔹リモートデスクトップ:RemoteOperator在宅
🔹受付ipad:ラクネコ※
など
※こちらのツールは補助期間終了後の値引不可
また、上記以外のツールも取り扱いできるものが多々ありますので、一度ご相談ください。
IT導入補助金2025の詳細、お問合せはお電話頂くか、以下の記事を御覧ください↓
IT導入補助金お問合せ:03-5468-6097

以下の動画では、採択のポイントや申請にあたっての注意点などを詳しく解説していますので、
あわせてご覧ください!