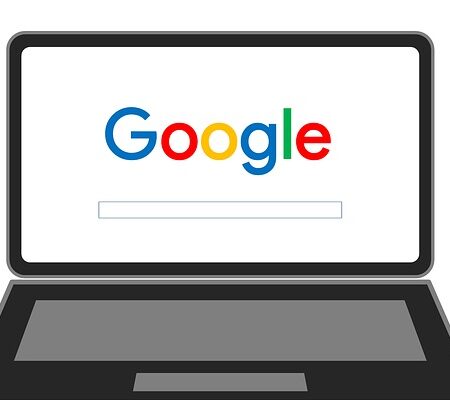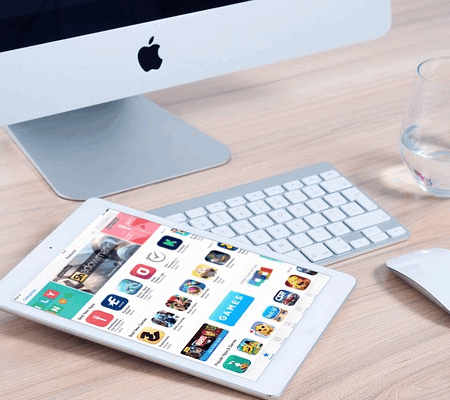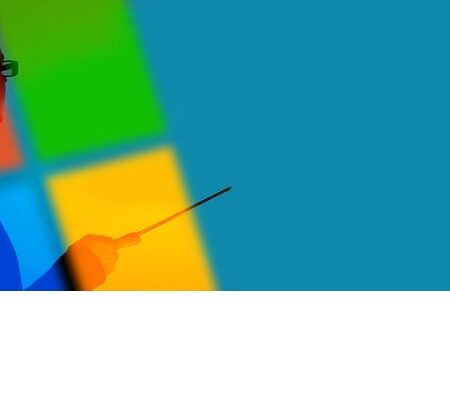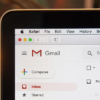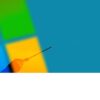Looker Studioの使い方をわかりやすく解説
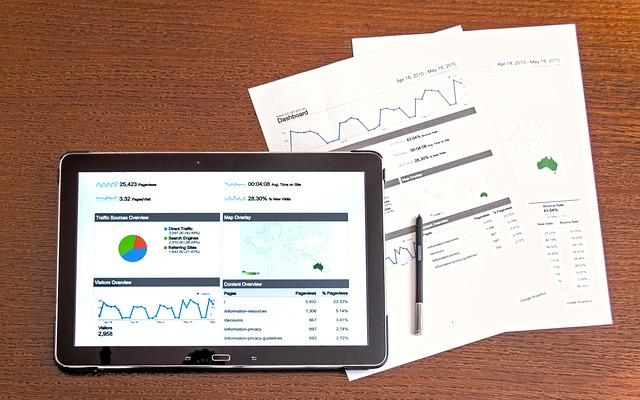
デジタルマーケティングにおいて、データ分析やレポート作成は欠かせない業務となっています。しかし、複数のデータをまとめて可視化し、わかりやすいレポートにまとめる作業は時間と手間がかかるものです。そこで活用したいのが、Googleが提供している「Looker Studio」です。
本記事では、Looker Studioの使い方をわかりやすく解説します。
Looker Studioとは
Looker Studioとは、Googleが提供している無料のBIツールのことです。複数のデータを可視化し、わかりやすいレポートやダッシュボードを作成できます。
GoogleアナリティクスやGoogle広告、AppSheetといったデータソースを一元管理し、リアルタイムでグラフや表などで可視化することができます。
Looker Studioは直感的に操作できるため、データ分析の専門知識がない方でも簡単にレポートを作成できるのが特徴です。
Looker Studioでできること
ここでは、Looker Studioでできることを3つ紹介します。
複数のデータソースと連携する
Looker Studioは、GoogleスプレッドシートやBigQuery、Amazon Redshiftなどとも連携できます。異なるプラットフォームに散在しているデータをLooker Studioに集約できるのが大きな強みです。
リアルタイムで更新されたデータをもとにレポートを作成する
Looker Studioに接続したデータソースは、リアルタイムで自動更新されます。そのため、レポートを出力する際に何度も手作業でデータをエクスポートしたり、貼り直したりする必要がありません。
毎週・毎月の定例レポートもLooker Studioでレポートを作成すれば最新データに自動で反映されるため、更新作業を減らすことができます。これにより、レポート作成の作業負担を大幅に削減することが可能です。
さらに、最新のデータに基づいた迅速な分析や意思決定にもつながります。
レポートのデザインを柔軟に変更する
Looker Studioでは、デザイン面でも下記のような調整が可能です。
●表やグラフのスタイルを自由にカスタマイズする(折れ線グラフや棒グラフ、円グラフ、スコアカードなど)
●色、フォント、背景レイアウトを細かく調整して、見た目を整える
●会社ロゴやブランドカラーを取り入れて、オリジナルデザインのレポートを作成する
たとえば、マーケティングチームに提出するレポートであれば、ブランドカラーに合わせたグラフ配色に統一すると良いでしょう。管理層向けのダッシュボードでは必要なKPIを大きくスコアカードで表示するなど、用途やターゲットに合わせてレポートのデザインを柔軟に変更できる点も魅力です。
Looker Studioの初期設定
ここでは、Looker Studioの初期設定の流れを説明します。下記の順番で操作を進めてください。
①Looker Studio公式サイトにアクセスする
②右上の「無料で利用開始」をクリックする

③Googleアカウントでログインする
データソースを追加する方法
Looker Studioでデータソースを追加手順は下記のとおりです。
①データソースのタブで「新しいデータソースを作成」をクリックする
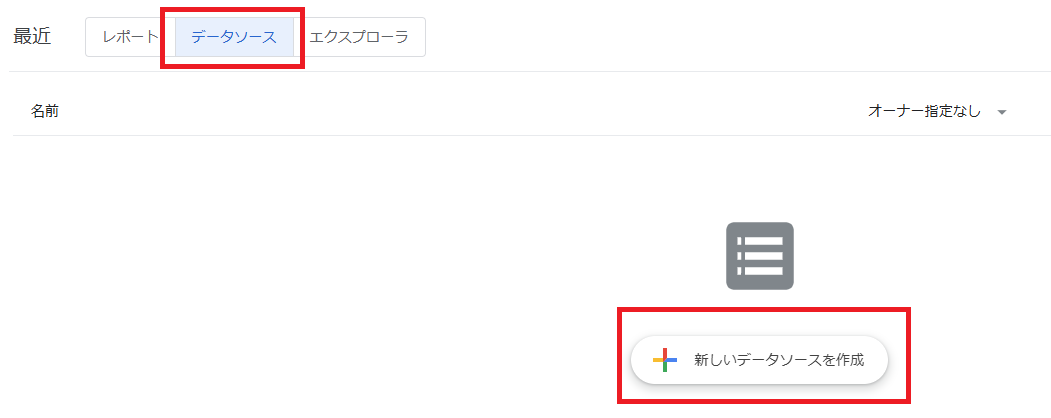
②追加したいサービス(GoogleアナリティクスやGoogle広告、スプレッドシートなど)を選択する
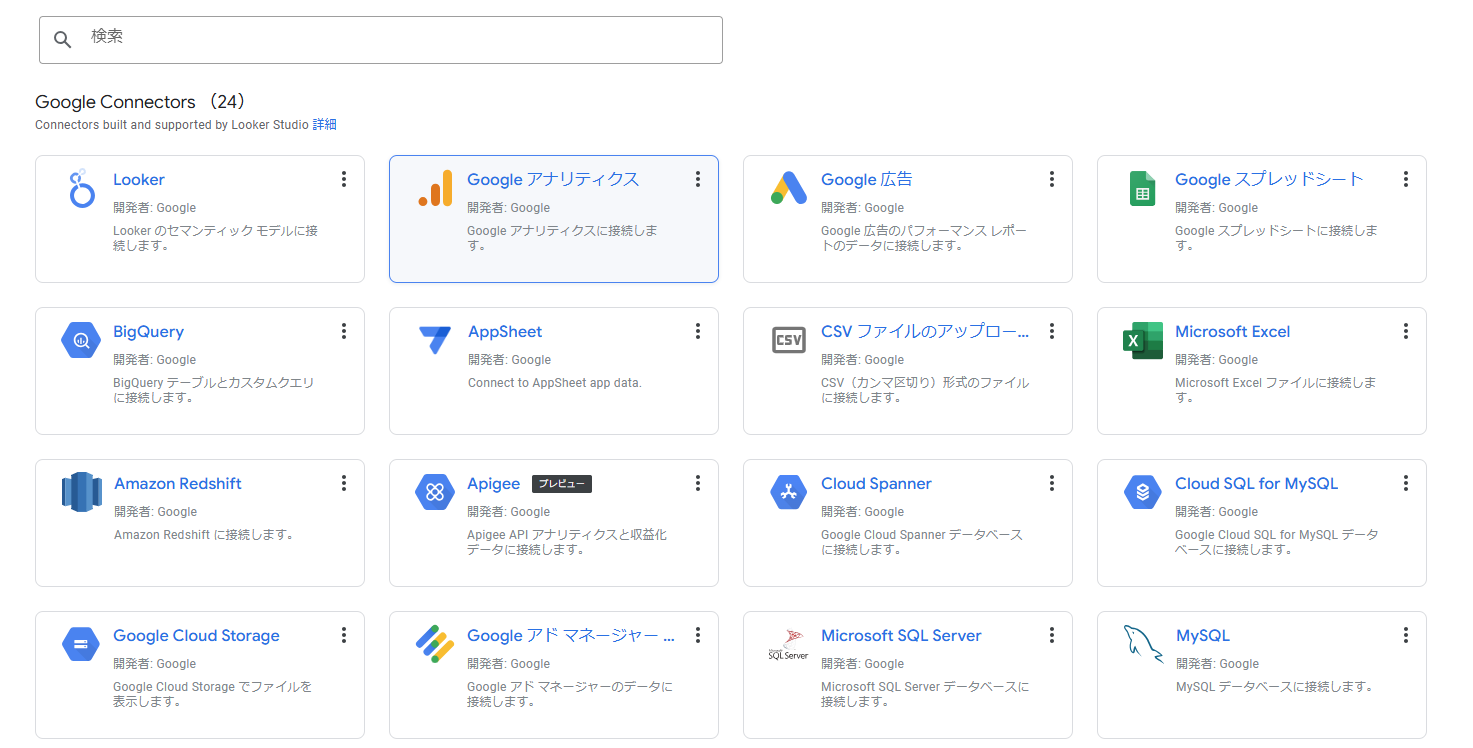
上記の操作で選んだデータが取り込まれます。
新しいレポートの作成方法
続いて、レポート作成の基本的な流れをご紹介します。
①「レポートを作成」から「空のレポート」を選択する
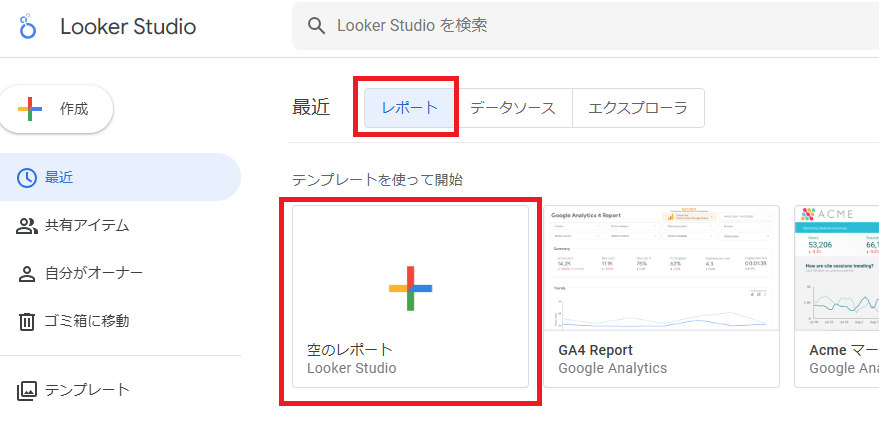
②接続したいデータソースを選択する
すでに設定済みのデータソースから選ぶこともでき、新たに「データソースを追加」して別のサービスと連携することも可能です。
Looker Studioでよくあるエラーと解決方法
ここでは、Looker Studioでよくあるエラーと解決方法を紹介します。下記の表にまとめましたので、ぜひ参考にしてください。
| エラー内容 | 解決方法 |
| データが更新されない | 再接続・再認証を実施する |
| 表示が遅い・動作が重い | グラフ・テーブル数を減らし、必要な指標だけに絞る |
| 共有リンクでエラーが出る | レポートの共有権限(閲覧・編集)設定を見直す |
これらのポイントを押さえておくことで、トラブルが発生した際に落ち着いて対処できるでしょう。
まとめ
今回は、Looker Studioの使い方について解説しました。
Looker Studioは無料で利用でき、直感的な操作で利用できます。まずはシンプルなレポート作成から始め、徐々にデータソースの連携やカスタマイズなどにもチャレンジしていきましょう。機能を使いこなしていくことで、SEO分析やマーケティング施策の精度を高めることが可能です。
企業のデータ活用を加速させたい方は、ぜひLooker Studioを積極的に活用してみてください。
GoogleWorkspaceで困っている、または新規導入予定の方へ
GoogleWorkspaceもしくはMicrosoft365の新規導入もしくは商流変更をお考えの方は、弊社ITの専門家が最適なプラン選定をアドバイス。また、初期のDNSレコード設定や各種メール設定も代行できます。
また、弊社からの導入で、以下のメリットがあります。
①GoogleWorkspace公式HPからだと14日間の無料利用期間⇒30日間に。
②支払いは請求書払い可
③1年間、GoogleWorkspaceのマニュアル動画を無料で視聴(2年目以降は年350円が必要)
④IT導入補助金を使って2年間半額でのご提案も可能
⑤弊社で作成したAppsheetアプリ(勤怠有給管理アプリ、備品発注管理、CRM商談管理、タスク管理、従業員同士感謝記録アプリ等)無料進呈 ※数に関係なく設置サポート費用10万円別途有

お問い合わせは、電話もしくはフォームからご相談くださいませ。
※「GoogleWorkspaceの記事を見た」とお伝え下さい。
GoogleWorkspaceお問い合わせフォーム
必要な項目のすべてをご入力いただき、「アーデントに問い合わせる」ボタンをクリックしてください。必須のついている項目は必須入力項目です。
関連記事
・GoogleWorkspaceはIT導入補助金の対象?どれくらいお得になる?・GoogleWorkspace管理画面のセキュリティ設定完全解説
・AppSheetなら備品発注管理アプリを一瞬で作れる?!
・スプレッドシートとGASによる業務自動化の例を紹介
・Gmail(Google Workspace)でホワイトリストを設定するやり方
・2024年2月から!Gmailの送信ガイドラインの変更を徹底解説
・Google Workspaceのマニュアル動画が、社員教育に便利!
・OutlookからGoogle WorkspaceのGmailへメールデータを移行する方法
・企業でのApp Sheetの活用事例3選!利用するメリットも解説
・GoogleのAppSheetでできること、料金を徹底解説!
・完全無料!googleスプレッドシートの経費精算システムテンプレート
・無料のスプレッドシートで有給管理を効率化!テンプレートを配布します!
・従業員全員のGmailをバックアップする方法2選
・Gmailで部下のメールを上司がチェックできるようにする方法2選
・Googleスプレッドシートにパスワードを設定する方法
・googleドライブで電子帳簿保存に対応する方法をわかりやすく解説
・GoogleWorkspaceを初心者向けにわかりやすく解説
・Google Workspace料金プランの違いとプラン選定ポイントを徹底解説
株式会社アーデントは、IT導入補助金の支援事業者を行っております!
アーデントからIT導入補助金を使ってクラウドツールを導入するメリットは以下の通りです。
メリット①対象ツールを2年間、半額、もしくは1/4で利用可!
メリット②会計、経費精算、請求書処理、受発注ツール導入なら、PCやタブレットの購入も補助が受けられ半額!
メリット③補助期間終了後は、公式価格よりお値引き!
メリット④各種IT活用、DX、保守サポートでより貴社のIT化を促進、生産性を向上します!
【弊社取り扱いクラウドツール】
🔹オフィスソフト・グループウェア: Google Workspace※、Microsoft365、desk'nets NEO※
🔹ノーコード業務改善:kintone、Zoho※、楽楽販売、JUST.DB※、サスケworks
🔹コミュニケーション: サイボウズオフィス、Chatwork、LINE WORKS、zoom
🔹会計・経費管理: マネーフォワード、freee、楽楽精算、楽楽明細、invox
🔹電子契約・文書管理: freeeサイン、クラウドサイン、Adobe Acrobat
🔹セキュリティ対策: sophos、SentinelOne、ESET、ウイルスバスタークラウド
🔹RPA・自動化: RoboTANGO、DX-Suite、Yoom※、バクラクシリーズ
🔹勤怠・労務管理: 勤革時、楽楽勤怠、マネーフォワード
🔹物流・在庫管理: ロジザードZERO
🔹教育・マニュアル作成管理: iTutor、NotePM、leaf
🔹PBX・電話システム: INNOVERAPBX※、MOTTEL※
🔹端末管理:LANSCOPE、clomo
🔹リモートデスクトップ:RemoteOperator在宅
🔹受付ipad:ラクネコ※
など
※こちらのツールは補助期間終了後の値引不可
また、上記以外のツールも取り扱いできるものが多々ありますので、一度ご相談ください。
IT導入補助金2025の詳細、お問合せはお電話頂くか、以下の記事を御覧ください↓
IT導入補助金お問合せ:03-5468-6097

以下の動画では、採択のポイントや申請にあたっての注意点などを詳しく解説していますので、
あわせてご覧ください!