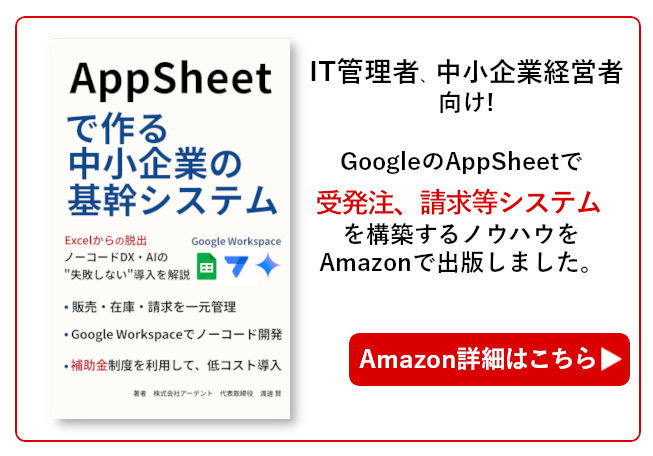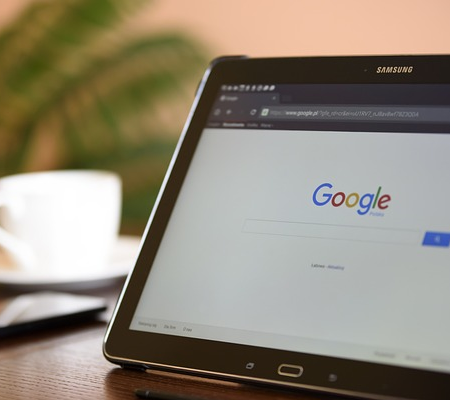AppSheetなら備品発注管理アプリを一瞬で作れる?!

仕事を行う際には、文房具や事務用品、コピー用紙、封筒、名刺など、様々な備品が必要です。昨今の運送料の値上げに伴い、仕事で使う備品はまとめて発注したいと考えている方も多いのではないでしょうか?
備品発注管理アプリは、発注する備品名や注文予定日などを一括管理できる便利なアプリです。AppSheetを使えば、この備品発注管理アプリを簡単かつ一瞬で作ることができます!
本記事では、AppSheetで備品発注管理アプリを作る方法をご紹介します。
今回紹介する内容は、備品発注管理アプリ以外のアプリを作る際にも応用できます!AppSheetの基本的な使い方や操作のポイントを分かりやすく解説しますので、最後までご覧ください。
なお、以下の記事内容はyoutubeで動画で解説も行っています。
もし動画の方がわかりやすいという方は以下を御覧ください。
それは以下は記事形式での解説になります!
そもそもAppsheetとは?
Appsheetについては以下解説記事になります↓
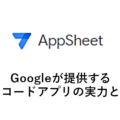
①データベースの作成
備品発注管理アプリを作る際に、まず行ってもらいたいのが「データベース」の作成です。
今回作成する備品発注管理アプリでは、「発注」と「従業員マスター」の2つのデータベース(スプレッドシート)を用意します。
発注のシートには、「ID」と「従業員名」、「緊急度」「注文予定日」などの項目を記載します。
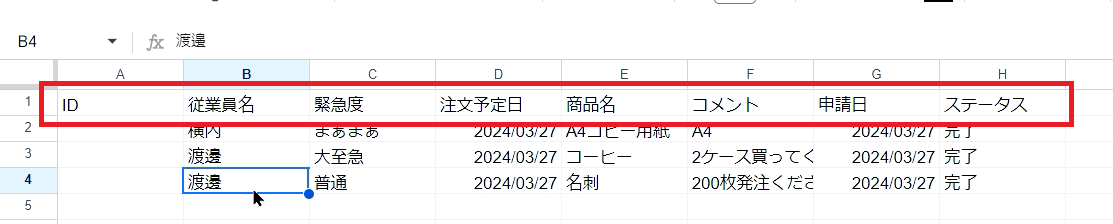
従業員マスターのシートには、「従業員ID」と「従業員名」、「メールアドレス」などの項目を記載します。
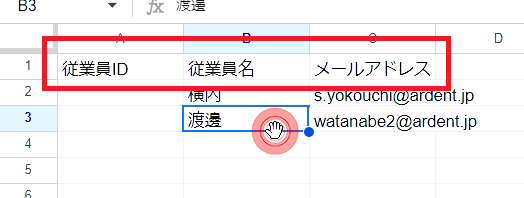
商品がある程度決まっている場合、「商品マスタ」のシートがあった方がより管理しやすくなるでしょう。
入れる項目は自由ですが、IDの項目がないとデータベースとしての使い勝手が悪くなります。IDの項目は必ず入れておきましょう。
また、今回はAIがこれらの項目を自動で判別してアプリを作ることになります。そのため、AIが項目を正しく認識できるようにサンプルデータを正確に入力しましょう。
たとえば、「発注」と「従業員マスター」の従業員名を揃えておくことで、AIがこれらの情報を紐づけて認識できるようになります。
②アプリの作成
データベースを準備したら、アプリを作成していきます。
「拡張機能」の「AppSheet」の中にある「アプリを作成」をクリックします。
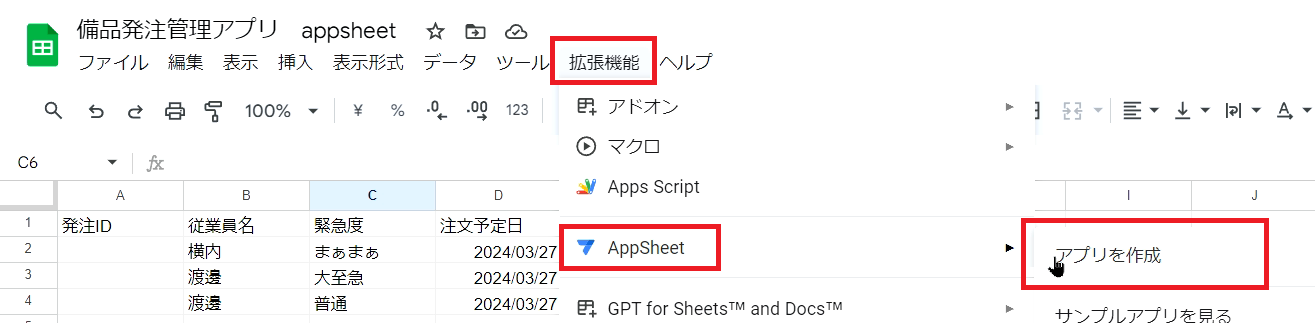
クリック後、1分程度でアプリが完成します!
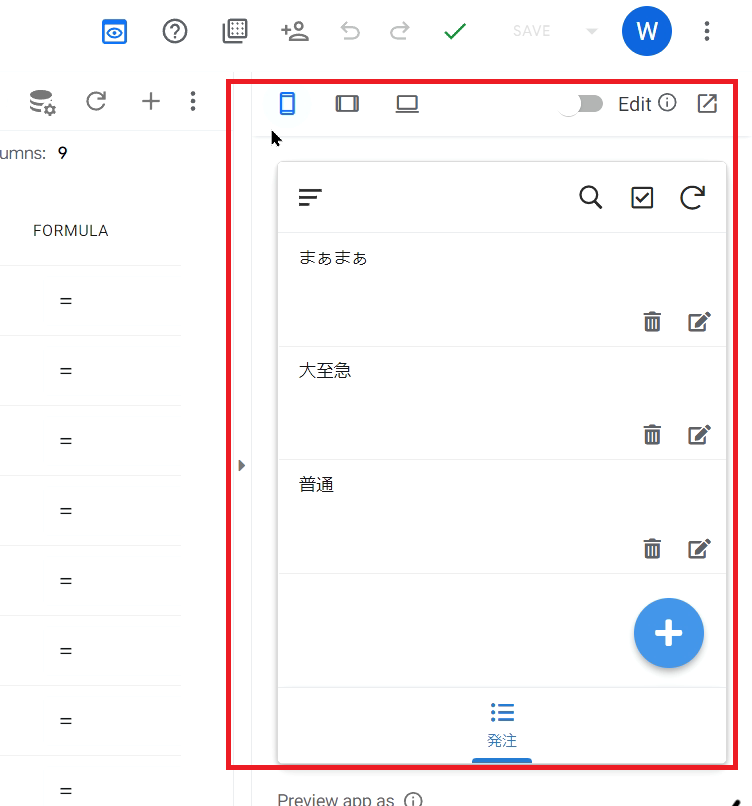
ここから先は、アプリを実際の業務で使えるように調整していきます。
スマホ・タブレット・PCのビューが表示されていますが、今回はスマホビューの状態で調整します。
③「従業員マスタ」の設定
続いて、従業員マスタの設定を行っていきます。
1.データベースの追加
AppSheetの左側にあるデータベースのアイコンをクリックしてください。
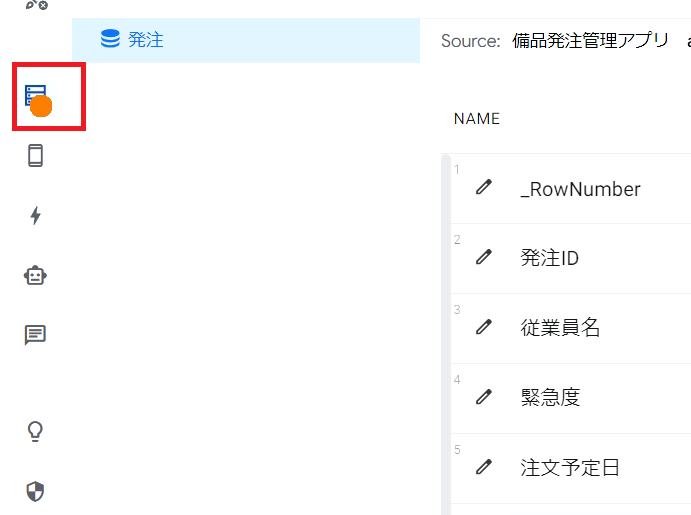
現在は「発注」のシートしか取り込まれていないため、「+」をクリックし、「従業員マスタ」のシートを取り込みます。
下記のように「従業員マスタ」の取り込みが提案されている画面が表示されるため、「Add Table “従業員マスタ”」をクリックしましょう。
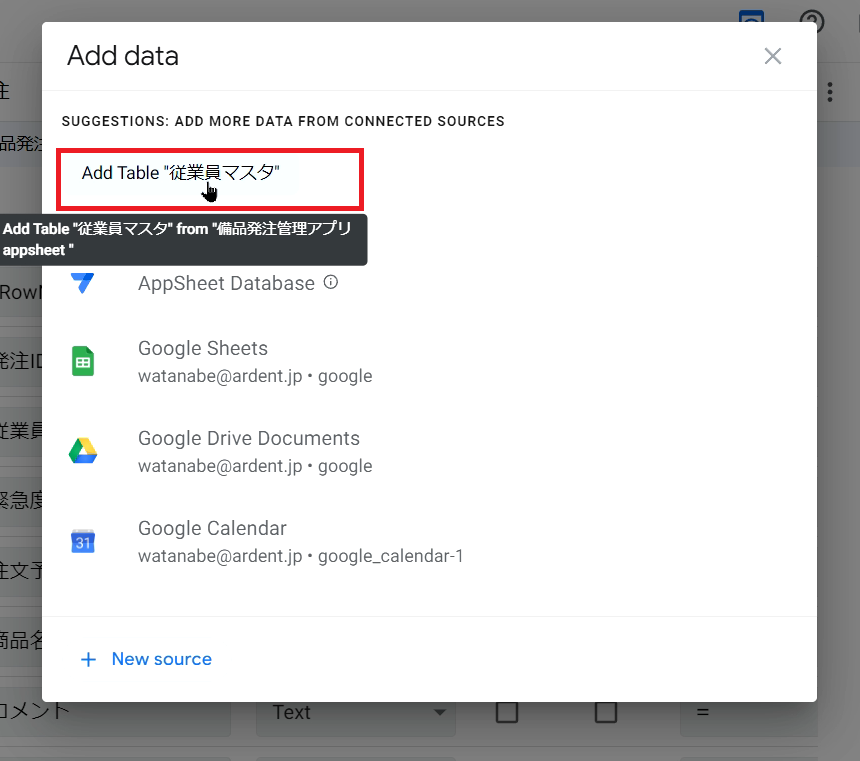
続いて「Add to app」をクリックします。
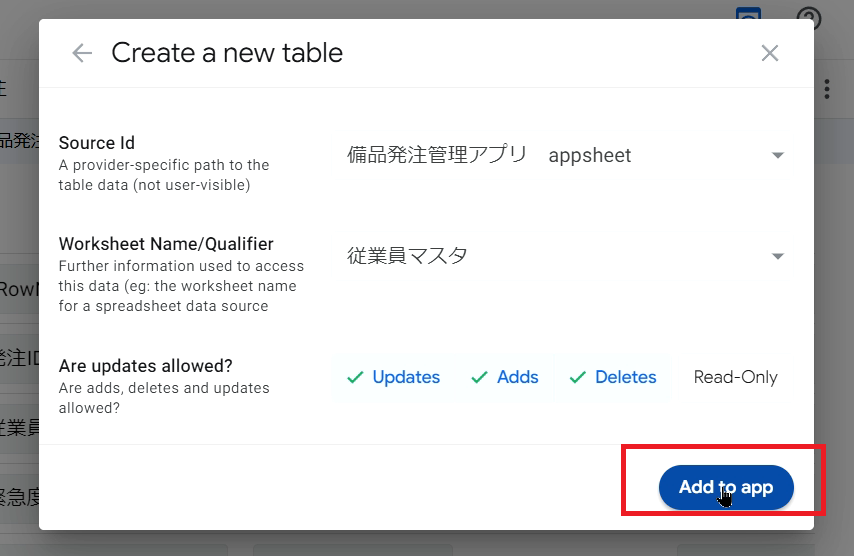
これで「従業員マスタ」のシートが取り込まれました!
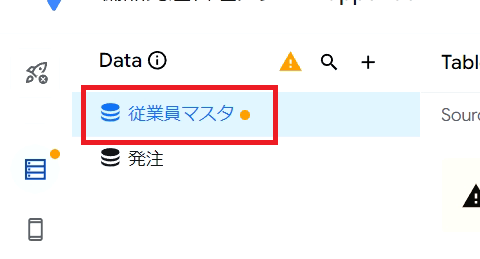
2.従業員IDの「KEY」をチェックする
従業員IDは、他の数字と被らないように一意のものにする必要があります。
「KEY?」の欄の「従業員名」のチェックは外し、「従業員ID」の方にチェックを入れましょう。チェックしたら右上の「SAVE」で保存しましょう。
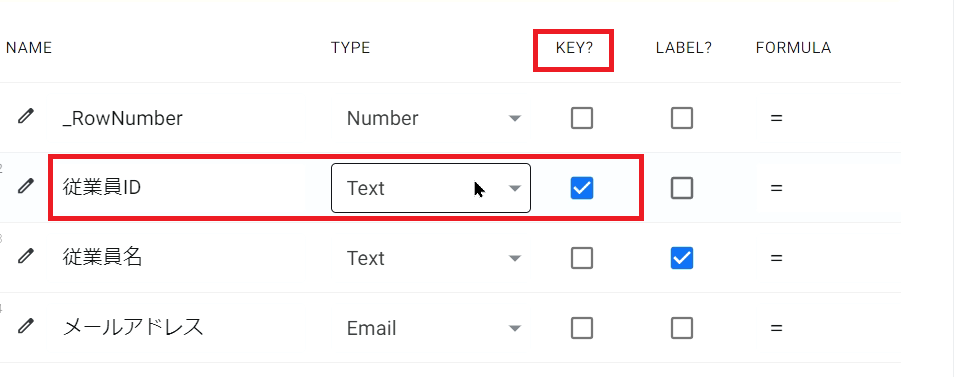
次に左の鉛筆マークをクリックします。
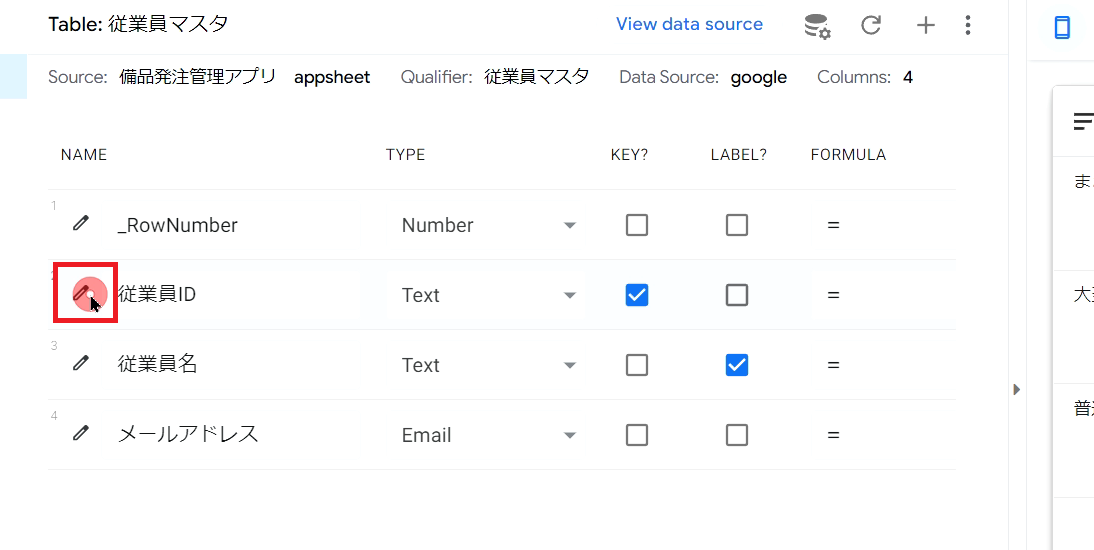
下へスクロールし「Auto Compute」を開き、「Initial value」をクリックします。
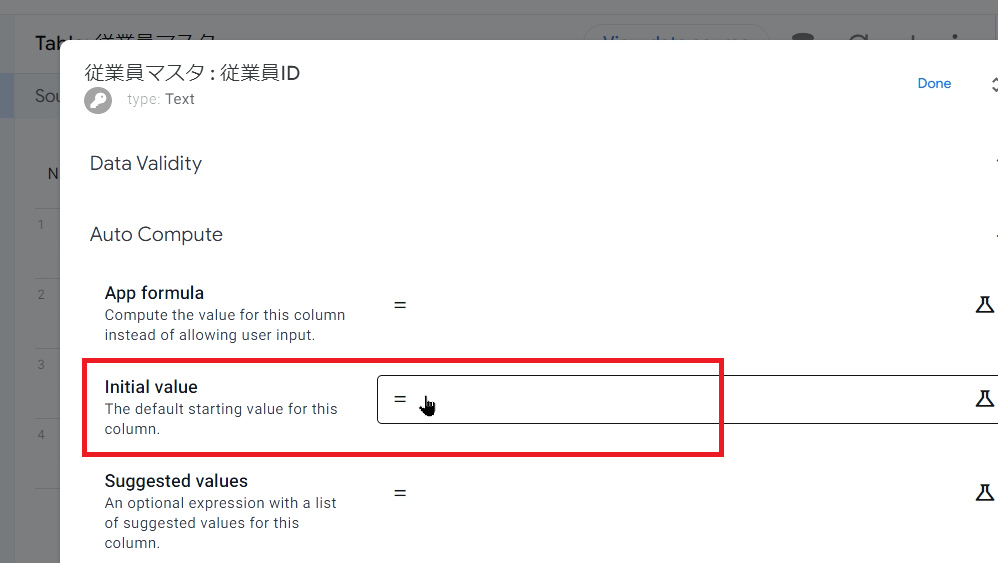
「Exsamles」の「Other」の中にIDを自動で入れる関数があります。見つけたら「Insert」をクリックしましょう。
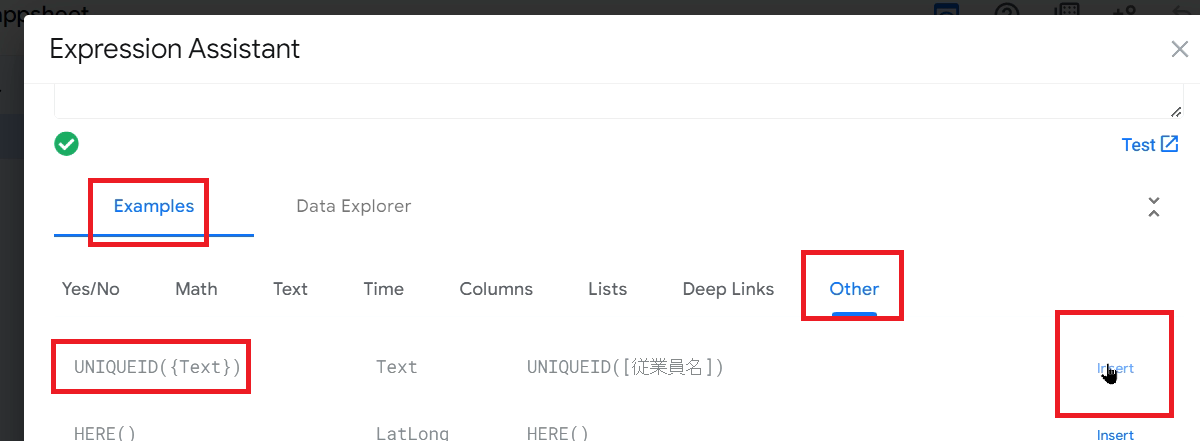
上に戻るとこのような形で表示されているので、カッコ内の従業員名を消します。
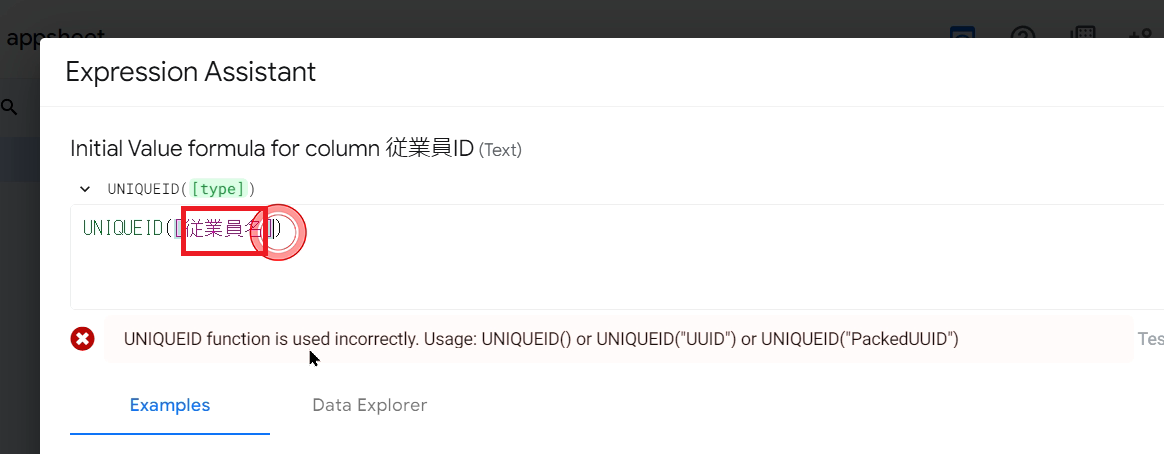
関数が正しければ、緑のチェックマークが表示されます。右下の「Save」をクリックしましょう。
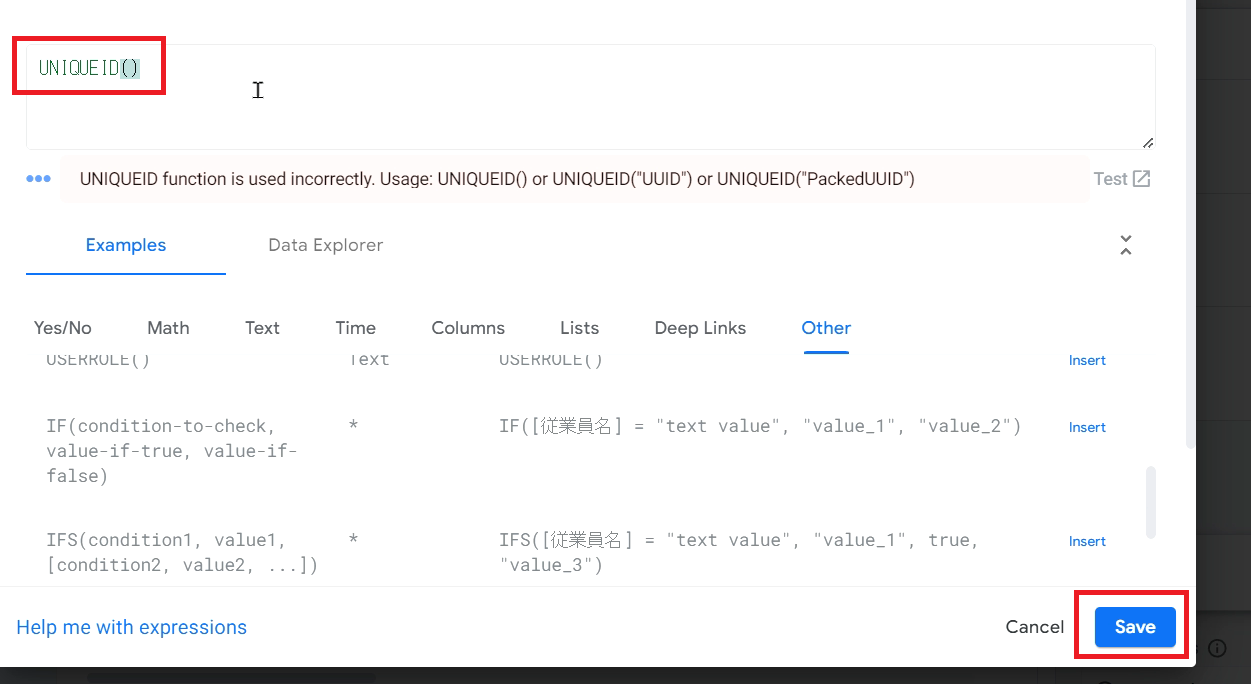
画面が変わったら「Done」を押し、右上の「SAVE」をクリックします。
④「発注」のデータベースの設定
続いて、「発注」のデータベースを設定します。
1.KEYの変更
緊急度のチェックを外し、発注IDにチェックを入れます。
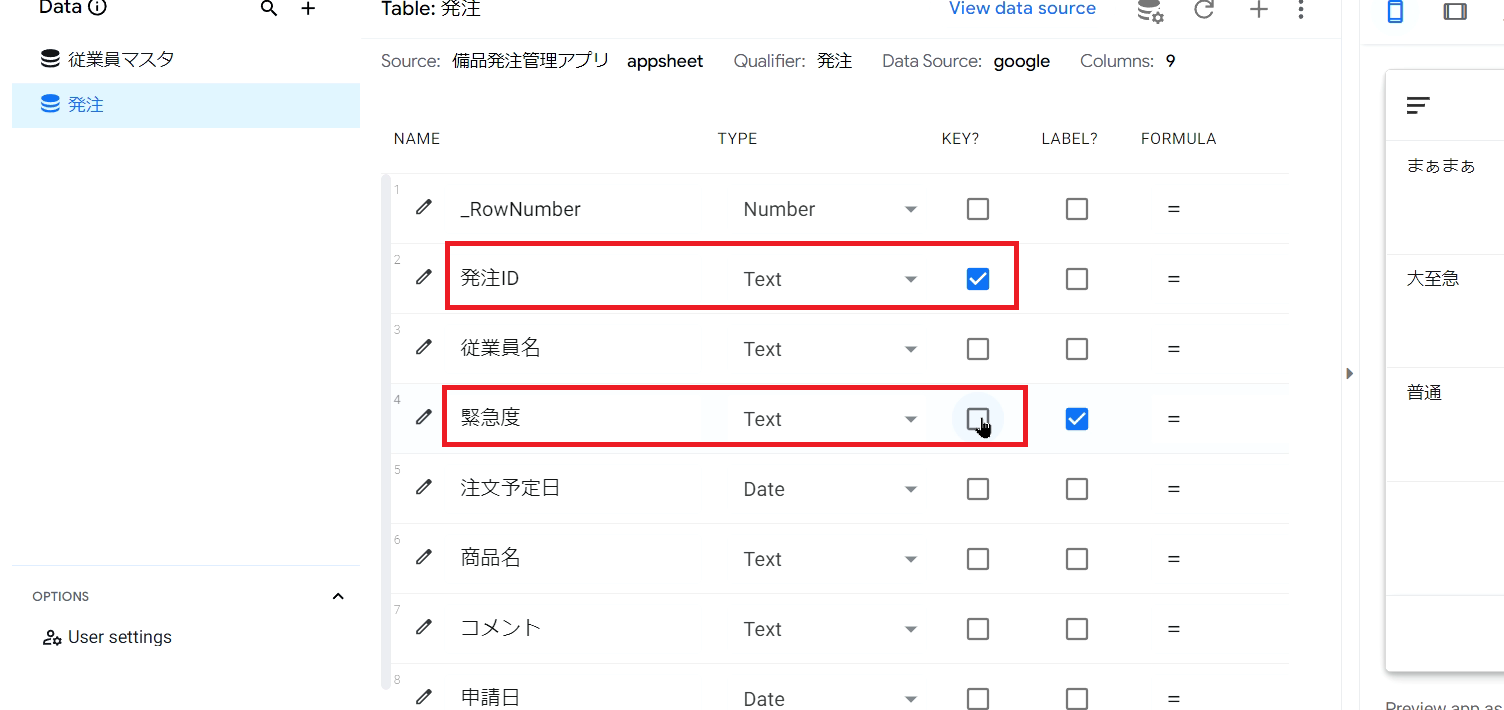
続いて、発注IDの左にある鉛筆マークをクリックし、「Auto Compute」から「Initial value」をクリックします。
「Exsamles」の「Other」の中にあるIDを自動で入れる関数を見つけたら「Insert」をクリックしましょう。
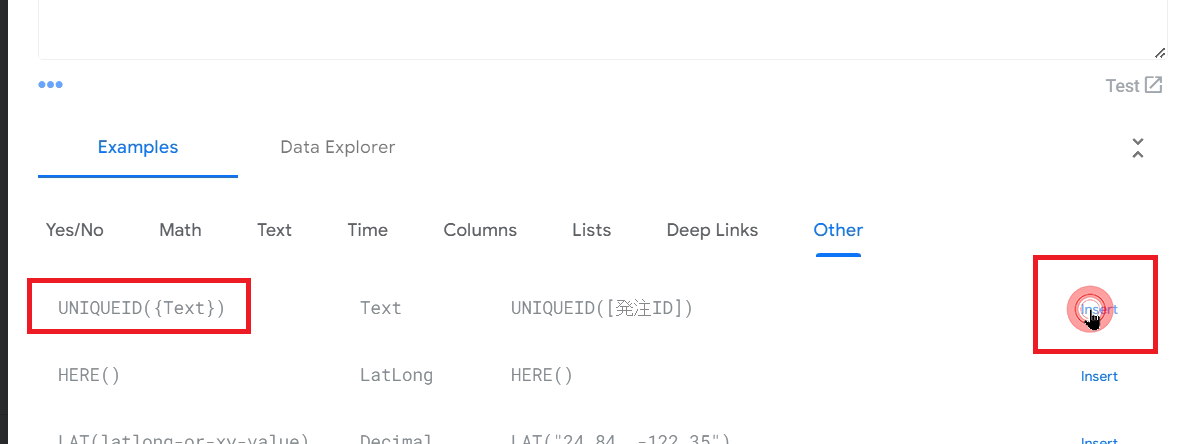
カッコ内の発注IDを削除したら「Save」をクリックします。
画面が変わったら「Done」を押し、右上の「SAVE」をクリックしましょう。
2.LABELにチェックを入れる
現在、従業員名のTYPEは「Text」になっています。これを従業員マスタから選べるように「Text」から「Ref」に変更しましょう。
TYPEをクリックして、「Ref」を選択します。
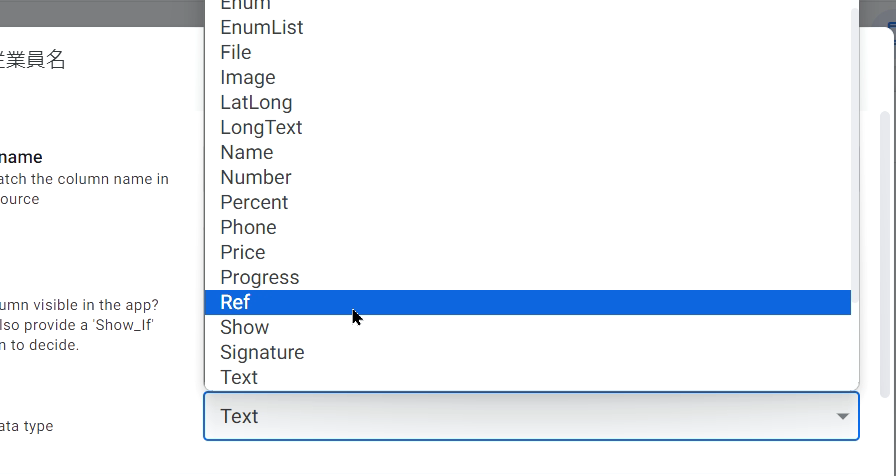
下へスクロールし、Source tableを「従業員マスタ」にします。
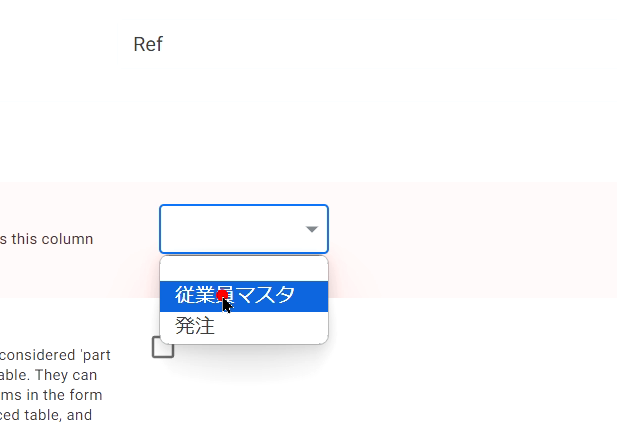
「Is a part of?」にチェックを入れます。
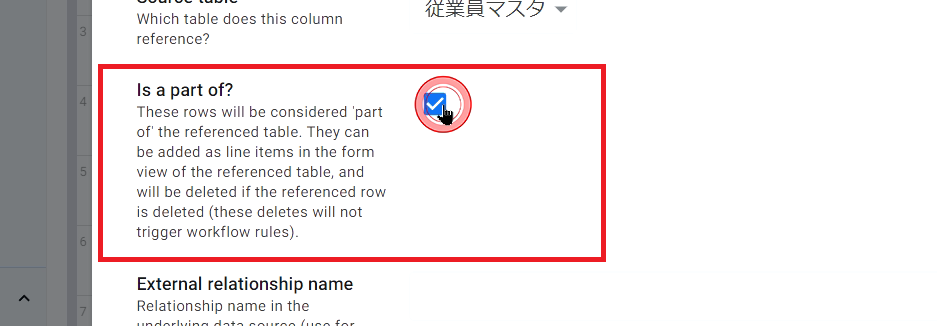
「Done」を押して、右上の「SAVE」をクリックしましょう。
続いて、従業員マスタの従業員名のLABELにチェックを入れてください。チェックしたら「Save」をクリックします。
従業員名のLABELにチェックを入れることで、従業員名が選択肢として選べるようになります!
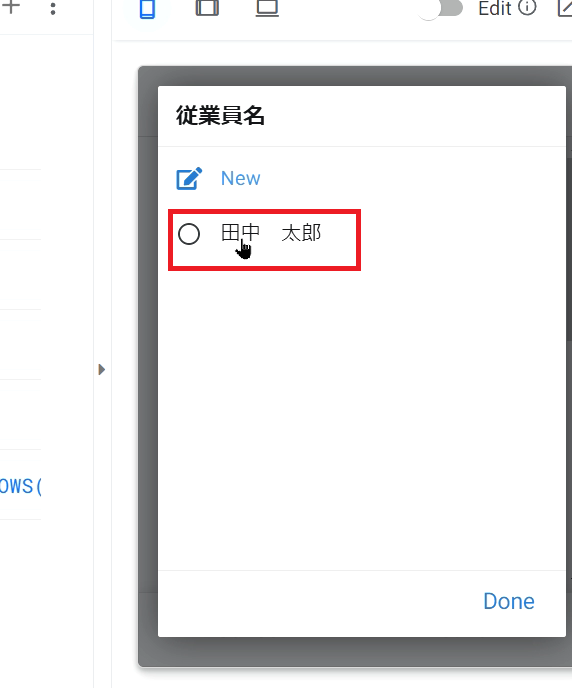
3.緊急度の設定
緊急度も選択式として設定するのがおすすめです。
TYPEを「Enum」にして、Valuesに選択肢を入れましょう。選択肢を入れ終わったら「Done」を押します。
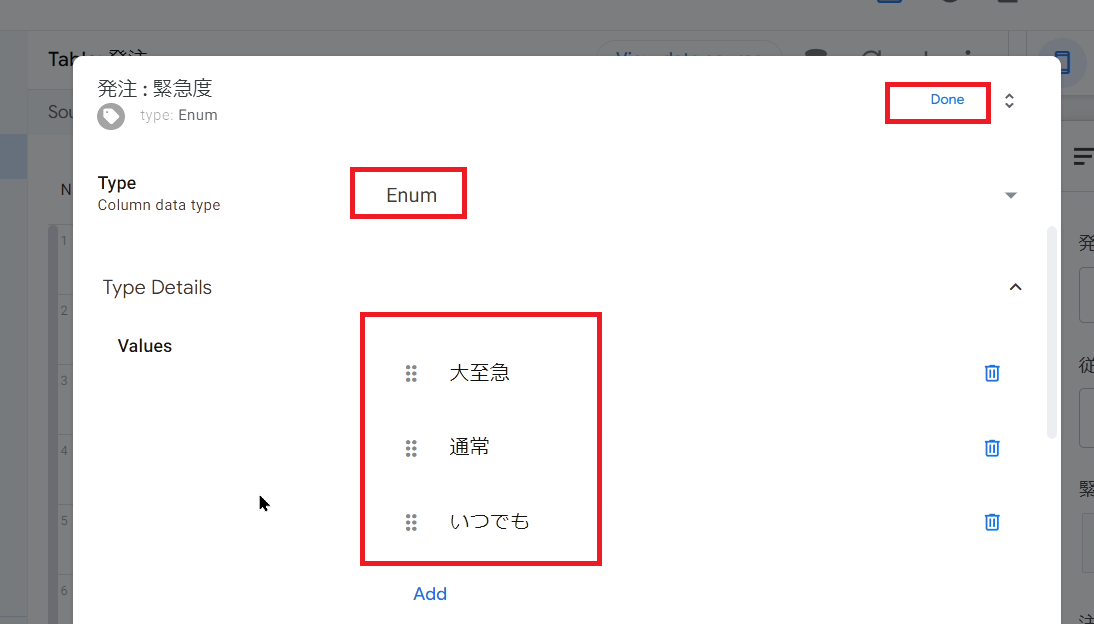
選択肢を設定すると、このような形で設定した選択肢が表示されます!
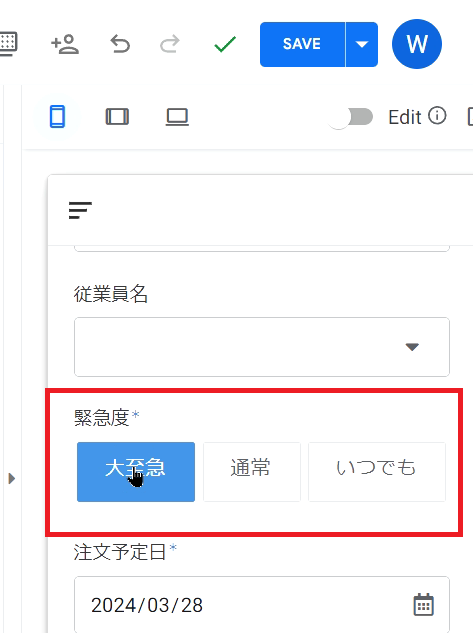
4.ステータスの設定
ステータスも選択式にしておきましょう。
TYPEを「Enum」にして、Valuesに選択肢を入れます。選択肢を入れ終わったら「Done」を押しましょう。
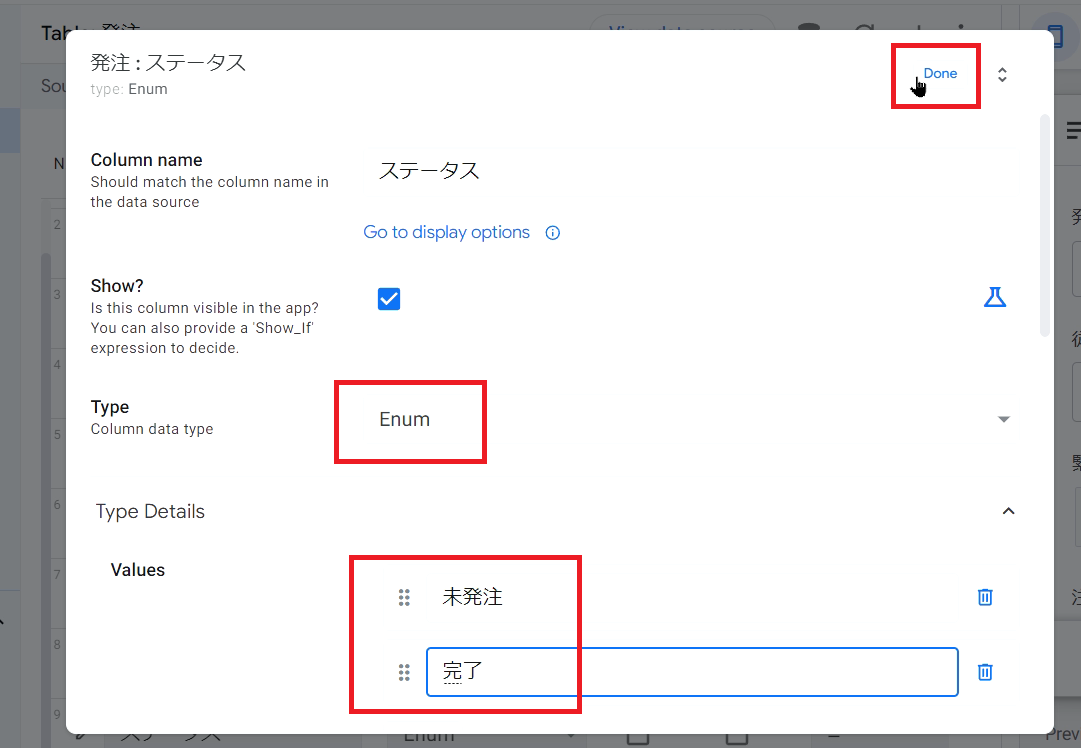
ステータスの欄は、最初は「未発注」のステータスにする必要があります。
Auto Computeの「Initial value」をクリックしてください。
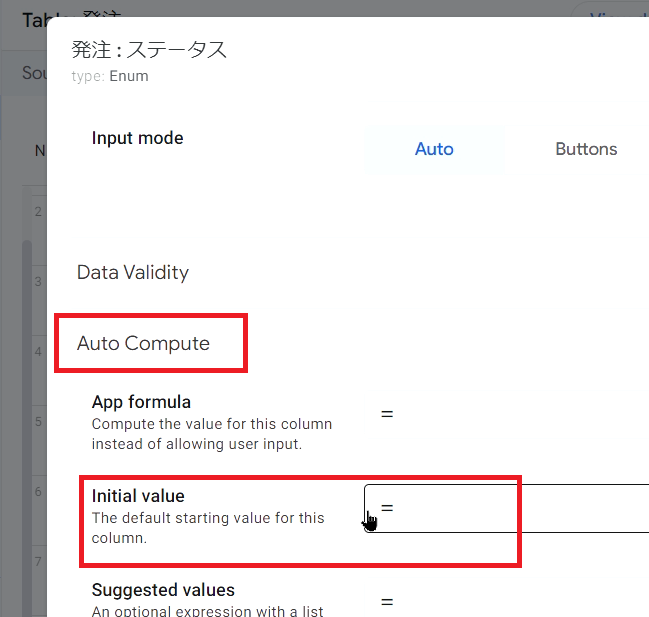
未発注と入力して「Save」をクリックします。
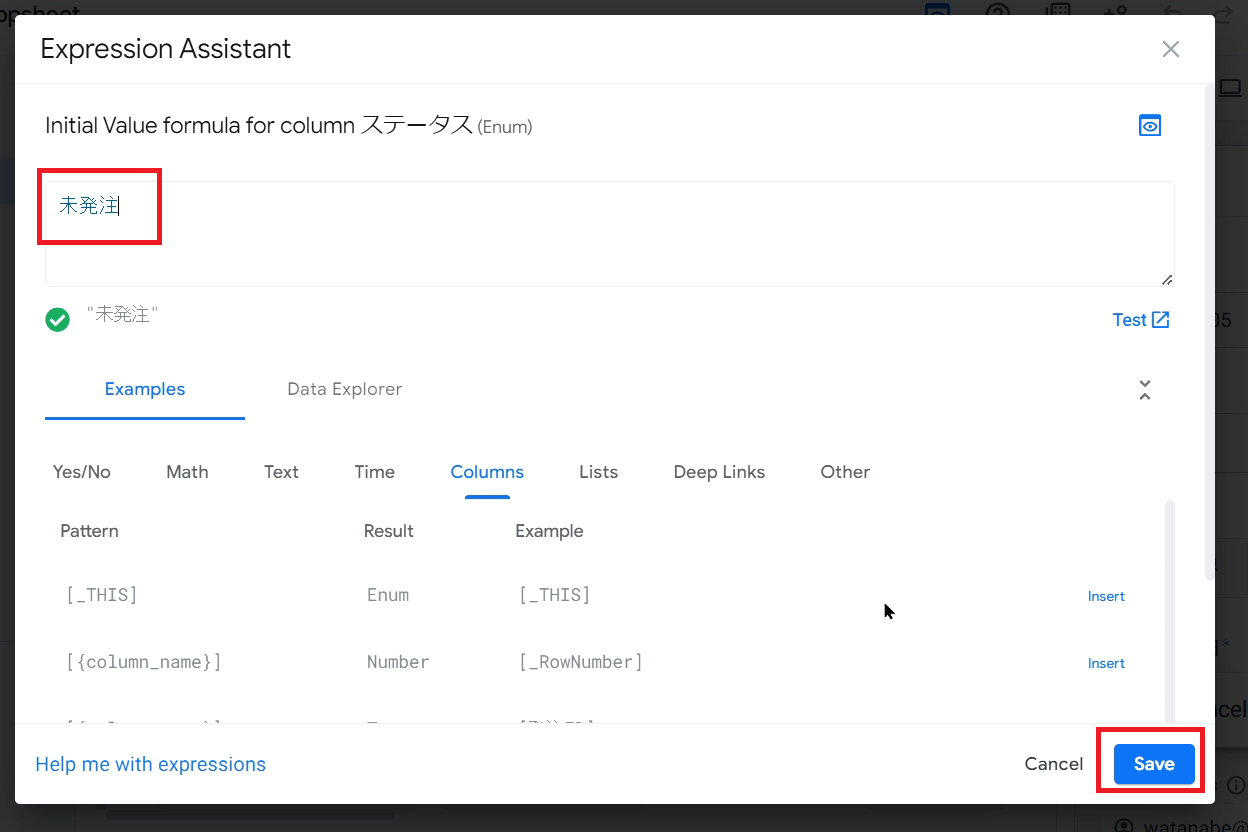
この操作を行うことで、初期段階では必ず「未発注」のステータスになります。
これで行うべき設定は一通り完了しました!
⑤見た目の調整
ここまでの設定でアプリを使うことはできるのですが、より使いやすいように見た目を整えていきましょう。
1.表示の変更
まずは、左の赤枠部分(上から2番目)をクリックしてください。
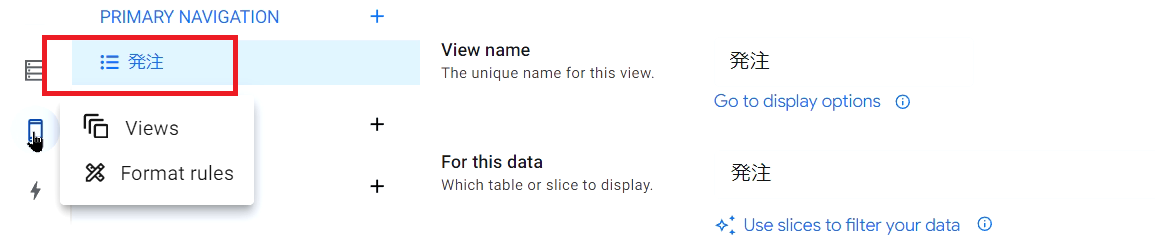
ちなみにPRIMARY NAVIGATIONという部分は、下の赤枠部分を指します。
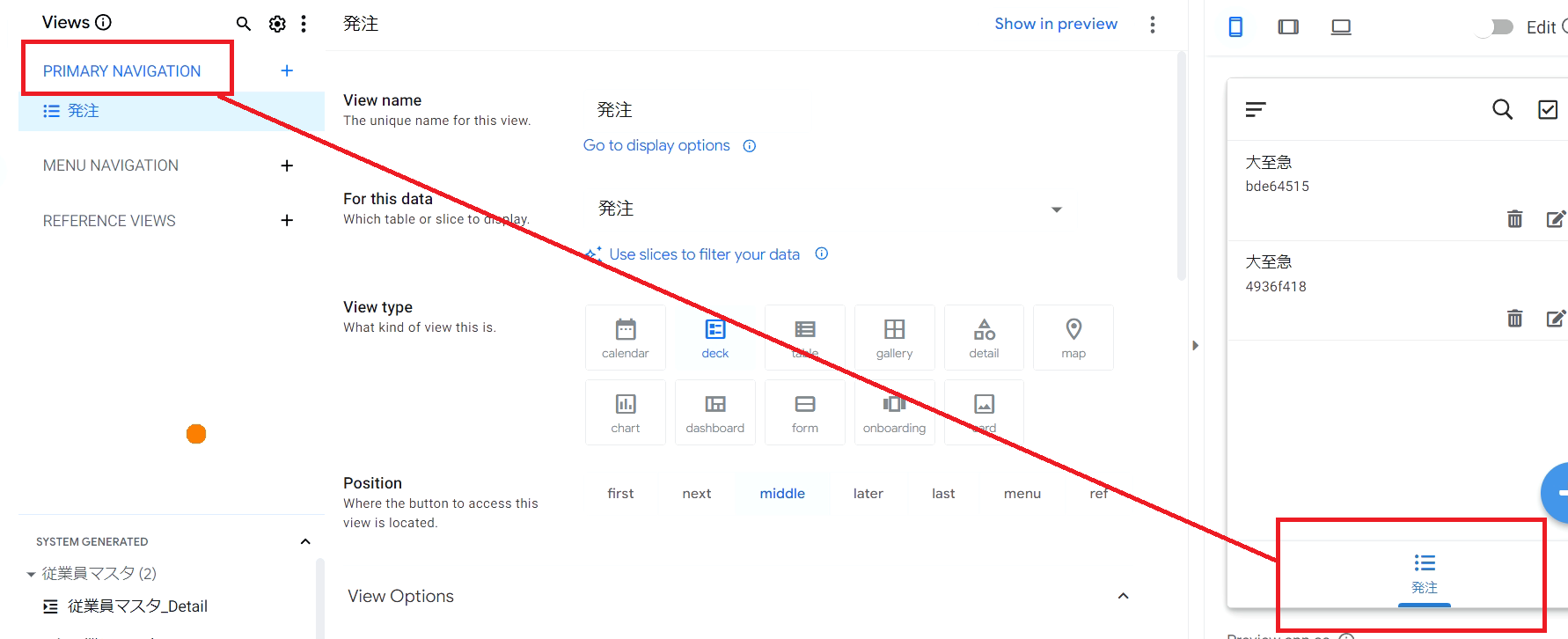
試しに従業員マスタの見た目を変更していきます。
View typeはcalenderやdeckなど様々なタイプがありますが、今回はtableにします。
選んだら「SAVE」をクリックします。
下記のような形で従業員マスタと発注の2つが表示されます。
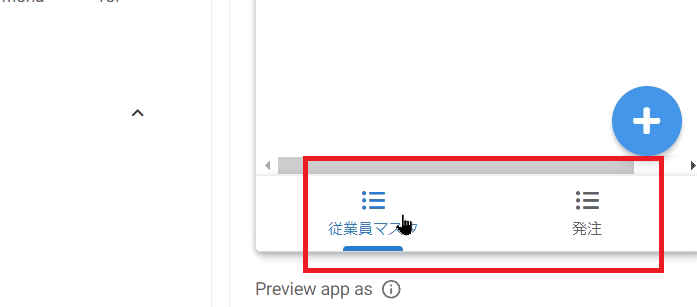
従業員マスタは、人が増えたときに使います。
+ボタンをクリックし、従業員名とメールアドレスを入れるだけで簡単に追加することができます。
画面を見ると下記のように分かりにくい部分があるので、こちらも調整していきましょう。
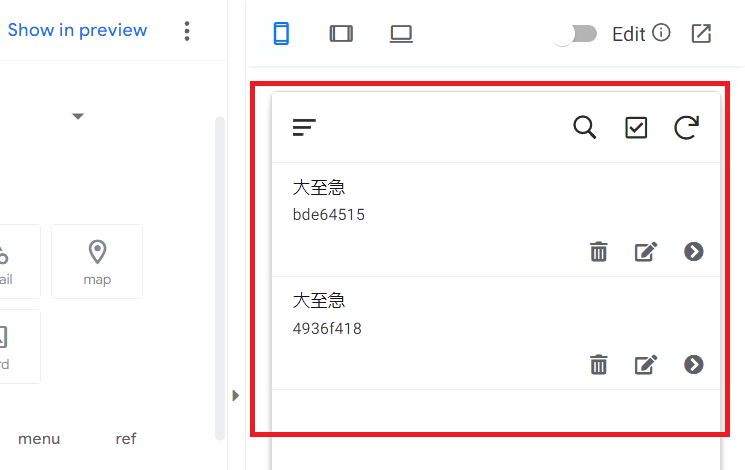
Primary headerを「商品名」に変更します。
「商品名」に変更すれば、A4コピー用紙と表示されます。

Secondary headerは「緊急度」に、Summary columuは「注文予定日」にします。このように変更すれば、どの備品をいつまでに欲しいのかをすぐに把握できるようになります!
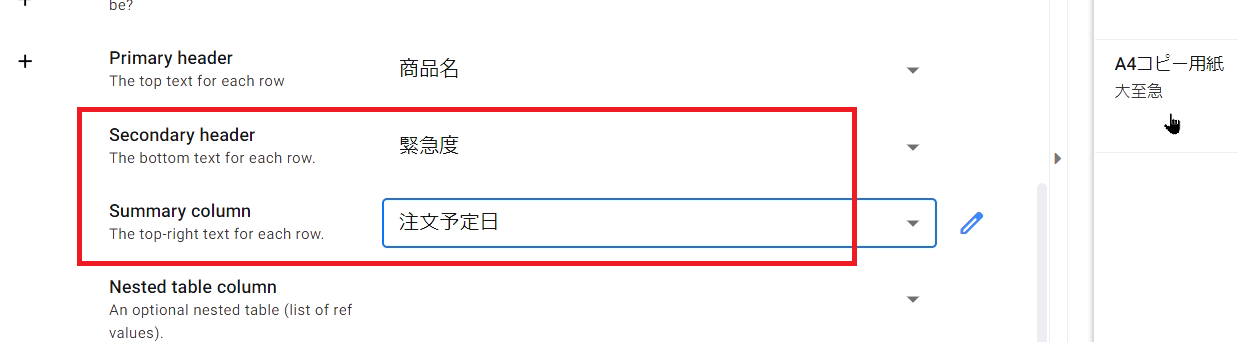
2.文字の大きさの変更
続いて、商品名を見やすくするために文字を大きくします。
「Format rules」をクリックしてください。

「Add Format Rule」→「Create a new format rule」の順番でクリックします。
「商品名」を選択し、Rule nameを入力していきましょう。

下へスクロールすれば、Text Formatから文字サイズや太字の設定なども行えます。
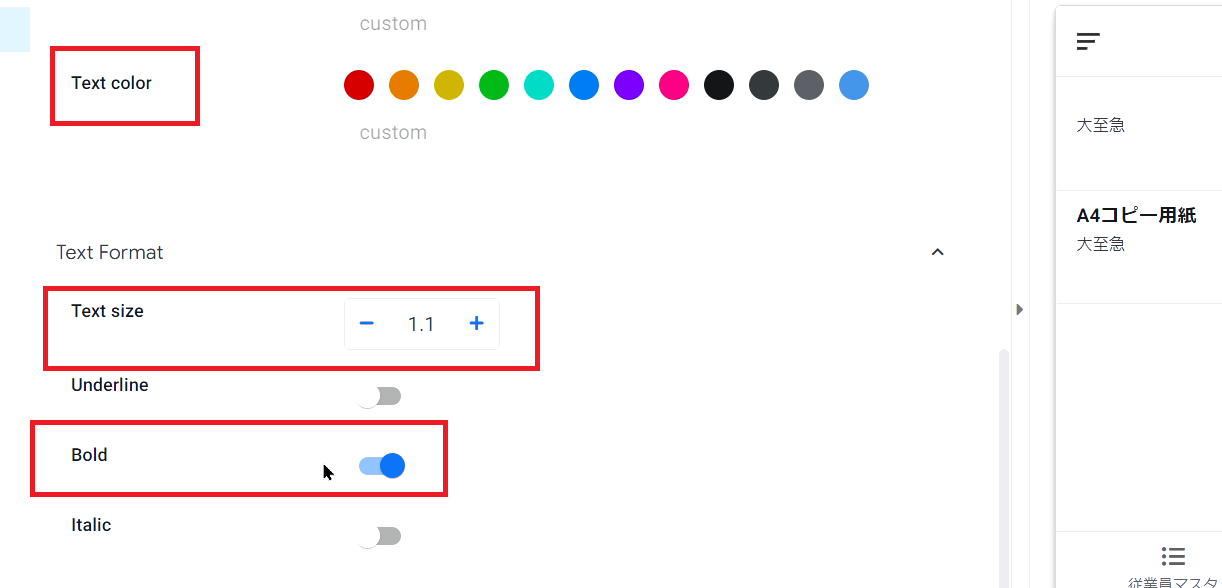
他にも文字の色を変えたり、アイコンを付けたりといった設定も可能です。
3.表示項目の変更
発注IDやステータスなどは、使う際に表示されていなくても特に困りません。
より使いやすくするために、必要最小限の項目が表示されるように設定しましょう。
まずは、左下の発注の中にある「発注_Form」をクリックします。
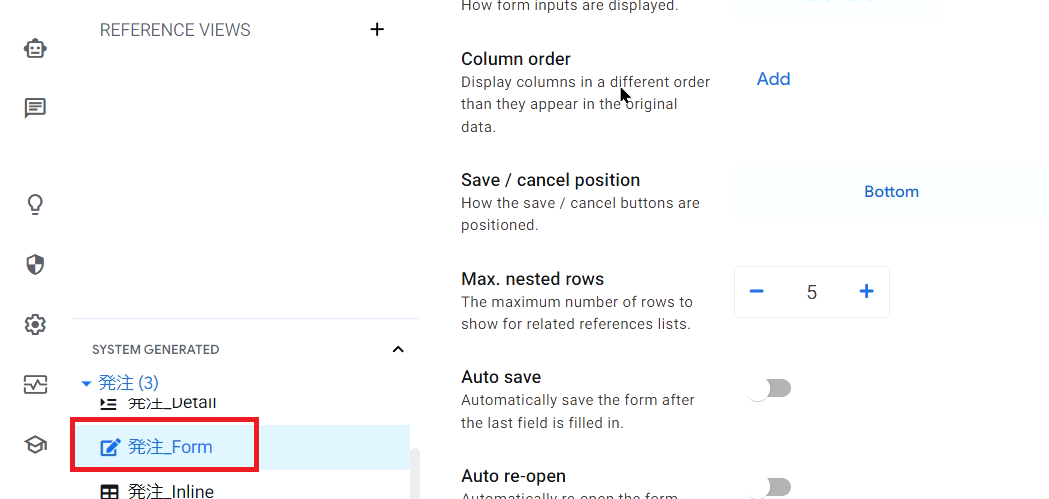
Columu orderには、表示させたい項目を追加していきます。
※初期は「All other columns」になっています
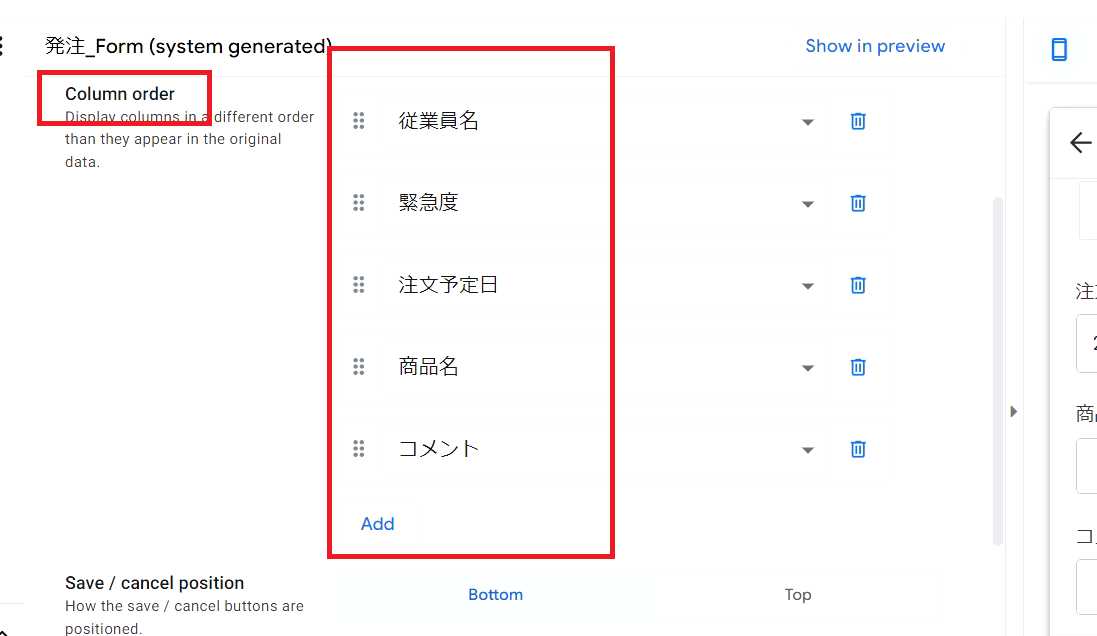
項目を追加したら「Save」をクリックします。
⑥購買担当者への申請メール
続いて、購買担当者へ自動でメールを送る機能を作ります。
左側にあるロボットマーク(Automation)をクリックしてください。
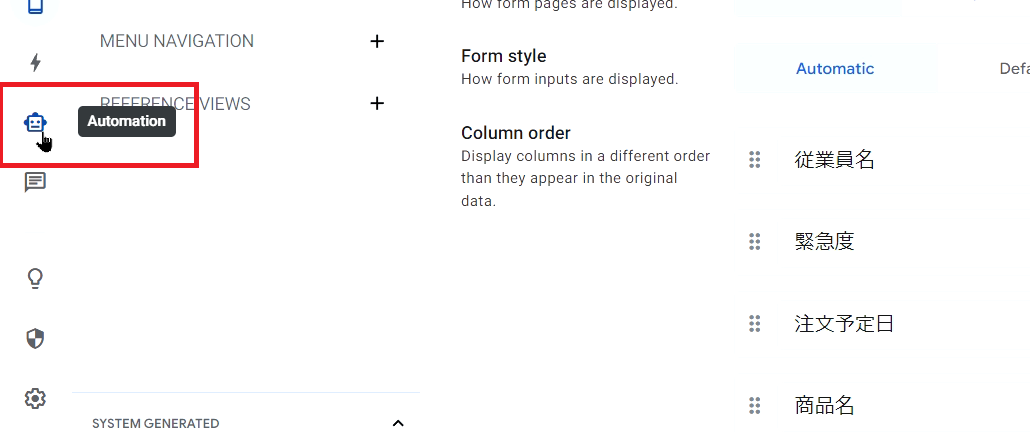
このBotsでは、自動で行いたい処理を設定できます。
「Create my first automation」→「Create a new bot」の順でクリックします。続いて「Configure event」→「Create a custom event」をクリックしてください。
まずは、行いたい自動処理の名前を入力し、Tableを「発注」にします。
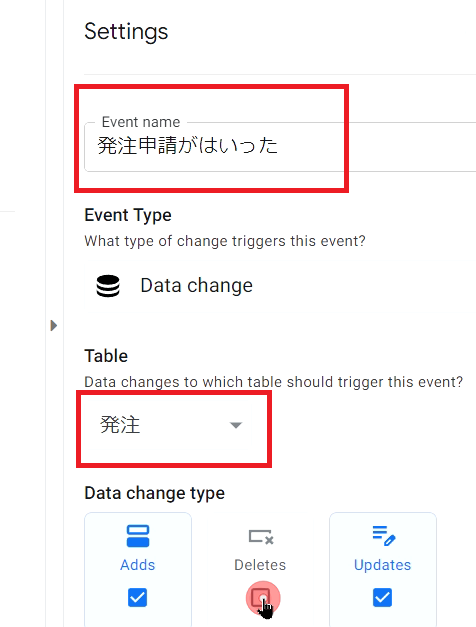
「Deletes」と「Updates」のチェックは外しましょう。
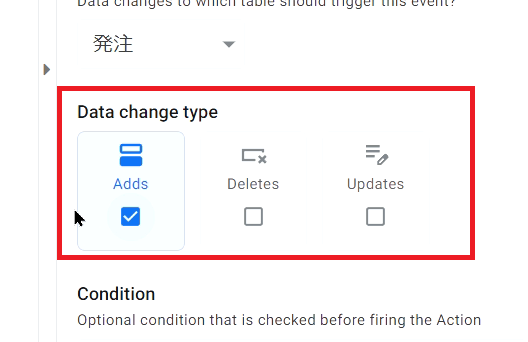
上記のように「Adds」だけにチェックが入っていれば、発注申請があったときのみに処理する仕組みを作ることが可能です。
続いて真ん中にある「+ Add a step」→「Create a custom step」→「New step」の順でクリックしてください。
New stepの欄に行う処理を入力し、右側の「Send an email」→「Custom template」をクリックします。
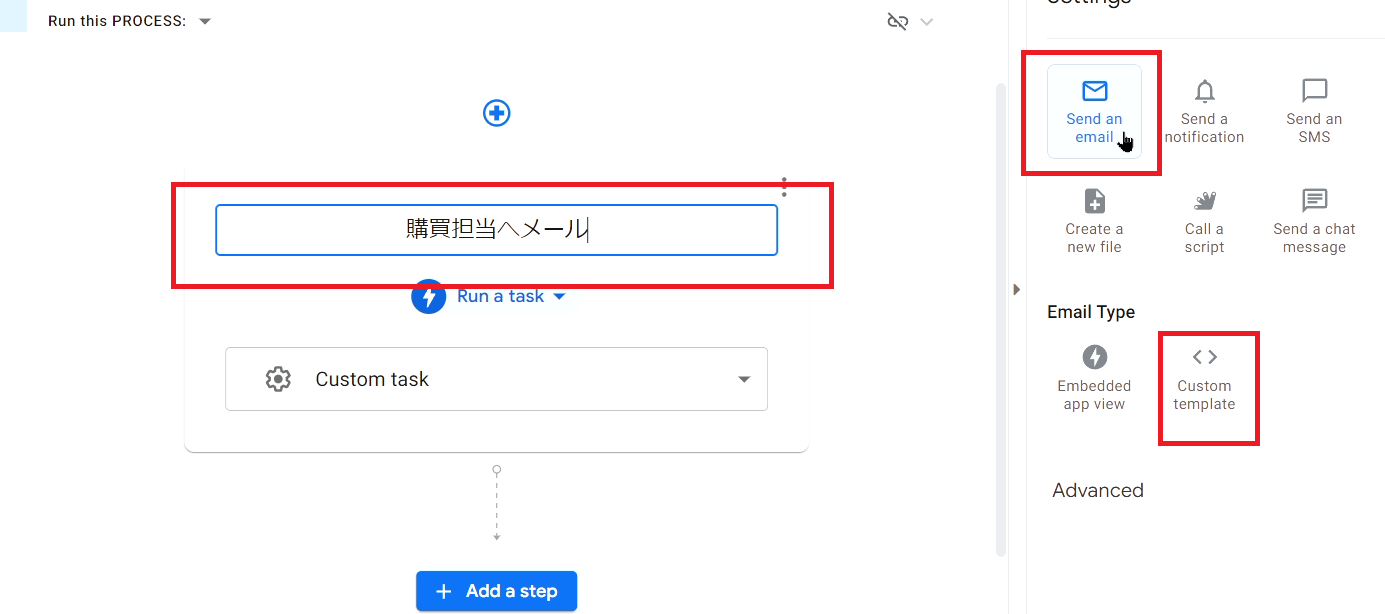
Toの欄には、購買担当者のメールアドレスを入力します。
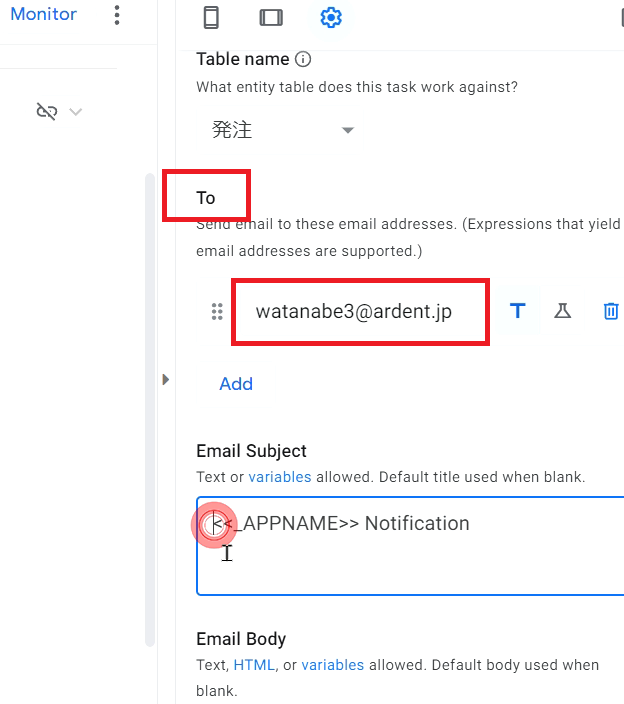
下のEmail Subjectには、メールのタイトルを入力します。APPNAMEには自動でアプリの名前が入る仕組みとなっています。
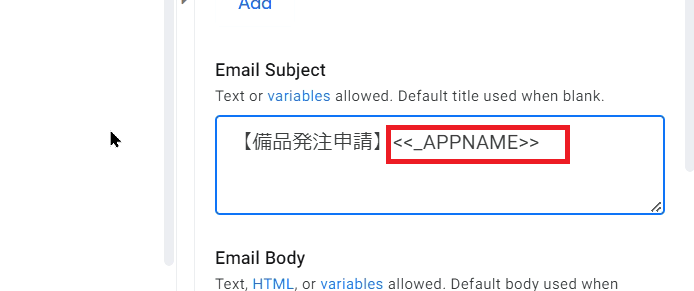
Email Bodyにはメールの本文を入力しましょう。
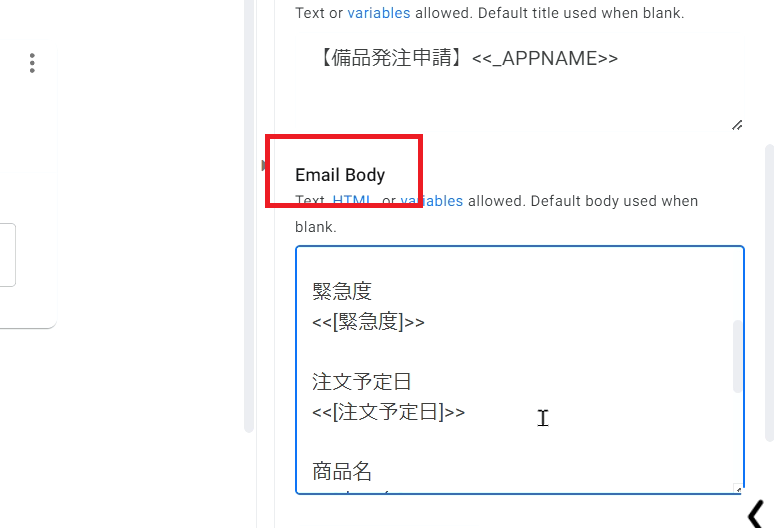
入力が完了したら「Save」をクリックします。
実際に下記のような形で申請してみましょう。
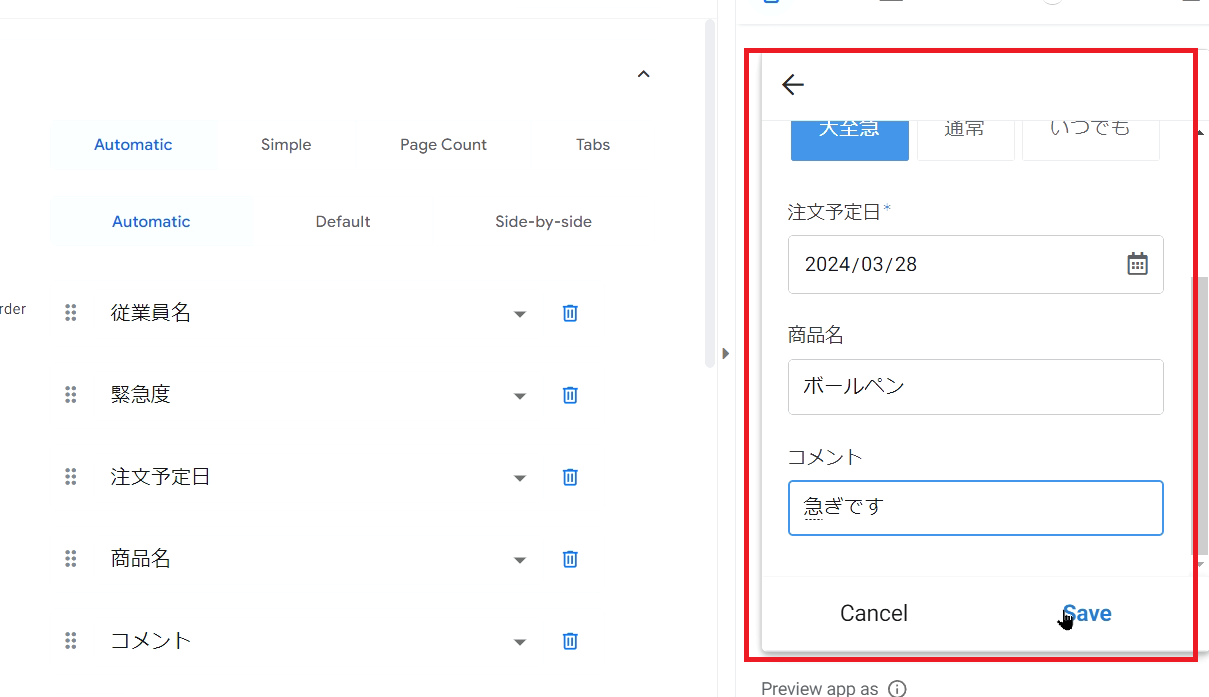
購買担当者のメールアドレスに先ほど設定したメールが自動で届きます!
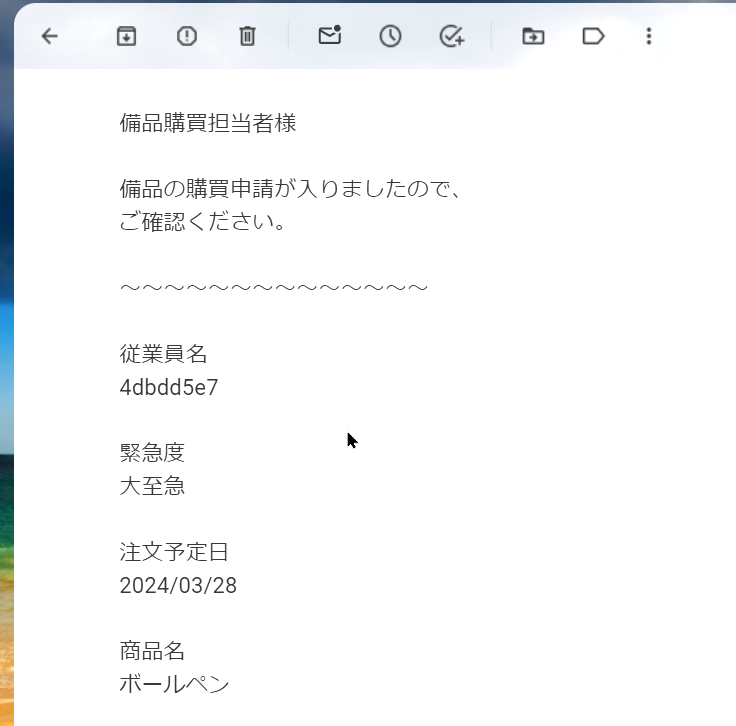
⑦ステータスの自動変更
続いて、購買が完了したらステータスが「完了」に変わる機能を作ります。
左側のメニューのカミナリマーク(Actions)をクリックしてください。ここでは、ボタンを押したら未完了のステータスが完了に変わる処理を作っていきます。
まずは+をクリックしてください。
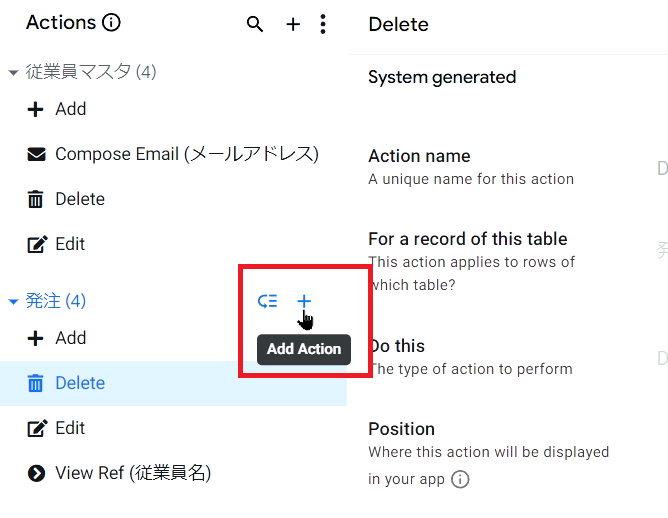
「Create a new action for 発注」をクリックし、Action nameを入力します。
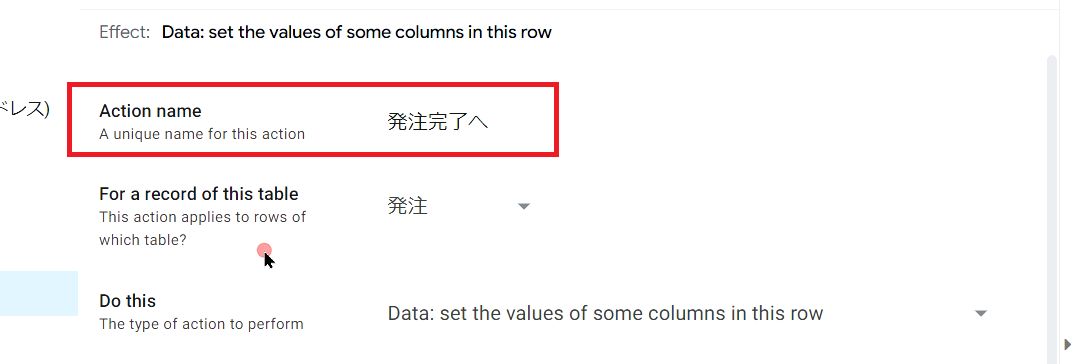
Set these columnsの欄は「ステータス」と「完了」に変更します。右側には「発注完了へ」というアイコンが表示されます。
※このアイコンは自由に設定することが可能です!
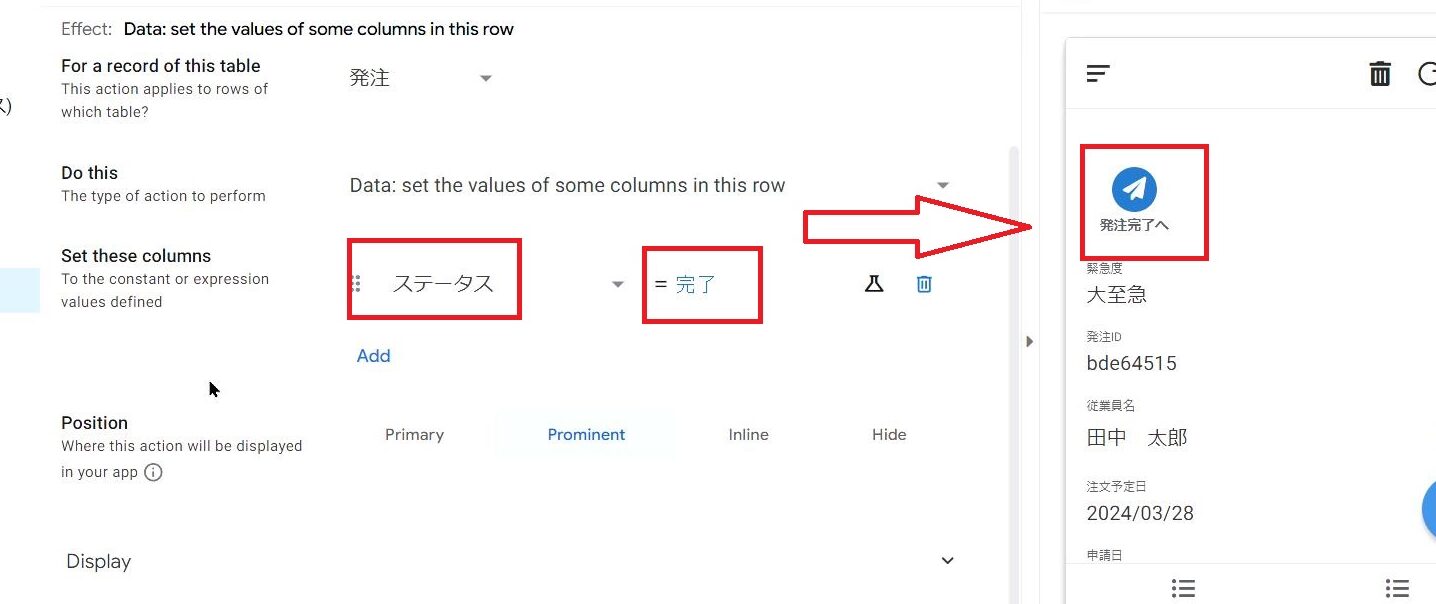
入力が完了したら「Save」をクリックします。
仮にステータスの項目が表示されていない場合、左下の「発注_Detail」をクリックし、表示させたい項目を入れていきましょう。
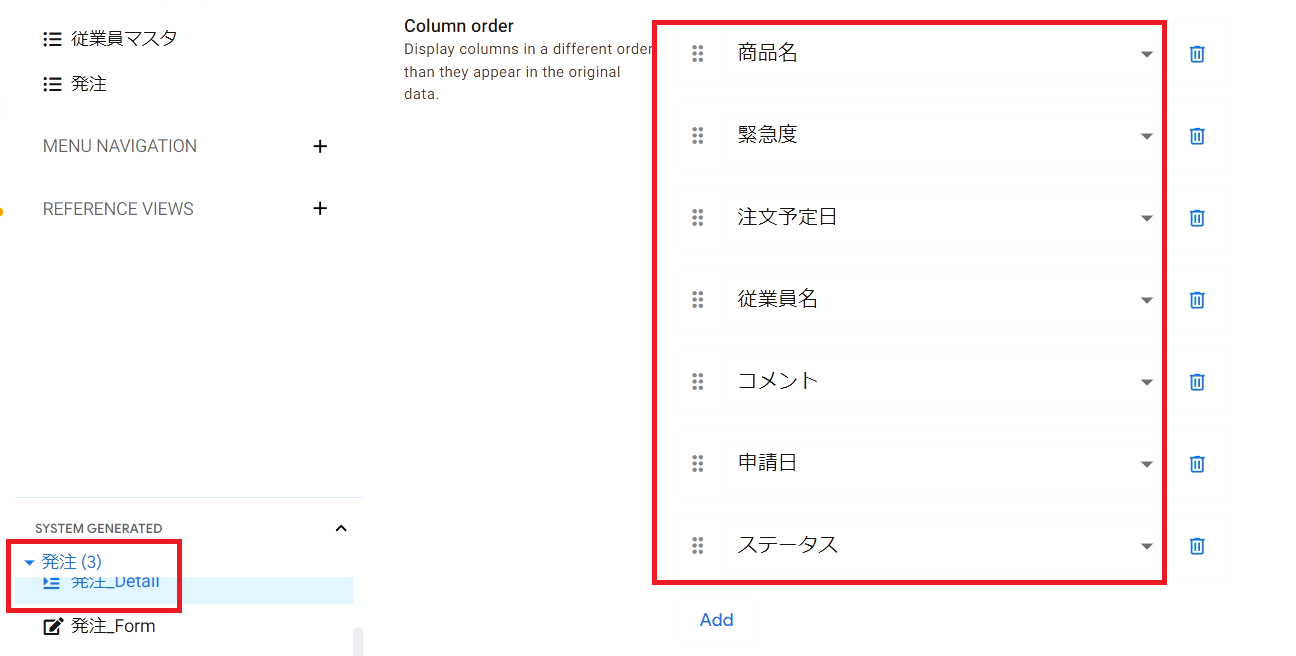
この設定を行えば、ステータス(現在は未発注)が表示されます。
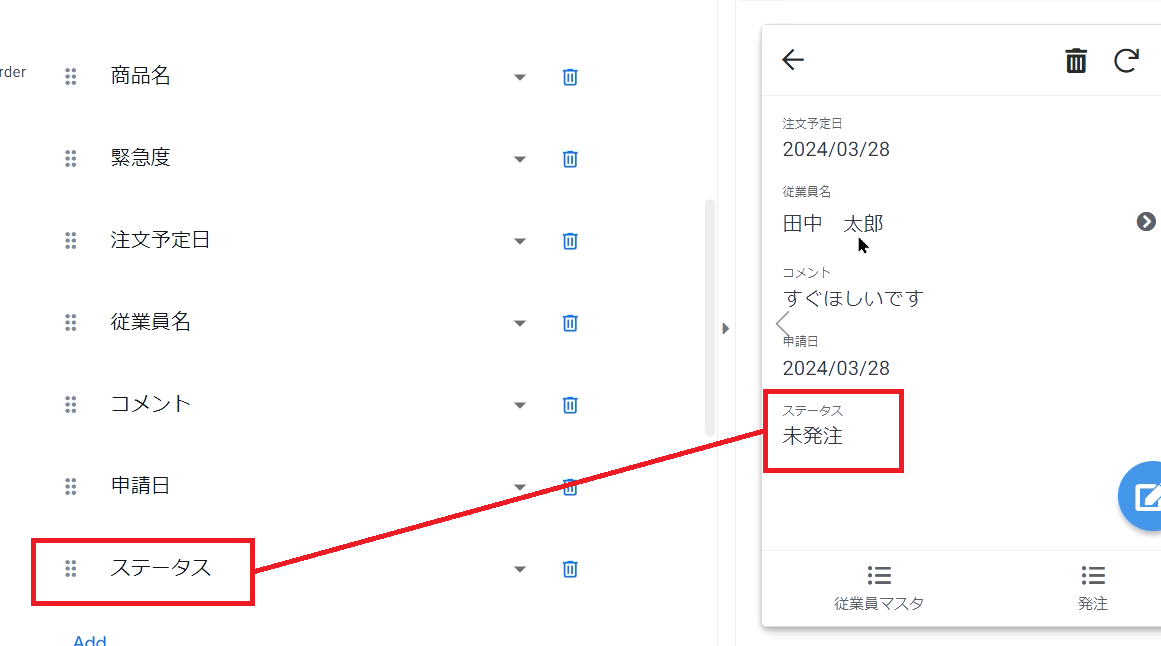
「発注完了へ」というアイコンをクリックすれば、ステータスが未発注→完了に変わります!
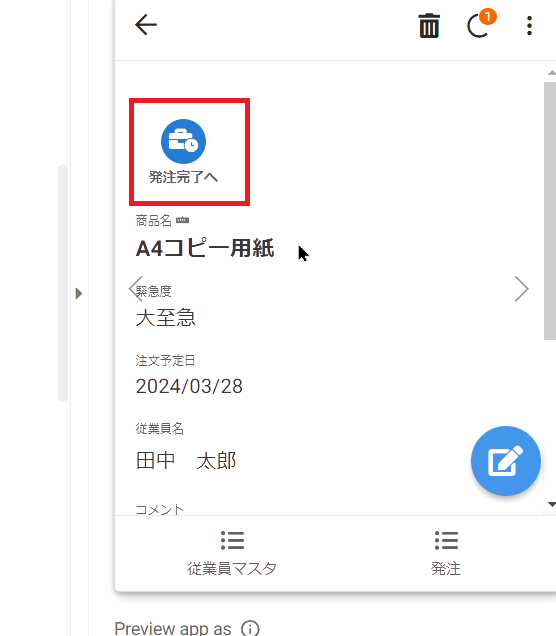
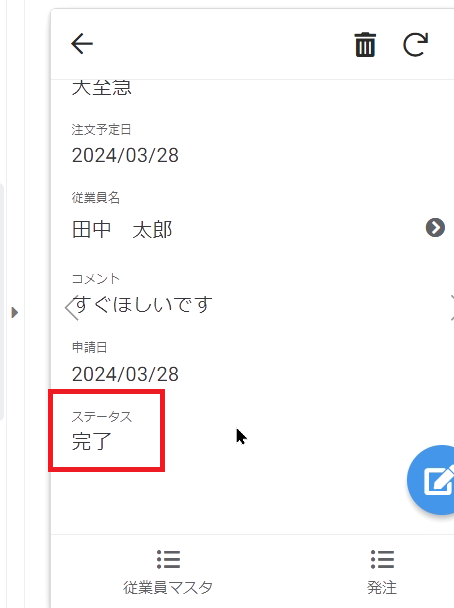
⑧購入したことを申請者に通知する
続いて、購買担当者が商品を購入したことを申請者に自動通知する機能を作ります。
左側にあるロボットマーク(Automation)→「+」→「Create a new bot」の順でクリックしてください。
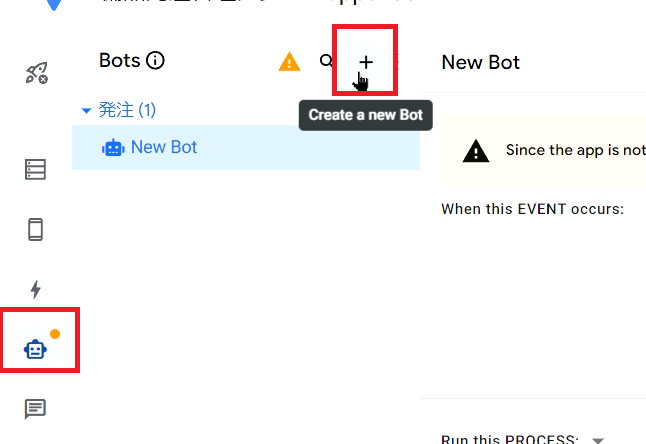
「Rename」を押し、名前を「購入完了通知」に変更します。

「Configure event」→「Create a custom event」を押し、Tableを「発注」に変更します。
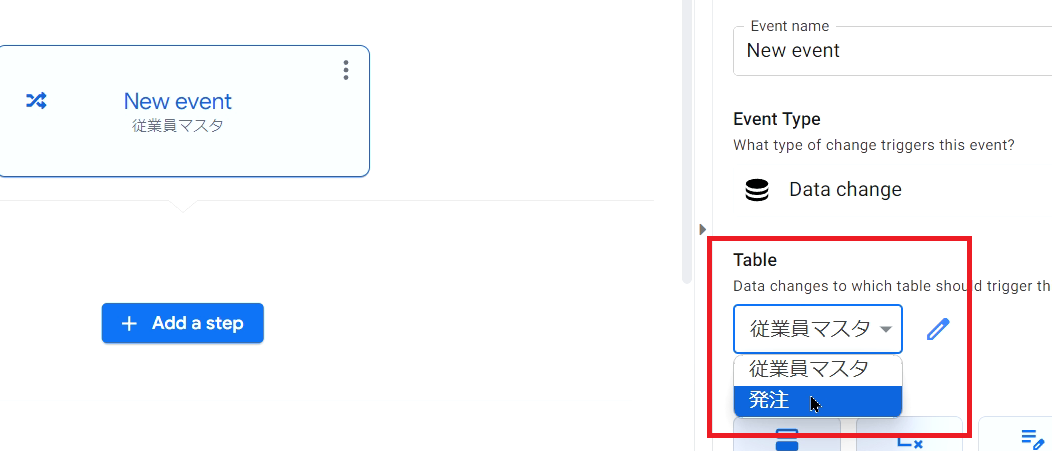
続いて以下の形で設定します。
●Event nameは「発注完了」に変更
●Event Typeは「Date change」に変更
●Updatesのみチェックを入れる

Conditionの欄には、以下のように入力してSaveをクリックしてください。
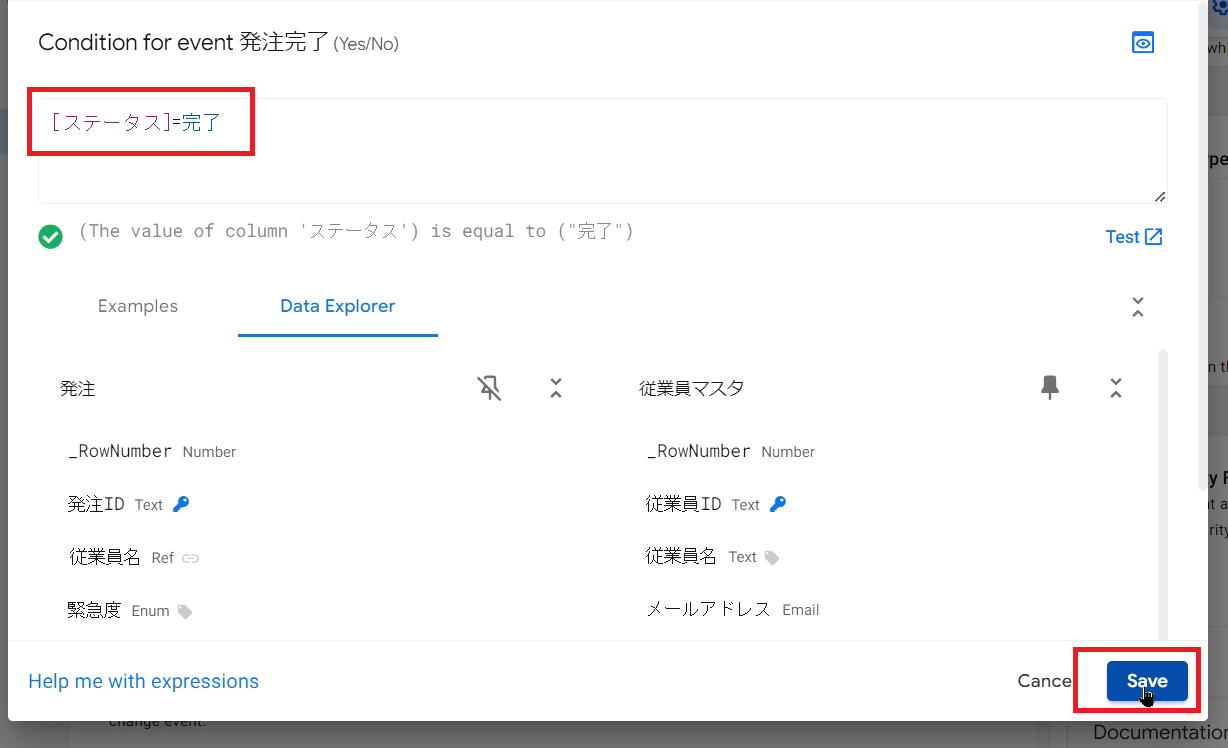
入力が完了したら、「+ Add a step」→「Create a custom step」をクリックしましょう。
New stepの箇所には「購入完了通知メール送付」と入力します。
続いて、右側のEmail Typeの「Custom template」をクリックしてください。Toの箇所は申請者の名前が動的に入るように設定したいので、赤枠のマークをクリックしてください。
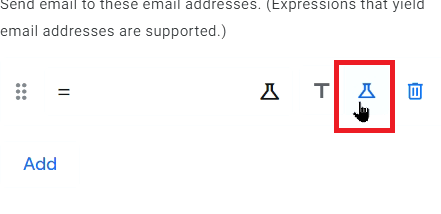
従業員マスタのメールアドレス欄の「Insert」をクリックし、Saveを押しましょう。
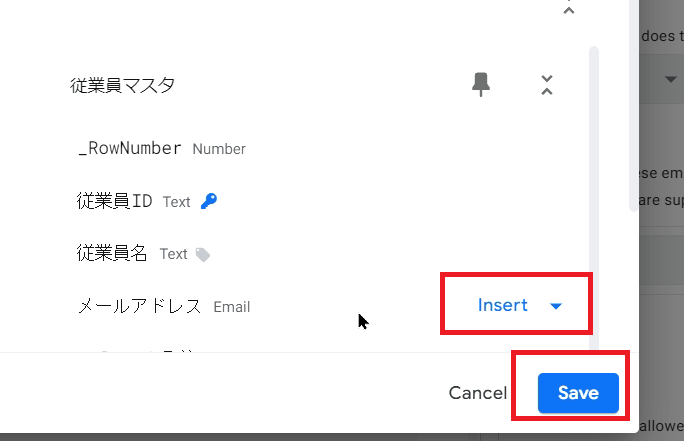
続いて、Email SubjectとEmail Bodyの文章を編集します。ここまでの操作が完了したら「Save」で保存しましょう。
⑨発注した商品履歴を消す
最後に発注した商品履歴を消す機能を作っていきます。
発注の「For this data」の「Use slices to filter your data」をクリックしてください。
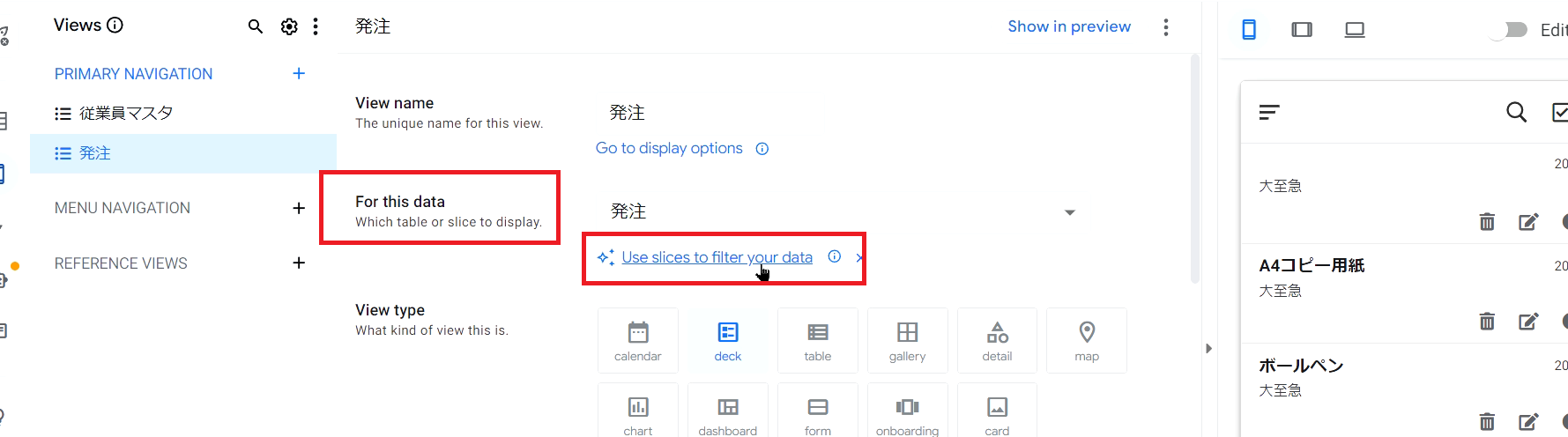
「Create a new slice for 発注」をクリックし、Slice Nameを設定します。
Row filter conditionを選択し、「Create a custom expression」をクリックします。
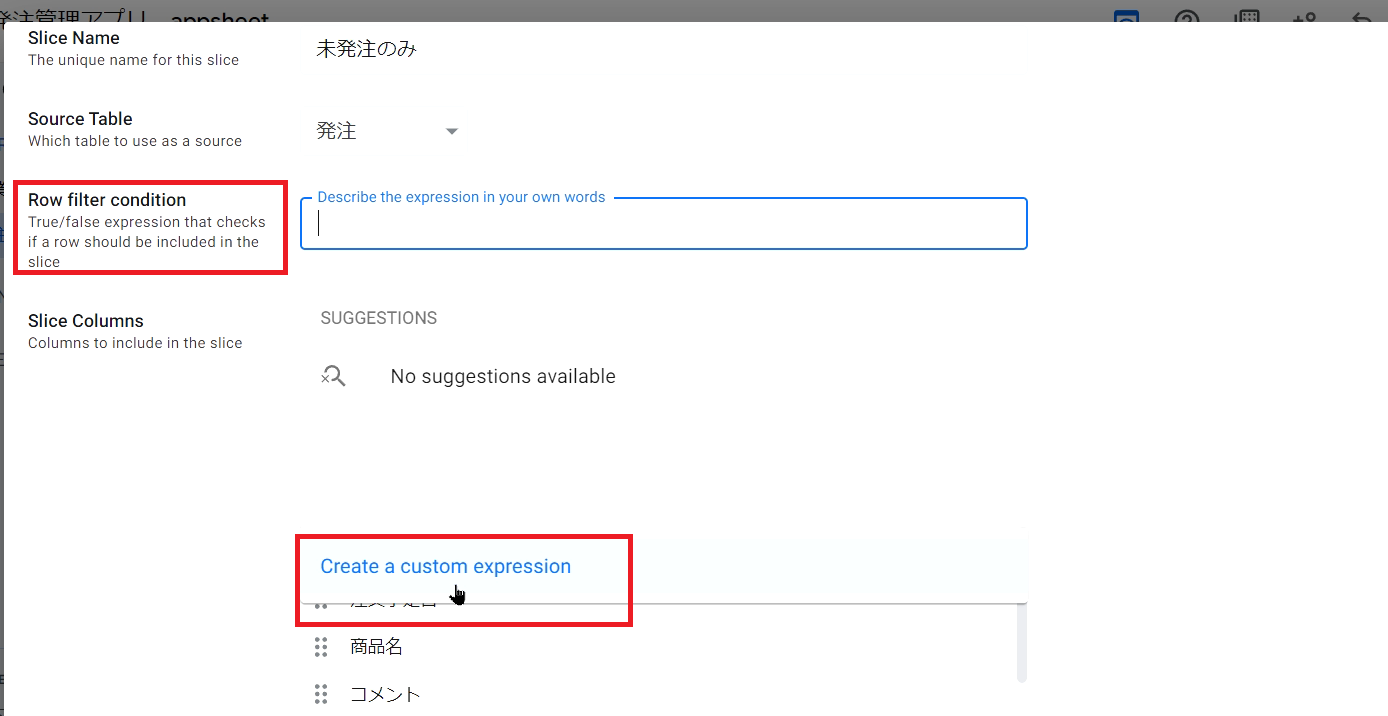
「ステータス」のinsertをクリックし、「=未発注」と入力したらSaveを押してください。
画面が変わったら右上の「Done」をクリックします。
この設定が完了したら、発注した商品の履歴がなくなっているのが確認できます。
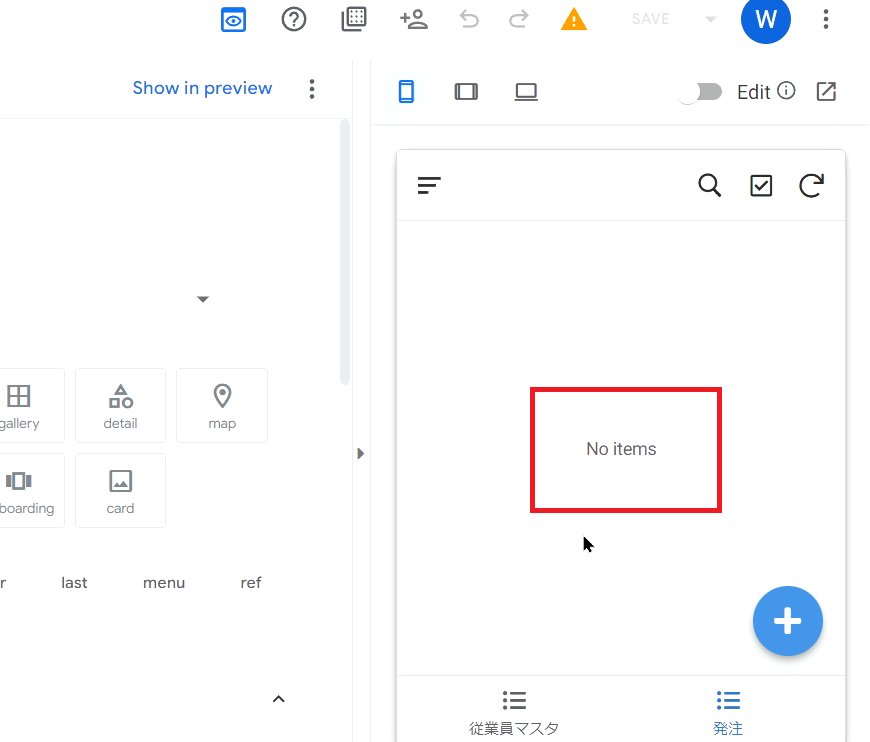
商品の履歴がない理由は、データベースのステータスが完了、または空白しかないからです。試しに「未発注」と入力してみます。
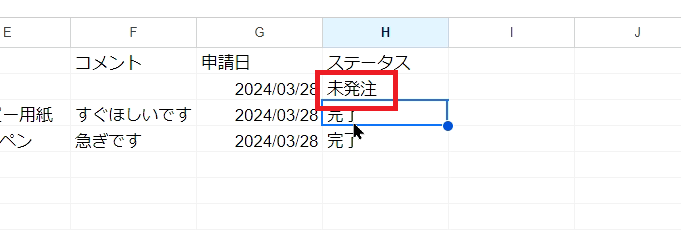
更新すると、未発注の商品が表示されるのが分かります。
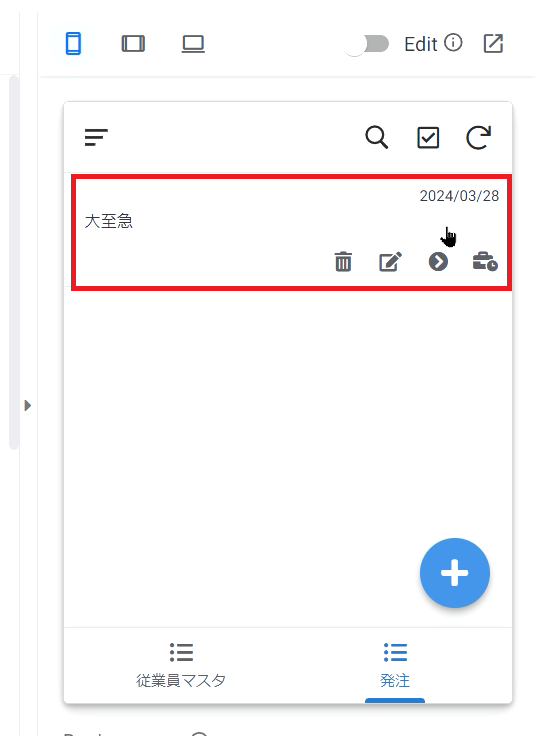
AppSheetの機能紹介
最後にAppSheetの機能の一部を紹介します。
①Theme&Brand
歯車マークの「Theme&Brand」では、アプリの色を変えたり、ロゴを設定したりすることが可能です。ロゴをヘッダーに設置するといった設定もできます。
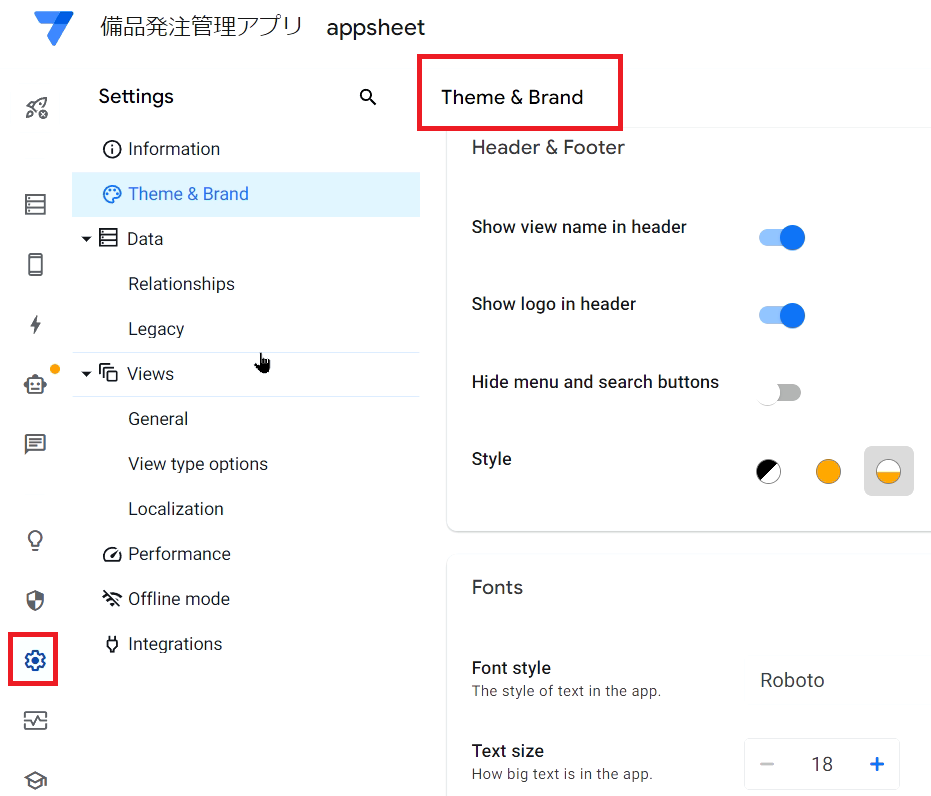
②General
「General」では、アプリを起動したときに最初に出てくる画面を設定できます。
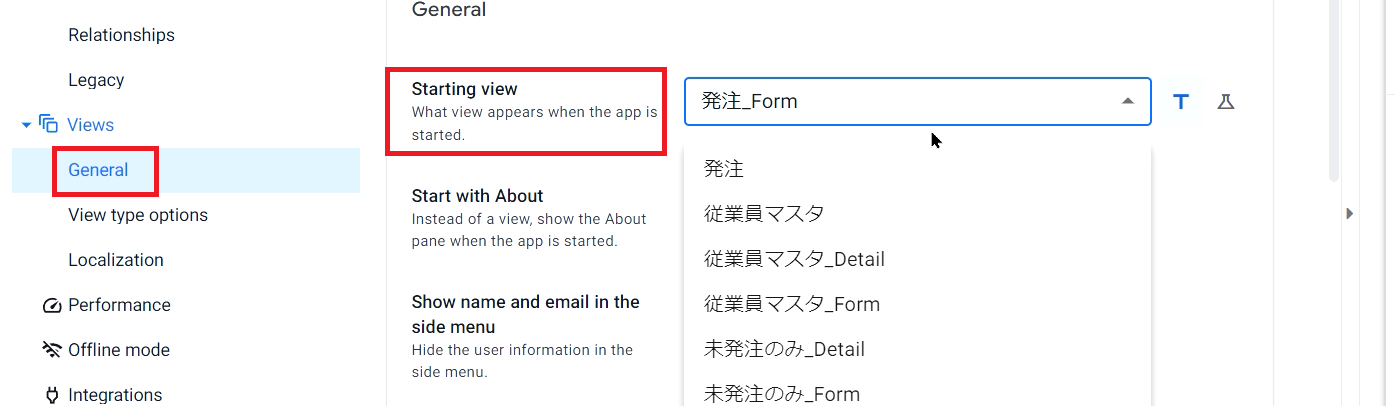
③Localization
「Localization」では、SaveやCanselなどの表示を変更できます。
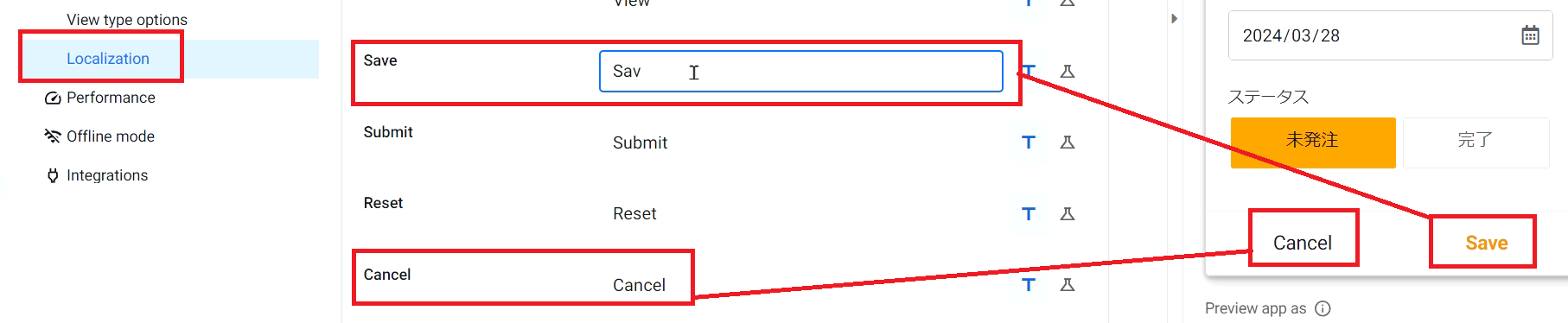
④Deployment Check
Manageの「Deployment Check」では、アプリの公開操作を行えます。
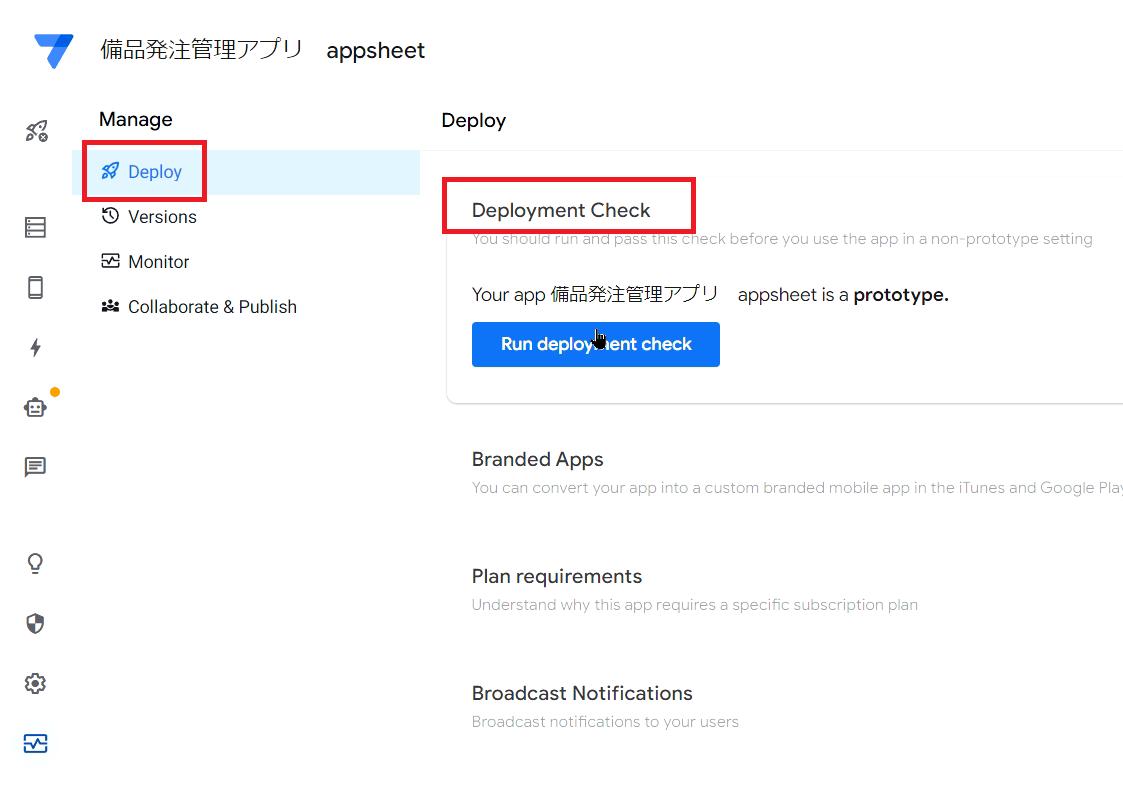
10人以上でアプリを利用する場合、ここでデプロイの操作を行う必要があります。
まとめ
今回は、AppSheetで備品発注管理アプリを作る方法を紹介しました。
AppSheetは、Google Workspaceを契約していたら無料で使えるアプリとなっています。今回ご紹介したような簡易的なアプリであれば、AppSheetで十分に作ることが可能です。
ちなみにGoogle Workspaceは、IT導入補助金の対象となっています。弊社はIT導入補助金の支援をしており、Google Workspaceを2年間半額で利用できるといった提案も可能です!
AppSheetの構築や保守管理などのサポートも実施していますので、興味がある方はお気軽にお問い合わせください。
GoogleWorkspaceで困っている、または新規導入予定の方へ
GoogleWorkspaceもしくはMicrosoft365の新規導入もしくは商流変更をお考えの方は、弊社ITの専門家が最適なプラン選定をアドバイス。また、初期のDNSレコード設定や各種メール設定も代行できます。
また、弊社からの導入で、以下のメリットがあります。
①GoogleWorkspace公式HPからだと14日間の無料利用期間⇒30日間に。
②支払いは請求書払い可
③1年間、GoogleWorkspaceのマニュアル動画を無料で視聴(2年目以降は年350円が必要)
④IT導入補助金を使って2年間半額でのご提案も可能
⑤弊社で作成したAppsheetアプリ(勤怠有給管理アプリ、備品発注管理、CRM商談管理、タスク管理、従業員同士感謝記録アプリ等)無料進呈 ※数に関係なく設置サポート費用10万円別途有

お問い合わせは、電話もしくはフォームからご相談くださいませ。
※「GoogleWorkspaceの記事を見た」とお伝え下さい。
GoogleWorkspaceお問い合わせフォーム
必要な項目のすべてをご入力いただき、「アーデントに問い合わせる」ボタンをクリックしてください。必須のついている項目は必須入力項目です。
関連記事
・GoogleWorkspaceはIT導入補助金の対象?どれくらいお得になる?・GoogleWorkspace管理画面のセキュリティ設定完全解説
・AppSheetなら備品発注管理アプリを一瞬で作れる?!
・スプレッドシートとGASによる業務自動化の例を紹介
・Gmail(Google Workspace)でホワイトリストを設定するやり方
・2024年2月から!Gmailの送信ガイドラインの変更を徹底解説
・Google Workspaceのマニュアル動画が、社員教育に便利!
・OutlookからGoogle WorkspaceのGmailへメールデータを移行する方法
・企業でのApp Sheetの活用事例3選!利用するメリットも解説
・GoogleのAppSheetでできること、料金を徹底解説!
・完全無料!googleスプレッドシートの経費精算システムテンプレート
・無料のスプレッドシートで有給管理を効率化!テンプレートを配布します!
・従業員全員のGmailをバックアップする方法2選
・Gmailで部下のメールを上司がチェックできるようにする方法2選
・Googleスプレッドシートにパスワードを設定する方法
・googleドライブで電子帳簿保存に対応する方法をわかりやすく解説
・GoogleWorkspaceを初心者向けにわかりやすく解説
・Google Workspace料金プランの違いとプラン選定ポイントを徹底解説
株式会社アーデントは、IT導入補助金の支援事業者を行っております!
アーデントからIT導入補助金を使ってクラウドツールを導入するメリットは以下の通りです。
メリット①対象ツールを2年間、半額、もしくは1/4で利用可!
メリット②会計、経費精算、請求書処理、受発注ツール導入なら、PCやタブレットの購入も補助が受けられ半額!
メリット③補助期間終了後は、公式価格よりお値引き!
メリット④各種IT活用、DX、保守サポートでより貴社のIT化を促進、生産性を向上します!
【弊社取り扱いクラウドツール】
🔹オフィスソフト・グループウェア: Google Workspace※、Microsoft365、desk'nets NEO※
🔹ノーコード業務改善:kintone、Zoho※、楽楽販売、JUST.DB※、サスケworks
🔹コミュニケーション: サイボウズオフィス、Chatwork、LINE WORKS、zoom
🔹会計・経費管理: マネーフォワード、freee、楽楽精算、楽楽明細、invox
🔹電子契約・文書管理: freeeサイン、クラウドサイン、Adobe Acrobat
🔹セキュリティ対策: sophos、SentinelOne、ESET、ウイルスバスタークラウド
🔹RPA・自動化: RoboTANGO、DX-Suite、Yoom※、バクラクシリーズ
🔹勤怠・労務管理: 勤革時、楽楽勤怠、マネーフォワード
🔹物流・在庫管理: ロジザードZERO
🔹教育・マニュアル作成管理: iTutor、NotePM、leaf
🔹PBX・電話システム: INNOVERAPBX※、MOTTEL※
🔹端末管理:LANSCOPE、clomo
🔹リモートデスクトップ:RemoteOperator在宅
🔹受付ipad:ラクネコ※
など
※こちらのツールは補助期間終了後の値引不可
また、上記以外のツールも取り扱いできるものが多々ありますので、一度ご相談ください。
IT導入補助金2025の詳細、お問合せはお電話頂くか、以下の記事を御覧ください↓
IT導入補助金お問合せ:03-5468-6097

以下の動画では、採択のポイントや申請にあたっての注意点などを詳しく解説していますので、
あわせてご覧ください!