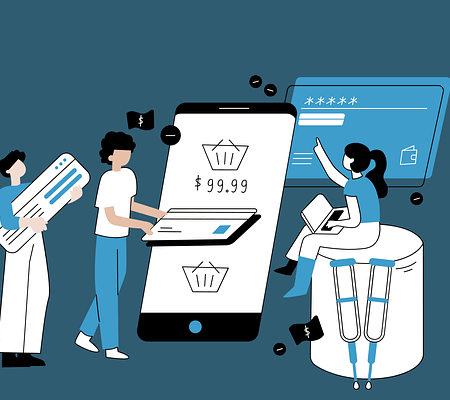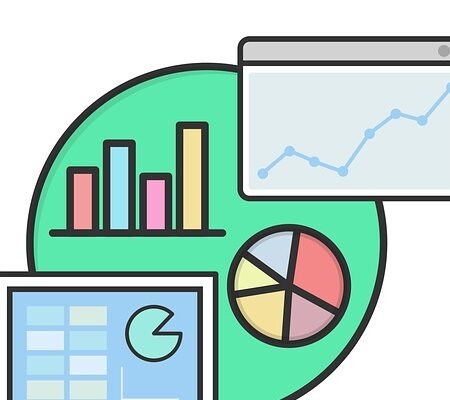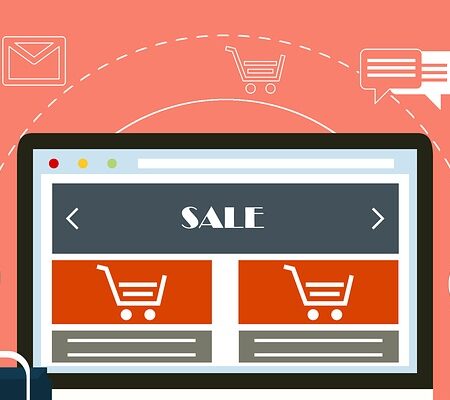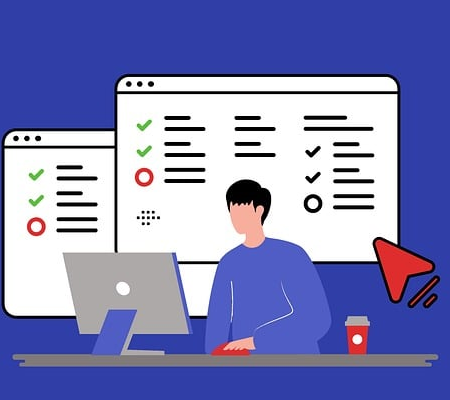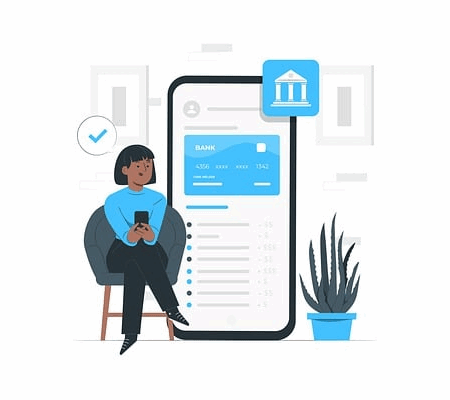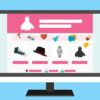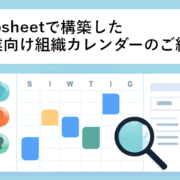kintoneとマネーフォワード請求書のAPI連携を詳しく解説

ノーコードツールでDXをすすめるときの成功ポイント22個をまとめました!
以下のリンクからお申込みいただければ、無料で差し上げますので、ぜひお問い合わせください↓
「ノーコードツールDX導入チェックリスト:業務効率化を成功させる22のポイント」お申込みフォーム⇒
様々なアプリを簡単に作成できる「kintone」は、多くの企業で利用されていますが、電子帳簿保存法には対応していません。電子帳簿保存法では、国税庁が定めたルールにしたがってデータを保存する必要がありますが、kintoneは国税庁が定めた電子データ保存の要件を満たしていないのです。
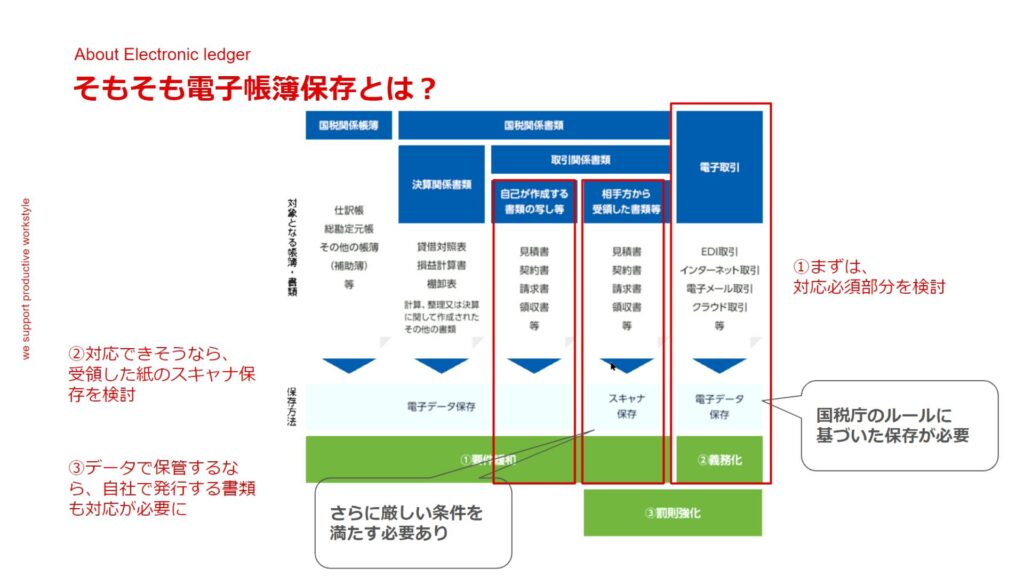
※電子帳簿保存法の内容については、以下の記事をご覧ください。


kintoneで電子帳簿保存法に対応するには、プラグインを追加し、高額な費用を払う必要がありますが、kintoneとマネーフォワードを連携させることで、追加費用を掛けずに電子帳簿保存法の対応を一気通貫でおこなえるようになります!
本記事では、kintoneとマネーフォワード請求書の連携方法を操作画面を見せながらわかりやすく解説します。
kintoneとマネーフォワードを連携するメリット
kintoneとマネーフォワードを連携させることで、電子帳簿保存法の対応を一気通貫でおこなえるだけでなく、経理作業の負担を軽減できるメリットもあります。
kintoneとマネーフォワードを連携せずにそれぞれ利用している場合、税理士や経理担当者がマネーフォワードでの仕訳登録や入金消込などの作業を別途おこなう必要があります。kintoneとマネーフォワードを連携させることで、これらの作業を一気通貫でおこなうことが可能です。
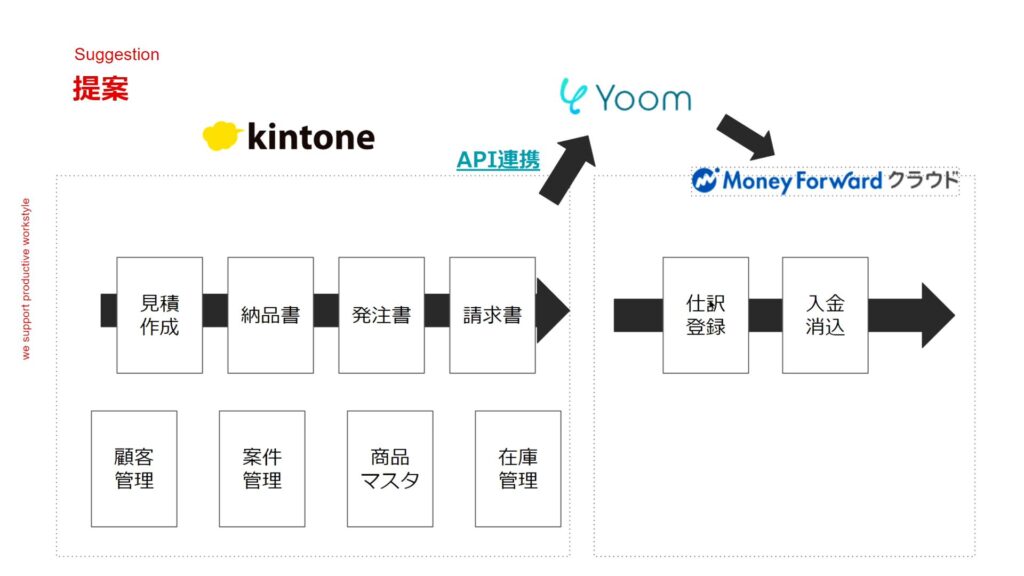
kintoneとマネーフォワードを連携する際にはAPI連携が必要になりますが、ここでおすすめなのが低価格で利用できるYoomというプラットフォームです。Yoomの料金や特徴については、以下の記事をご覧ください。

kintoneとマネーフォワードを連携するには、Yoomで以下の3つのプロジェクトを作成する必要があります。
①kintoneで取引先が登録されたら、マネーフォワードに登録
②kintoneに品目登録→マネーフォワードに連携&IDをkintoneに記録
③kintone上で請求データが作成されたら、マネーフォワードに連携する
①②③の設定方法について、下記で詳しく解説していきます。
①kintoneで取引先が登録されたら、マネーフォワードに登録
はじめに、Yoomの仕組みについて簡潔に解説します。Yoomの画面の「編集する」ボタンをクリックし、中身を見ていきましょう。

実際にYoomを使う場合、「アプリトリガーのタイトル」「アプリ」「kintoneと連携するアカウント情報」「トリガーアクション」の4つをそれぞれ編集する必要があります。
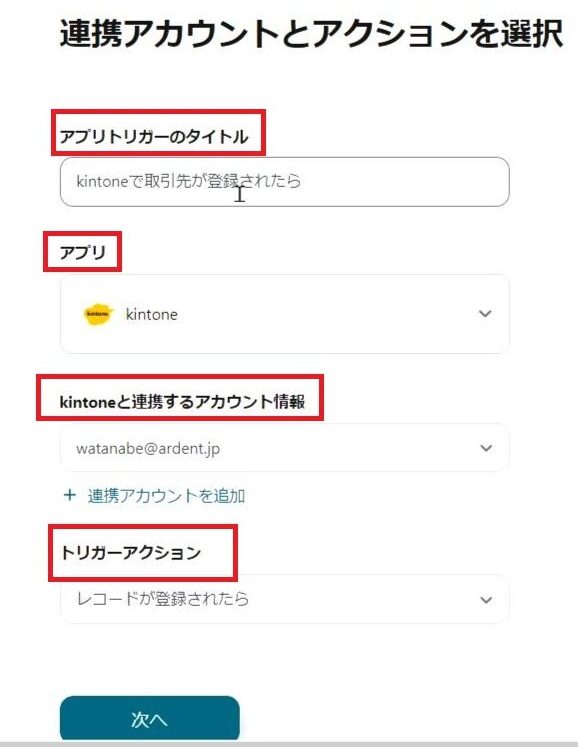
下記が弊社のkintoneの画面になりますが、今回は「顧客リスト」にデータを入れたらマネーフォワードに連携&登録するという仕組みをYoomで作っていきます!
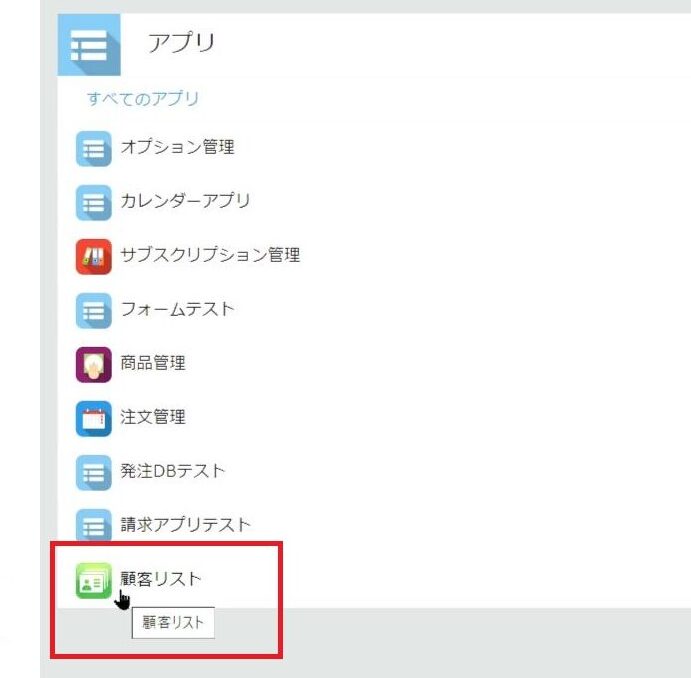
この仕組みを作っていくためには、以下のステップで設定する必要があります。
1.(アプリトリガー)kintoneで取引先が登録されたら
2.取引先を作成
3.部門を登録
4.(アプリと連携する)取引先ID、部門IDを登録
それぞれの設定方法について、下記で詳しく解説していきます。
1.(アプリトリガー)kintoneで顧客リストアプリに取引先が登録されたら
まずは、トリガーの起動時間を選択します。トリガーの起動時間は、5分・15分・30分・60分の中から選択できますが、短い方が良いので「5分」を選択します。
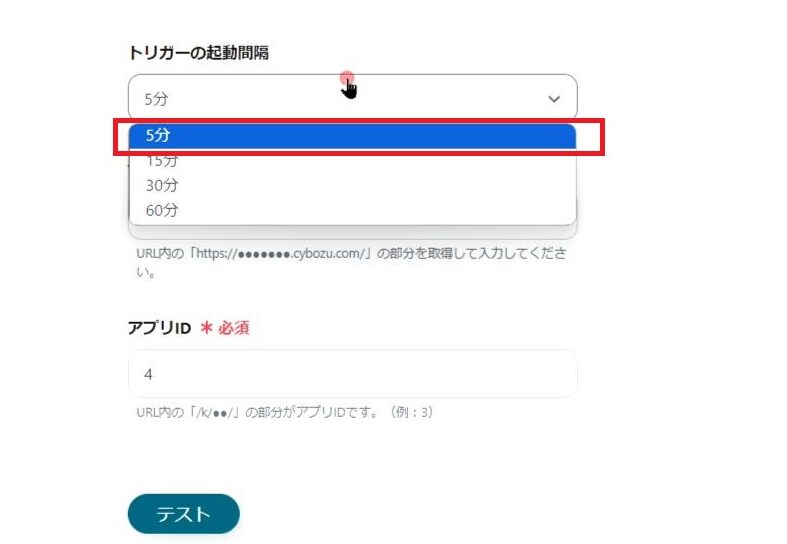
続いて、サブドメイン名を入力します。サブドメインは、kintoneのURLの.cybozuの前の部分です。こちらをコピーして貼り付けましょう。
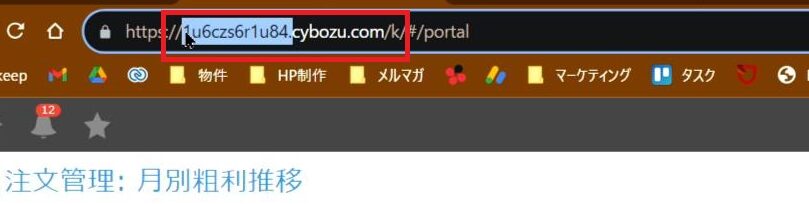
続いて、アプリIDを入力します。アプリIDは、kintoneの顧客リストのURLに入っている番号(今回は4)になります。kintoneの顧客リストをクリックし、顧客リストが入っている画面に飛べます。そのURLに入っている番号を確認してください。
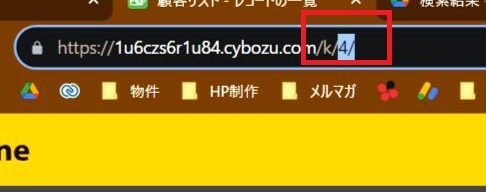
入力が完了したら「テスト」をクリックします。
顧客リストにここ1時間以内に入力がない場合、以下のエラー画面になります。
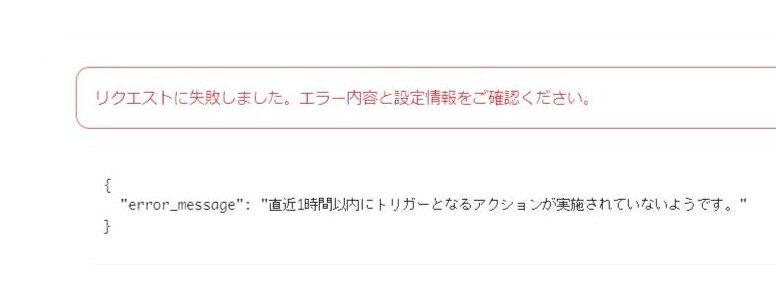
直近1時間以内に顧客リストの入力があれば、以下のような画面が表示されます。
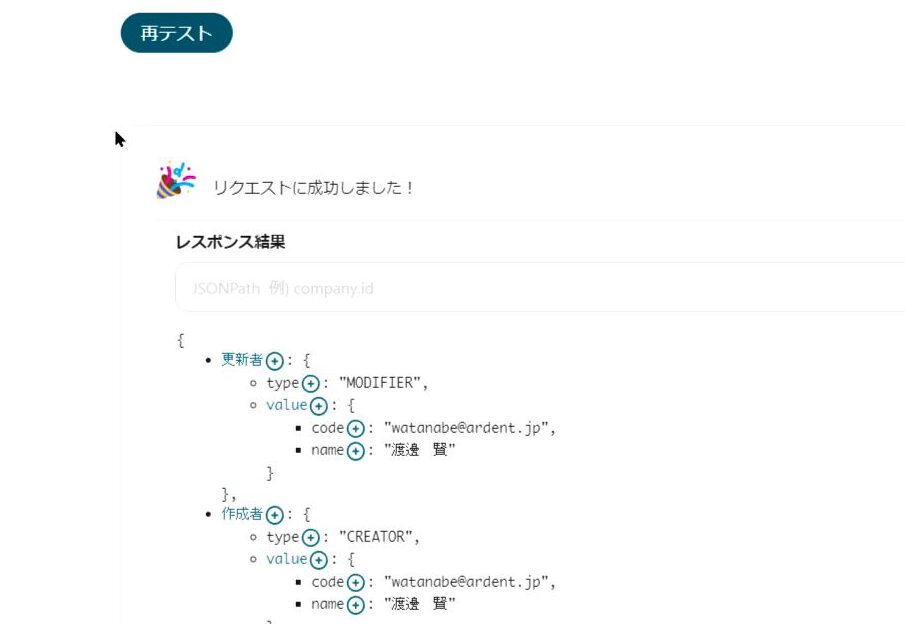
また、Yoomには「アウトプット」という便利な機能が搭載されています。この機能によって、API連携で取得した情報を次回以降の操作でもそのまま使うことができます。
「+」をクリックし、項目名を「会社名」などと分かりやすく、変更して保存します。
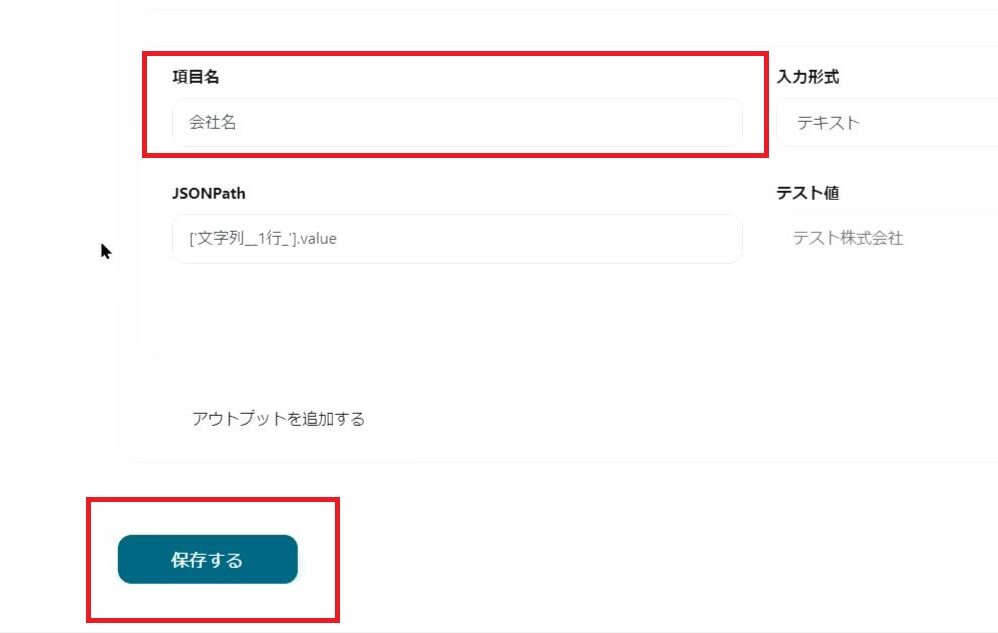
2.取引先を作成
次に連携するアプリを選択します。
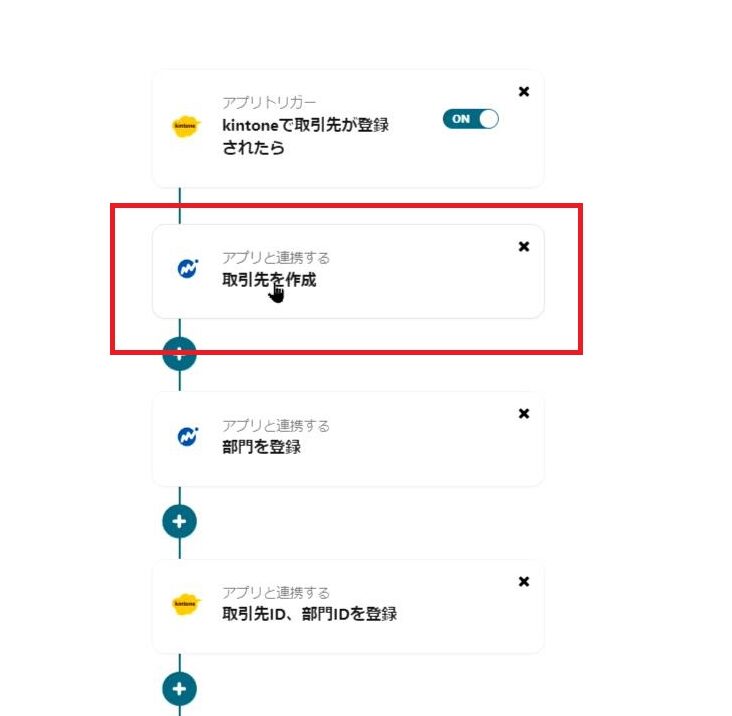
Yoomは色々なアプリケーションを連携することができますが、今回は「マネーフォワード クラウド請求書」を選択します。
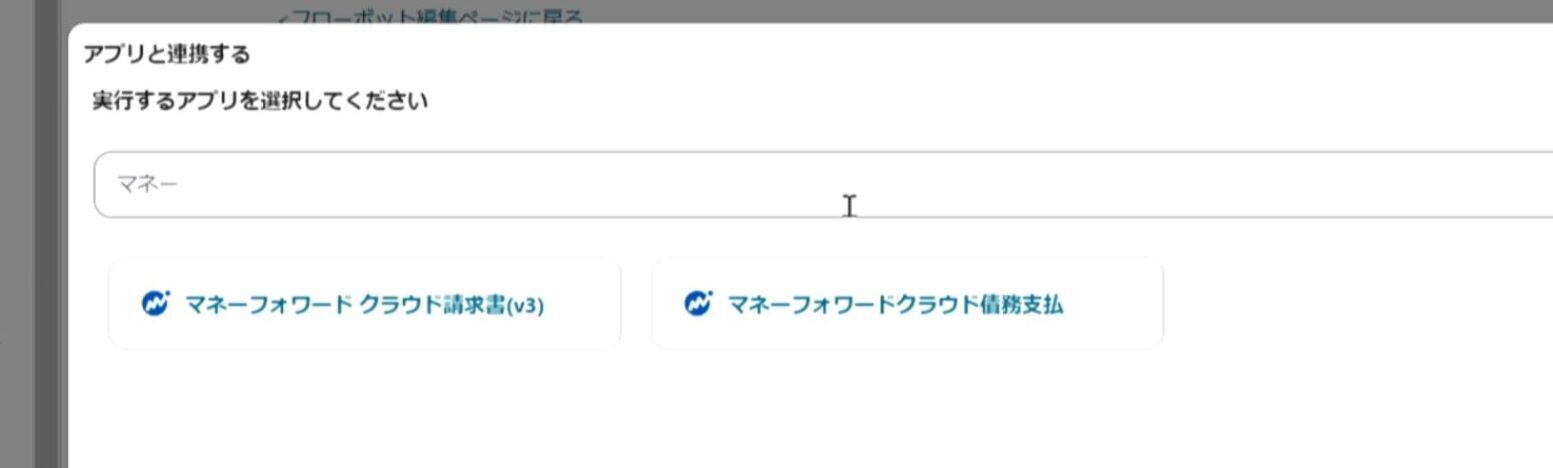
続いてアクションを選択します。今回は「取引先を作成」を選択して「次へ」をクリックします。
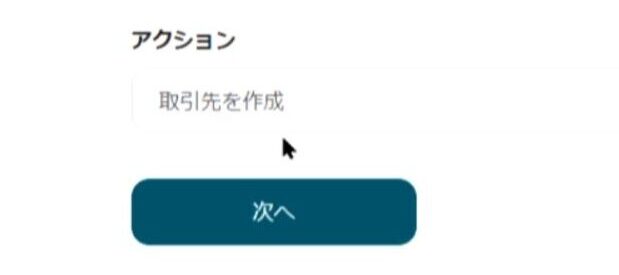
必須となる「取引先名」の項目ですが、一つ前の「kintoneで取引先が登録されたら」の工程で入力した会社情報をマウスでクリックするだけで、入力することができます。
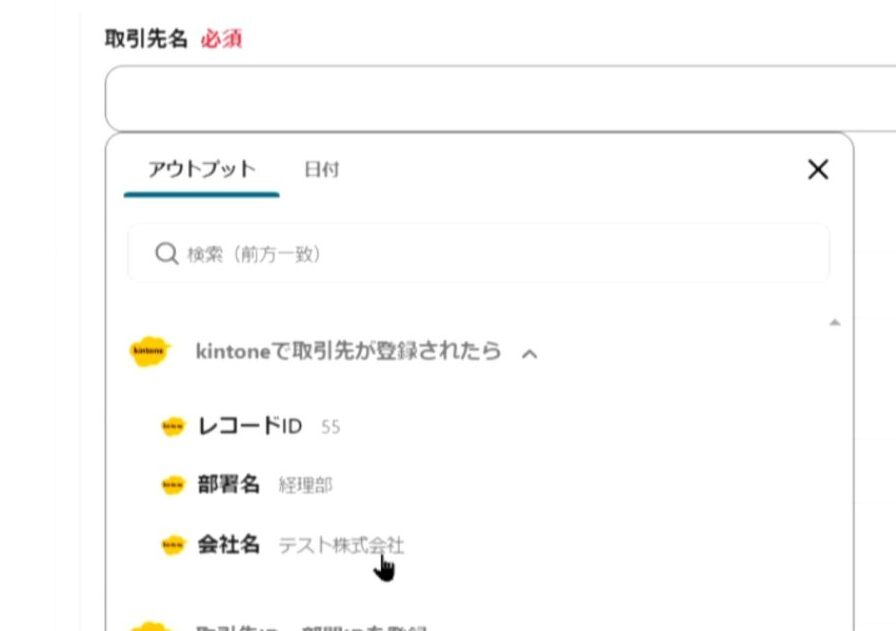
「テスト」をクリックし、「リクエストに成功しました!」という文言が表示されれば成功です。
また、アウトプットの部分はデフォルトで「作成した取引先ID」になっていますので、このまま「保存」をクリックしてください。
3.部門を登録
マネーフォワードと連携する場合、部門を登録しないと請求書を作ることができません。
アクションの「部門を作成」を選択して「次へ」をクリックします。
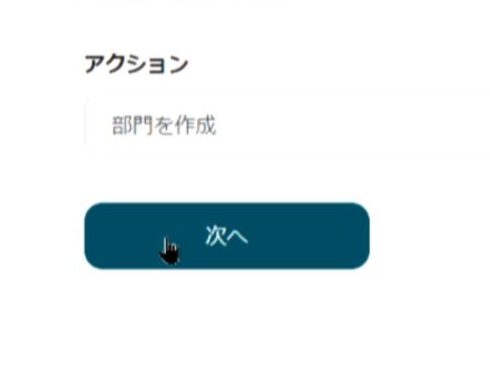
必須項目の「取引先ID」には、前の工程(2.取引先を作成)で作成した「作成した取引先ID」を選択します。
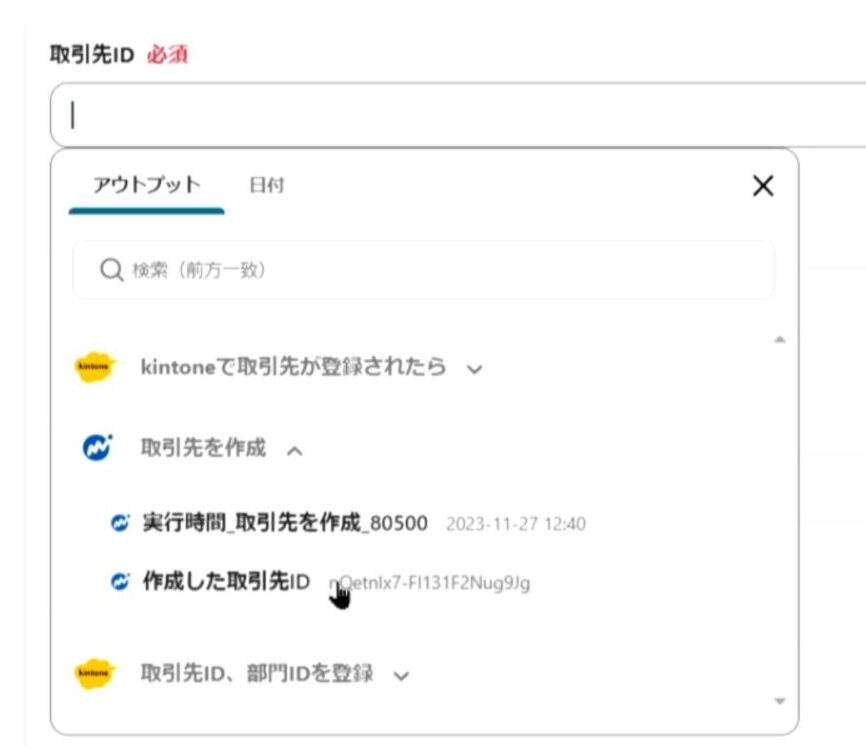
担当者の部門には、2つ前の工程(1.kintoneで取引先が登録されたら)で作成した「部署名」を入力します。
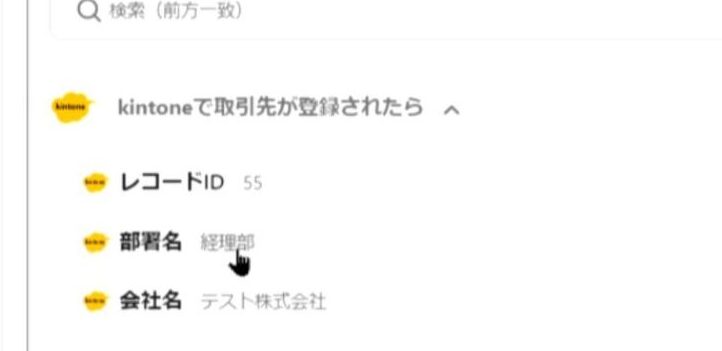
これらを入力したら「テスト」をクリックし、成功したら「保存」をクリックします。
4.(アプリと連携する)取引先ID、部門IDを登録
続いて、ここまで登録した情報をkintoneに戻していきます。
アプリは「kintone」を選び、アクションの欄は「レコードの更新」を選択して「次へ」をクリックします。
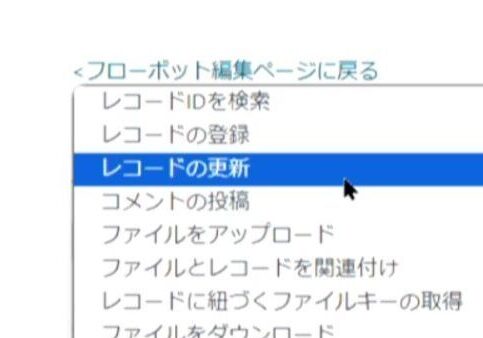
「サブドメイン名」は、前の操作で行ったときと同様にkintoneのURLの.cybozuの前をコピーして貼り付けます。
「アプリID」は、kintoneの顧客リストのURLに入っている番号(今回は4)を入力します。
「更新するレコードのID」は、最初の工程(1.kintoneで取引先が登録されたら)で作成した「レコードID」を選択します。
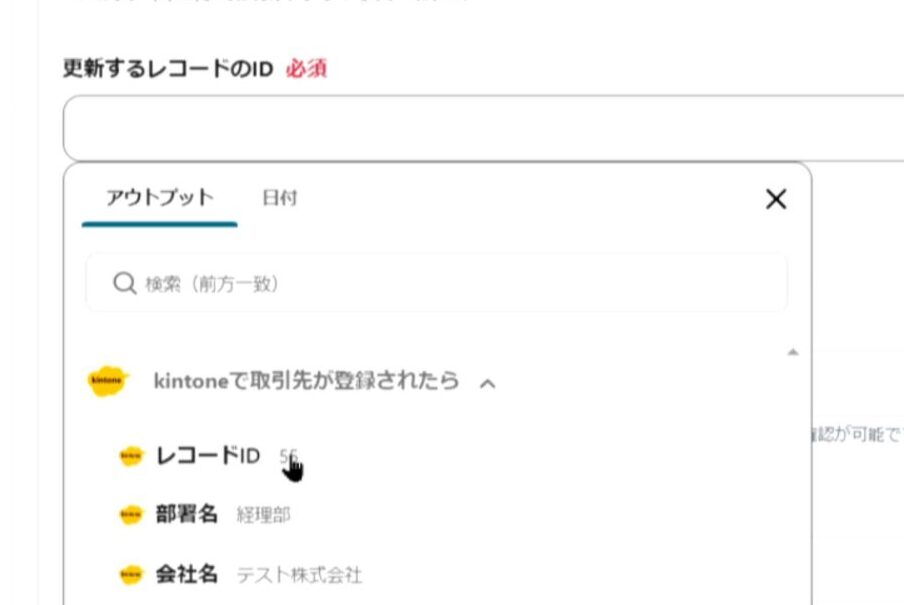
次の「フィールドコード」の箇所には、事前にkintoneの顧客リスト画面で「取引先ID」と「部門ID」の項目が設定されます。手動で設定する方法は以下のとおりです。
1.右上の設定マークをクリック
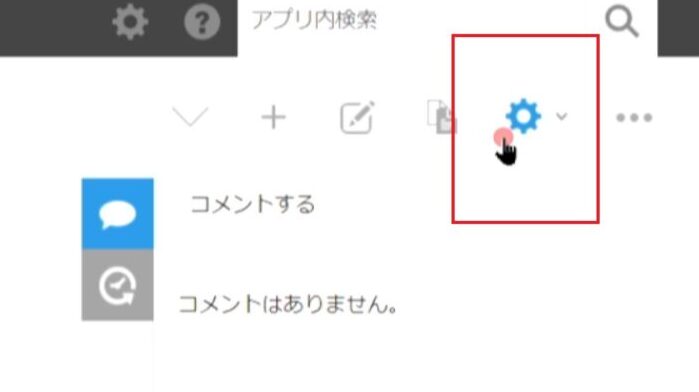
2.「マネフォ連携用取引先ID」の「設定」をクリック
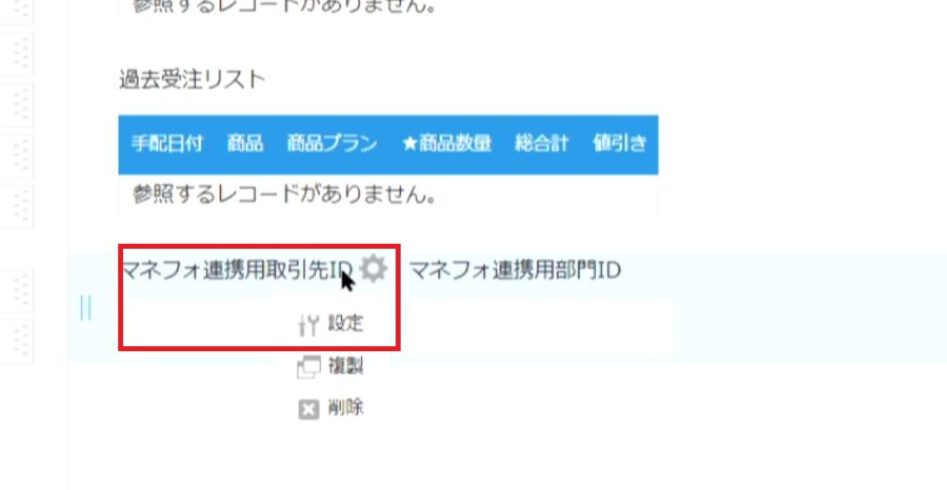
3.フィールド名(今回はマネフォ連携用取引先IDで変更なし)を入力して「保存」をクリック
「マネフォ連携用部門ID」も同じように設定します。
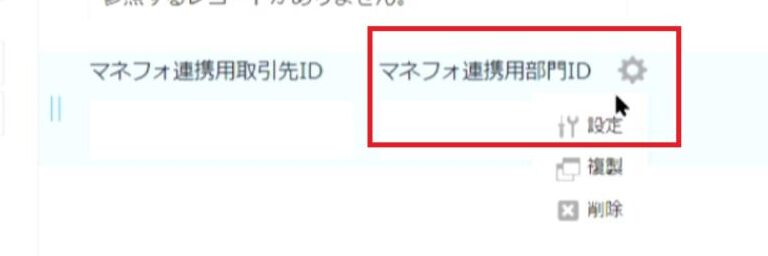
次にフィールドコードの下の「値」を入力します。「マネフォ連携用取引先ID」の値は、「取引先を作成」の「作成した取引先ID」を選択します。
「マネフォ連携用取引先ID」の値は、「部門を登録」の「作成した部門ID」を選択します。
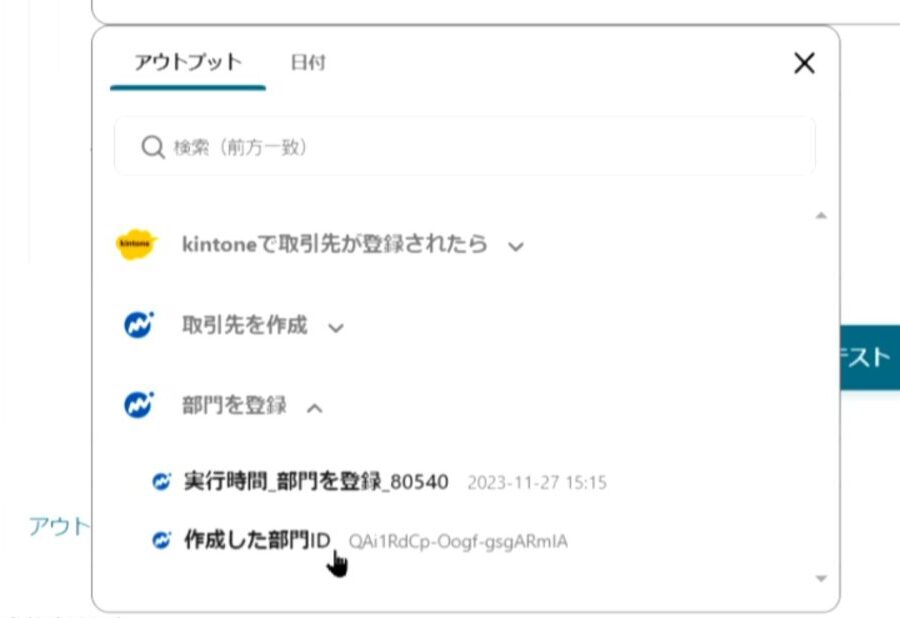
これらを全て入力したら、「テスト」をクリックします。「成功しました」の画面が表示されたら下の「保存する」をクリックしてください。
これで、kintoneで取引先が登録されたらマネーフォワードに登録できるようになります!実際に設定が反映されるかを試していきましょう。
まずは、kintone上で「会社名:テスト商事株式会社」「部署名:総務部」と入力し、保存します。
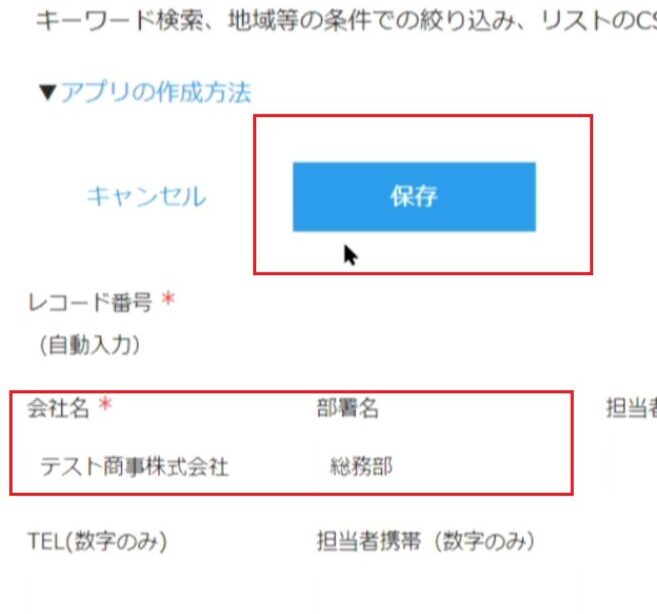
時間を空けてから(Yoomには5分に1度処理を行うように設定してあるため)マネーフォワードを確認します。
マネーフォワードの「マスタ管理」→「取引先」をクリックすれば、kintoneで設定した「会社名:テスト商事株式会社」「部署名:総務部」が連携されていることを確認できます。
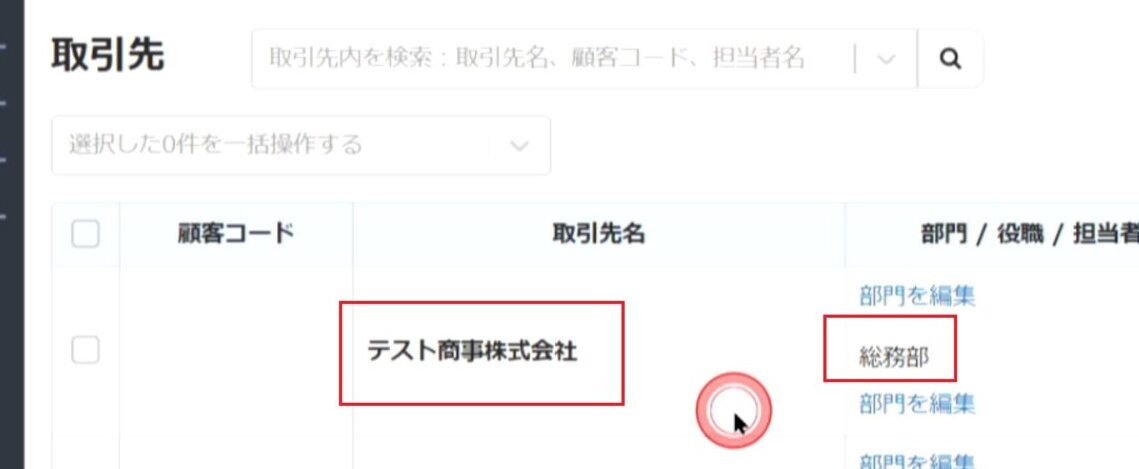
②kintoneに品目登録→マネーフォワードに連携&IDをkintoneに記録
続いて、kintoneに商品を登録したら、マネーフォワードに連携する機能を構築していきます。
以下の3ステップで行っていきます。
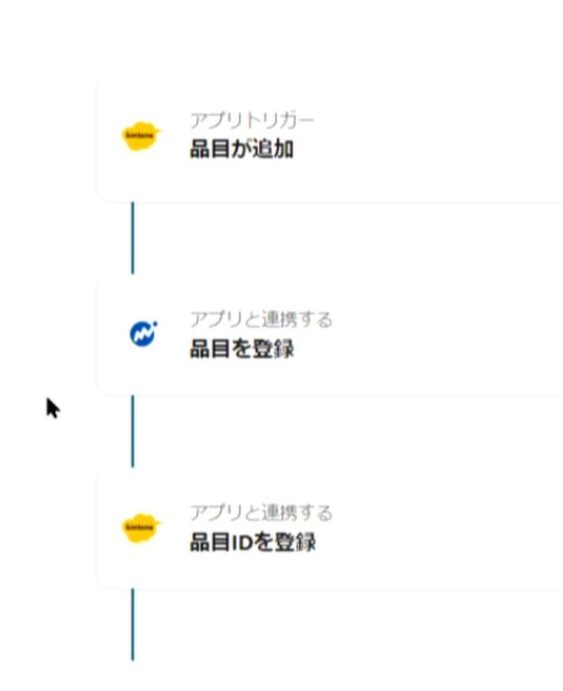
1.(アプリトリガー)品目が追加
アプリトリガーのタイトルは「品目が追加」、アプリは「kintone」、トリガーアクションは「レコードが登録されたら」をそれぞれ選択して「次へ」をクリックします。
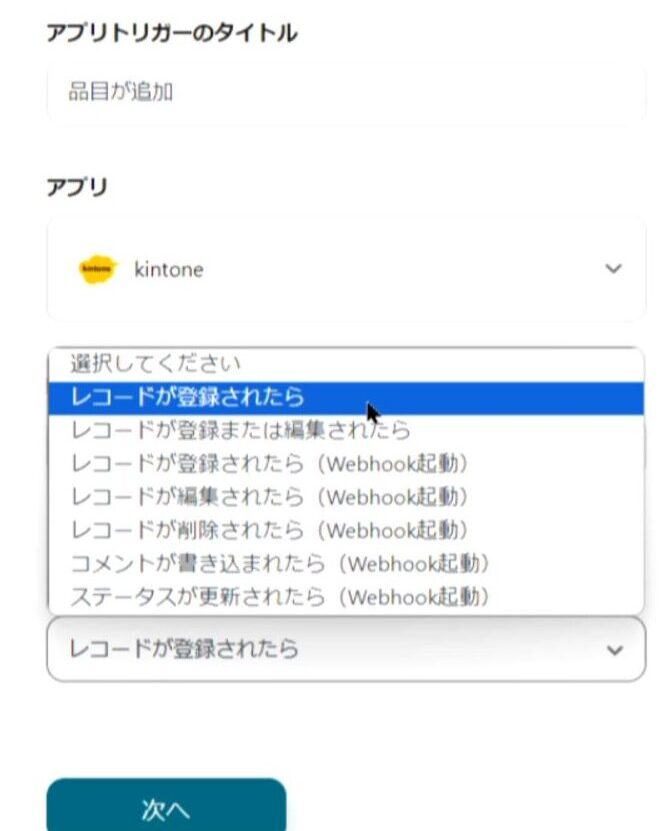
トリガーの起動時間は「5分」で、サブドメインは前項と同じです。
アプリIDは「8」を選択します。(弊社で作ったkintoneで作った商品管理アプリのURLを参照)
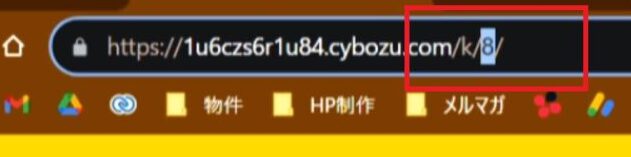
「テスト」をクリックします。
kintoneで品目登録があった場合は、「リクエストに成功しました!」という画面が表示されます。
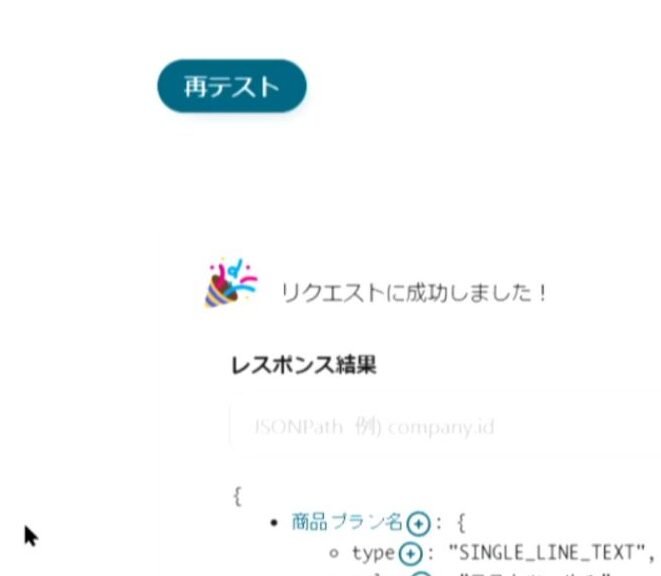
アウトプットの入力に関しては、プラン名だけを取り込むようにし、仮に商品の値上げ等があった場合は、kintone上で金額を修正し、値上げされた情報だけをマネーフォワードに取り込むのが良いでしょう。
下の「保存する」をクリックします。
2.品目を登録
アクション「品目マスタを登録」を選択し、「次へ」をクリックします。
品名は、前の工程(1.品目が追加)で設定した「品目プラン」を選択します。
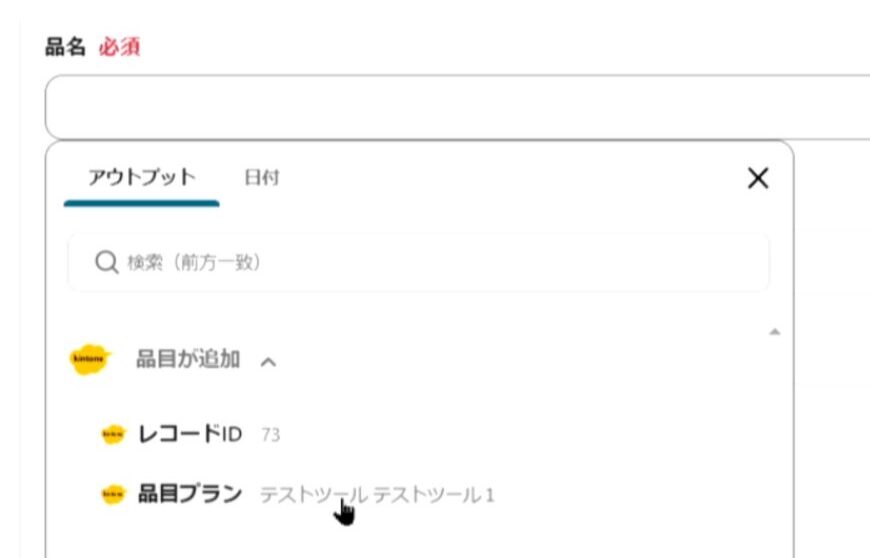
「テスト」をクリックし、「リクエストに成功しました!」の画面が表示されればOKです。「保存する」をクリックしましょう。
3.品目IDを登録
続いて、品目IDを登録していきます。
「次へ」をクリックします。
「サブドメイン名」と「アプリID」は同じです。
更新するレコードのIDは、1.品目が追加の作業の「レコードID」を選択します。

フィールドコードは「マネフォ連携用品目ID」に、値は、2.品目を登録で設定した「登録した品目ID」を選択します。
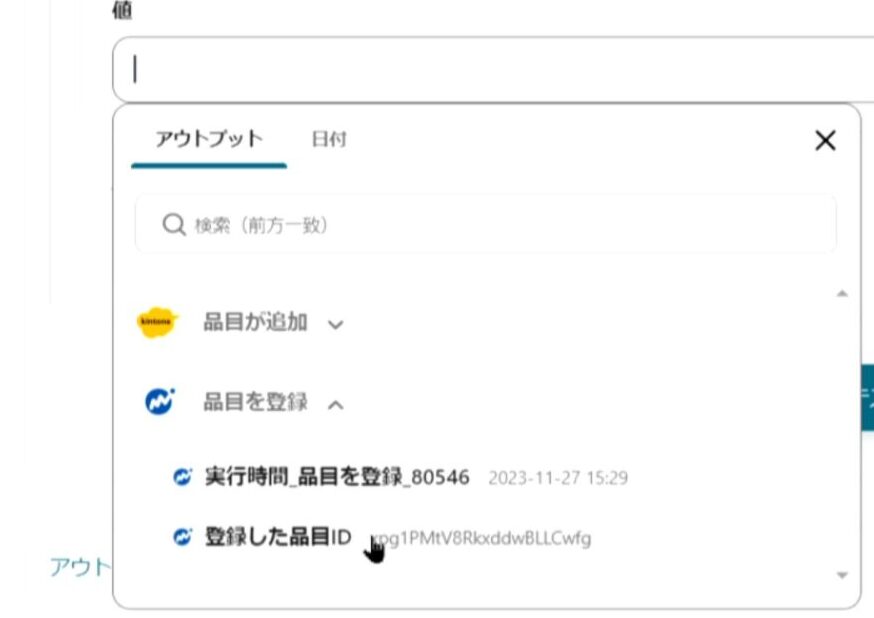
次に「テスト」をクリックします。「リクエストに成功しました!」の画面が表示されればOKです。「保存する」をクリックしましょう。
実際にkintone上で品目を登録してみます。
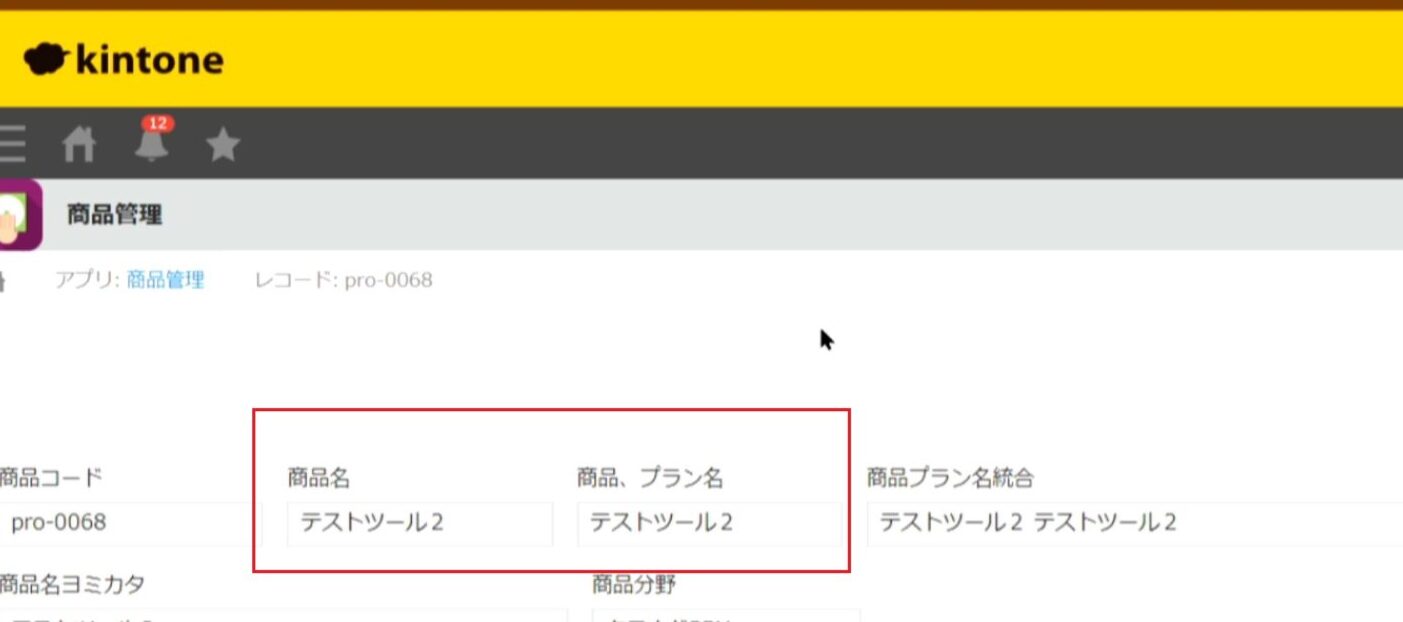
5分後、マネーフォワードで「マスタ管理」→「品目」と操作を進めると、先ほどkintoneで登録された品目が追加されています。
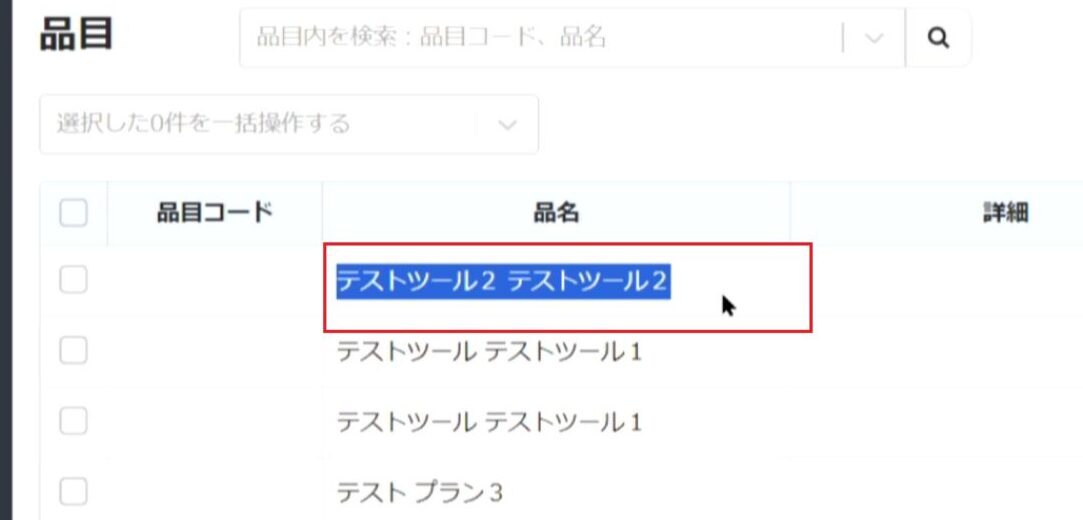
また、マネーフォワードの品目IDもkintoneに反映されています。
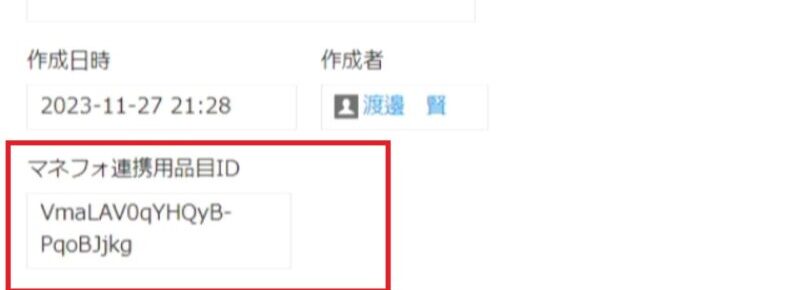
③kintone上で請求データのステータスが変更されたら、マネーフォワードに連携する
最後にkintone上で請求データで、ステータスが変更されたら、マネーフォワードに連携する処理を作っていきます。
請求書の品目数はその都度異なるため、このような分岐処理を作る必要があります。
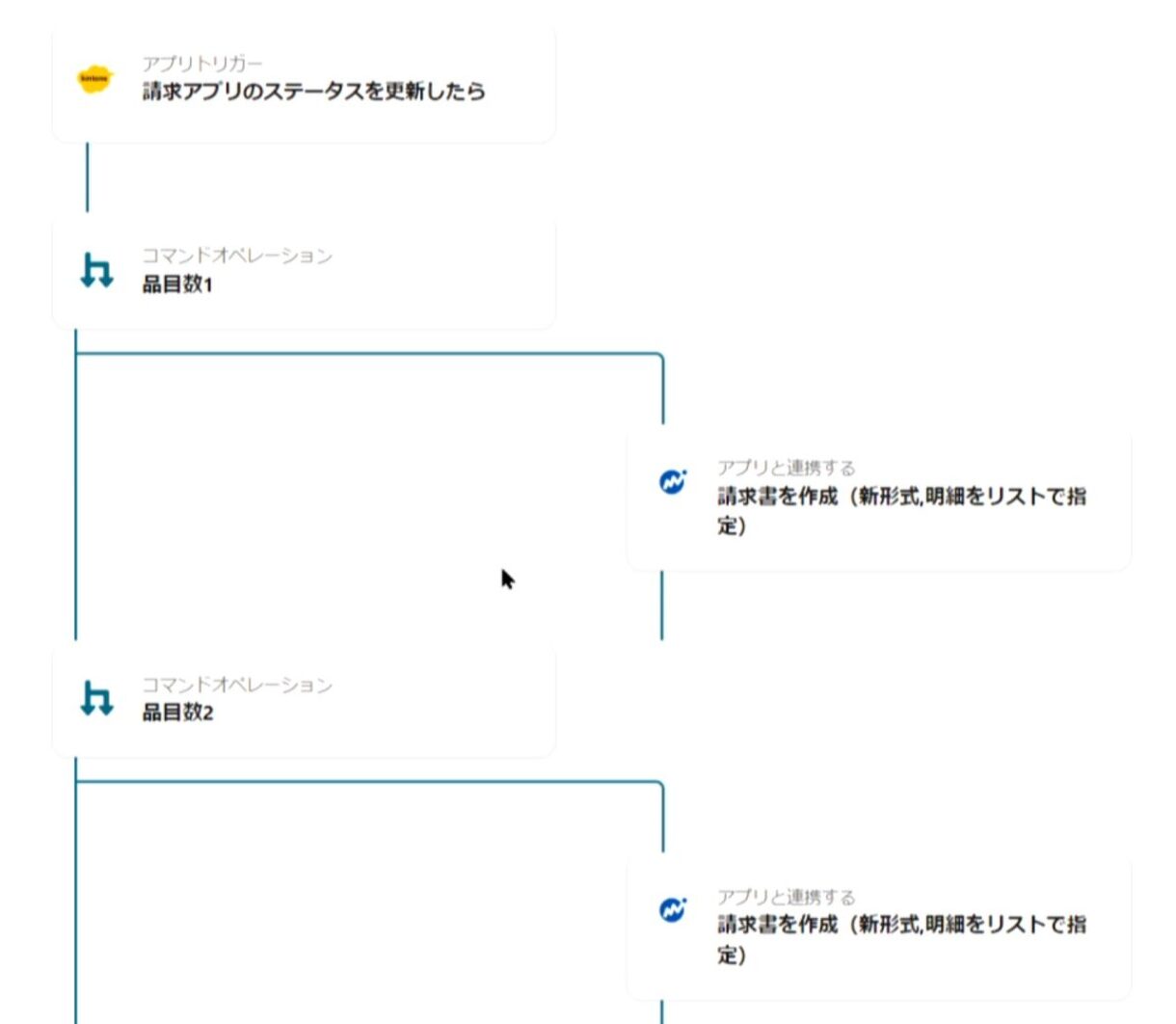
今回は、品目数3としていますが、品目数に応じて5個・10個と分岐を作成しても問題ありません。
右上の「編集する」をクリックします。
1.(アプリトリガー)請求アプリのステータスを更新したら
トリガーアクションは「ステータスが更新されたら(Webhook起動)」を選択し、「次へ」をクリックします。
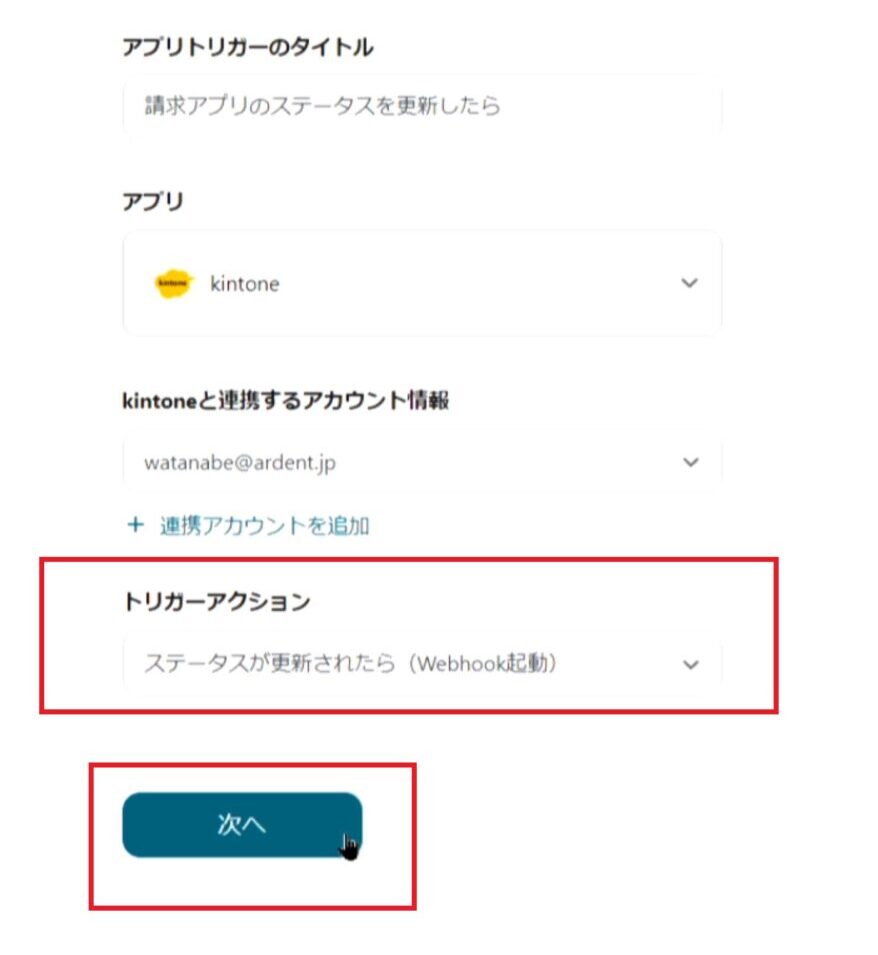
表示されているWebhookのURLをコピーします。
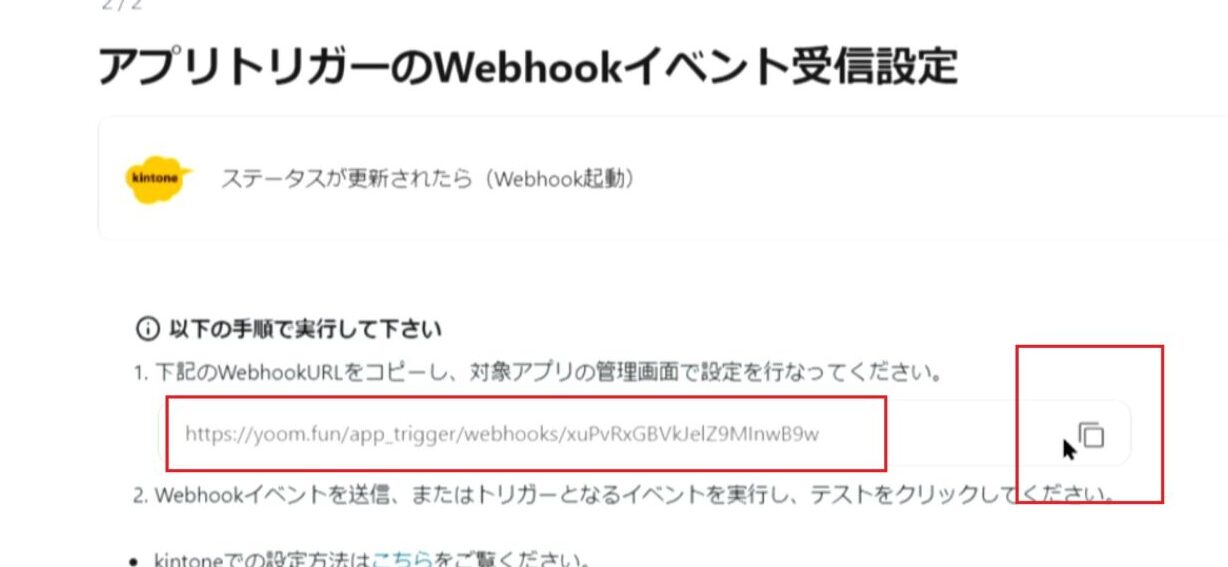
続いてkintoneで設定していきます。
「請求アプリテスト」をクリックします。
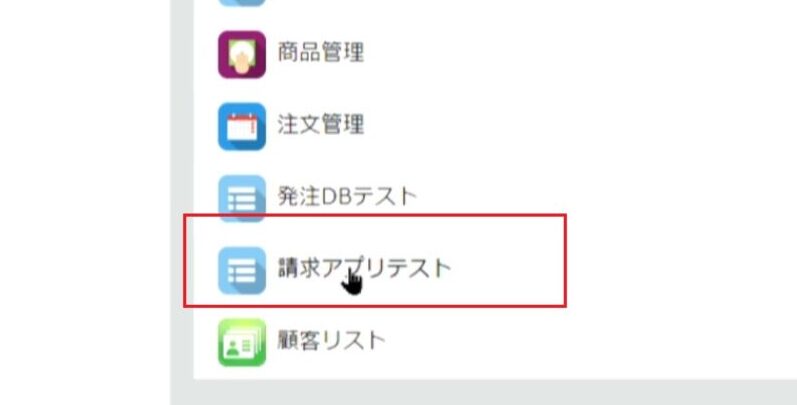
歯車のマーク→設定→Webhookという順番でクリックします。
編集マークをクリックし、先ほどコピーしたWebhook URLを貼り付けます。http://という文字列は既にあるので、消すようにしましょう。
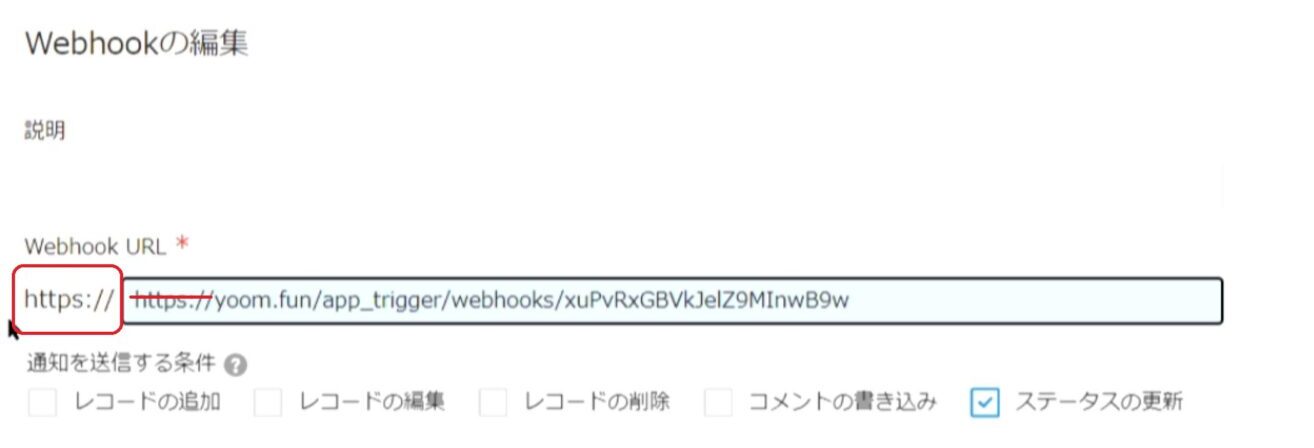
ステータスの更新にチェックを入れて、「保存」をクリックします。
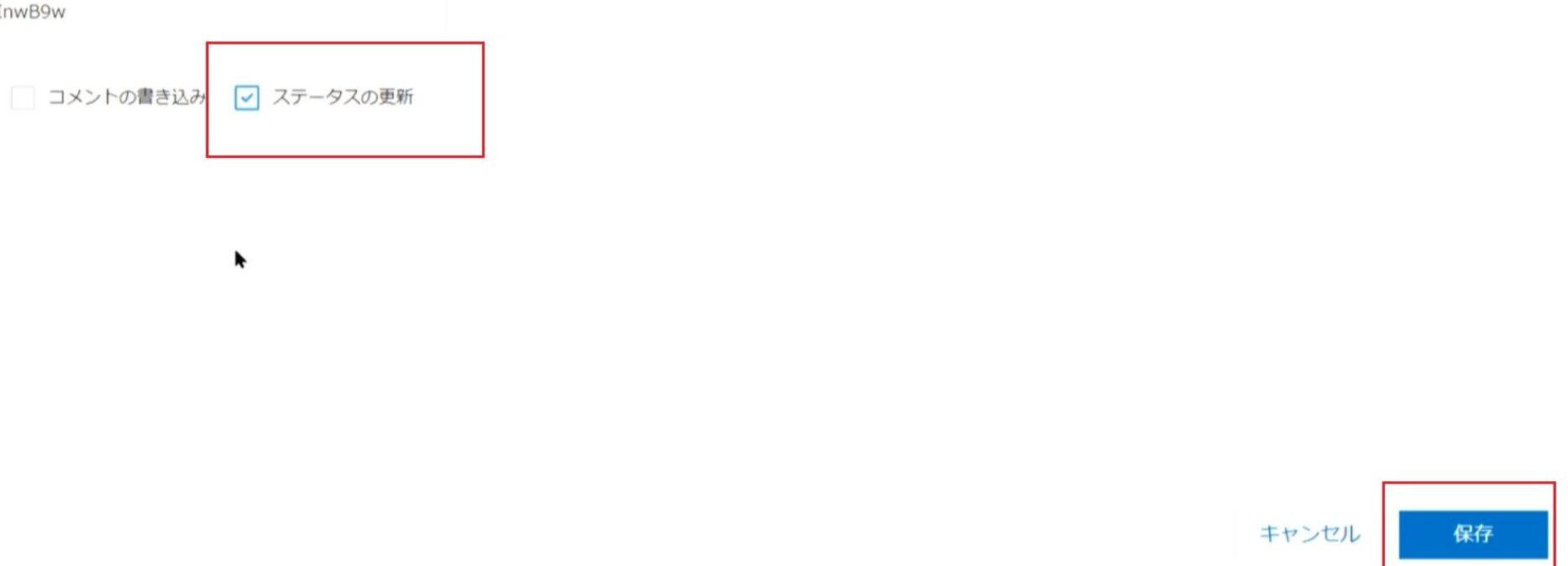
kintoneに戻ると、以下の画面が表示されています。

「アプリの設定」→「アプリの更新」をクリックしましょう。
続いてYoomの画面に戻って「テスト」をクリックします。
続いて、アウトプットの設定を行います。請求書に必要な「品目ID」「金額」「数量」「部門ID」「品目数合計」などのデータのvalueの「+」をクリックして入れていきましょう。
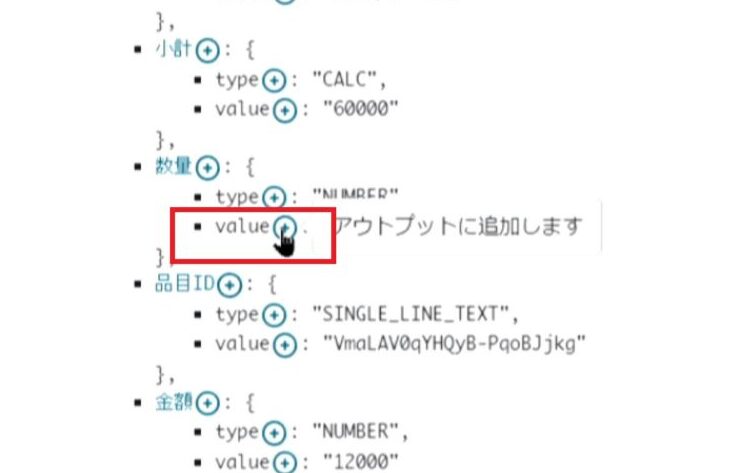
「+」をクリックした後は、「項目名」を変更しましょう。今回は3つの分岐を作成するので、数量1、数量2、数量3という項目名を設定します。
これらの操作が完了したら、「保存する」をクリックします。
2.(分岐)品目数1
続いて分岐を作っていきます。
Yoomでは以下の操作で分岐を作成できます。
①「+」をクリックする
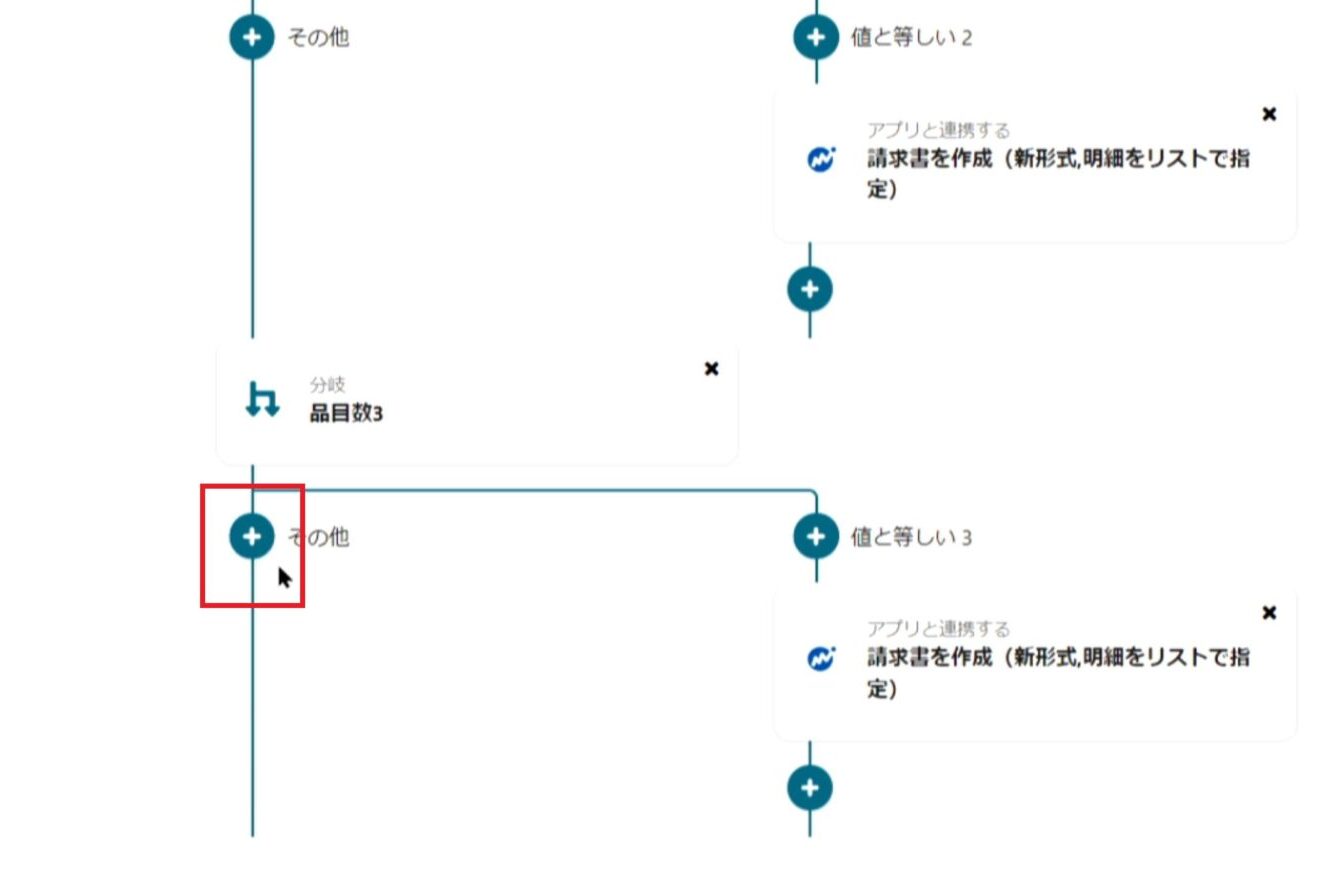
②「分岐する」を選択する
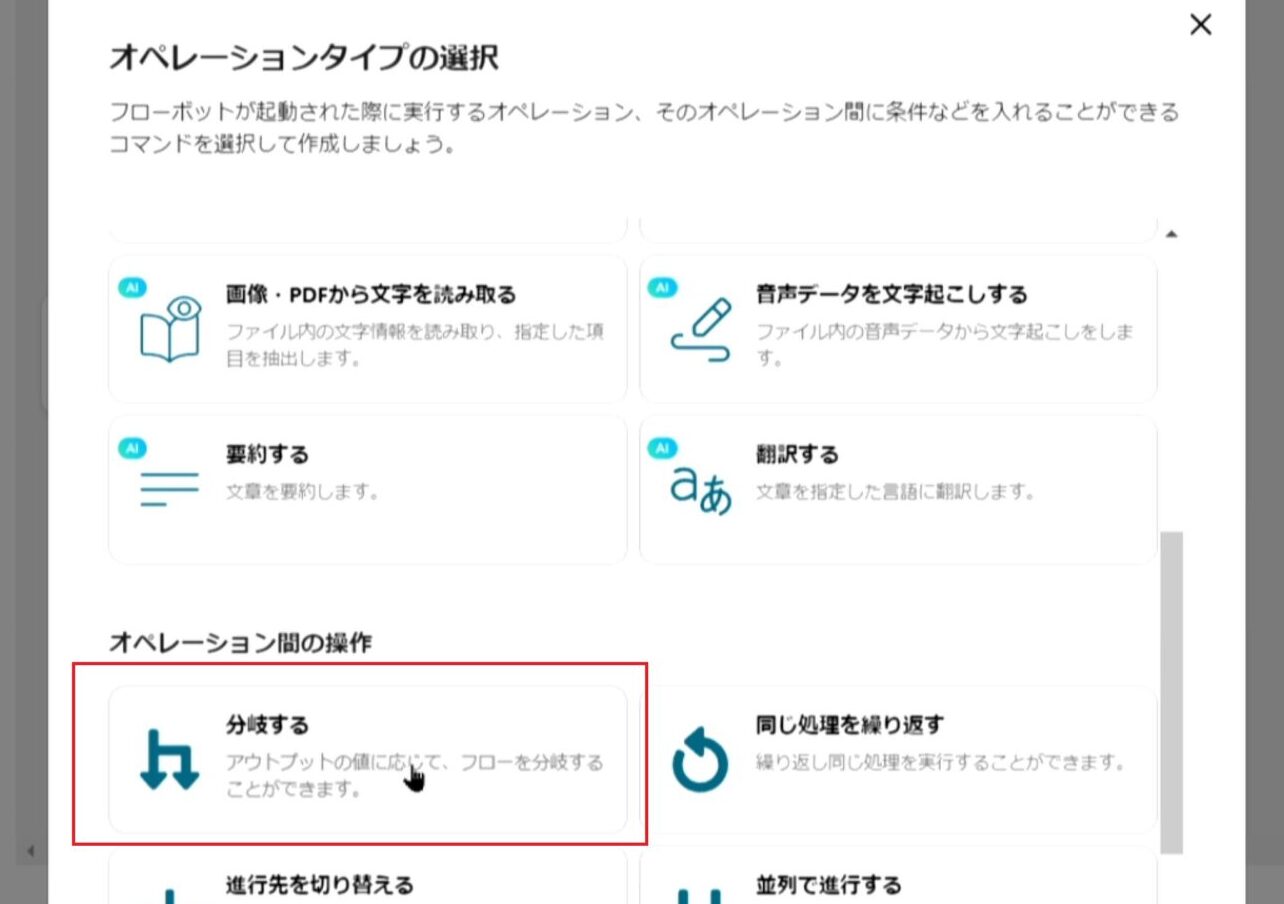
オペレーションは「請求アプリのステータスを更新したら」を選び、アウトプットは「品目数合計」を選びます。
分岐条件は、条件を「値と等しい」、値を「1」にして、「保存する」をクリックしましょう。
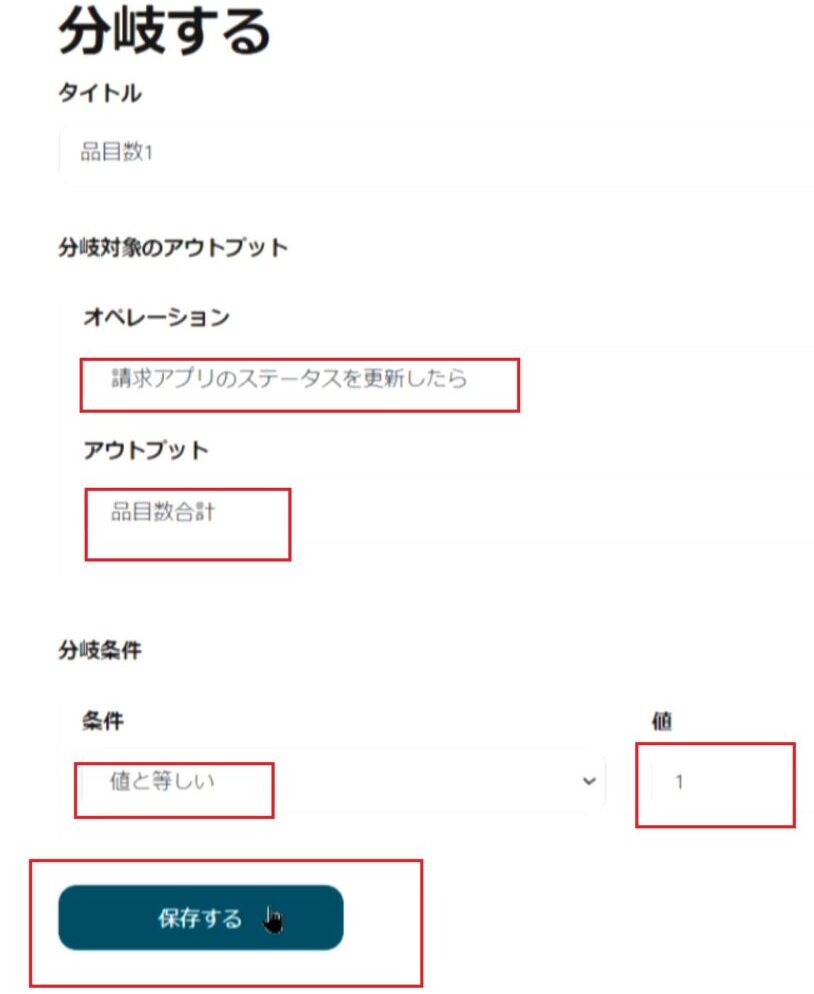
続いて「請求書を作成」をクリックします。
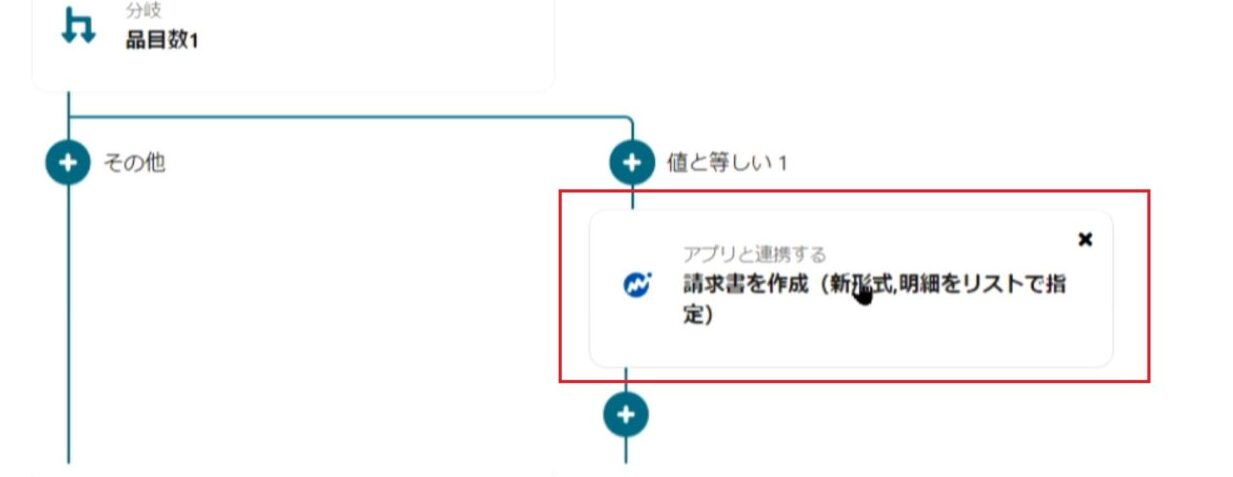
アプリは「マネーフォワードクラウド請求書」を選択し、アクションは「請求書を作成(新形式明細をリストで指定)」を選びます。
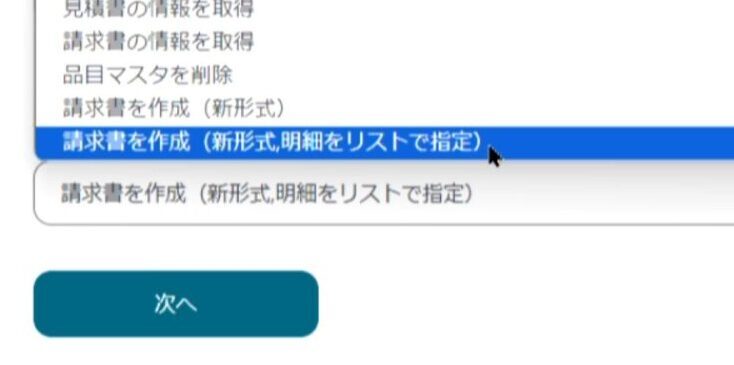
「次へ」をクリックします。
続いて取り込んである部門IDを選択し、請求日を設定します。設定日は「日付」→「今日」でYoom上の日付を設定できます。
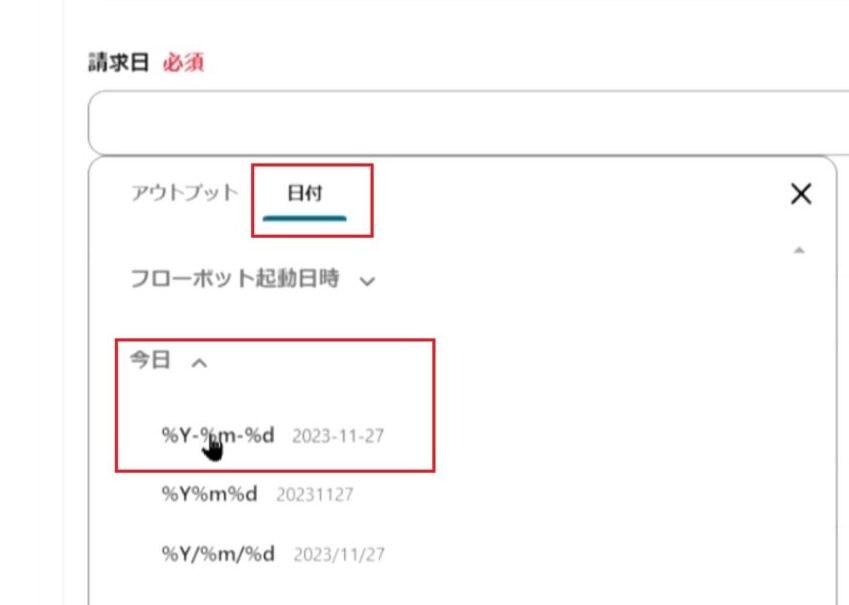
期限も「今月末」と設定することが可能です。
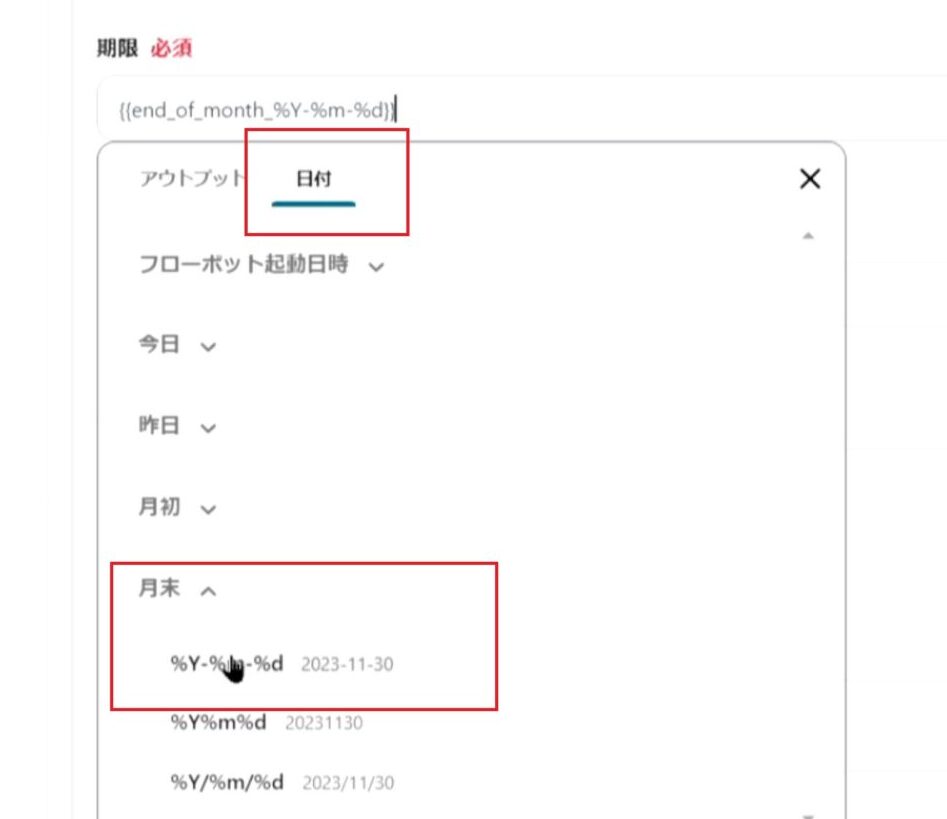
下へスクロールすると、品目IDの項目があるのでここも入力します。ここでは、「品目ID 1」を選択します。
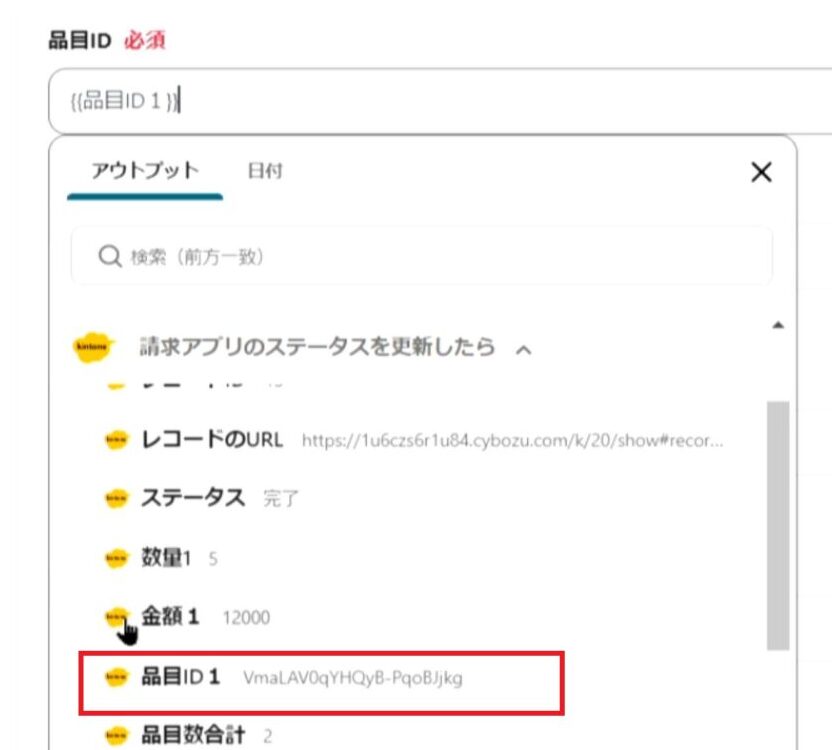
単価は「金額1」を、数量は「数量1」として、「テスト」をクリックします。
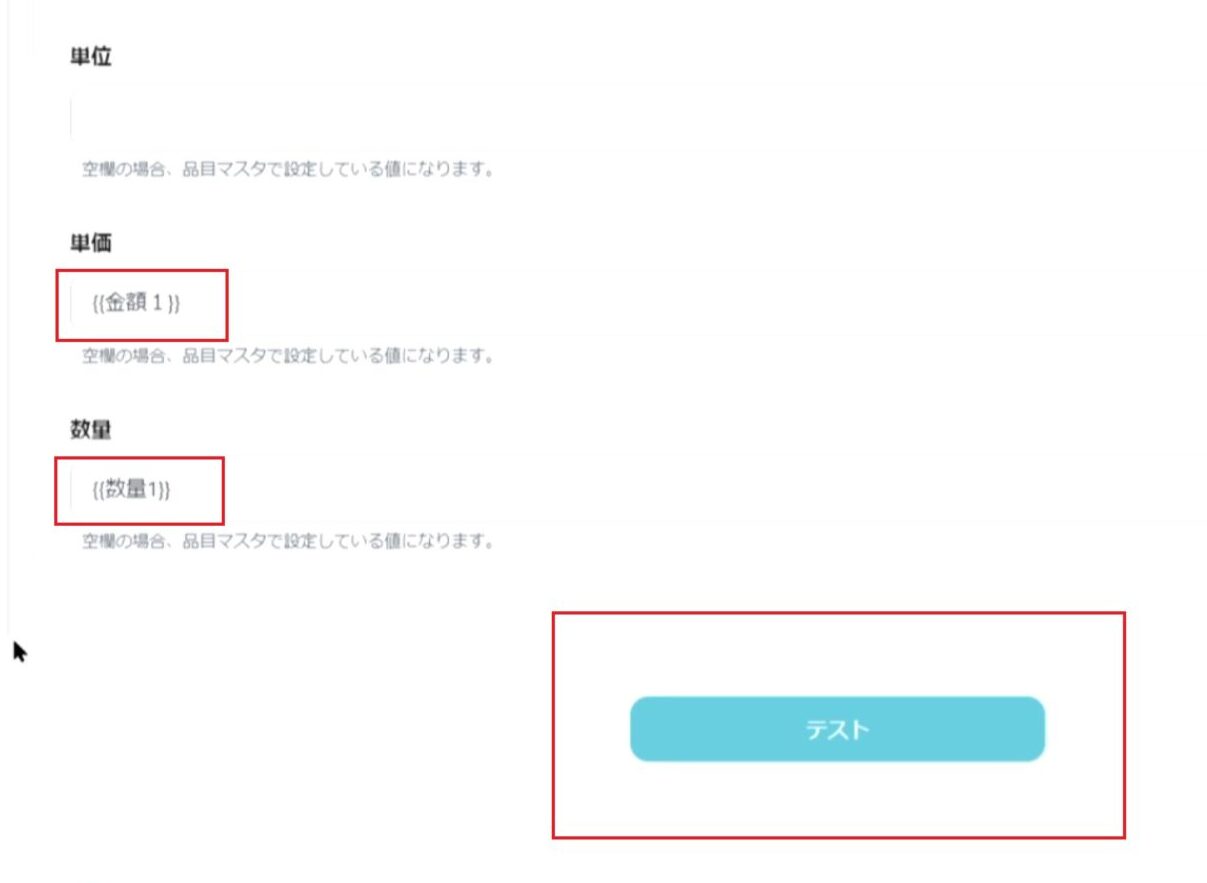
成功したら「保存する」をクリックします。
同じ流れで2つ目と3つ目も設定していきましょう。
実際にkintoneの明細が2個(テストツール2、テストツール1)ある形でテストしてみます。
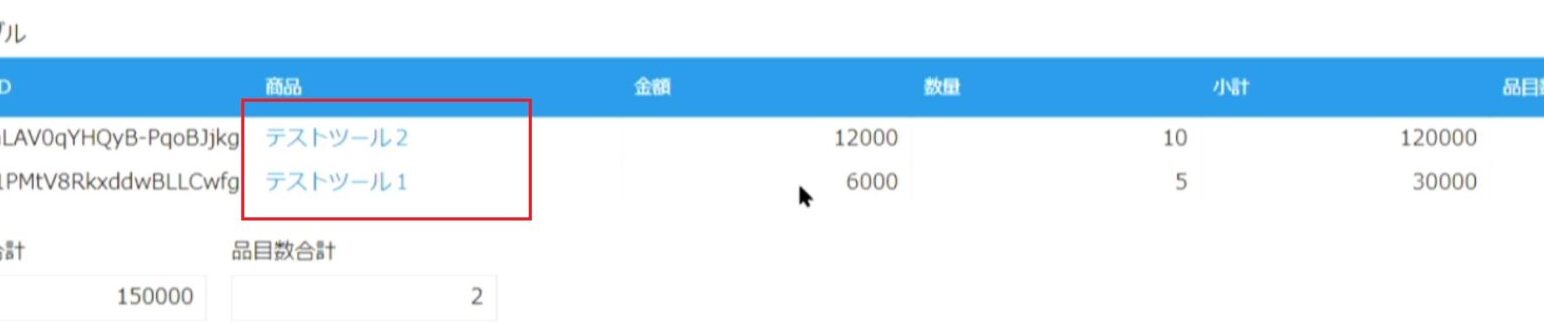
今回は、Webhookでの処理になるため、すぐにYoomが稼働します。
処理が完了した後にマネーフォワードを確認して、以下のような請求書が作成されていればOKです。
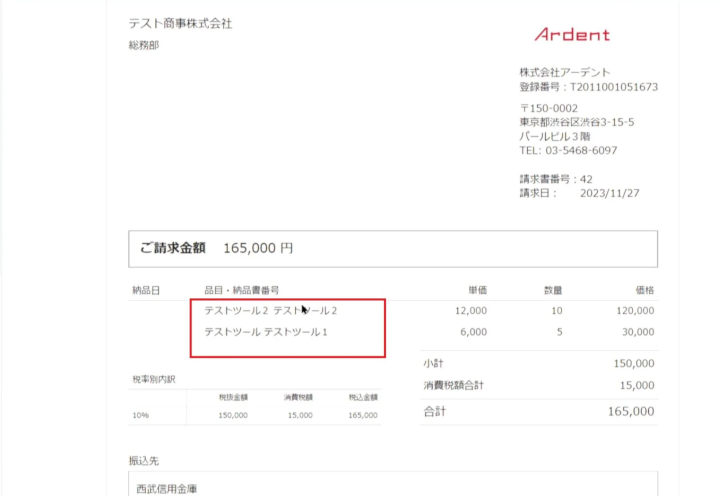
まとめ
今回は、kintoneとマネーフォワード請求書の連携方法について解説しました。
kintoneとマネーフォワードを連携するには、Yoomを使って以下の3つの設定を行う必要があります。
①kintoneで取引先が登録されたら、マネーフォワードに登録
②kintoneに品目登録→マネーフォワードに連携&IDをkintoneに記録
③kintone上で請求データが作成されたら、マネーフォワードに連携する
今回使ったYoomの料金は下記の通りです。
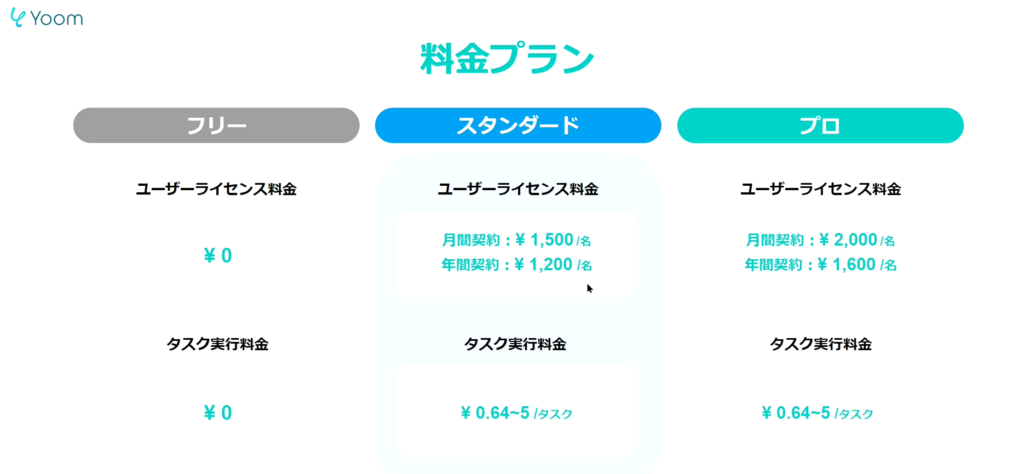
スタンダードのプランで年契約すれば、一人あたり¥1,200(税抜)で利用することができます。ただし、Yoomはタスク実行料金が別に発生する仕組みとなっています。
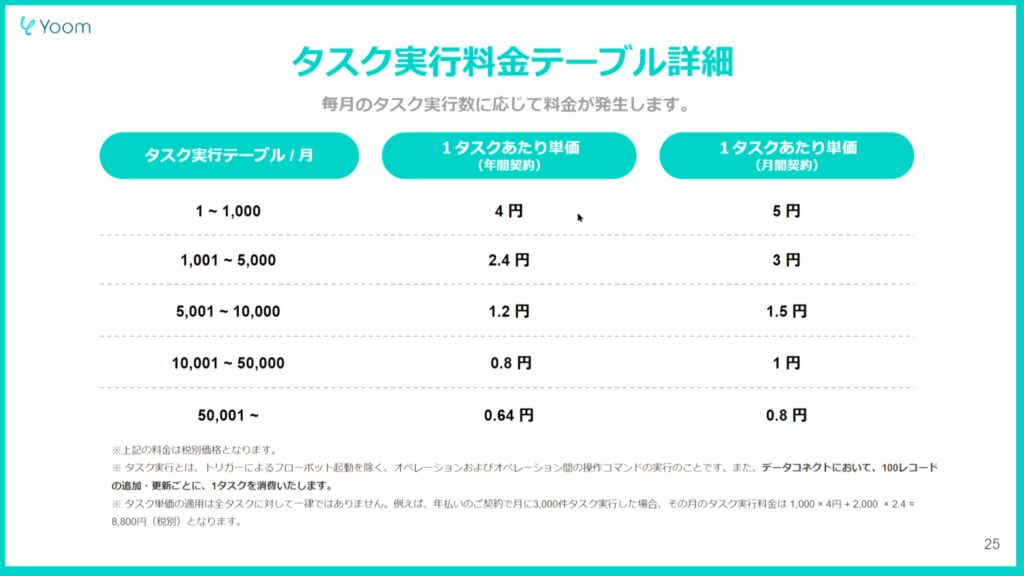
たとえば、以下の4つのタスクを登録した場合、4円×4タスクで16円掛かる計算になります。
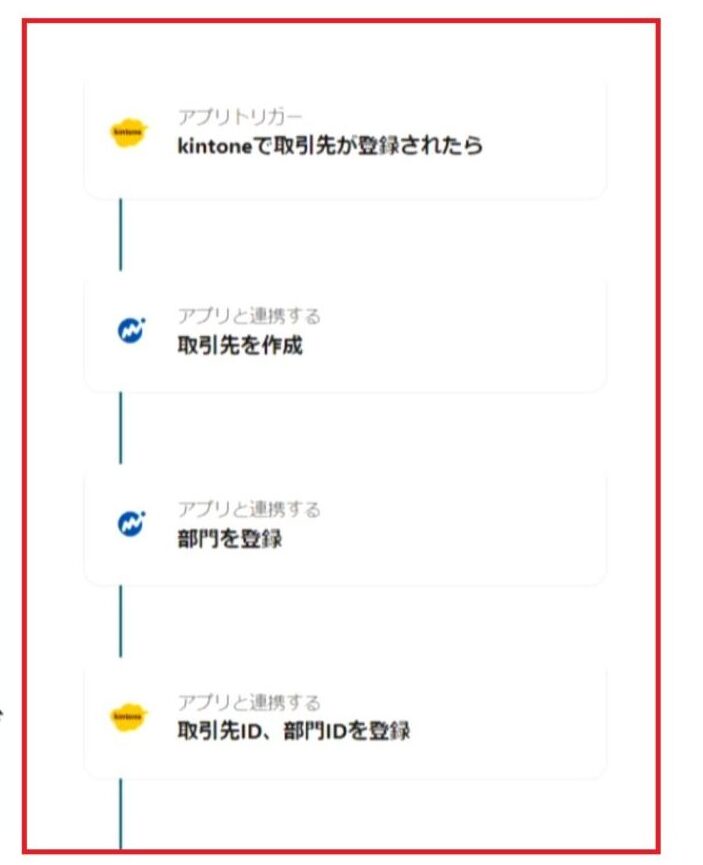
料金はかかりますが、自身でAPIのサーバーを用意してプログラムを書くよりもコストを大幅に抑えられます!
ぜひ今回紹介した連携方法を試してみてください。
弊社ではkintone、楽楽販売、zoho CRMを扱っており、ご状況を伺って、比較してベストなご提案が可能です。その他マネーフォワード、freee会計等も販売しておりますので、会計ソフトとの連動などの構築のお手伝いできます。
さらに、IT導入補助金の支援事業者も行っておりますので、kintone、マネーフォワード、yoomすべて、IT導入補助金を使って2年間半額等でご提案できます。まずはお問合せください!
お問い合わせはこちら⇒ 株式会社アーデント 03-5468-6097
※「ノーコードツールの記事を見た」とお伝え下さい。
ノーコードツールお問い合わせフォーム
必要な項目のすべてをご入力いただき、「アーデントに問い合わせる」ボタンをクリックしてください。必須のついている項目は必須入力項目です。
| 会社名 | |
|---|---|
| 性必須 | |
| 名必須 | |
| メールアドレス必須 | |
| 電話番号必須 | |
| コメント | |
株式会社アーデントは、IT導入補助金の支援事業者を行っております!
アーデントからIT導入補助金を使ってクラウドツールを導入するメリットは以下の通りです。
メリット①対象ツールを2年間、半額、もしくは1/4で利用可!
メリット②会計、経費精算、請求書処理、受発注ツール導入なら、PCやタブレットの購入も補助が受けられ半額!
メリット③補助期間終了後は、公式価格よりお値引き!
メリット④各種IT活用、DX、保守サポートでより貴社のIT化を促進、生産性を向上します!
【弊社取り扱いクラウドツール】
🔹オフィスソフト・グループウェア: Google Workspace※、Microsoft365、desk'nets NEO※
🔹ノーコード業務改善:kintone、Zoho※、楽楽販売、JUST.DB※、サスケworks
🔹コミュニケーション: サイボウズオフィス、Chatwork、LINE WORKS、zoom
🔹会計・経費管理: マネーフォワード、freee※、楽楽精算、楽楽明細、invox
🔹電子契約・文書管理: freeeサイン、クラウドサイン、Adobe Acrobat
🔹セキュリティ対策: sophos、SentinelOne、ESET、ウイルスバスタークラウド
🔹RPA・自動化: RoboTANGO、DX-Suite、Yoom※、バクラクシリーズ
🔹勤怠・労務管理: 勤革時、楽楽勤怠、マネーフォワード
🔹物流・在庫管理: ロジザードZERO
🔹教育・マニュアル作成管理: iTutor、NotePM※、leaf
🔹PBX・電話システム: INNOVERAPBX※、MOTTEL※
🔹端末管理:LANSCOPE、clomo
🔹リモートデスクトップ:RemoteOperator在宅
🔹受付ipad:ラクネコ※
など
※こちらのツールは補助期間終了後の値引不可
また、上記以外のツールも取り扱いできるものが多々ありますので、一度ご相談ください。
IT導入補助金2025の詳細、お問合せはお電話頂くか、以下の記事を御覧ください↓
IT導入補助金お問合せ:03-5468-6097

以下の動画では、採択のポイントや申請にあたっての注意点などを詳しく解説していますので、
あわせてご覧ください!