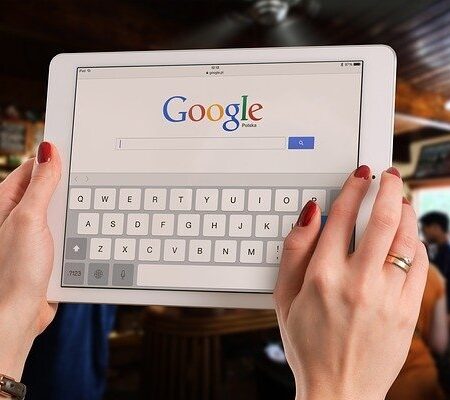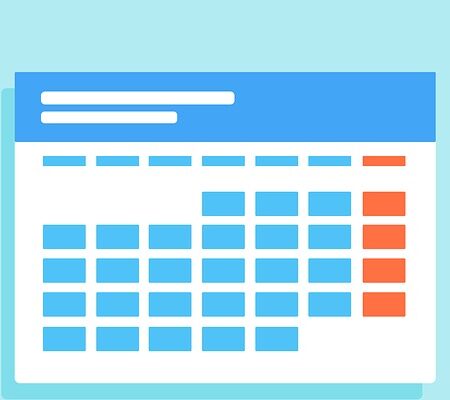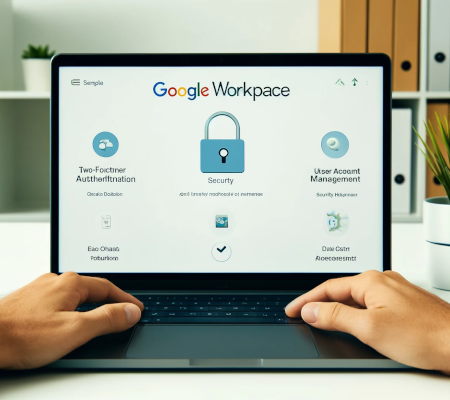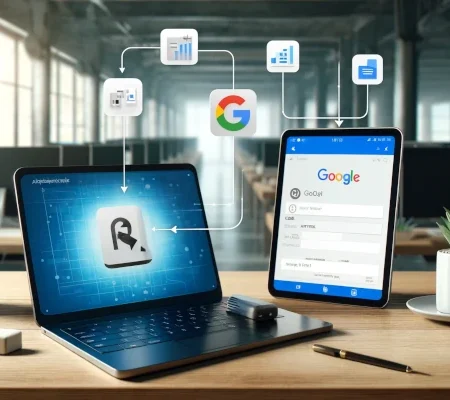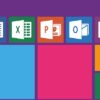Googleスプレッドシート、ドキュメント等の共有方法を分かりやすく解説!
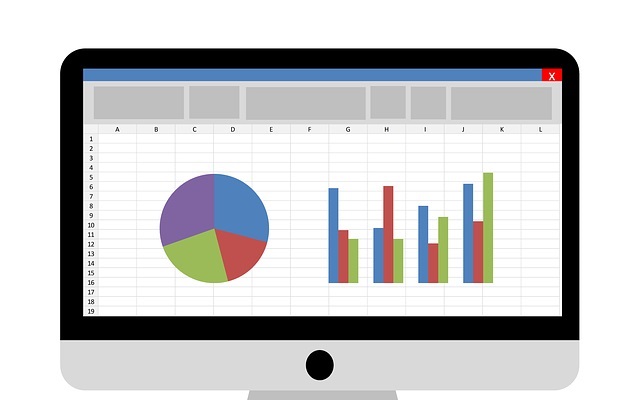
Googleスプレッドシートやgoogleドキュメント、googleスライドとは、Googleが提供しているオフィスソフトのことを言います。
例えば、googleスプレッドシートは、データの入力・管理や表計算などを行えるツールのことで、複数人でシートを共有したり、同時に編集したりすることが可能であり、社外メンバーとのファイルのやり取りもスムーズに行えます。
スプレッドシートの最大の強みは、何と言ってもこの「ファイルを共有できる機能」です。スムーズなファイルのやり取りや共同作業を行いためにも、まずは共有の手順を正確に理解していきましょう。
なお、企業だと、エクセルやワードの代わりとして、google workspaceを契約しているところも多いかと思います。
google workspaceの詳細はこちら↓

本記事では、Google スプレッドシート、ドキュメント、スライド等に共通する共有方法をご紹介します。
Googleの共有方法
Googleの共有方法は、「メールアドレスで共有する方法」と「リンクを送って共有する方法」の2つがあります。
(1)メールアドレスで特定の人、グループに共有する方法
はじめに、メールアドレスで共有する方法をご紹介します。
①右上の「共有」をクリックします。
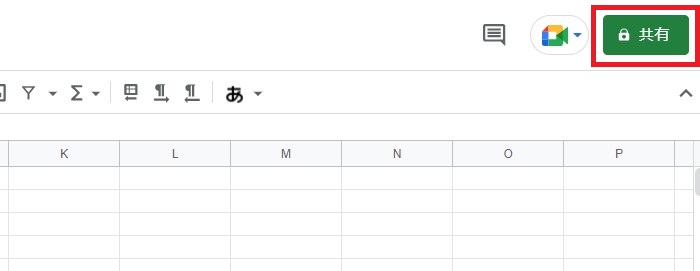
②共有したいユーザーのメールアドレス・グループを入力します。
・特定の個人メールアドレス⇒その個人に共有されます。
・googleグループアドレス⇒グループ参加者全員に共有されます。
googleグループの詳細、活用については以下の記事で詳しく解説しています↓

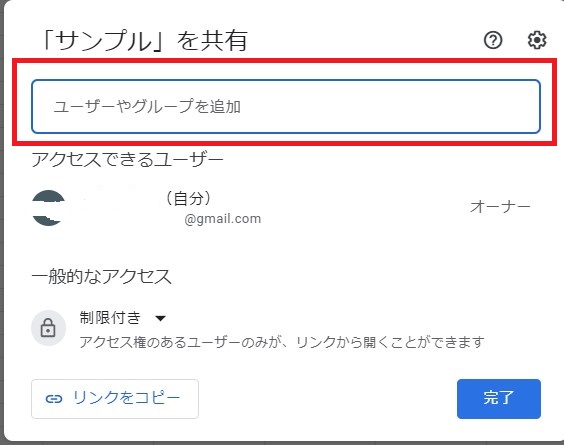
③次に権限を選択します。権限は「閲覧者」「閲覧者(コメント可)」「編集者」の中から選択できます。
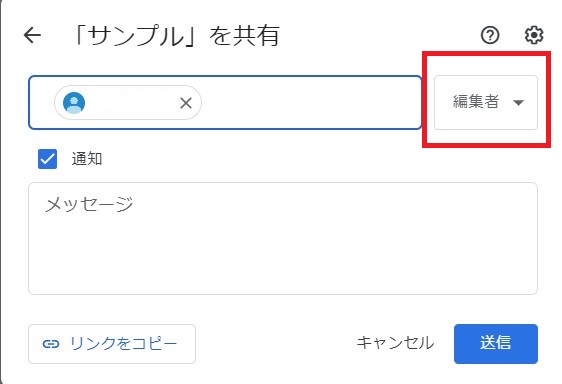
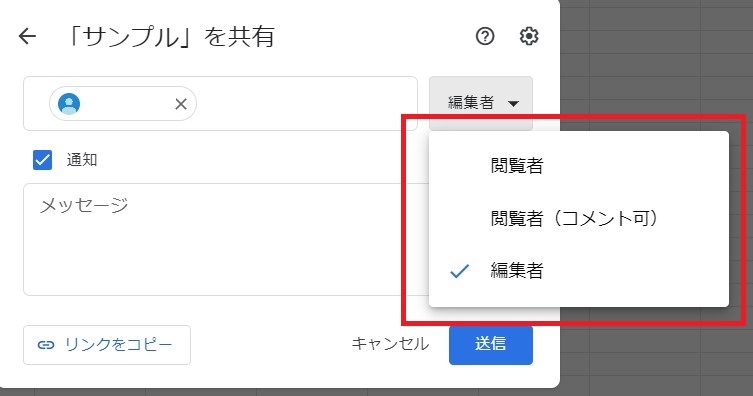
各権限によって行える作業は下記の通りです。
| 編集者 | コメント可 | 閲覧者 | |
| 記入・削除など | 〇 | ― | ― |
| コメント | 〇 | 〇 | ― |
| シートの閲覧 | 〇 | 〇 | 〇 |
④「メッセージ」を入力して「送信」をクリックします。これで完了です。
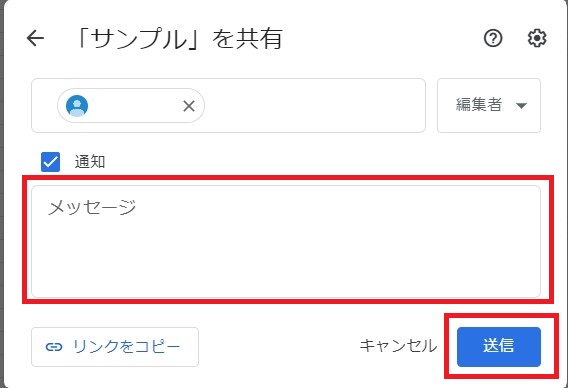
そうすると、相手にはメッセージ付きで共有されたリンクがメールで届きます。
(2)共有リンクを作って、共有する方法
続いて、リンクを送って共有する方法を紹介します。
①右上の「共有」をクリックします。
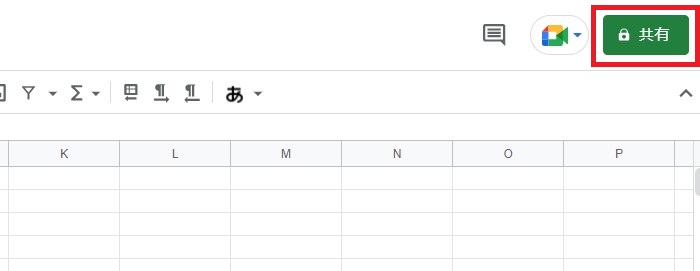
②「制限付き」を「リンクを知っている全員」に変更します。
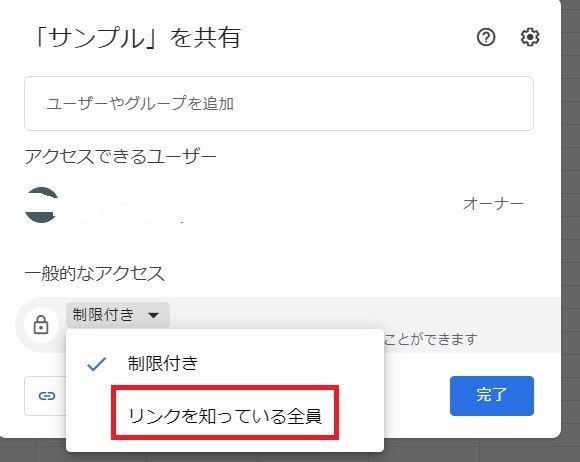
③「閲覧者」「閲覧者(コメント可)」「編集者」の中から権限を選択します。
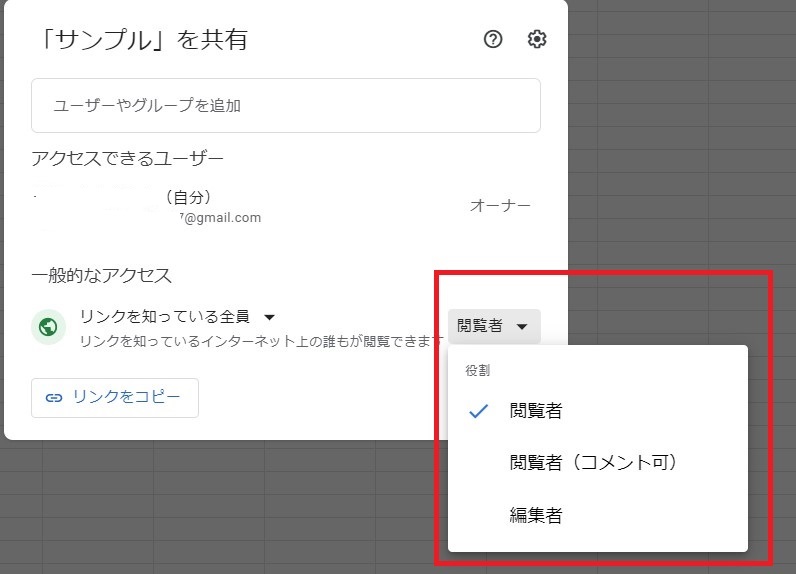
④「リンクをコピー」をクリックします。URLをそのまま共有したいユーザー宛に、別メールで送って完了です。
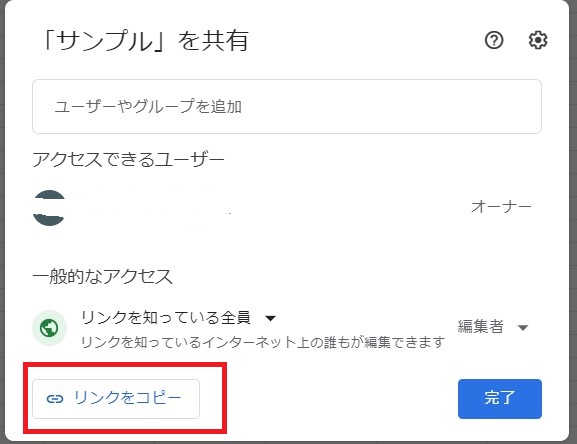
この方法では、リンクを知っていれば、だれでもアクセスが可能になります。そのため、(1)のメールアドレス共有よりも、URLを知っていれば誰でも見れるため、若干セキュリティが低下します。
個人情報等が入っているような、特に重要なファイルについては、(1)の方法をおすすめします
有料のgoogle workspaceの共有機能
有料版のgoogle workspaceでは、共有方法にさらに機能が増えます。
(1)リンク共有:社内一括共有
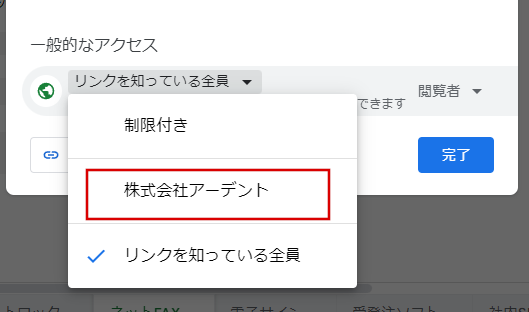
リンク共有の方法で、google workspaceでは、制限付き、リンクを知っている全員以外に、もう1つ、「会社名」という選択肢が出てきます。ここを選択すると、会社内の全メンバーに共有することができます。
(2)リンク共有、社内一括共有:検索結果に出すかどうか
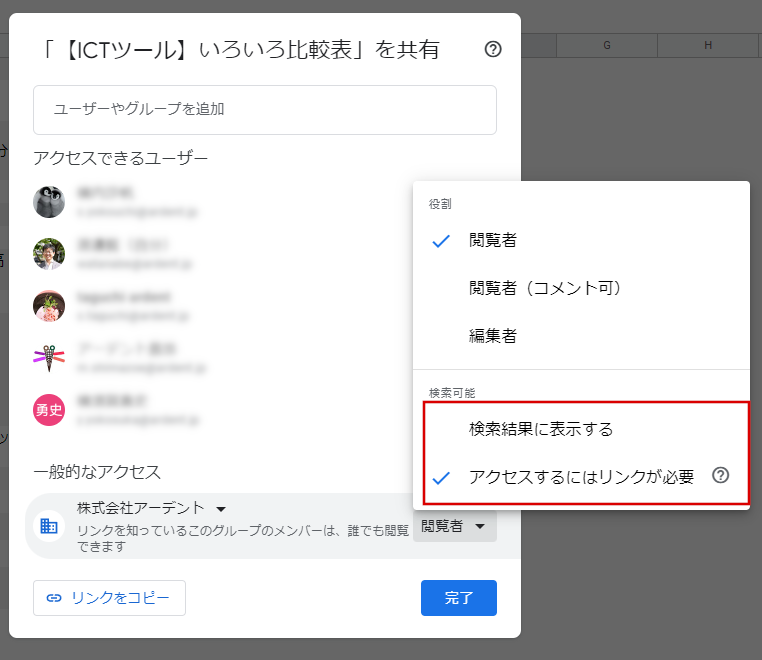
(1)の会社共有では、さらにgoogleドライブ上で検索した場合に、検索結果に表示するかどうかを選べます。会社全員に共有はしたいが、検索結果には出てほしくない。リンクを知っている人だけがアクセスできるようにしたい場合には、「アクセスするにはリンクが必要」を選びましょう!
いちいち、共有設定で、会社全員のアドレスを入れたりするのは大変ですよね。こういうときに会社名共有をすべきですが、全員に共有したくないファイルに使います。
(3)メールアドレス共有:有効期限設定
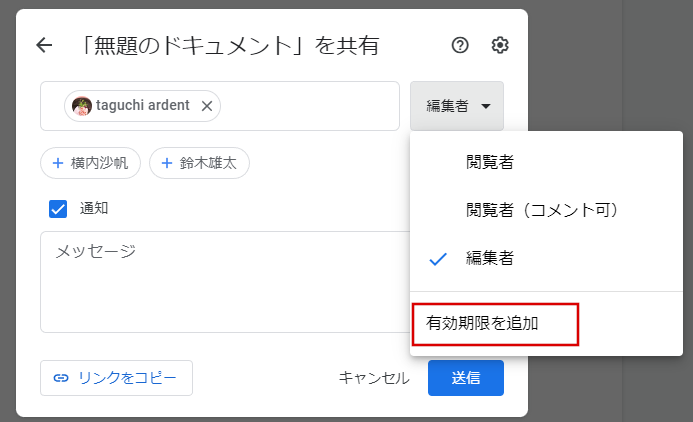
有料版のgoogle workspaceでは、メールアドレス共有で、有効期限を設定することができます。
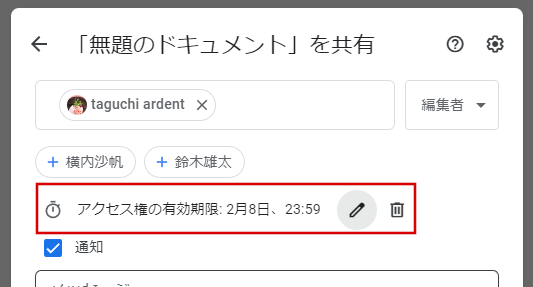
こちらの事例では、有効期限を2月8日の23時59分までと設定しています。この時間を過ぎると、自動的に共有が外れるようになります。
Googleオフィスソフト(スプレッドシート、ドキュメント、スライド)の主なメリット
Googleで作ったファイルは、Googleアカウントを持っていれば誰でも簡単に使えます。また、普段Excelを利用している人であれば、比較的スムーズに操作できます。
Google スプレッドシートとExcelの違いについては、下記の記事で詳しく解説しています。
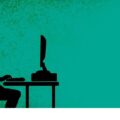
ここでは、Googleオフィスソフト(スプレッドシート、ドキュメント、スライド等)の主なメリットについて解説します。
メリット①編集履歴を遡れば簡単に復元できる
一つ目のメリットは、編集履歴を遡れば行った作業を簡単に復元できる点です。シート上部の「最終編集」にカーソルを合わせると「変更履歴を開く」と表示されるので、そこから変更履歴を確認できます。
Googleスプレッドシートは、作業履歴が自動で保存される仕組みになっているため、手動で保存する手間は掛からない点も大きな魅力です。
メリット②スピーディーにファイルを共有できる
二つ目のメリットは、スピーディーにファイルを共有できる点です。前述したやり方でスプレッドシートのリンクを送ることで、すぐに相手にファイルを共有できます。例えば、Excelでファイルを共有する場合、メールを作成したり、ファイルを添付したりなど、手間が掛かるケースが多いです。
また、共同作業もスムーズにできる点も大きな魅力です。スプレッドシートでは、ユーザーごとの編集はリアルタイムで反映されるため、作業をスピーディーに進められます。
メリット③閲覧・編集等の権限設定も可能
三つ目のメリットは、閲覧・編集等の権限設定も可能な点です。スプレッドシートでは、アクセスするユーザーによって編集作業を可能にしたり、閲覧だけに制限したりなど、柔軟に権限を変更できます。
アクセス制限を設定すれば、企業のセキュリティ強化や情報漏洩の防止にもつながるでしょう。
Googleオフィスソフトを利用する際の注意点
メリットが多いGoogleオフィスソフトですが、利用する際の注意点もあります。
Googleオフィスソフトは、基本的にオフラインでは利用できません。仮に通信障害等の影響でインターネットが一時的に利用できなかったり、インターネット環境がない場所にいたりする場合、Googleスプレッドシード、ドキュメント、スライドにアクセスすること自体が難しくなります。アクセスできなければ当然ファイルの閲覧・編集ができなくなるため、利用する場所の通信環境は特に注意する必要があるでしょう。
そのため、通信環境によって動作が不安定になるときがある点も認識しておく必要があります。通信環境が不安定だと、ファイルを開くのに時間が掛かったり、動作が不安定になったりするケースもあるため、できる限り通信環境が良い場所で利用するようにしましょう。
オフラインでの閲覧、編集も事前に設定しておけば可能です!
あらかじめ、通信環境が悪い場所に行くことがわかっている場合は、オフライン設定をしておきましょう!
まとめ
今回は、Google スプレッドシートの共有方法を紹介しました。
スムーズなファイルのやり取り・共同作業を行うためにも、今回ご紹介した共有の手順はぜひ身に付けておきましょう。
Google スプレッドシートは、複数のユーザーでの共有・編集なども簡単に行える点が大きな魅力です。Excelよりもファイル共有をよりスピーディーに行えるため、ぜひ導入を検討してみてください。
GoogleWorkspaceで困っている、または新規導入予定の方へ
GoogleWorkspaceもしくはMicrosoft365の新規導入もしくは商流変更をお考えの方は、弊社ITの専門家が最適なプラン選定をアドバイス。また、初期のDNSレコード設定や各種メール設定も代行できます。
また、弊社からの導入で、以下のメリットがあります。
①GoogleWorkspace公式HPからだと14日間の無料利用期間⇒30日間に。
②支払いは請求書払い可
③1年間、GoogleWorkspaceのマニュアル動画を無料で視聴(2年目以降は年350円が必要)
④IT導入補助金を使って2年間半額でのご提案も可能
⑤弊社で作成したAppsheetアプリ(勤怠有給管理アプリ、備品発注管理、CRM商談管理、タスク管理、従業員同士感謝記録アプリ等)無料進呈 ※数に関係なく設置サポート費用10万円別途有

お問い合わせは、電話もしくはフォームからご相談くださいませ。
※「GoogleWorkspaceの記事を見た」とお伝え下さい。
GoogleWorkspaceお問い合わせフォーム
必要な項目のすべてをご入力いただき、「アーデントに問い合わせる」ボタンをクリックしてください。必須のついている項目は必須入力項目です。
関連記事
・GoogleWorkspaceはIT導入補助金の対象?どれくらいお得になる?・GoogleWorkspace管理画面のセキュリティ設定完全解説
・AppSheetなら備品発注管理アプリを一瞬で作れる?!
・スプレッドシートとGASによる業務自動化の例を紹介
・Gmail(Google Workspace)でホワイトリストを設定するやり方
・2024年2月から!Gmailの送信ガイドラインの変更を徹底解説
・Google Workspaceのマニュアル動画が、社員教育に便利!
・OutlookからGoogle WorkspaceのGmailへメールデータを移行する方法
・企業でのApp Sheetの活用事例3選!利用するメリットも解説
・GoogleのAppSheetでできること、料金を徹底解説!
・完全無料!googleスプレッドシートの経費精算システムテンプレート
・無料のスプレッドシートで有給管理を効率化!テンプレートを配布します!
・従業員全員のGmailをバックアップする方法2選
・Gmailで部下のメールを上司がチェックできるようにする方法2選
・Googleスプレッドシートにパスワードを設定する方法
・googleドライブで電子帳簿保存に対応する方法をわかりやすく解説
・GoogleWorkspaceを初心者向けにわかりやすく解説
・Google Workspace料金プランの違いとプラン選定ポイントを徹底解説
株式会社アーデントは、IT導入補助金の支援事業者を行っております!
アーデントからIT導入補助金を使ってクラウドツールを導入するメリットは以下の通りです。
メリット①対象ツールを2年間、半額、もしくは1/4で利用可!
メリット②会計、経費精算、請求書処理、受発注ツール導入なら、PCやタブレットの購入も補助が受けられ半額!
メリット③補助期間終了後は、公式価格よりお値引き!
メリット④各種IT活用、DX、保守サポートでより貴社のIT化を促進、生産性を向上します!
【弊社取り扱いクラウドツール】
🔹オフィスソフト・グループウェア: Google Workspace※、Microsoft365、desk'nets NEO※
🔹ノーコード業務改善:kintone、Zoho※、楽楽販売、JUST.DB※、サスケworks
🔹コミュニケーション: サイボウズオフィス、Chatwork、LINE WORKS、zoom
🔹会計・経費管理: マネーフォワード、freee※、楽楽精算、楽楽明細、invox
🔹電子契約・文書管理: freeeサイン、クラウドサイン、Adobe Acrobat
🔹セキュリティ対策: sophos、SentinelOne、ESET、ウイルスバスタークラウド
🔹RPA・自動化: RoboTANGO、DX-Suite、Yoom※、バクラクシリーズ
🔹勤怠・労務管理: 勤革時、楽楽勤怠、マネーフォワード
🔹物流・在庫管理: ロジザードZERO
🔹教育・マニュアル作成管理: iTutor、NotePM※、leaf
🔹PBX・電話システム: INNOVERAPBX※、MOTTEL※
🔹端末管理:LANSCOPE、clomo
🔹リモートデスクトップ:RemoteOperator在宅
🔹受付ipad:ラクネコ※
など
※こちらのツールは補助期間終了後の値引不可
また、上記以外のツールも取り扱いできるものが多々ありますので、一度ご相談ください。
IT導入補助金2025の詳細、お問合せはお電話頂くか、以下の記事を御覧ください↓
IT導入補助金お問合せ:03-5468-6097

以下の動画では、採択のポイントや申請にあたっての注意点などを詳しく解説していますので、
あわせてご覧ください!