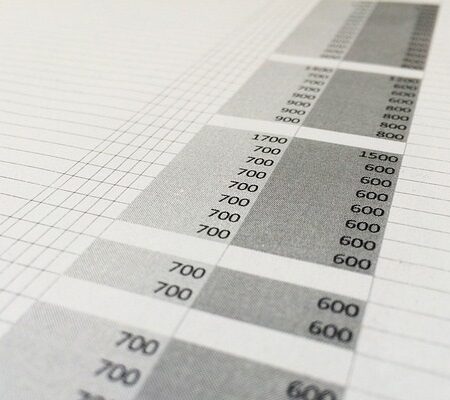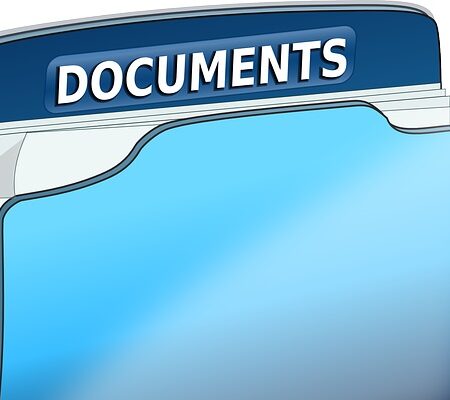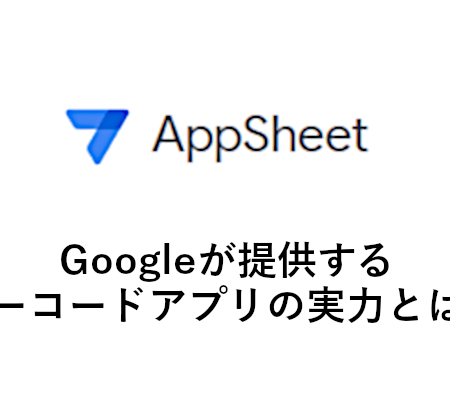GoogleWorkspace管理画面のセキュリティ設定完全解説
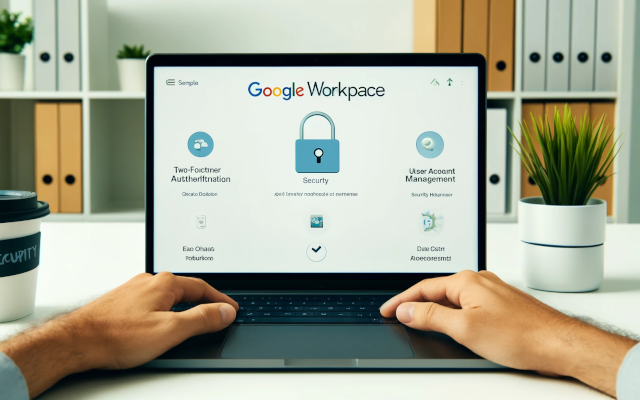
GoogleWorkspaceとは
GoogleWorkspaceとは、Googleが提供する統合型コラボレーションツールです。クラウドストレージのGoogleドライブか、表計算のスプレッドシートやメールソフトのGmail、他にもGoogleドキュメントやGoogleスライド、ウェブミーティングツールのGoogle meet等をすべて法人が一括管理して、社内で使えるものになります。
詳細は以下の記事をご覧ください↓

ただ、このGoogleWorkspaceですが、管理画面での設定箇所が多岐にわたり、きちんと理解して設定できている企業はほぼいらっしゃらないのかなという印象です。。。
GoogleWorkspaceの管理画面で行うセキュリティ設定解説
ということで!今回は管理画面で行えるセキュリティ設定を解説しいていきます。
設定するだけなので、費用もかかりませんので、よく理解して、積極的に設定していきましょう!
組織部門設定
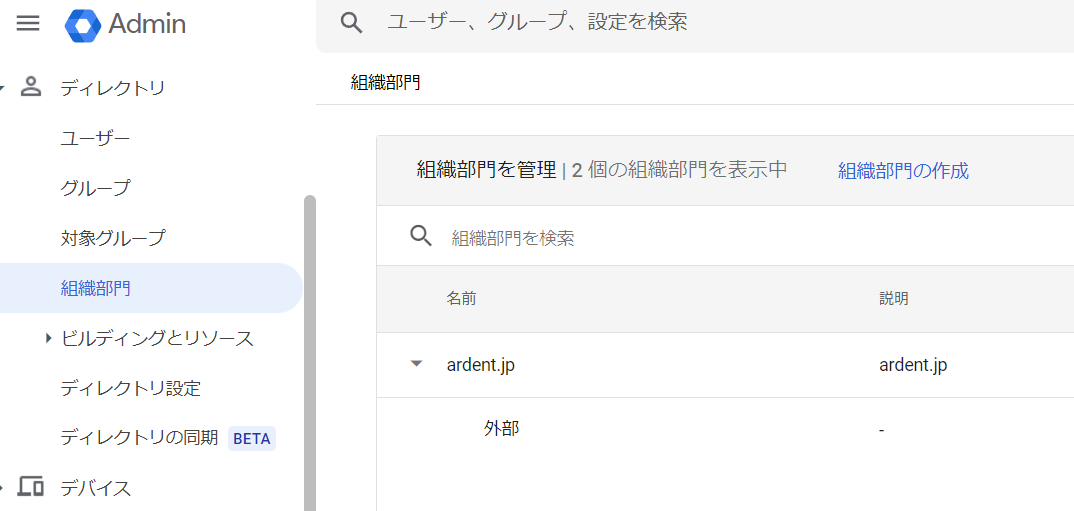
この後説明するすべての設定は、会社全体設定もできますし、特定の部門だけに設定するといった設定も可能です。なお弊社では外部の協力メンバーもいるのですが、その方のアカウントでは、いくつかのアプリを使えなくしたりしてまして、そういったこと使えるアプリの制限なども可能です。
できれば、ここの組織部門は、早めに作って、おくといいでしょう。
作り方は、ディレクトリ > 組織部門の画面で、作製が可能です。
以下は一例ですが、appsheetは外部という名前の組織部門のメンバーには使えなくしています。
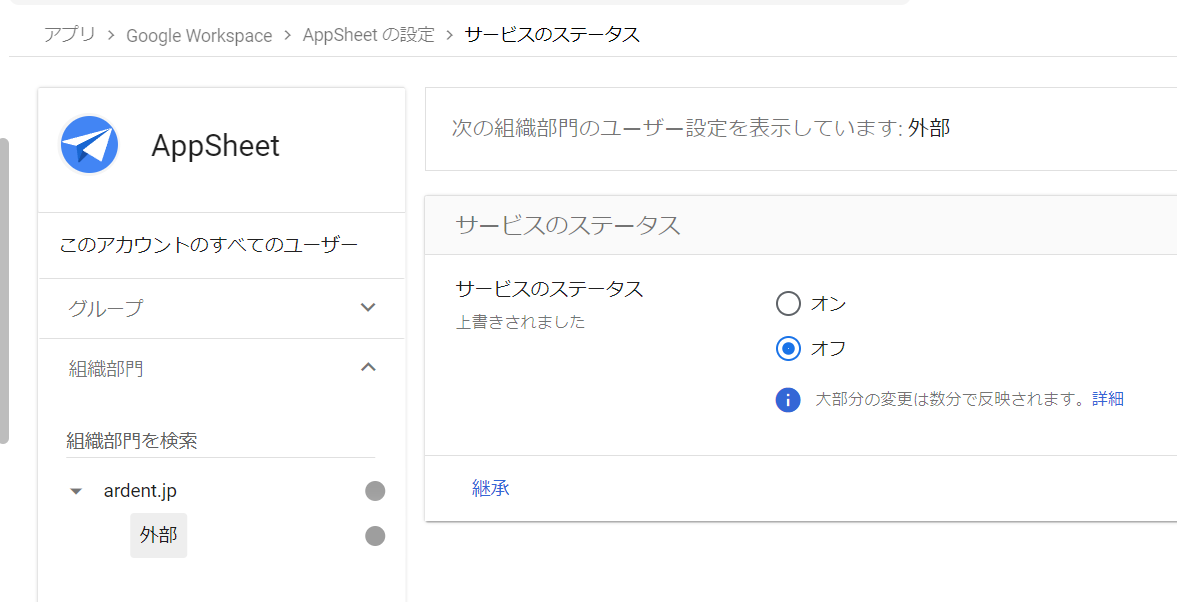
GCPW設定
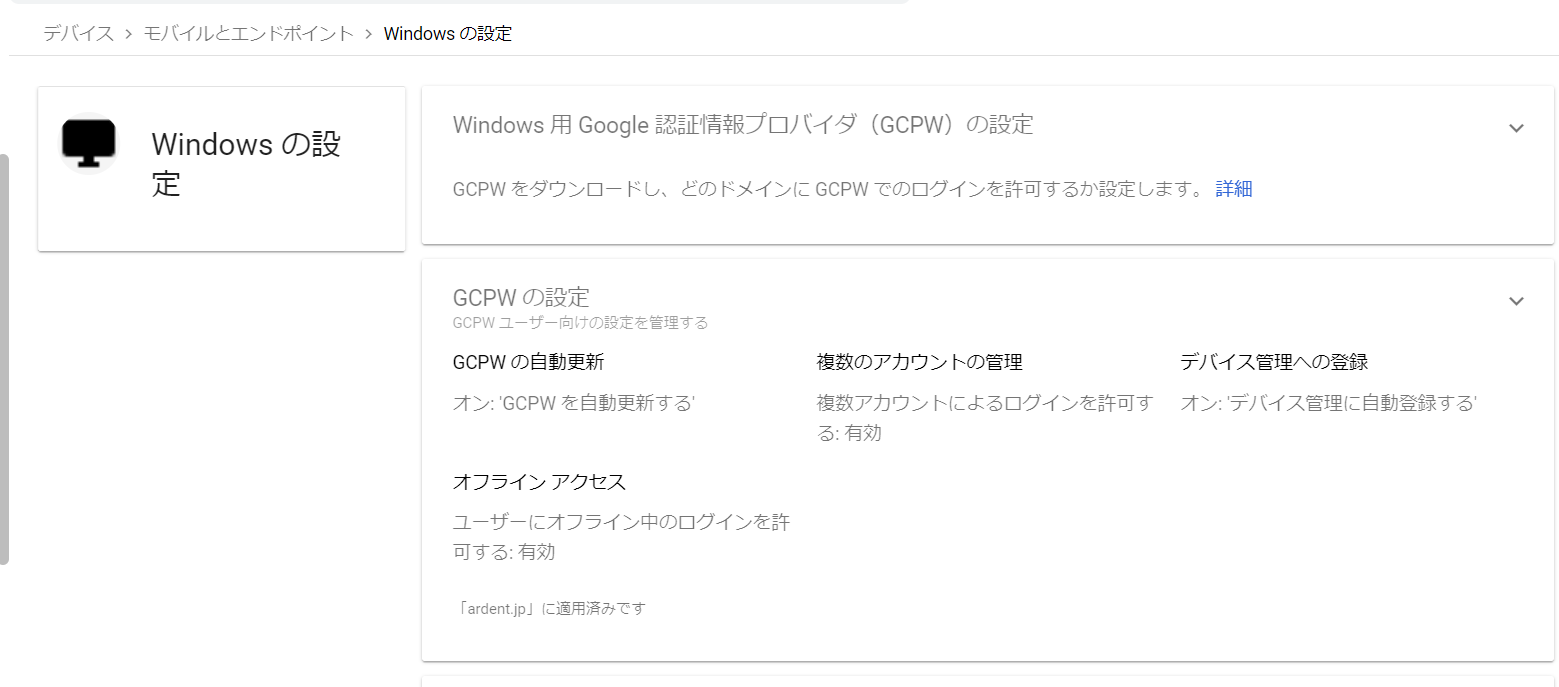
GCPWとは、WindowsのログインにGoogleWorkspaceアカウントを使う設定のことを言います。
例えば自宅PCで仕事をしてもらうときに、家族共用のwindowsローカルアカウントからログオンして仕事をした場合に、家族にもデータが見れてしまう状態になるわけですが、このGCPW設定を行うことで、同じPCでも、会社が管理する仕事用のログオンユーザーで仕事をしてもらうことになり、より安全です。
また、将来退職時に、googleworkspaceアカウントを停止、削除すれば、そもそもログオン自体もできなくなります。
詳しい設定方法は以下の記事をご覧ください↓
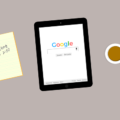
デバイスのブロック、承認
こちらはEnterpriseプランで使えるデバイスの詳細管理設定ができる場合に行える設定です。承認がない端末では、Googleworkspaceへのアクセスをブロックすることが可能です。
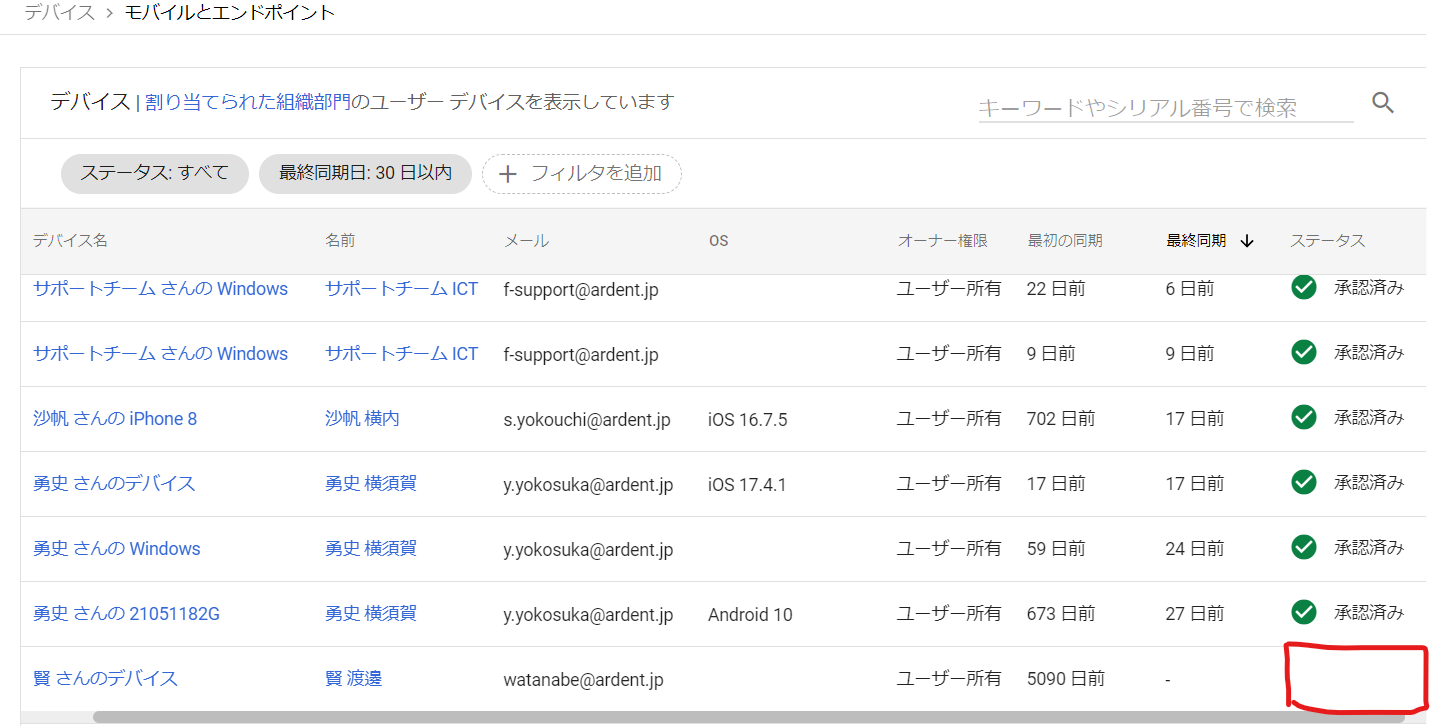
設定は デバイス > モバイルとエンドポイント > デバイス にてブロックしたい端末にカーソルを合わせるとブロック操作が可能です。
Windowsの自動更新設定
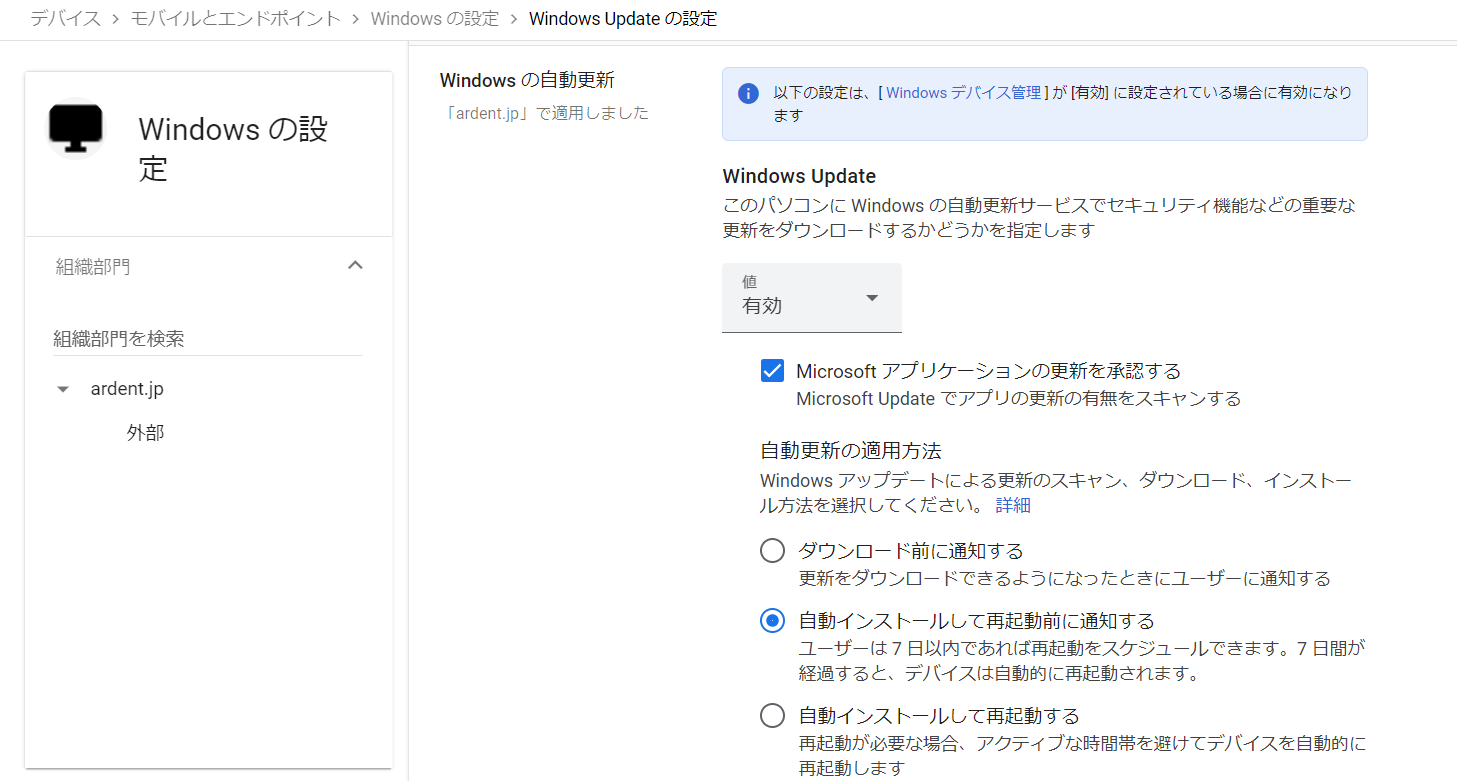
windowsも含め多くのプログラムやOSは定期的にアップデートしないと、セキュリティの穴(脆弱性)が残り、危険です。ただ、このアップデートを面倒とか、よくわからないということで、従業員側が放置してしまうことがよく発生します。
上記キャプチャにあるように、例えば通知を行って、それでも従業員側でアップデートを行わない場合、7日後に自動的にアップデートを強制的に行うといった設定が可能です。
これを行うには、事前に以下のキャプチャにあるようにWindowsの管理設定を有効にしたうえで、Windows Updateを有効にしておきましょう。個人的には一回通知して、7日後にアップデートがいいと思います。
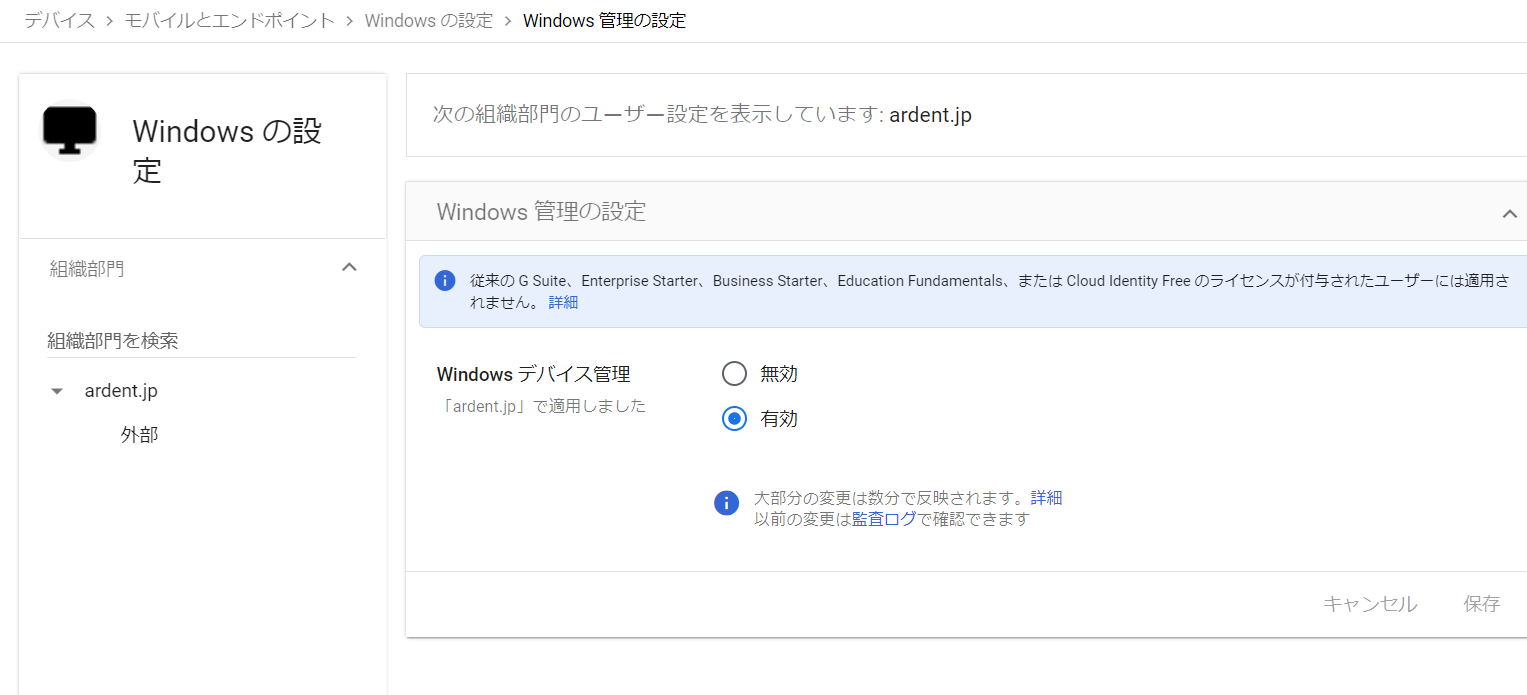
メールのDKIM認証設定
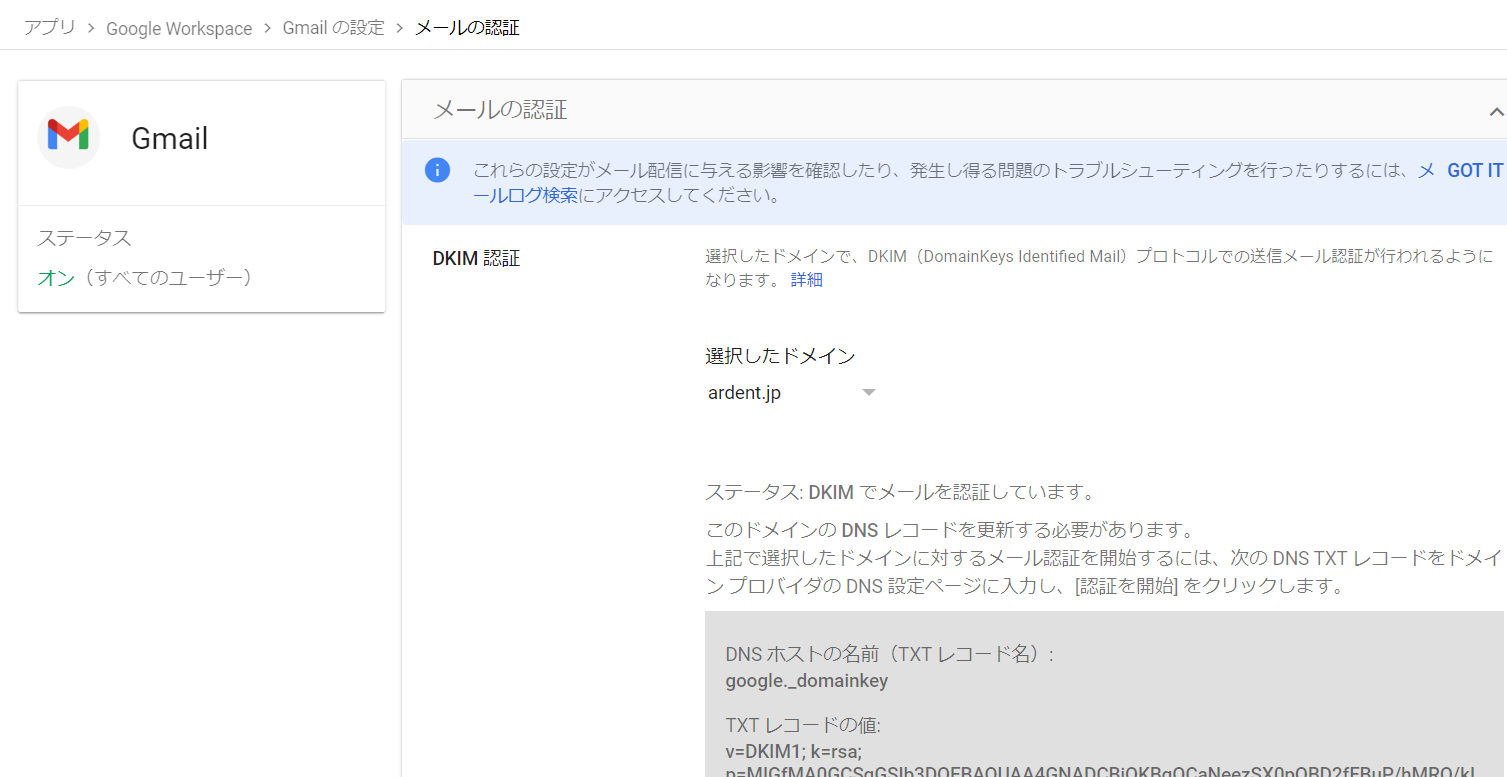
DKIM認証とは、メール本文に改ざんがないということを証明することで、相手の迷惑メールボックスにメールが入る確率を大幅に下げる設定です。
これはGoogleメールサーバーを使う場合のみ、こちらの管理画面で設定を行います。
詳しい設定方法は以下の記事をご覧ください↓

Gmailで添付ファイルに対する保護設定
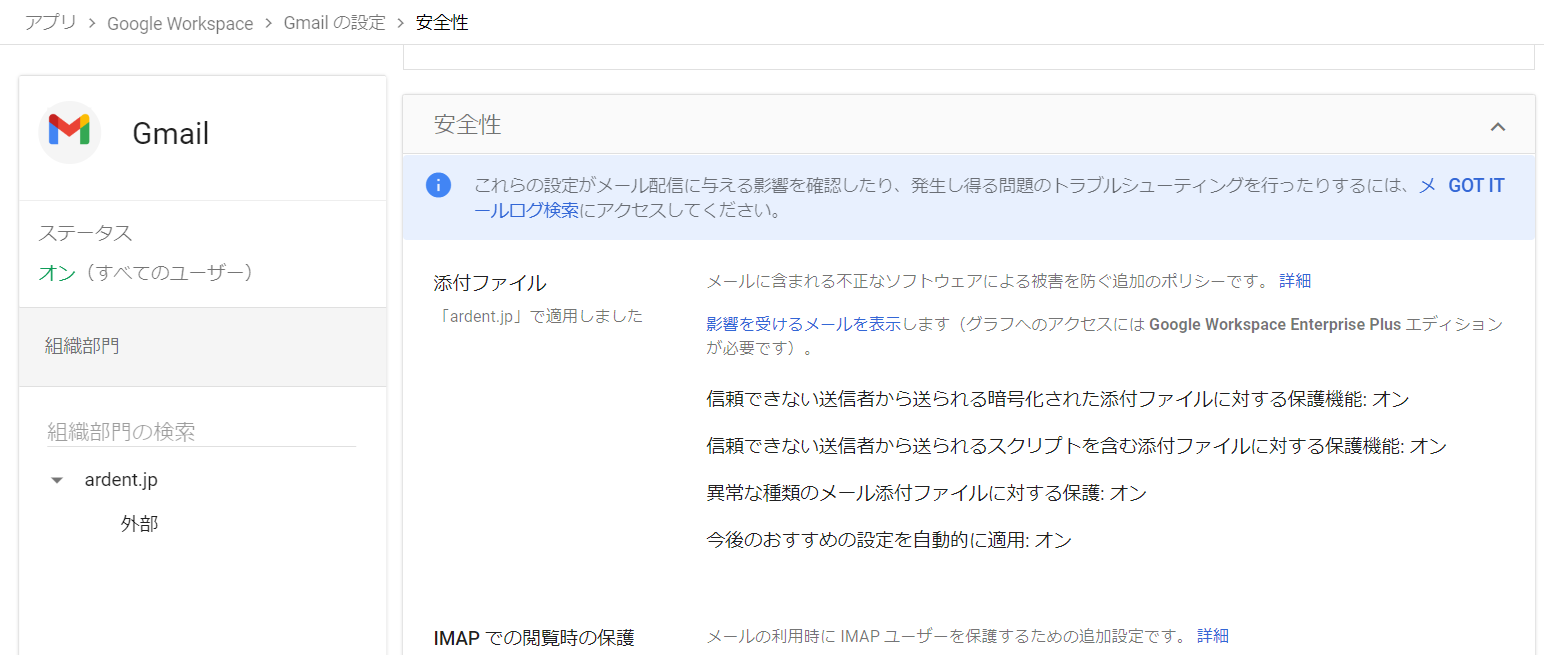
様々なメールが届く中で、添付ファイルに不審なプログラムが送付されることになります。その添付ファイルに対する設定です。
基本的には全部オンにしておくといいでしょう。
なりすましと認証設定
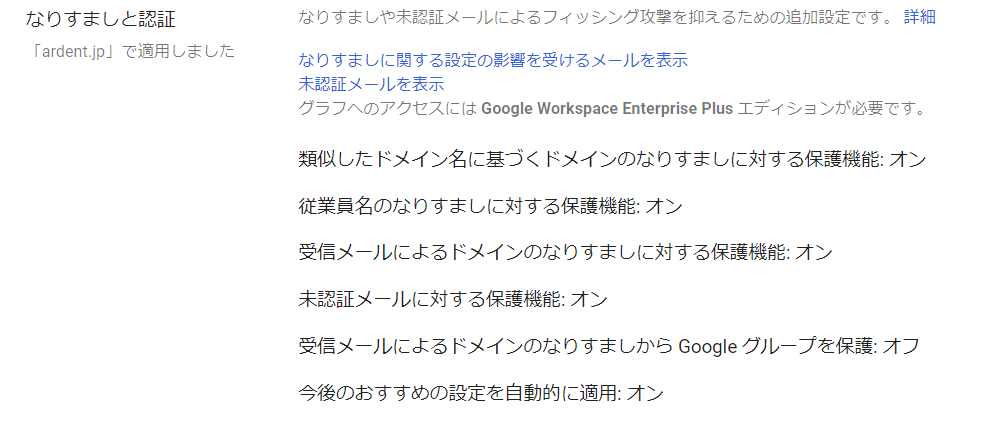
今はSPFレコードという設定を行ってなりすましを防ぐ設定を各社で行うのが主流です。ただ、攻撃者が取引先のドメインになりすまして、外部からメールを送るといったことができますので、それに対する保護設定です。
こちらもGmailの安全性設定の中で設定できます。
迷惑メール設定
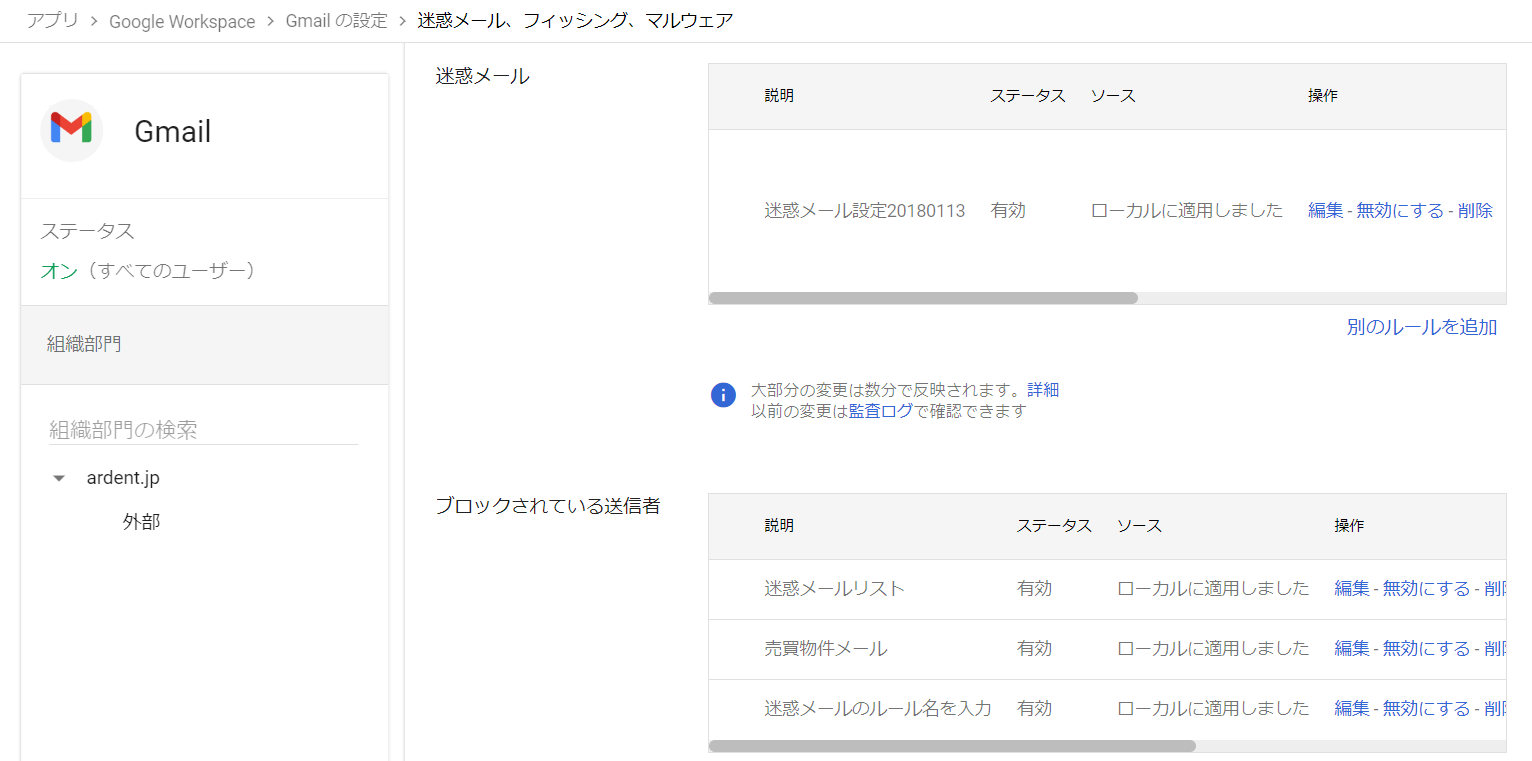
ここは特におすすめしたい設定です。まず迷惑メール設定を行うことで、積極的に迷惑メールに振り分けを行うかどうかの設定が可能になります。
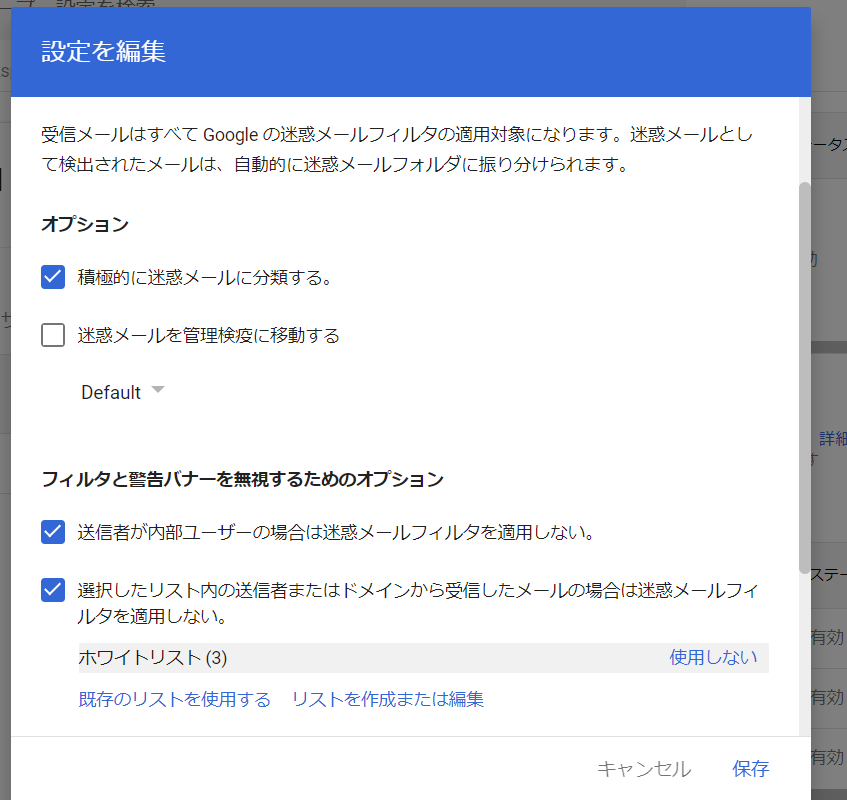
上記画像にあるのですが、ただし、社内の内部ユーザー同士は迷惑メールフォルダに入れない。また、ホワイトリストを設定した相手も迷惑メールにいれない、といった設定が可能です。
ホワイトリストの設定方法は以下の記事をご覧ください↓
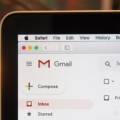
また、ドメイン全体での迷惑メールリストを設定することで、だれか一人が追加すれば、会社全員に反映され、一人一人が迷惑メールに振り分けたり、削除したりする必要がなくなり、生産性向上にもつながります。
詳しいやり方は以下の記事を参照ください↓

メールのコンテンツコンプライアンス設定
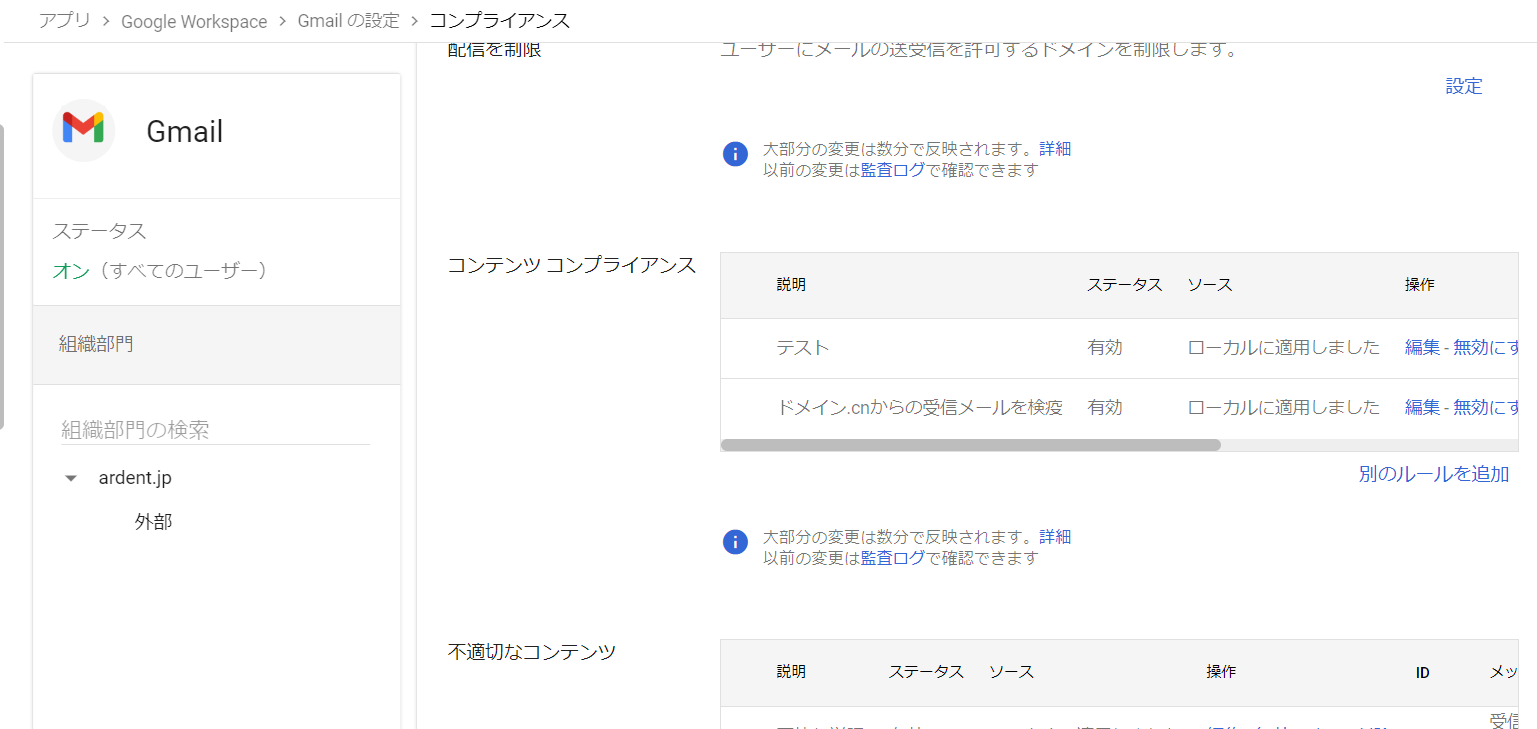
弊社の場合、送信元もメールドメインが「.cn」から送信されたメールは検疫に入るようにしておりまして、直接従業員のメール受信トレイに入らないようにしています。
こういった各社で指定したルールに基づいたメール受信が可能になります。
設定方法は以下の記事で解説しています↓

不適切なコンテンツ設定
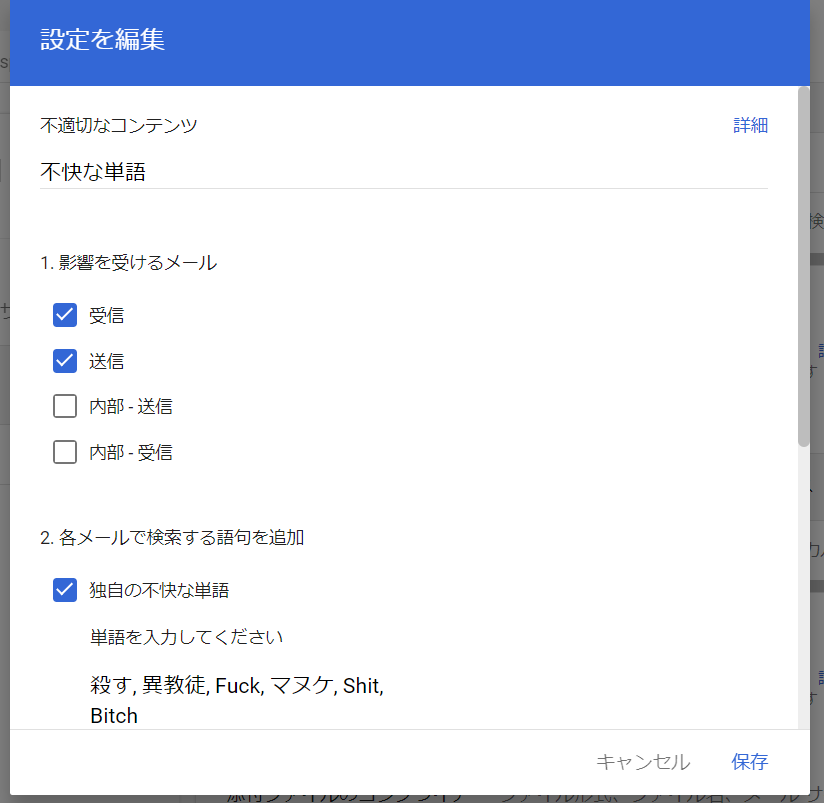
こちらは、上記のコンテンツコンプライアンス設定のすぐ下にある設定です。特定のワードが入ったメールをブロックしたりすることが可能です。
また、同じく添付ファイルの設定もできます。主にマルウェアはワードやエクセルファイルで送信されてきますので、ファイル形式で、エクセルとワードのファイル形式を受信させないようにするといった対応が可能になります。
Googleドライブの外部共有設定
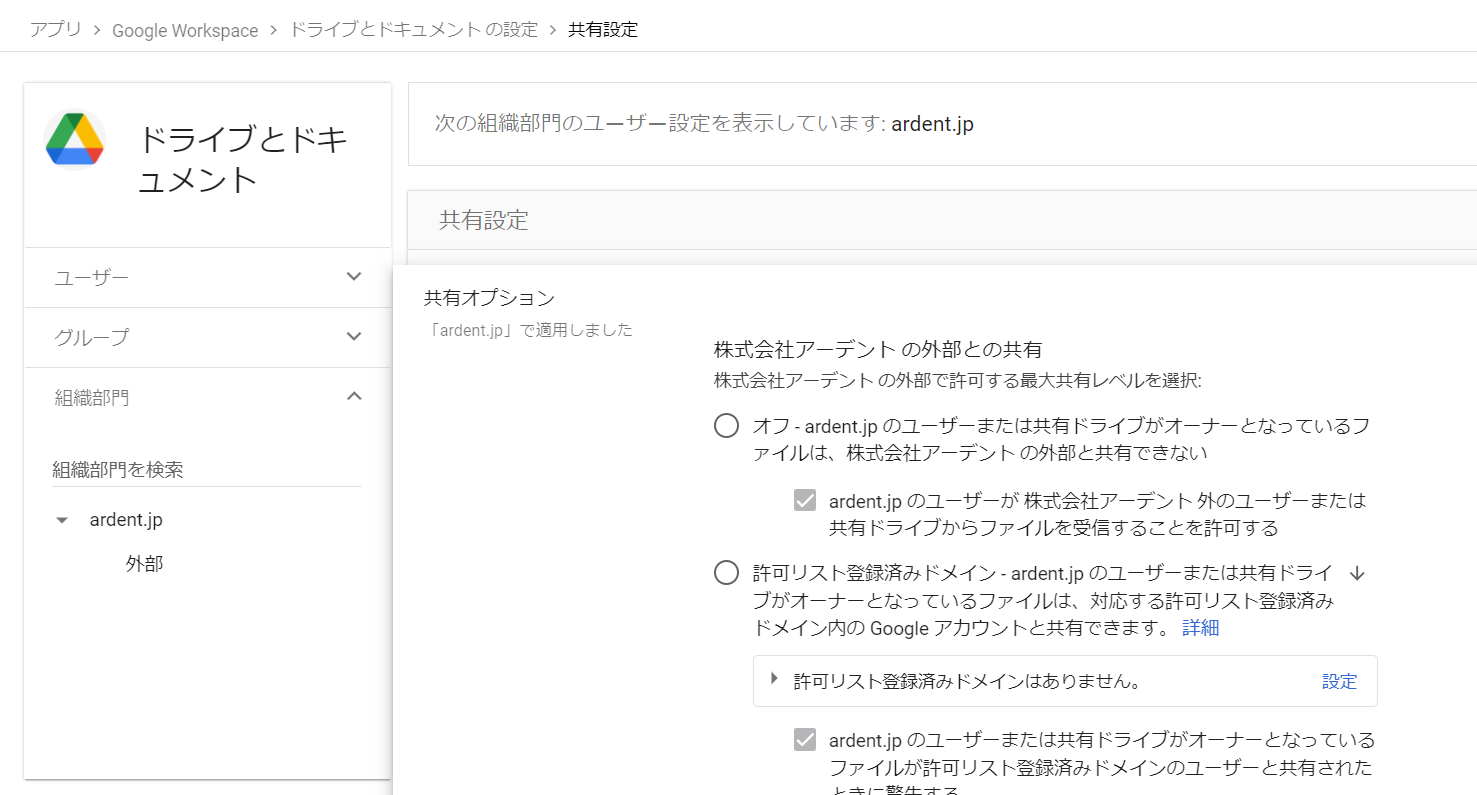
こちらはなんでもかんでも外部共有できると困るときがありますよね。その際に、会社全体のルールとして、外部共有はできない設定にしたり、もしくは特定の相手方のドメインのみ共有できるようにしたりといった設定が可能です。
例えば、営業メンバーは外部共有をよく使うから、この設定をすると不都合がありますよね。ただ、経理部門は外部税理士など特定のドメインとした外部共有しないということであれば、この設定は部門ごとにできますので、細かく権限設定も可能です。
2段階認証設定
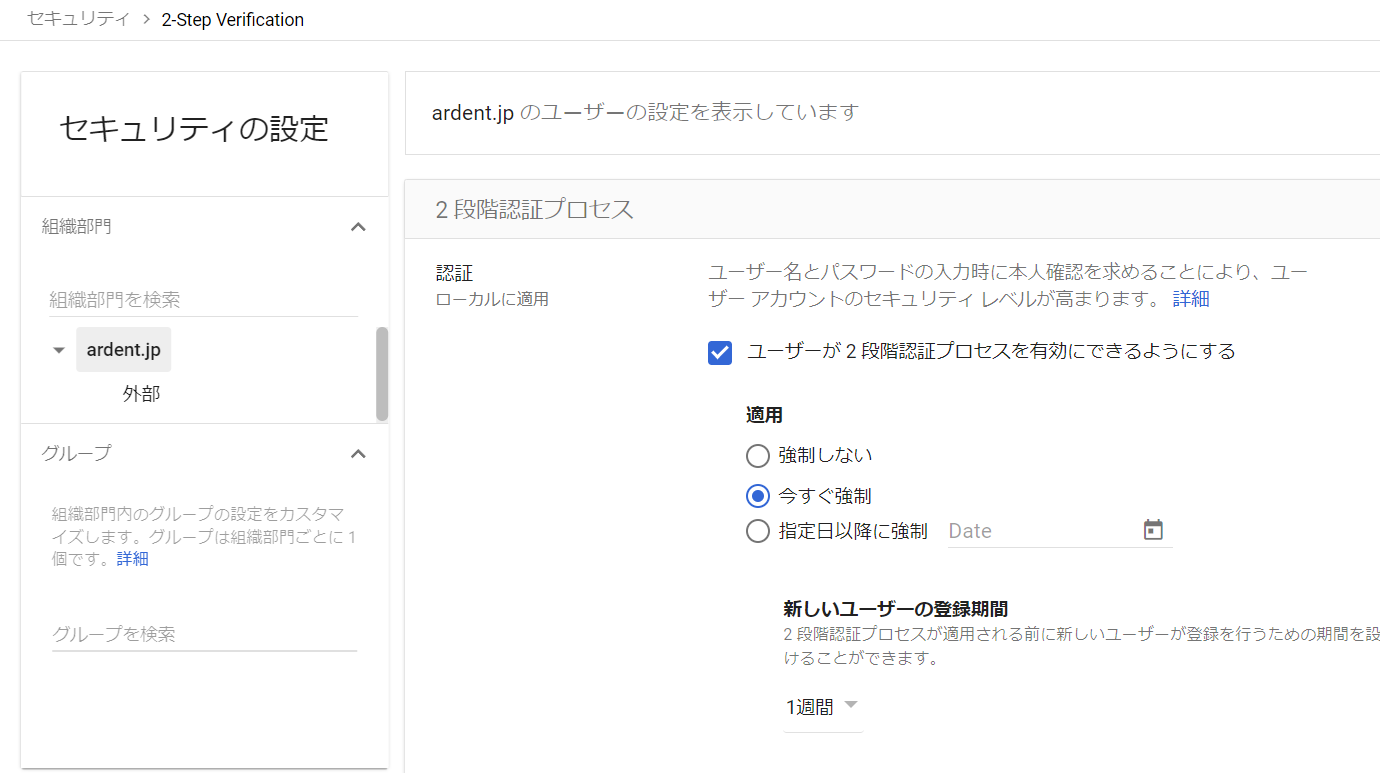
ここもぜひ設定をしておきたいところです。ユーザーごとに2段階認証を設定している人と、していない人がいるということがないように、全員に設定してもらいましょう。
なお、今すぐ強制にすると、設定できていない人はログインができなくなってしまいます。
そういうときは指定日以降は強制という設定にして、その日までに全員に必ず設定してもらうように依頼しましょう。
なお設定できたかどうかは、ディレクトリから、列を追加することで一覧で確認ができます。
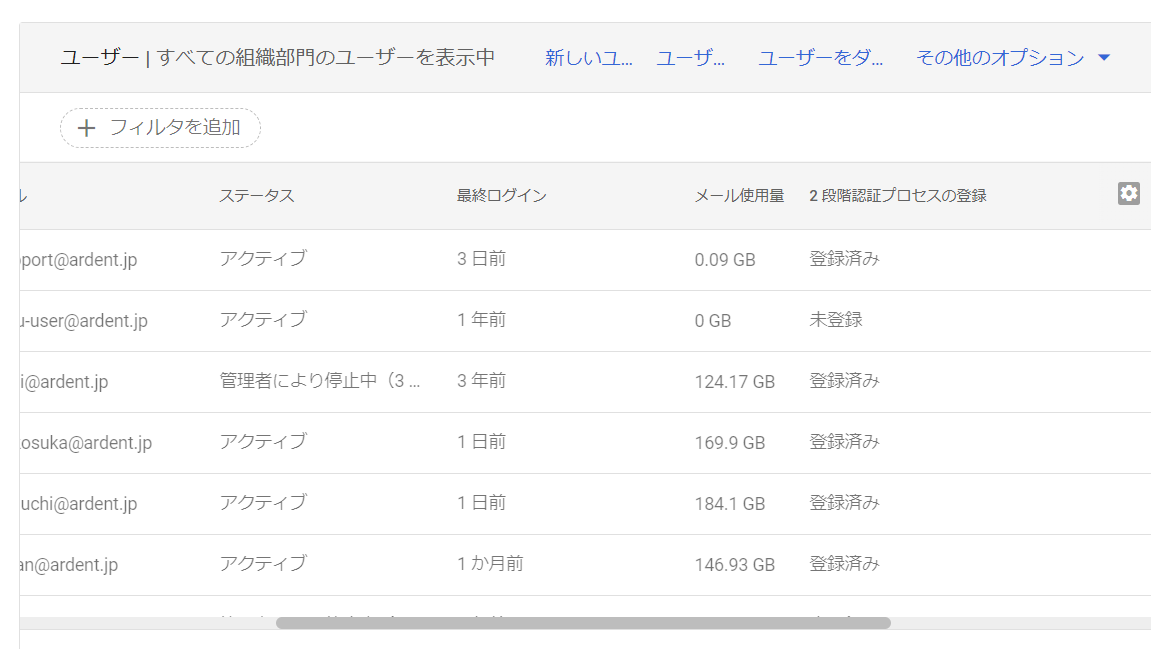
パスワードの複雑性設定
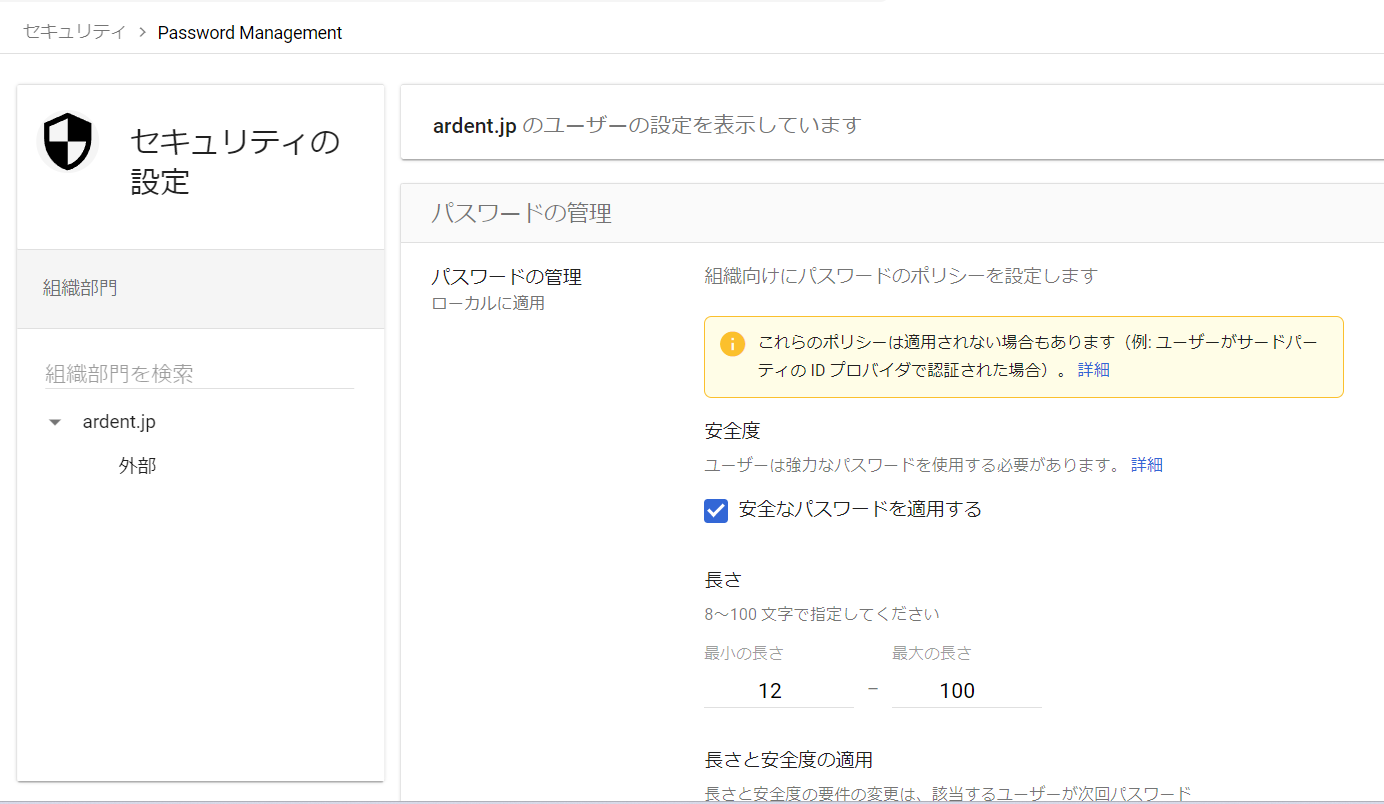
短い文字数のパスワードは、解読されやすくなります。できれば12文字以上に設定したいです。
それは、セキュリティ > 認証 > パスワードの管理 にて設定が可能です。
機密情報のコピー、ダウンロード検知設定
顧客リストであったり、顧客の重要情報、もしくは従業員リストなどの個人情報も含むような機密情報がありますよね。これらのコピー・ダウンロードを検知する設定が可能です。
設定方法は以下の記事をご覧ください↓
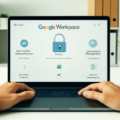
なお、business standard以上で使える共有ドライブ機能を使えば、そもそもコピー、印刷、ダウンロードをさせない(その操作を非表示にしてしまう)という設定も可能です。
まとめ
ここまでGoogleWorkspaceの管理画面で行えるセキュリティ各種設定についての完全解説ということでご案内してきました!
まだ設定していないよ!というものがあれば、この機会にぜひ設定してみてください。
GoogleWorkspaceで困っている、または新規導入予定の方へ
GoogleWorkspaceもしくはMicrosoft365の新規導入もしくは商流変更をお考えの方は、弊社ITの専門家が最適なプラン選定をアドバイス。また、初期のDNSレコード設定や各種メール設定も代行できます。
また、弊社からの導入で、以下のメリットがあります。
①GoogleWorkspace公式HPからだと14日間の無料利用期間⇒30日間に。
②支払いは請求書払い可
③1年間、GoogleWorkspaceのマニュアル動画を無料で視聴(2年目以降は年350円が必要)
④IT導入補助金を使って2年間半額でのご提案も可能
⑤弊社で作成したAppsheetアプリ(勤怠有給管理アプリ、備品発注管理、CRM商談管理、タスク管理、従業員同士感謝記録アプリ等)無料進呈 ※数に関係なく設置サポート費用10万円別途有

お問い合わせは、電話もしくはフォームからご相談くださいませ。
※「GoogleWorkspaceの記事を見た」とお伝え下さい。
GoogleWorkspaceお問い合わせフォーム
必要な項目のすべてをご入力いただき、「アーデントに問い合わせる」ボタンをクリックしてください。必須のついている項目は必須入力項目です。
関連記事
・GoogleWorkspaceはIT導入補助金の対象?どれくらいお得になる?・GoogleWorkspace管理画面のセキュリティ設定完全解説
・AppSheetなら備品発注管理アプリを一瞬で作れる?!
・スプレッドシートとGASによる業務自動化の例を紹介
・Gmail(Google Workspace)でホワイトリストを設定するやり方
・2024年2月から!Gmailの送信ガイドラインの変更を徹底解説
・Google Workspaceのマニュアル動画が、社員教育に便利!
・OutlookからGoogle WorkspaceのGmailへメールデータを移行する方法
・企業でのApp Sheetの活用事例3選!利用するメリットも解説
・GoogleのAppSheetでできること、料金を徹底解説!
・完全無料!googleスプレッドシートの経費精算システムテンプレート
・無料のスプレッドシートで有給管理を効率化!テンプレートを配布します!
・従業員全員のGmailをバックアップする方法2選
・Gmailで部下のメールを上司がチェックできるようにする方法2選
・Googleスプレッドシートにパスワードを設定する方法
・googleドライブで電子帳簿保存に対応する方法をわかりやすく解説
・GoogleWorkspaceを初心者向けにわかりやすく解説
・Google Workspace料金プランの違いとプラン選定ポイントを徹底解説
株式会社アーデントは、IT導入補助金の支援事業者を行っております!
アーデントからIT導入補助金を使ってクラウドツールを導入するメリットは以下の通りです。
メリット①対象ツールを2年間、半額、もしくは1/4で利用可!
メリット②会計、経費精算、請求書処理、受発注ツール導入なら、PCやタブレットの購入も補助が受けられ半額!
メリット③補助期間終了後は、公式価格よりお値引き!
メリット④各種IT活用、DX、保守サポートでより貴社のIT化を促進、生産性を向上します!
【弊社取り扱いクラウドツール】
🔹オフィスソフト・グループウェア: Google Workspace※、Microsoft365、desk'nets NEO※
🔹ノーコード業務改善:kintone、Zoho※、楽楽販売、JUST.DB※、サスケworks
🔹コミュニケーション: サイボウズオフィス、Chatwork、LINE WORKS、zoom
🔹会計・経費管理: マネーフォワード、freee、楽楽精算、楽楽明細、invox
🔹電子契約・文書管理: freeeサイン、クラウドサイン、Adobe Acrobat
🔹セキュリティ対策: sophos、SentinelOne、ESET、ウイルスバスタークラウド
🔹RPA・自動化: RoboTANGO、DX-Suite、Yoom※、バクラクシリーズ
🔹勤怠・労務管理: 勤革時、楽楽勤怠、マネーフォワード
🔹物流・在庫管理: ロジザードZERO
🔹教育・マニュアル作成管理: iTutor、NotePM、leaf
🔹PBX・電話システム: INNOVERAPBX※、MOTTEL※
🔹端末管理:LANSCOPE、clomo
🔹リモートデスクトップ:RemoteOperator在宅
🔹受付ipad:ラクネコ※
🔹タスク管理、その他:JOSYS、backlog※
など
※こちらのツールは補助期間終了後の値引不可
また、上記以外のツールも取り扱いできるものが多々ありますので、一度ご相談ください。
IT導入補助金2025の詳細、お問合せはお電話頂くか、以下の記事を御覧ください↓
IT導入補助金お問合せ:03-5468-6097

以下の動画では、採択のポイントや申請にあたっての注意点などを詳しく解説していますので、
あわせてご覧ください!

株式会社アーデント 代表取締役。2006年にオフィス専門不動産会社アーデントを創業。その後、オフィス賃貸仲介、ワークプレイス作りに10年以上携わり、合計500社以上のオフィス移転をサポート。2018年よりクラウドPBXを中心にネットワーク、通信分野を専門に400社以上の電話、ネット環境づくりをサポート。2022年より100以上のクラウドサービスの販売を開始。
IT導入補助金を使って、50社以上にクラウドツールを提供。IT活用による業務改善のDXコンサルを提供。ノーコードツールを使ったExcelやAccessからの基幹システム移行によるDX実績多数。
アマゾンで出版している書籍はこちら!
「AppSheetで作る中小企業の基幹システム」 ~Excel限界からの脱出。GoogleWorkspaceを使って、失敗しない業務アプリ導入を解説~
「Google Workspace完全活用マニュアル」 ~Google Workspaceをフル活用する方法を徹底解説!~
amzn.to/3w5zWfT
「中小法人向け サイバーセキュリティ完全ガイド」~サイバーセキュリティ対策で、特に中小企業が 守るべきポイントを網羅!~
amzn.to/3Y9Nm5n
ぜひチェックしてください!