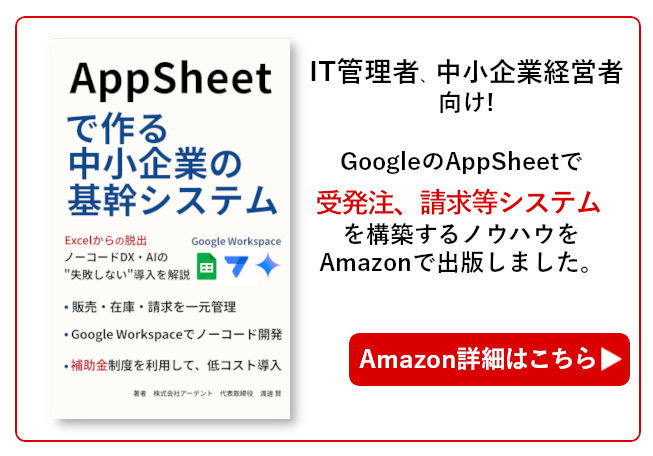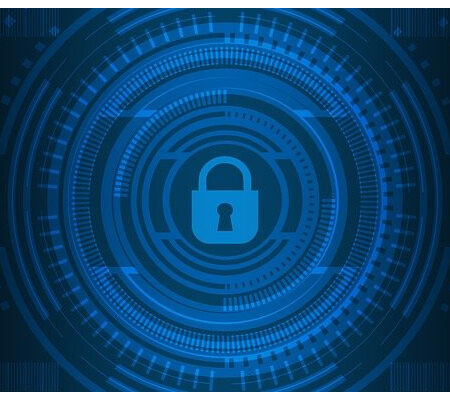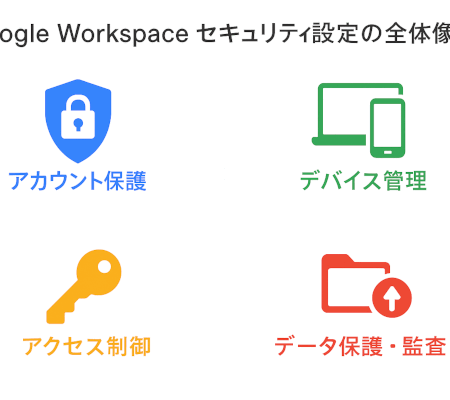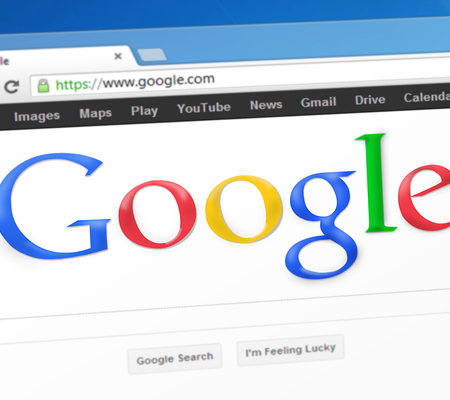AppSheetを使って顧客・案件管理アプリ(CRM)を作る方法を徹底解説!
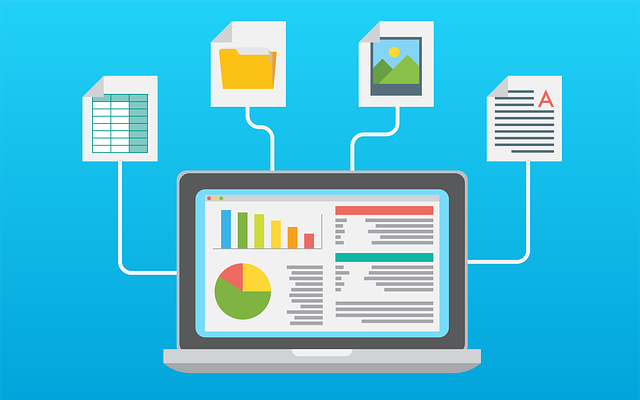
顧客管理や案件管理は、事業をおこなう上で欠かせない業務の一つです。これらをExcelやスプレッドシートで管理する場合、情報の分散や更新漏れ、検索の手間など、さまざまな課題が発生します。
そこでおすすめなのが、CRM(Customer Relationship Management)アプリの活用です。Googleが提供するAppSheetを使えば、顧客情報を一元管理できるCRMアプリを簡単に作成できます。
本記事では、AppSheetを使って顧客・案件管理アプリ(CRM)を作成する方法をご紹介します。
CRMアプリのご紹介
はじめに、今回ご紹介するCRMアプリの完成版(PC版のViews)を紹介します。スタート画面は下記のようにダッシュボートという形になっており、自分の案件だけが表示される仕組みになっています。

見たい案件をクリックすると、真ん中(Detaiis)にその案件の詳細が表示されます。
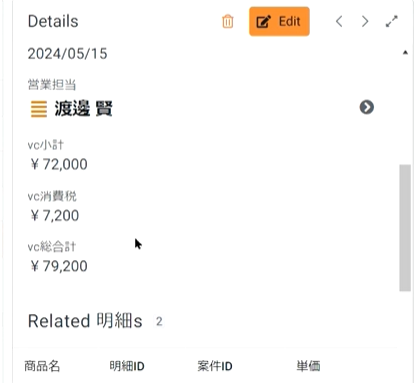
下にスクロールすると、実際に出した見積もりの総合計金額や小計、消費税などを確認できます。商品名や単価、数量などもここで確認することが可能です。
過去に出した見積ファイルなどもここで確認できます。
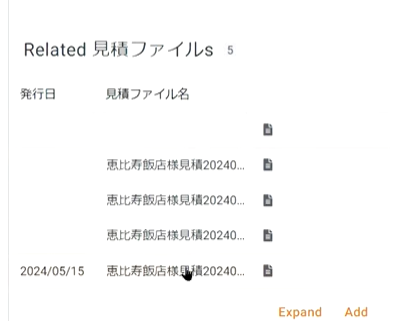
明細の詳細などは右側の画面(明細 Inline)で確認できます。
また、Detaiisの画面は「明細登録」「見積発行」「受注登録」「失注」の4つのメニューが並んでいます。
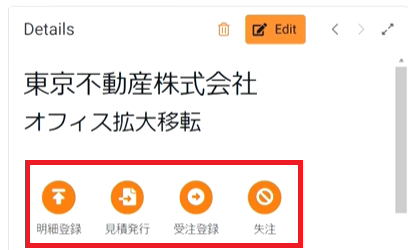
「明細登録」をクリックすると、商品や単価、数量などを選べるようになっています。商品を追加する場合は右上の「Save」をクリックしてください。
見積もりを作成する場合は「見積発行」をクリックします。下記の画面が出たら「見積発行」をクリックします。
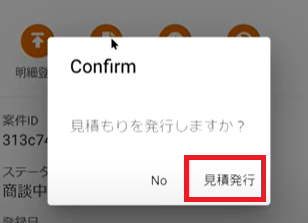
発行された見積もりの中身を確認する場合、下記のボタンをクリックしてください。
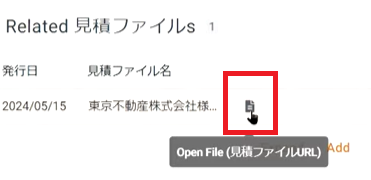
ダウンロードされた見積書を確認できます。
実際に受注が確定した場合は「受注登録」をクリックします。下記の画面が出たら「受注登録」をクリックします。
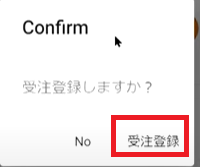
すると、選択した案件が受注のステータスに自動で移動します。失注になってしまった場合は「失注」をクリックしてください。
同じく、失注のステータスに自動で移動するようになっています。失注して一か月経過した案件に関しては非表示にするといった細かい設定も可能です。
実際に案件が入ってきたときの流れ
続いて、実際に案件が入ってきたときの流れを紹介します。
まずは、顧客名と案件名、営業担当をそれぞれ入力します。営業担当はログインユーザーが自動で入る仕組みとなっています。入力したら右上の「Save」をクリックしましょう。
このアプリでは、上司が営業担当を入力することも可能です。
続いて「明細登録」をクリックして、商品名や単価、数量などを入力します。
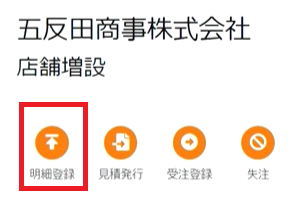
見積書を発行する際は、隣の「見積発行」をクリックしましょう。
見積書を発行した後に数量が変更されるケースがよくあります。その場合、数量を変更して保存し、再度「見積発行」をクリックすると、最新の見積書が発行されます。
また、左側のサイドバーの「受注案件リスト」をクリックすると、受注になった案件だけを確認することが可能です。合計金額などもここで確認できます。
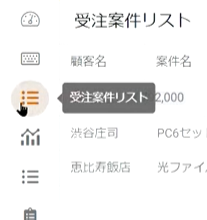
「受注売上グラフ」では、担当者ごとの受注売上(年間合計)を確認できます。
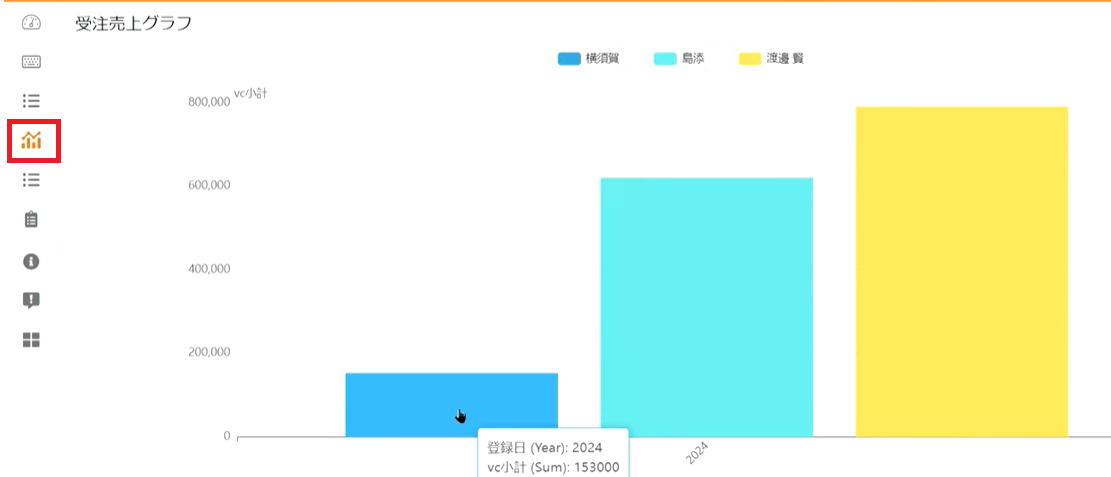
「商品リスト」では商品リスト(商品名やID、単価など)を確認することが可能です。
右上の「+Add」から商品を追加することもできます。
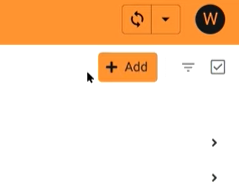
「管理者用案件リスト」では、管理者だけが各担当者がどれくらいの案件を抱えているのか、売り上げがあるのか等を確認できます。
アプリの作成準備(スプレッドシートで作成)
ここからは、CRMアプリの作成方法について解説します。まずは、スプレッドシートでCRMアプリで使うデータを準備します。「案件」「明細」「商品」「見積ファイル」の4つのシートを作成します。
「案件」のシートでは、案件IDや顧客名、ステータス、登録日、案件名、営業担当、実行日、見積項番などを記載します。
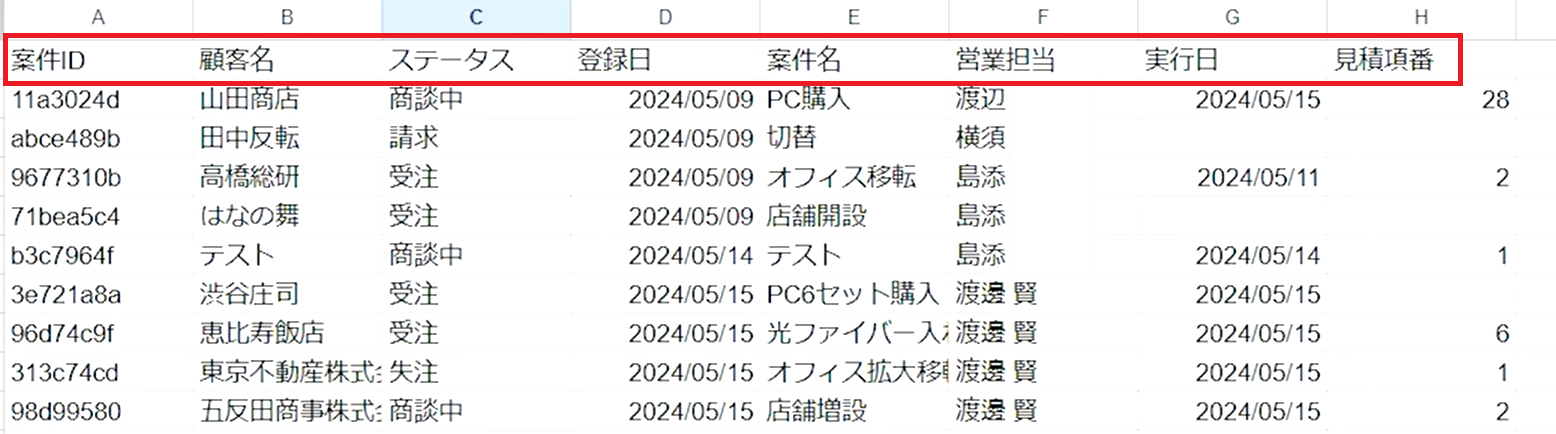
「明細」のシートは下記のとおりです。
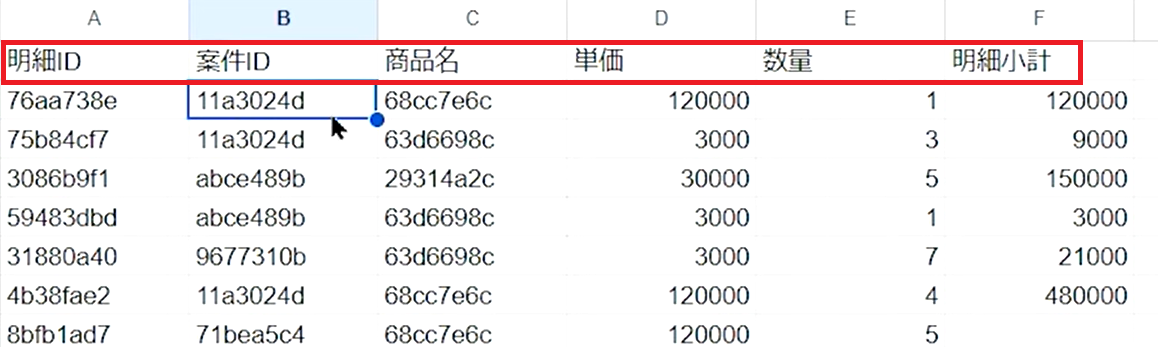
「明細」のシートは、下記のように「商品名」と「単価」のシンプルな構成となっています。
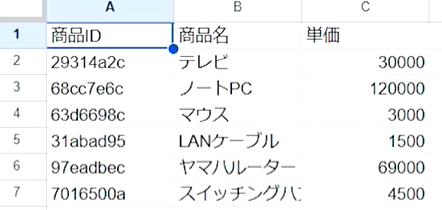
「見積ファイル」のシートは下記のとおりです。
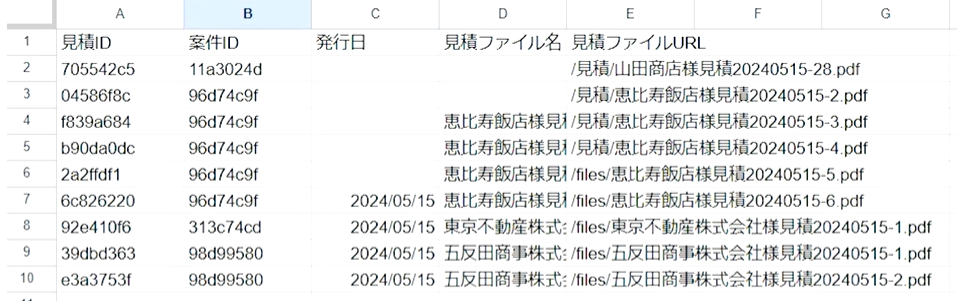
これらがCRMアプリの大元のデータとなっています。
準備したデータの取り込み
続いて、準備したデータをCRMアプリに取り込んでいきます。
スプレッドシートの「拡張機能」から「AppSheet」→「アプリを作成」の順でクリックしてください。1分程度でアプリが完成します!
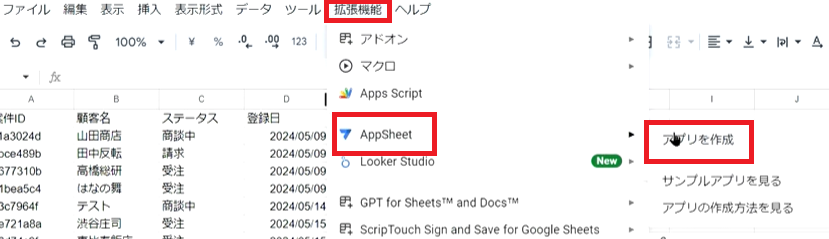
アプリが完成したらデータテーブルの設定から行います。先ほど「案件」「明細」「商品」「見積ファイル」の4つのシート(テーブル)を作成しましたが、AppSheetでは1つのシートしか読み取らない仕様となっています。そのため、残り3つは手動で追加する必要があります。下記の「+」ボタンから追加することが可能です。
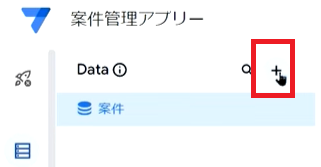
自動で追加するシートを提案してくれるため、それぞれクリックして追加するようにしましょう。
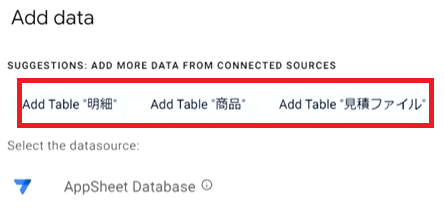
加えて、別で用意している「従業員マスタ」のシートもここで追加します。
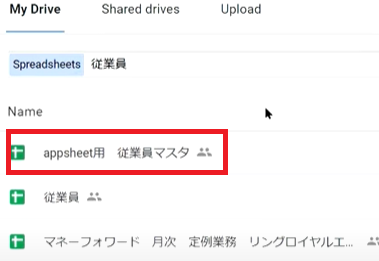
「従業員マスタ」は「Read-oniy」として取り込みましょう。
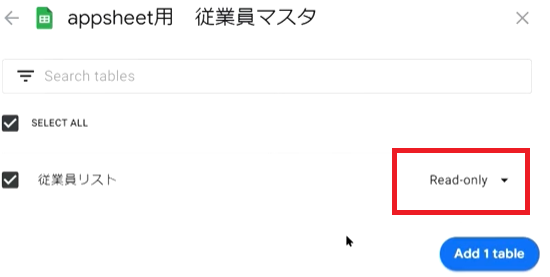
テーブルの設定「案件」
まずは「案件」のテーブルから設定を進めていきます。
KEY?は「案件ID」、LABEL?は「案件名」にします。
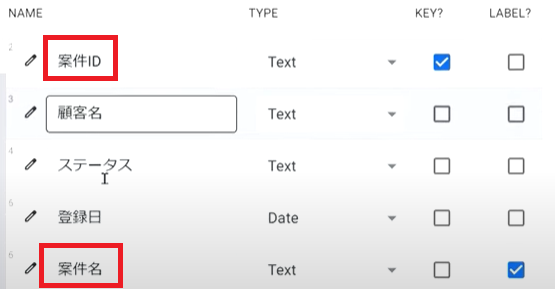
営業担当の欄は「Ref」にします。
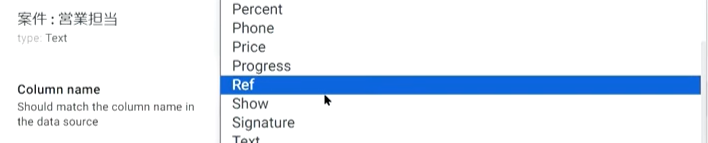
Source tableは「従業員リスト」にしましょう。
ステータスをクリックし、Typeを「Enum」に設定します。
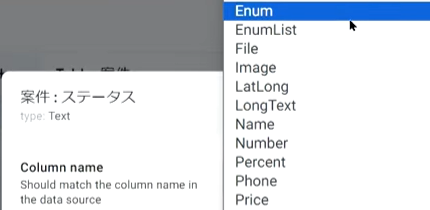
さらにValuesで選択肢を追加しましょう。
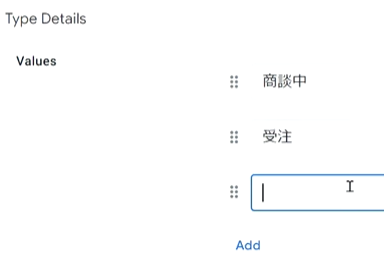
Initial value(初期値)は「商談中」に設定します。

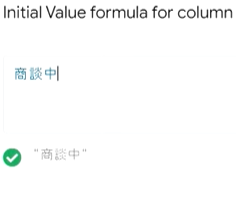
テーブルの設定「見積ファイル」
続いて「見積ファイル」の設定を進めます。
KEY?は「見積ID」、LABEL?は「見積ファイル名」にします。
案件IDのTypeを「Ref」、Source tableを「案件」にそれぞれ変更します。
Is a part of?の箇所にはチェックを入れましょう。
![]()
発行日は「Date」、見積ファイル名は「Text」、見積ファイルURLは「File」にしましょう。
テーブルの設定「従業員リスト」
続いて「従業員リスト」の設定を進めていきます。表示しなくても問題ない項目(性別や役職、ChatworkのIDなど)については、SHOW?のチェックを外しましょう。
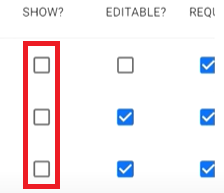
テーブルの設定「商品」
続いて「商品」の設定を進めます。
KEY?は「商品ID」、LABEL?は「商品名」にします。単価のTypeを「Price」にして、Currency symbolを「¥」にそれぞれ変更してください。
テーブルの設定「明細」
続いて「明細」の設定を進めます。
案件IDのTypeを「Ref」、Source tableを「案件」にそれぞれ変更します。Is a part of?の箇所にはチェックを入れましょう。
案件IDのTypeを「Ref」、Source tableを「案件」にそれぞれ変更して、単価のTypeは「Price」に変更します。
virtual columnの設定
続いて、virtual columnの設定を進めます。下記の箇所をクリックしてください。
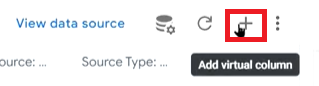
Column nameは「vc明細小計」として、下記の式を入れて「Save」をクリックしてください。
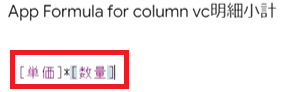
これで、明細の中の小計は「単価」×「数量」という形で自動計算されます。
次に見積もりの中にある商品の合計を自動計算するための設定をします。
「案件」→「Add virtual column」をクリックします。
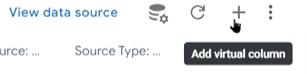
Column nameは「vc小計」として、下記の式を入れて「Save」をクリックしてください。

テーブルの設定:応用編(スライス作成)
続いて、スライス作成の方法を紹介します。案件の箇所にカーソルを合わせると「Add Slice to filter data」が表示されますのでクリックしてください。
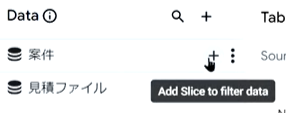
「Create a new slice for 案件」をクリックします。
ここでは、ログインした営業マンの案件だけを表示する場合の設定方法を紹介します。Slice Nameを「自分の案件」、Source Tableはそのまま「案件」とし、Row filter conditionの箇所に条件を入力します。
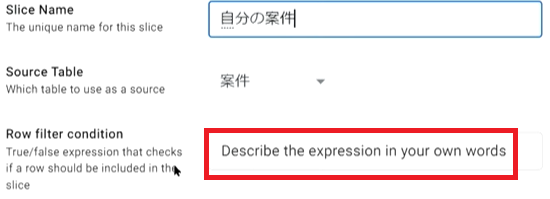
「Create a custom expression」をクリックし、下記の式を設定してSaveをクリックしてください。

この設定をもう1つ追加したいので「Duplicate」をクリックします。
ここでは、成約した案件だけを表示したい場合の設定を紹介します。Slice Nameを「成約した案件」とし、Row filter conditionの箇所には下記の計算式を入れます。

Viewsの設定
次に、アプリの見た目を設定しましょう。冒頭で紹介した画面になるように設定していきます。
まずは、ダッシュボードに表示する中身を設定します。For this dataを「自分の案件」、View typeを「table」にします。
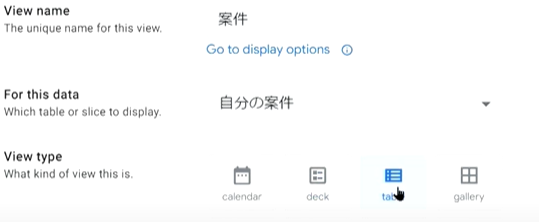
表示させる項目は下記のように設定します。
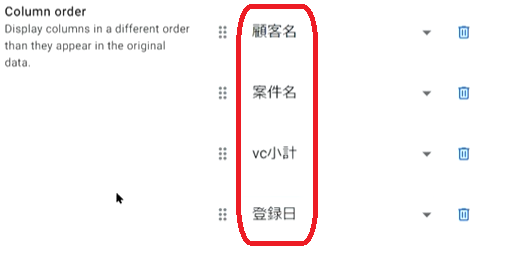
Group byは「ステータス」とすることで、ステータスごとにグルーピングして表示させることが可能です。
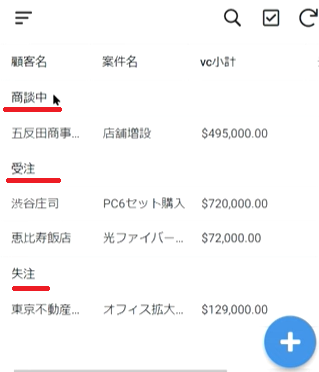
Group aggregateを「SUM::vc小計」にすると、商談中の合計、受注の合計、失注の合計といった形で表示させることもできます。
続いて「Duplicate」をクリックして詳細画面を作成します。View nameを「自分の案件詳細」として「detail」をクリックしてください。
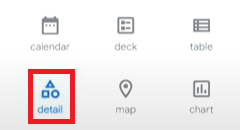
Header Columnsの箇所を「顧客名」と「案件名」にします。
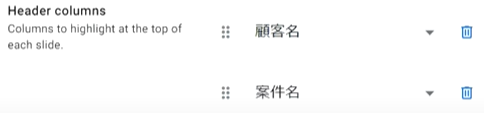
続いてダッシュボードを作成します。
「Add View」→「Create a new view」をクリックし、名前は「ダッシュボード」、for this dataは「自分の案件」とします。View typeの箇所を「dashboard」にしてください。
View entriesの箇所で表示させたいものを選択できます。
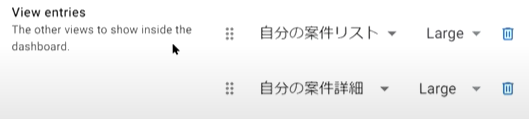
Use tabs in mobile viewの箇所でタブを作成することも可能です。
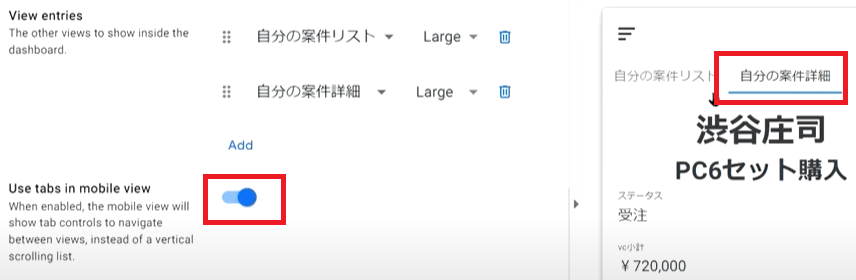
さらに、Displayでダッシュボードに近いアイコンを設定することも可能です。
アイコンを一番左に表示させたい場合、Positionでfirstを選択しましょう。
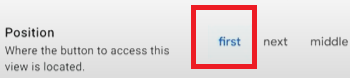
SettingsのStarting viewの箇所では、ログインした直後の画面を設定することが可能です。

次に案件入力の画面の見た目を設定します。名前は「案件入力」、for this dataは「案件」とします。View typeの箇所を「form」にします。
Column orderの箇所は下記のように設定します。
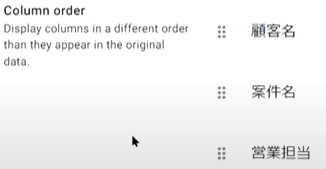
営業担当の自動入力
次に、ログインしたユーザーをそのまま営業担当にする設定をおこないます。営業担当のAuto Compute→Initial valueで最初に入る値を設定することが可能です。下記の式を設定しましょう。
![]()
これで営業担当が自動で入るようになります。
自分の案件詳細は「Move to Reference Views」で移動させましょう。
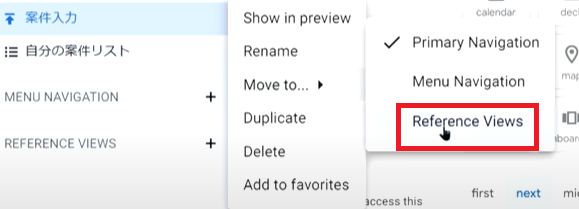
これでダッシュボード・案件入力・自分の案件リストのみを表示させることが可能です。
管理側の画面作成(menu navigation)
続いて、MENU NAVIGATIONで管理側の画面も作成します。名前は「成約売上グラフ」、for this dataは「成約した案件」とします。View typeの箇所は「chart」を選んでください。
グラフを作成する際は設定→General→Preview new featuresにチェックを入れましょう。
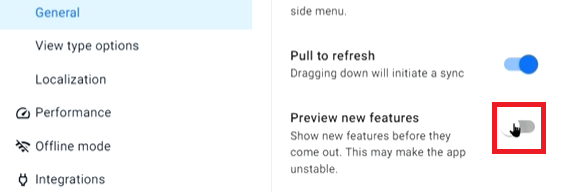
成約売上グラフの画面に戻ると、下記の質問が表示されているので「Try it out」をクリックしてください。

Chart typeやMinor、Majorなどの項目は下記のように設定しましょう。
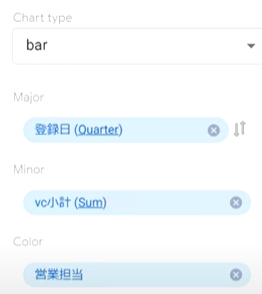
AppSheetでは管理者にとって便利な機能も簡単に追加することが可能です。
次に、管理者が従業員全員の案件を見れるために必要な設定を実施します。名前は「管理者用案件リスト」として、View typeは「table」にします。Group byを「営業担当」、Group aggregateを「Sum::vc小計」にすると、営業マンごとの合計金額を確認できます。
見栄えを変更したい場合は「Format rules」から変更できます。たとえば、Highlight colorの箇所を赤に変更すると、下記のように表示されます。
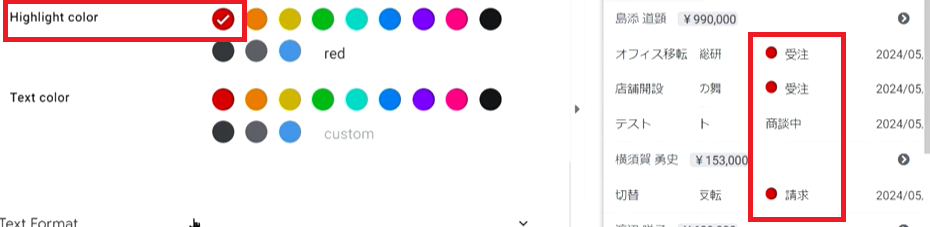
テキストのサイズやアンダーラインを引く等の設定もできますので、ぜひ試してください。
自動処理の設定(Actions設定 & Automation設定)
続いて、Actions設定とAutomation設定を進めていきます。サイトバーの「Automation」→「Create my first automaition」→「Create a new bot」をクリックしてください。
「Configure event」→「Create a custom event」で自動処理を追加します。
Event nameを「受注になったら」、Tableを「案件」にして、Conditionを下記のように設定してSaveをクリックします。
[ステータス]=受注
「+ Add a step」をクリックして、次に実施したい操作を設定します。今回は「Send an email」と「Custom template」とし、送る対象(To)を会社全体とします。
この設定をおこなうことで、受注になった際に案件名や受注内容、営業担当などが自動で会社全体にメールで通知される仕組みを作ることが可能です。Event nameは「受注になったら」→「受注通知」などに変更しておきましょう。
フォーマットに基づいたPDFファイルの自動生成(請求書・見積書等)
続いて、定型フォーマットに基づいて自動で請求書や見積書などのPDFファイルを作成する設定を紹介します。「Create a new bot」をクリックします。
botが起動する条件は、追加・削除・アップデートの大きく3つです。今回の処理の場合、アップデートにチェックを入れましょう。
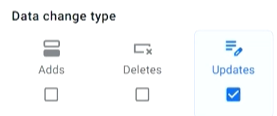
具体的には、スプレッドシートの見積項番が増えた際に見積書を作るという処理を設定します。
Conditionに下記の式を入力して、Saveをクリックします。

続いて「+ Add a step」をクリックして、次に実施したい操作を設定します。「Create a new file」を選択してContent TypeはPDFにします。
Googleドキュメントで作成したテンプレートを設定しましょう。まずは、下記のようなテンプレートを用意してください。
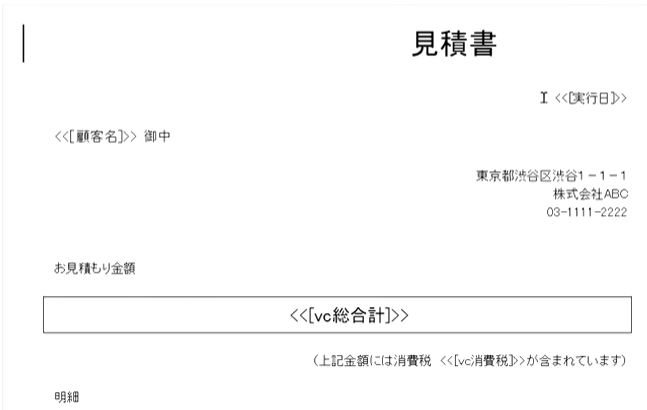
自動で挿入したい箇所については、カッコで括ることがポイントです。
摘要や数量、単価、金額の箇所には下記の式を設定します。

作成した見積書を特定の場所に保存したい場合、File Folder Pathで指定しましょう。指定しない場合、Filesというフォルダに自動保存されます。
File nameの箇所には下記を入れておきましょう。

見積書の実行日に見積書を発行した日付が入力されるようにしたいので、「Create a custom step」をクリックしていください。
「Run a task」→「Run a data action」をクリックし、「Set these column(s)」で実行日を選択します。ここでtodayと入れて、Saveをクリックしてください。
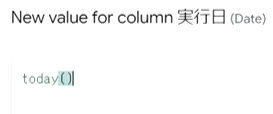
次に、サイトバーの「Actions」→「Add Action」→「Create a new action for 案件」をクリックします。今回は、案件テーブルに新しいアクションを追加します。
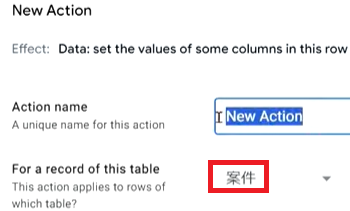
見積項番を選択し、下記の式を入力します。
[見積項番]+1
実際に処理を実行するところを紹介します。
「見積発行」をクリックします。
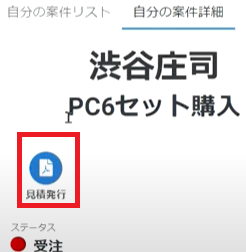
FilesのフォルダにPDFファイルが自動生成されます。
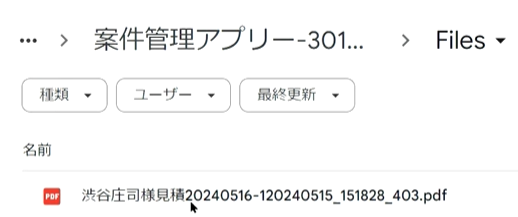
AppSheet上に生成したPDFファイルを反映させる方法
まずは「見積発行」のbotを作成し、スタートが「項番が増えた」とします。
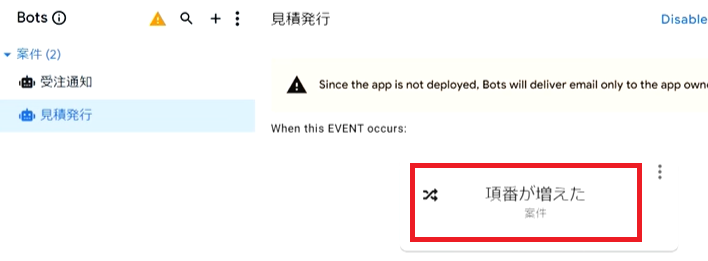
続いて「実行日を今日に設定」の次に「+ Add a step」をクリックして、「Run a data action」の中の「Run action on rows」をクリックします。
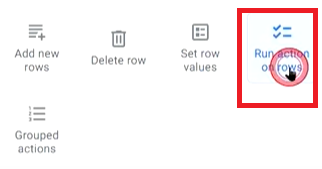
Referenced Tableは「案件」にします。
一度、Actionsに移動して、下記のアクションを追加します。

Set these columnsは「案件ID」しましょう。
発行日はtodayにして、見積ファイル名には下記を設定します。
![]()
見積ファイルURLには下記を設定します。
![]()
botに戻ったら下記のように設定しましょう。
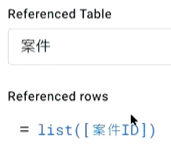
Referenced Actionは「PDFパスを入力」にします。
この設定でAppSheet上で生成した見積書をすぐに確認することが可能です。
補足
作成した「PDFパスを入力」は、見積発行ボタンを押したら動かしたい処理となっています。
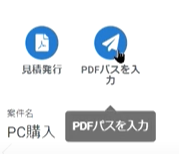
ActionsのPosition→Hideで非表示にできます。
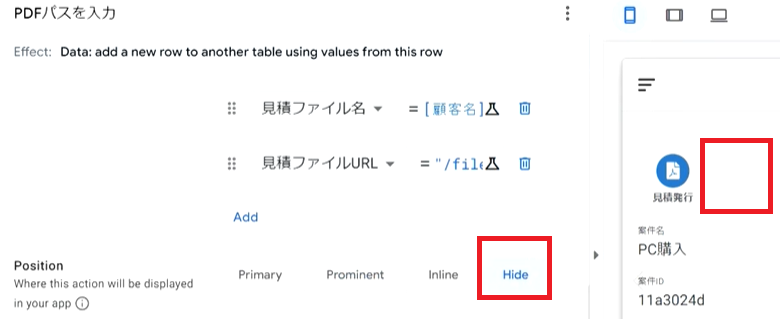
ほかにも失注した案件を非表示にしたり、受注請求入金済みになって一か月経過したら非表示にしたりなど、細かな設定も可能です。
まとめ
今回は、AppSheetを使って顧客・案件管理アプリ(CRM)を作成する方法を紹介しました。
弊社ではAppSheetの構築をサポートしています。弊社では今回紹介したCRMアプリ以外にも勤怠アプリや人事評価のアプリなども作成しており、これらを無償でお渡しすることも可能です。興味がある方は、お気軽にお問い合わせください。
株式会社アーデントは、IT導入補助金の支援事業者を行っております!
アーデントからIT導入補助金を使ってクラウドツールを導入するメリットは以下の通りです。
メリット①対象ツールを2年間、半額、もしくは1/4で利用可!
メリット②会計、経費精算、請求書処理、受発注ツール導入なら、PCやタブレットの購入も補助が受けられ半額!
メリット③補助期間終了後は、公式価格よりお値引き!
メリット④各種IT活用、DX、保守サポートでより貴社のIT化を促進、生産性を向上します!
【弊社取り扱いクラウドツール】
🔹オフィスソフト・グループウェア: Google Workspace※、Microsoft365、desk'nets NEO※
🔹ノーコード業務改善:kintone、Zoho※、楽楽販売、JUST.DB※、サスケworks
🔹コミュニケーション: サイボウズオフィス、Chatwork、LINE WORKS、zoom
🔹会計・経費管理: マネーフォワード、freee、楽楽精算、楽楽明細、invox
🔹電子契約・文書管理: freeeサイン、クラウドサイン、Adobe Acrobat
🔹セキュリティ対策: sophos、SentinelOne、ESET、ウイルスバスタークラウド
🔹RPA・自動化: RoboTANGO、DX-Suite、Yoom※、バクラクシリーズ
🔹勤怠・労務管理: 勤革時、楽楽勤怠、マネーフォワード
🔹物流・在庫管理: ロジザードZERO
🔹教育・マニュアル作成管理: iTutor、NotePM、leaf
🔹PBX・電話システム: INNOVERAPBX※、MOTTEL※
🔹端末管理:LANSCOPE、clomo
🔹リモートデスクトップ:RemoteOperator在宅
🔹受付ipad:ラクネコ※
など
※こちらのツールは補助期間終了後の値引不可
また、上記以外のツールも取り扱いできるものが多々ありますので、一度ご相談ください。
IT導入補助金2025の詳細、お問合せはお電話頂くか、以下の記事を御覧ください↓
IT導入補助金お問合せ:03-5468-6097

以下の動画では、採択のポイントや申請にあたっての注意点などを詳しく解説していますので、
あわせてご覧ください!