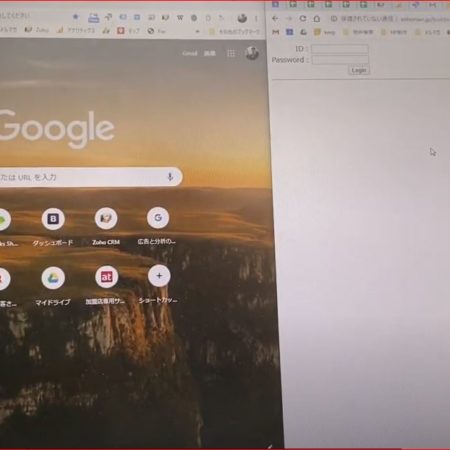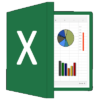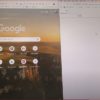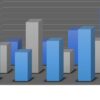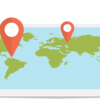目からうろこ!特に驚くエクセル、スプレッドシート時短の技5選!

ノーコードツールでDXをすすめるときの成功ポイント22個をまとめました!
以下のリンクからお申込みいただければ、無料で差し上げますので、ぜひお問い合わせください↓
「ノーコードツールDX導入チェックリスト:業務効率化を成功させる22のポイント」お申込みフォーム⇒
Excelやスプレッドシートでいつもマウスで行っていた操作、
それ、圧倒的に短時間でできる操作方法があります!
今日は、私も衝撃を受けたノウハウをご紹介!
スプレッドシートでエクセルショートカットを使う方法
所で、googleスプレッドシートを使っている方は、エクセルのショートカットを使うには
以下の設定がありますので、そちらの設定をしておきましょう!
①スプレッドシート上で、ctrl+/を押します!
②でてきたウィンドウの下に「スプレッドシートの互換ショートカットを使う」ボタンをオンにしましょう!

今後も、スプレッドシートだけですが、
ショートカットが分からなくなったら、「ctrl+/」を押せば、ショートカット一覧がでてきますよ!
1.ダブルクリックで、簡単に入る?!オートフィル
オートフィルという機能がエクセルにはあります。
これはセルの右下にマウスカーソルを合わせると、表示が十字になりますよね。ここでダブルクリック!
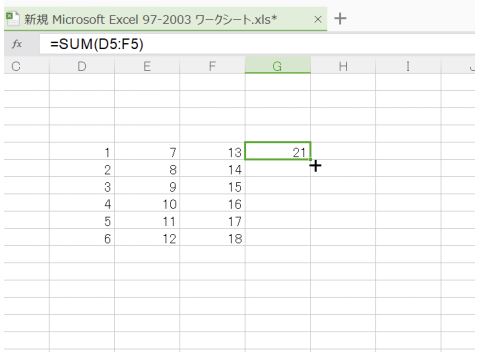
そうすると、なんと!残りの空欄の数式が一機に反映されました!
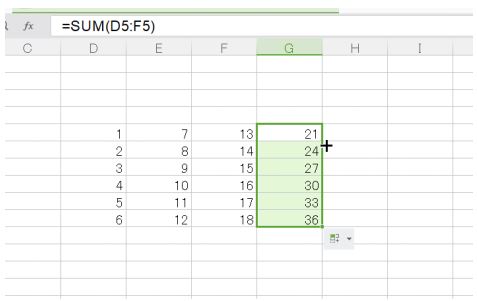
これがオートフィルです!
2.シートの移動
複数のシートを使い分けていて、シートの移動をいつもマウスでクリックしてませんか?
そんなときは、これ!
Excel
ctrl+pagedown(ノートパソコンの方は、ctrl+fn+pagedown)
ctrl+pageup (ノートパソコンの方は、ctrl+fn+pageup)
スプレッドシート
alt+↓(右のシートに移動)
もしくはalt+↑(左のシートに移動)
びっくりするくらい速く隣のシートに移動できますよ!
3.選択セルの移動
Excel
一番左に移動:home(ノートパソコンの場合、fn+home)
一番右に移動:ctrl+end (ノートパソコンの場合、ctrl+fn+end)
一瞬で移動できます!
スプレッドシート
一番左に移動:home(ノートパソコンの場合、fn+home)
一番右に移動:end (ノートパソコンの場合、fn+end)
気持ちいいくらい、一瞬で移動します!
4.書式調整ショートカット
太字にする:ctrl+b
書式を数字にする:ctrl+shift+1
書式を日付にする:ctrl+shift+3
書式を通貨にする:ctrl+shift+4
書式を%にする:ctrl+shift+5
中央ぞろえにする:Ctrl+Shift+E
5.いつも使う操作のショートカットを簡単に見極める方法
人によっていつも使う操作は異なりますよね。ショートカットもいちいち覚えていられません。
そんなときに、覚えておきたいのが、
「alt」キー!
いつもエクセルを操作していると、たとえばファイルという文字の横に(F)という記載がありますよね。
これは、altの後にその文字を押すと、その操作に移動できますよ!という記しなんです。
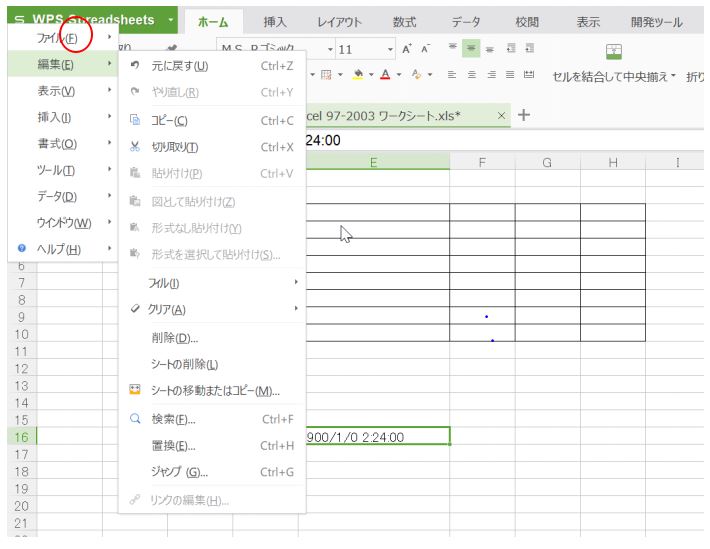
私の場合は、名前を付けて保存という操作を良くするのですが、
その場合は、alt+fを押し、その後 a を押せば、なんと名前を付けて保存に移動します!
まとめ
使いこなせると、ほんとに便利なショートカットキー。これで、毎日10分でも仕事が速くこなせるようになると、
人生の空き時間が増えますよね!
最初は面倒でも、ぜひ覚えてしまいましょう!
GoogleWorkspaceで困っている、または新規導入予定の方へ
GoogleWorkspaceもしくはMicrosoft365の新規導入もしくは商流変更をお考えの方は、弊社ITの専門家が最適なプラン選定をアドバイス。また、初期のDNSレコード設定や各種メール設定も代行できます。
また、弊社からの導入で、以下のメリットがあります。
①GoogleWorkspace公式HPからだと14日間の無料利用期間⇒30日間に。
②支払いは請求書払い可
③1年間、GoogleWorkspaceのマニュアル動画を無料で視聴(2年目以降は年350円が必要)
④IT導入補助金を使って2年間半額でのご提案も可能
⑤弊社で作成したAppsheetアプリ(勤怠有給管理アプリ、備品発注管理、CRM商談管理、タスク管理、従業員同士感謝記録アプリ等)無料進呈 ※数に関係なく設置サポート費用10万円別途有

お問い合わせは、電話もしくはフォームからご相談くださいませ。
※「GoogleWorkspaceの記事を見た」とお伝え下さい。
GoogleWorkspaceお問い合わせフォーム
必要な項目のすべてをご入力いただき、「アーデントに問い合わせる」ボタンをクリックしてください。必須のついている項目は必須入力項目です。
関連記事
・GoogleWorkspaceはIT導入補助金の対象?どれくらいお得になる?・GoogleWorkspace管理画面のセキュリティ設定完全解説
・AppSheetなら備品発注管理アプリを一瞬で作れる?!
・スプレッドシートとGASによる業務自動化の例を紹介
・Gmail(Google Workspace)でホワイトリストを設定するやり方
・2024年2月から!Gmailの送信ガイドラインの変更を徹底解説
・Google Workspaceのマニュアル動画が、社員教育に便利!
・OutlookからGoogle WorkspaceのGmailへメールデータを移行する方法
・企業でのApp Sheetの活用事例3選!利用するメリットも解説
・GoogleのAppSheetでできること、料金を徹底解説!
・完全無料!googleスプレッドシートの経費精算システムテンプレート
・無料のスプレッドシートで有給管理を効率化!テンプレートを配布します!
・従業員全員のGmailをバックアップする方法2選
・Gmailで部下のメールを上司がチェックできるようにする方法2選
・Googleスプレッドシートにパスワードを設定する方法
・googleドライブで電子帳簿保存に対応する方法をわかりやすく解説
・GoogleWorkspaceを初心者向けにわかりやすく解説
・Google Workspace料金プランの違いとプラン選定ポイントを徹底解説
株式会社アーデントは、IT導入補助金の支援事業者を行っております!
アーデントからIT導入補助金を使ってクラウドツールを導入するメリットは以下の通りです。
メリット①対象ツールを2年間、半額、もしくは1/4で利用可!
メリット②会計、経費精算、請求書処理、受発注ツール導入なら、PCやタブレットの購入も補助が受けられ半額!
メリット③補助期間終了後は、公式価格よりお値引き!
メリット④各種IT活用、DX、保守サポートでより貴社のIT化を促進、生産性を向上します!
【弊社取り扱いクラウドツール】
🔹オフィスソフト・グループウェア: Google Workspace※、Microsoft365、desk'nets NEO※
🔹ノーコード業務改善:kintone、Zoho※、楽楽販売、JUST.DB※、サスケworks
🔹コミュニケーション: サイボウズオフィス、Chatwork、LINE WORKS、zoom
🔹会計・経費管理: マネーフォワード、freee、楽楽精算、楽楽明細、invox
🔹電子契約・文書管理: freeeサイン、クラウドサイン、Adobe Acrobat
🔹セキュリティ対策: sophos、SentinelOne、ESET、ウイルスバスタークラウド
🔹RPA・自動化: RoboTANGO、DX-Suite、Yoom※、バクラクシリーズ
🔹勤怠・労務管理: 勤革時、楽楽勤怠、マネーフォワード
🔹物流・在庫管理: ロジザードZERO
🔹教育・マニュアル作成管理: iTutor、NotePM、leaf
🔹PBX・電話システム: INNOVERAPBX※、MOTTEL※
🔹端末管理:LANSCOPE、clomo
🔹リモートデスクトップ:RemoteOperator在宅
🔹受付ipad:ラクネコ※
🔹タスク管理、その他:JOSYS、backlog※
など
※こちらのツールは補助期間終了後の値引不可
また、上記以外のツールも取り扱いできるものが多々ありますので、一度ご相談ください。
IT導入補助金2025の詳細、お問合せはお電話頂くか、以下の記事を御覧ください↓
IT導入補助金お問合せ:03-5468-6097

以下の動画では、採択のポイントや申請にあたっての注意点などを詳しく解説していますので、
あわせてご覧ください!

株式会社アーデント 代表取締役。2006年にオフィス専門不動産会社アーデントを創業。その後、オフィス賃貸仲介、ワークプレイス作りに10年以上携わり、合計500社以上のオフィス移転をサポート。2018年よりクラウドPBXを中心にネットワーク、通信分野を専門に400社以上の電話、ネット環境づくりをサポート。2022年より100以上のクラウドサービスの販売を開始。
IT導入補助金を使って、50社以上にクラウドツールを提供。IT活用による業務改善のDXコンサルを提供。ノーコードツールを使ったExcelやAccessからの基幹システム移行によるDX実績多数。
アマゾンで出版している書籍はこちら!
「AppSheetで作る中小企業の基幹システム」 ~Excel限界からの脱出。GoogleWorkspaceを使って、失敗しない業務アプリ導入を解説~
「Google Workspace完全活用マニュアル」 ~Google Workspaceをフル活用する方法を徹底解説!~
amzn.to/3w5zWfT
「中小法人向け サイバーセキュリティ完全ガイド」~サイバーセキュリティ対策で、特に中小企業が 守るべきポイントを網羅!~
amzn.to/3Y9Nm5n
ぜひチェックしてください!