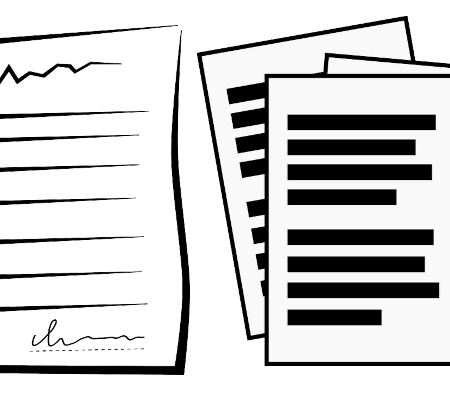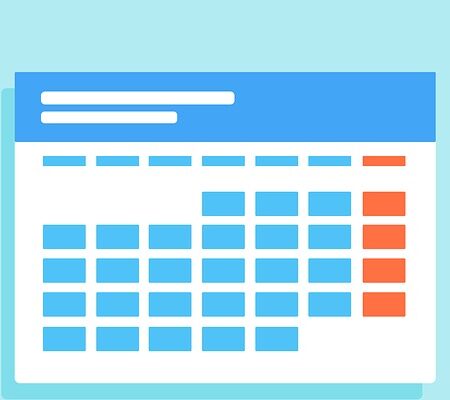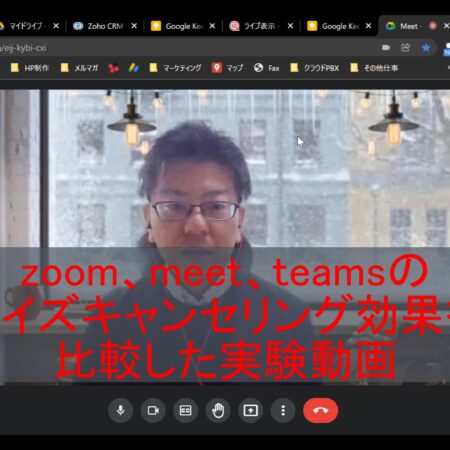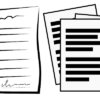AppSheetでCRMアプリを作る方法を徹底解説!

AppSheet(アップシート)は、Google Workspaceユーザーであれば無料で利用でき、業務でアプリを簡単に作成できます。本記事では、AppSheetでCRMアプリを作る方法をご紹介します。
CRM案件アプリを作成したい方、案件管理を効率的に実施したい方は、ぜひ参考にしてください。
なお、Appsheetの詳細は以下の記事で解説しています↓
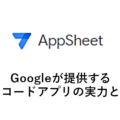
案件管理でよくある課題
はじめに案件管理でよくある課題について解説します。
以前、弊社では案件管理をスプレッドシートやExcelで行っていましたが、案件のステータス(成約や失注など)が変わるたびにフィルターを使って状況を把握する必要があり、非常に大変でした。
また、一定期間が経過した案件については非表示にしておきたいのですが、これに関しても毎回手動でフィルターをかける必要がありました。そのため、リアルタイムで稼働している案件のみを表示することが非常に手間が掛かっていたのです。
このような手間・課題を解決するためには、今回紹介するようなCRMアプリを導入するのがおすすめです。
CRMアプリの操作画面について
今回作るCRMアプリの搭載機能、基本的な使い方について説明します。
アプリのスタート画面はダッシュボード形式になっており、左から「自分の案件」・「Details」・「明細Inline」となっています。
「自分の案件」の箇所では、自分の担当する案件だけが表示されます。案件をクリックすると、その詳細が中央に表示されます。ヒアリングの内容や見積もりの総合計金額、消費税などもここで確認できます。
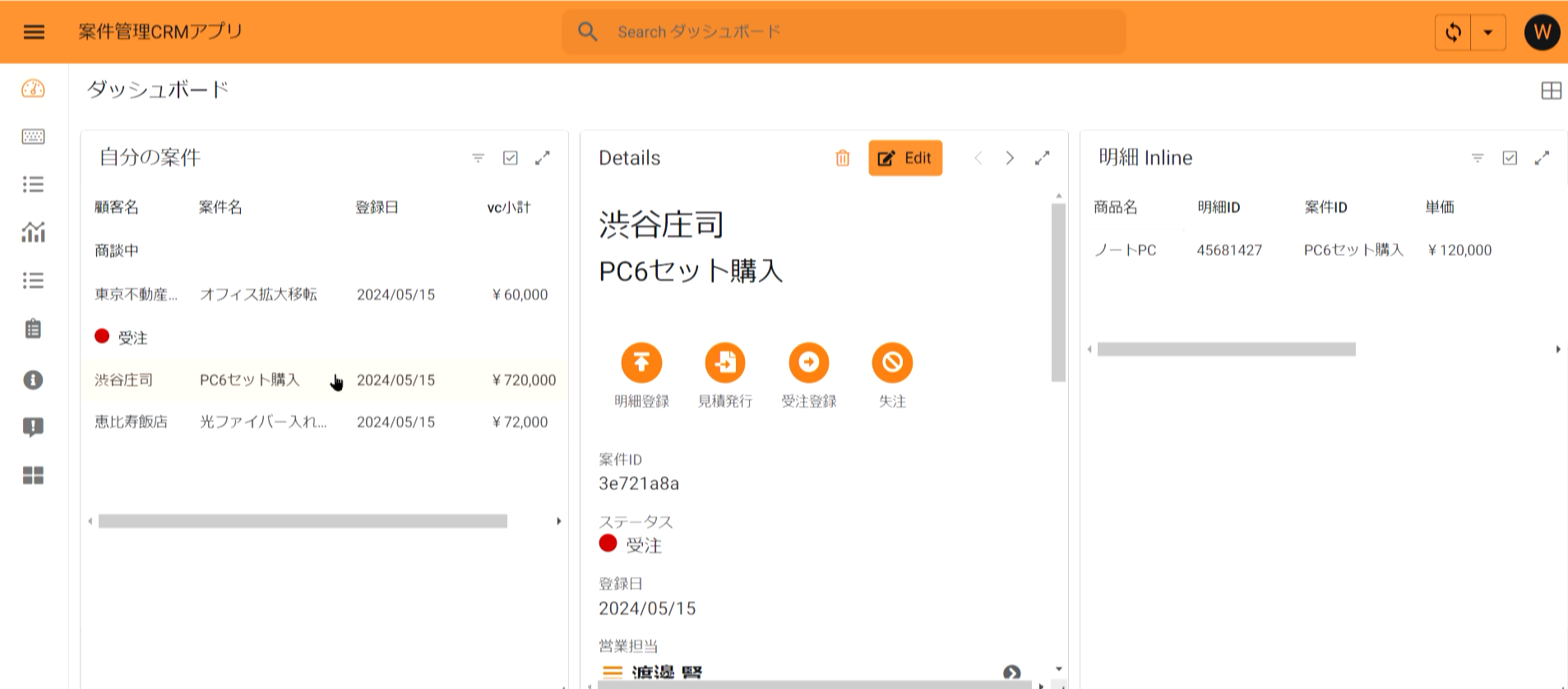
下にスクロールすると、過去に出した見積もりの内容(小計や消費税、総合計、商品名など)や、下記の出した見積もりファイルなどを確認できます。また、右側の「明細Inline」に明細の詳細が表示されるため、こちらから確認することも可能です。
「Details」の上部には、「明細登録」「見積発行」「受注登録」「失注」などのメニューが並んでいます。たとえば、「明細登録」をクリックすると、商品を選択する画面が表示されます。仮にヤマハのルーターを1台購入する案件の場合、この画面から行えます。
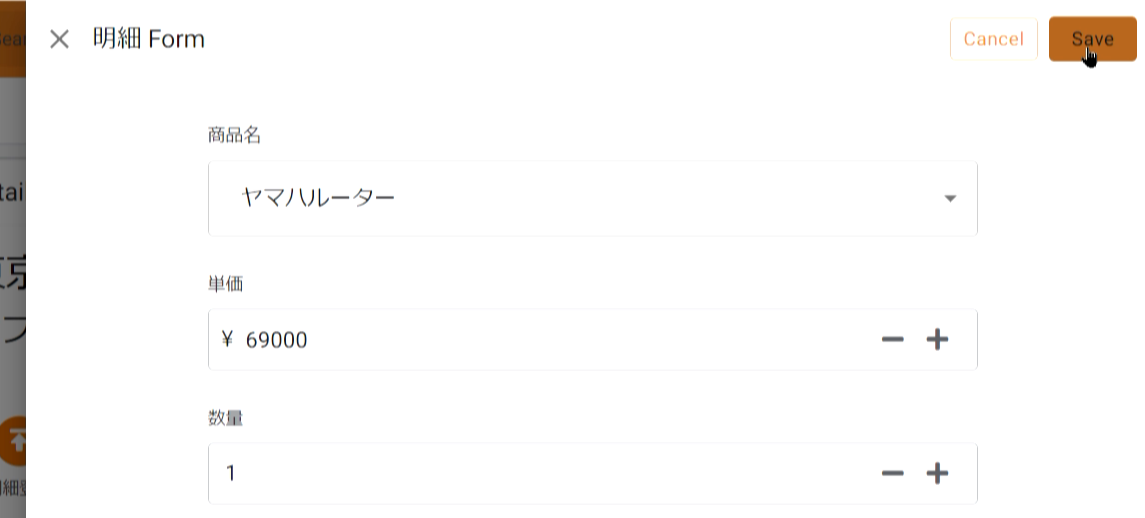
金額は自動計算される仕組みとなっており、Detailsと明細Inlineを確認するとルーター1台(69,000円)が追加されていることがわかります。
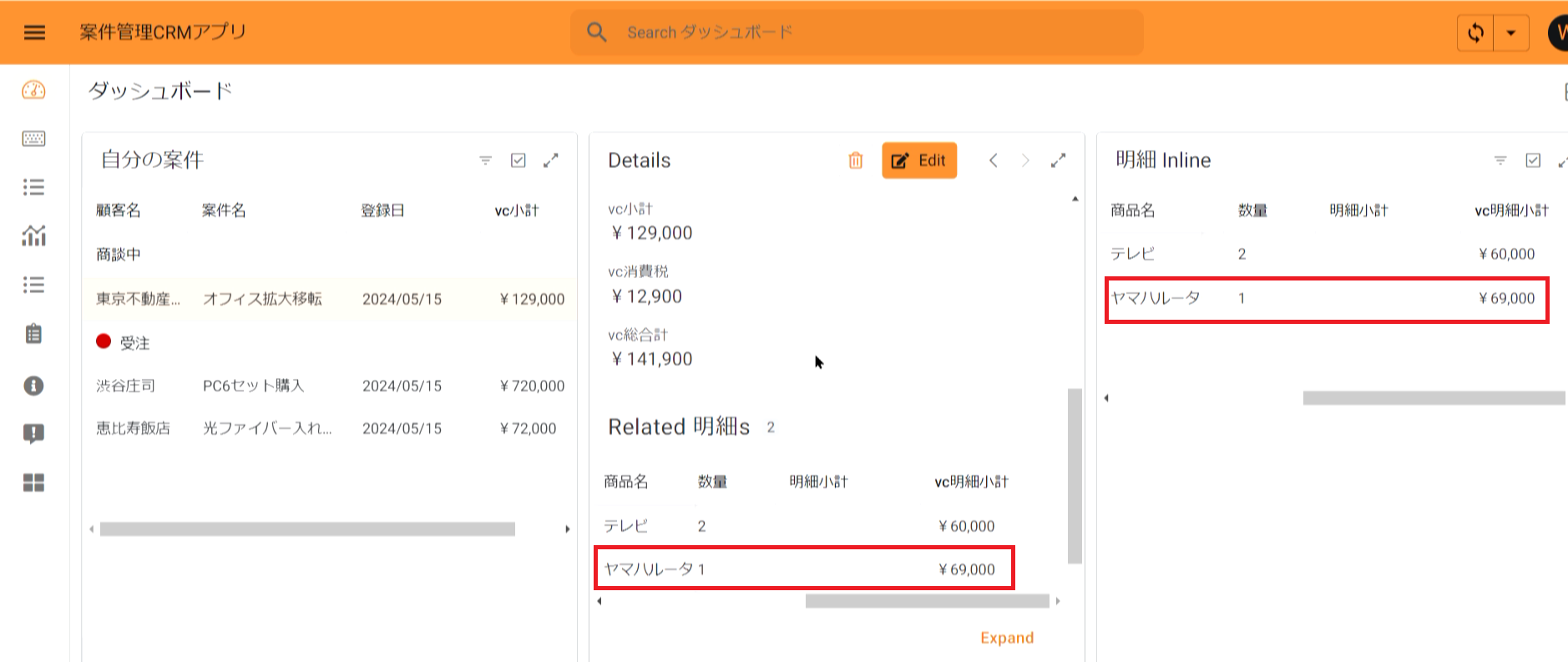
見積もりを作成する際は「見積発行」をクリックします。見積もりを発行しますか?と表示されるので、「見積発行」をクリックしてください。
「Open File(見積ファイルURL)」をクリックすれば、実際の見積もり書を確認できます。
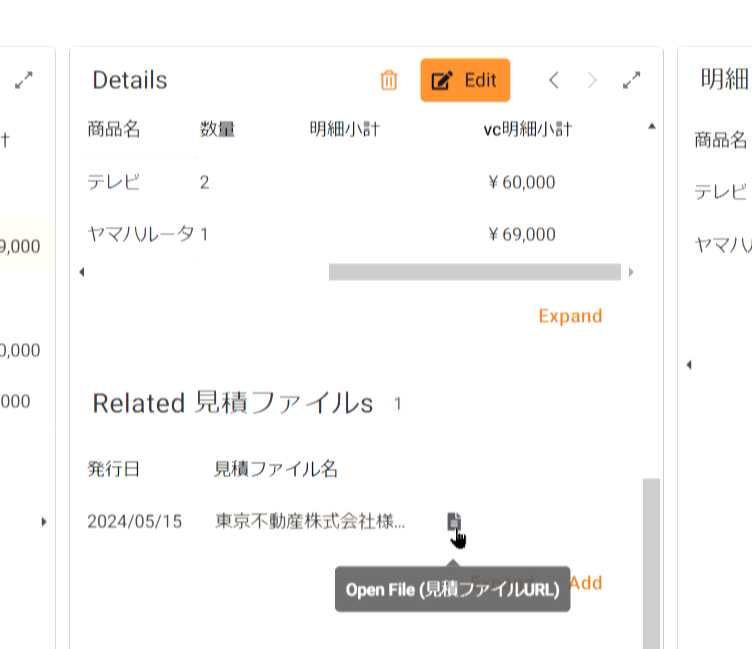
「受注登録」を押すと、ステータスが自動で受注に変更され、「自分の案件」に表示されます。
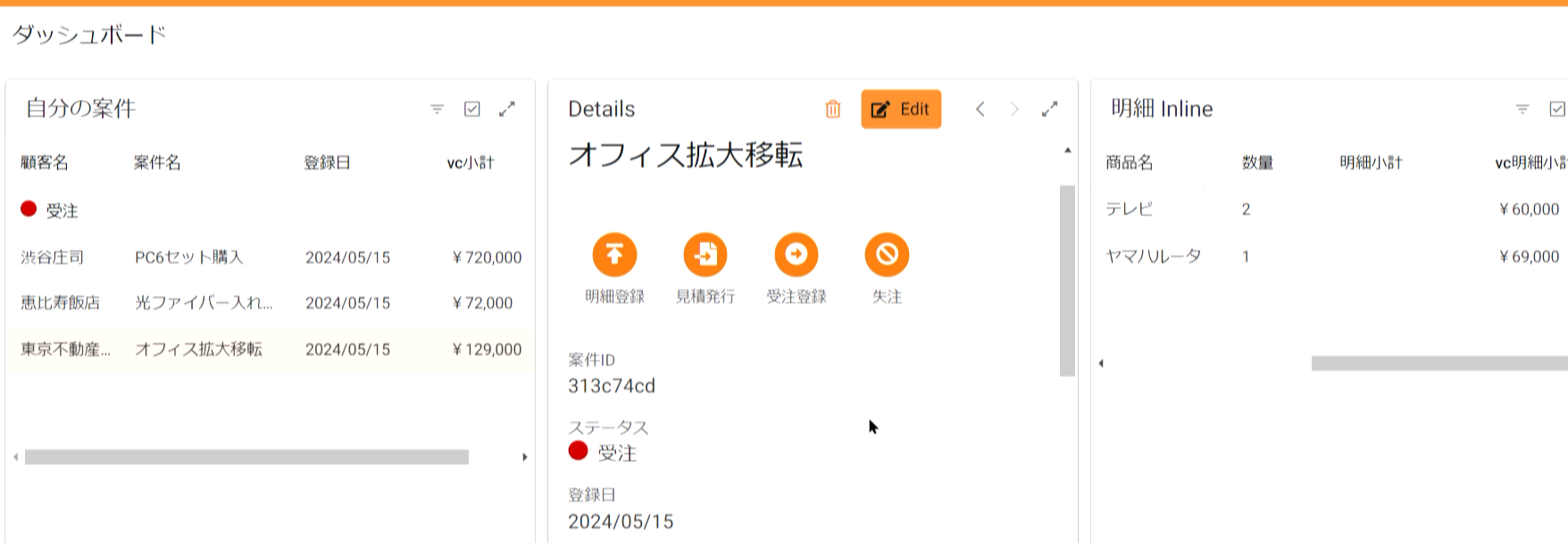
受注に至らなかった場合は、「失注」をクリックすることでステータスを失注に変更できます。
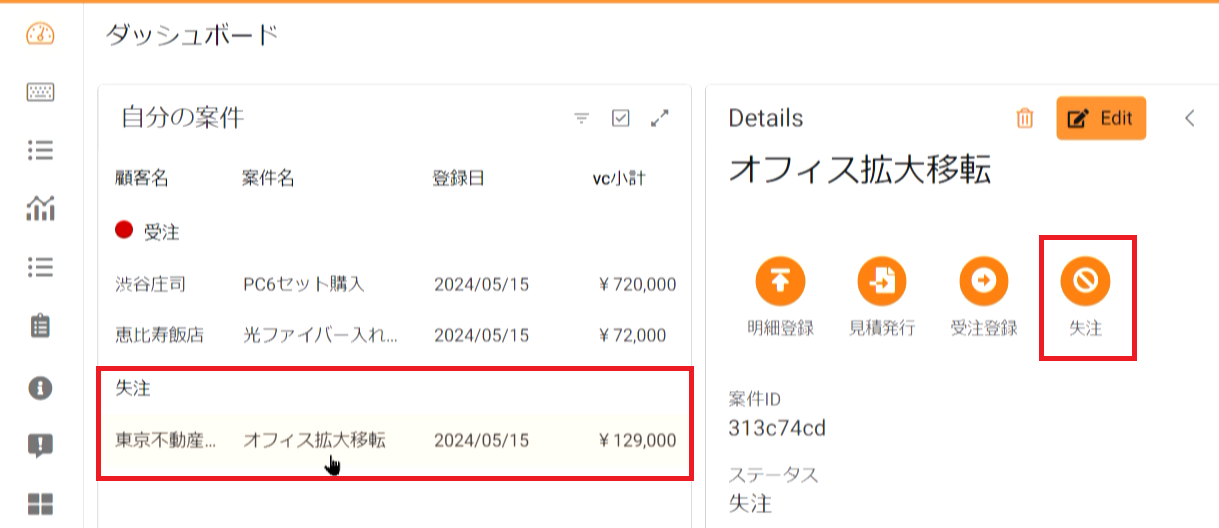
失注から1か月が経過した案件を自動で非表示にするといった細かい設定も可能です。
CRMアプリの基本的な使い方
続いて、今回作成するCRMアプリの基本的な使い方をご紹介します。実際に案件が入った際は左上にある「案件入力」をクリックします。
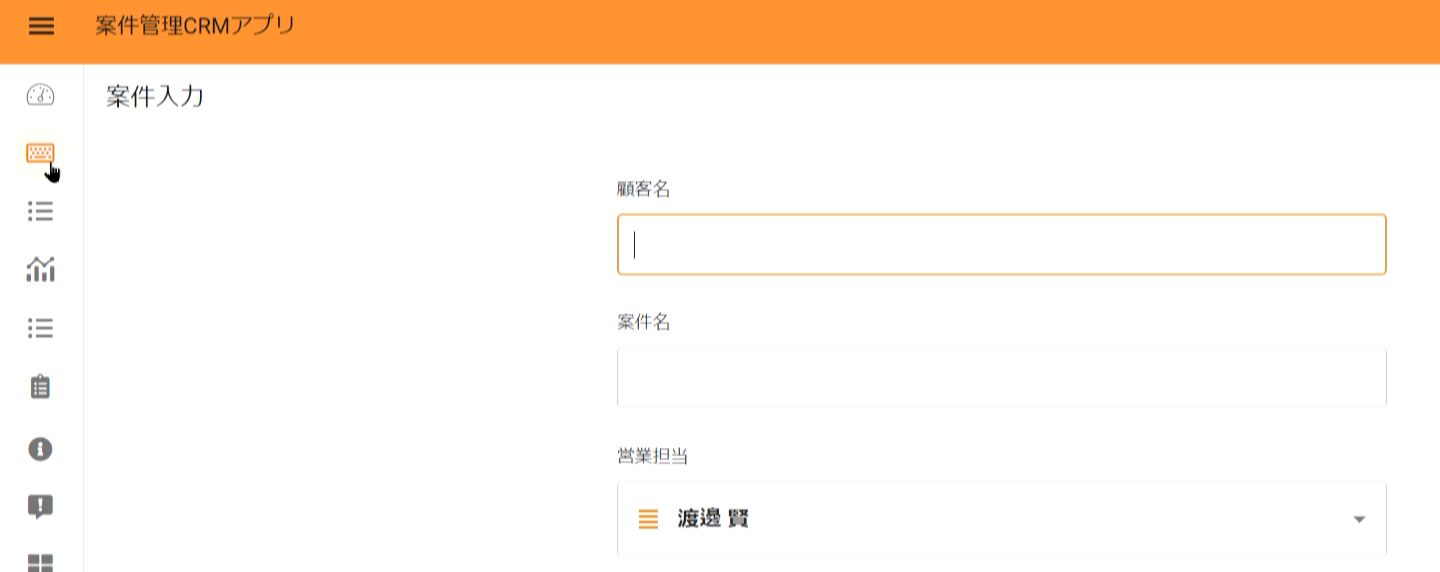
まずは「顧客名」と「案件名」を入力します。「営業担当」の箇所はにログインユーザーが自動で入るようになっています。(他の担当者を選ぶことも可能です)
これらを入力したら案件の詳細画面が表示されます。明細が何も入っていない状態なので、「明細登録」をクリックして商品名や数量などを入力します。
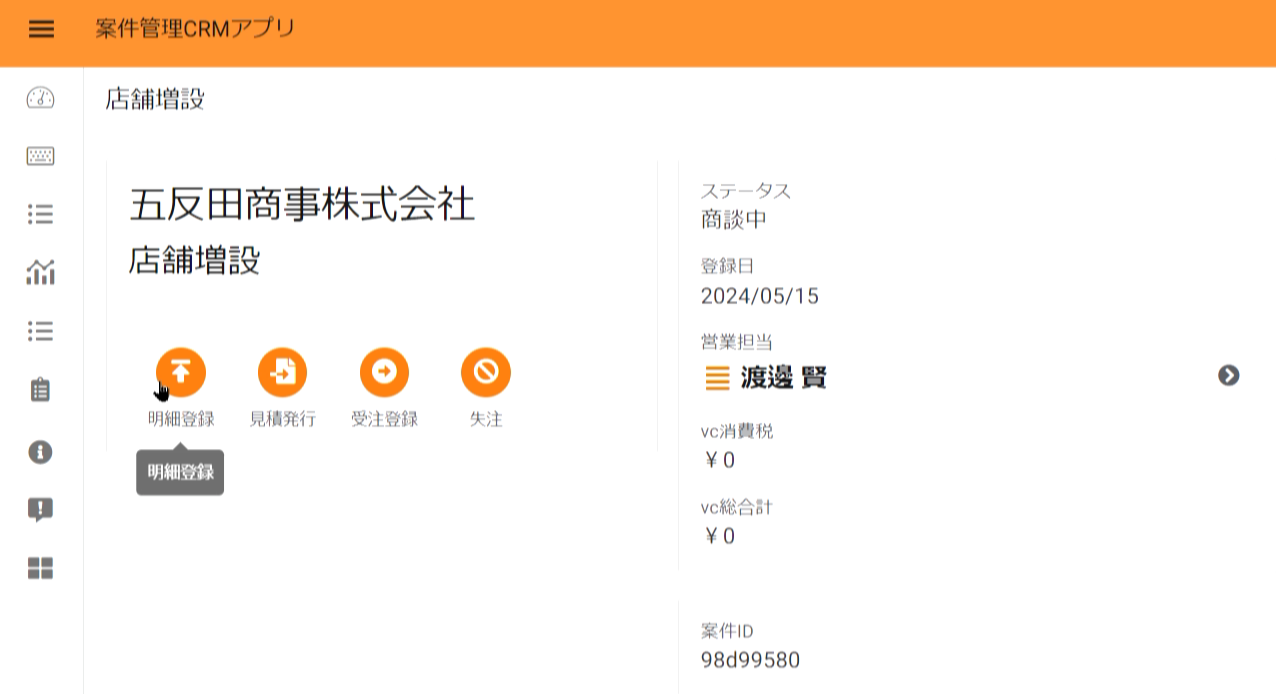
見積もりを作成する場合は「見積発行」から行えます。
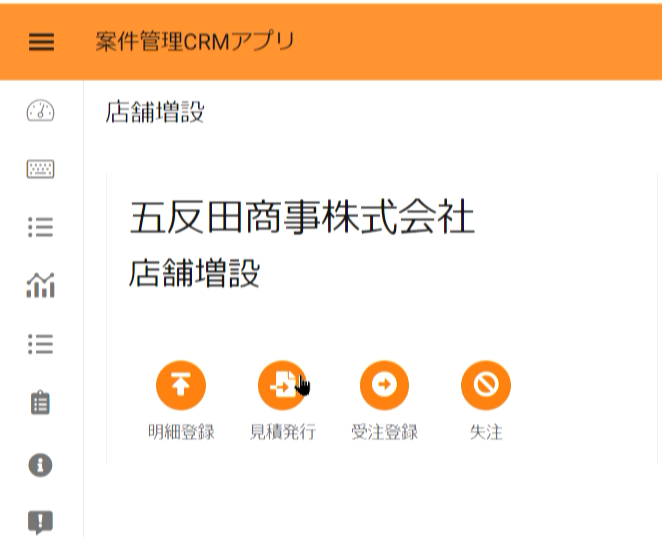
見積もりの内容を変更する場合も簡単に修正できます。変更した見積もり書には、発行日や見積もり番号が表示されており、どちらが最新の見積もり書なのかをすぐに把握することが可能です。
左側の「受注案件リスト」をクリックすると、自分が受注した案件だけを表示できます。
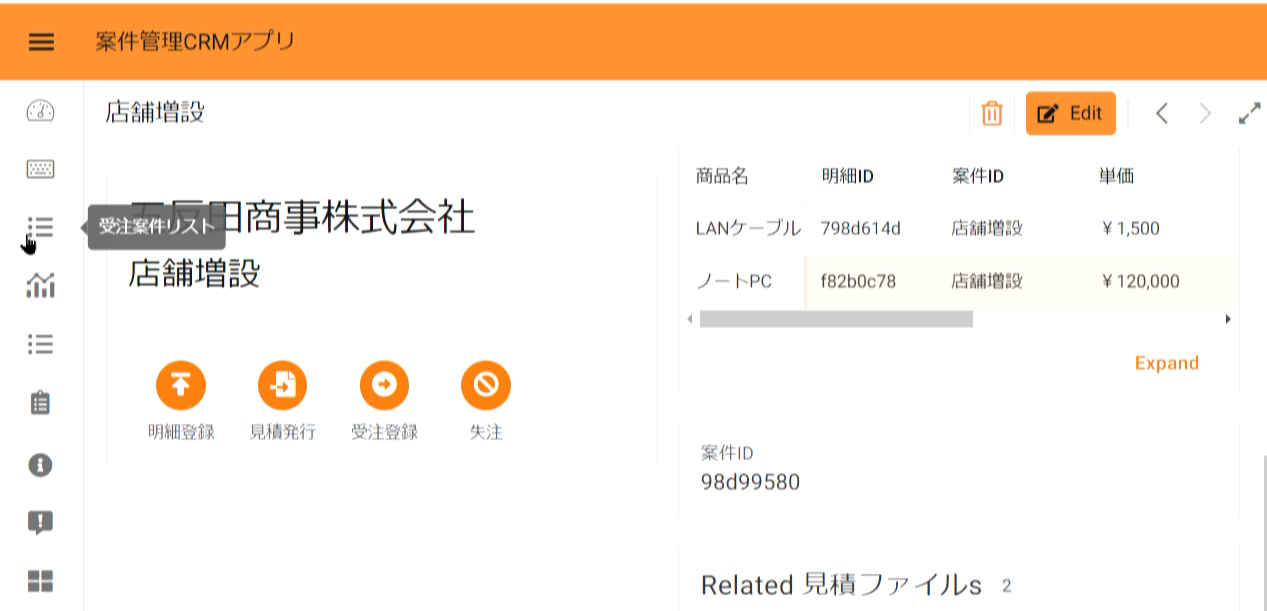
下の「受注売上グラフ」では会社全体の売上グラフを確認できます。
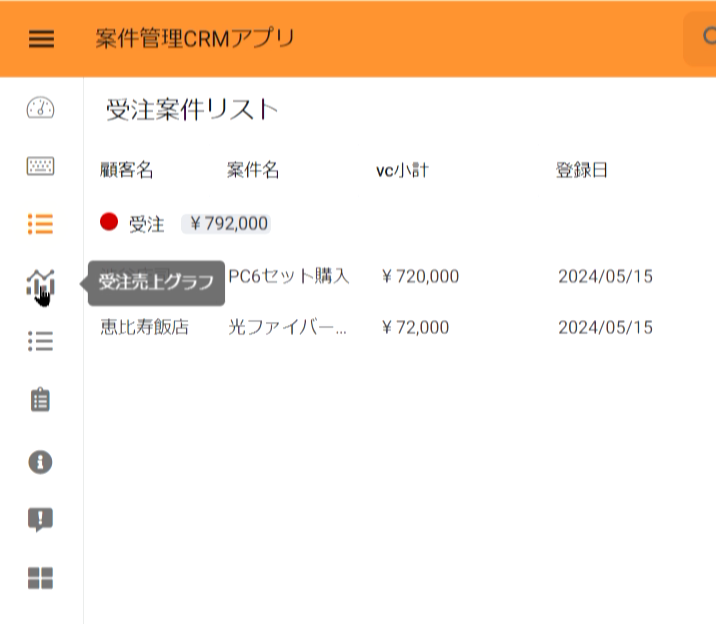
「商品リスト」では、商品名やID、単価などを一覧で確認することが可能です。
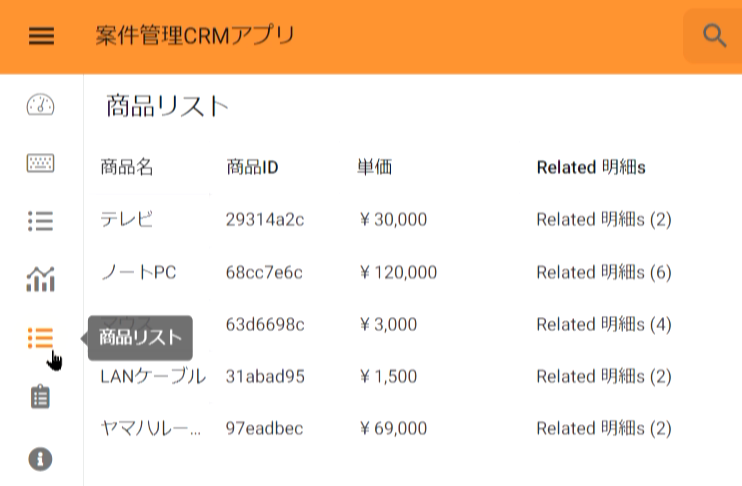
「管理者用案件リスト」では、各営業担当の合計案件金額を確認できます。失注となっている案件を除外して受注済みの案件だけを表示するといった詳細な設定も可能です。
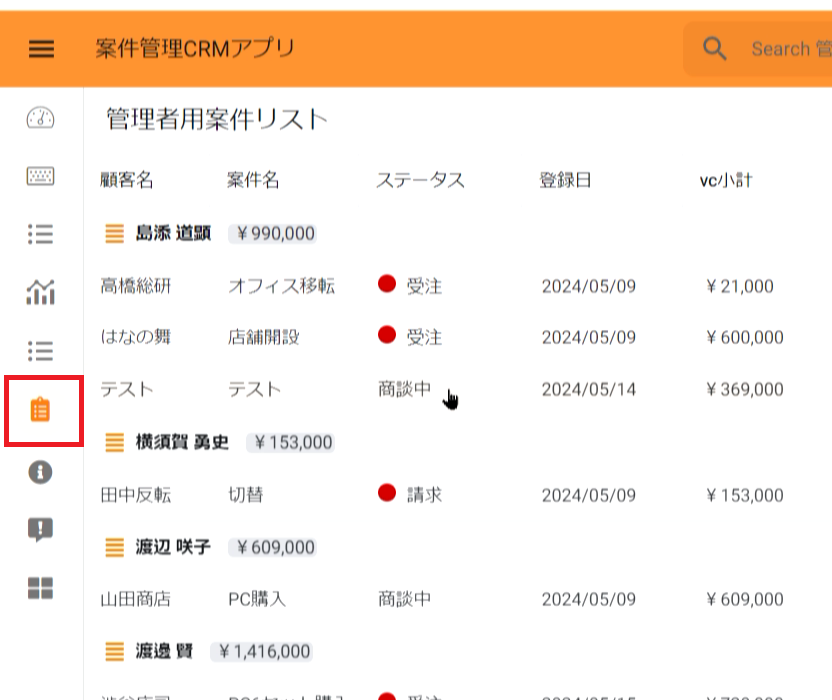
①テーブルの設定
ここからは、このCRMアプリを作成する流れを詳しく説明します。
1.大元のデータを用意する
まずは、スプレッドシートでサンプルファイルを用意します。「案件」「明細」「商品」「見積ファイル」の4つのテーブルを作成してください。

「案件」のテーブルには、案件IDや顧客名、ステータス、登録日、営業担当、顧客情報などの項目があります。
※顧客名を別のテーブルにすることも可能ですが、今回は別のテーブルを特に用意していません。
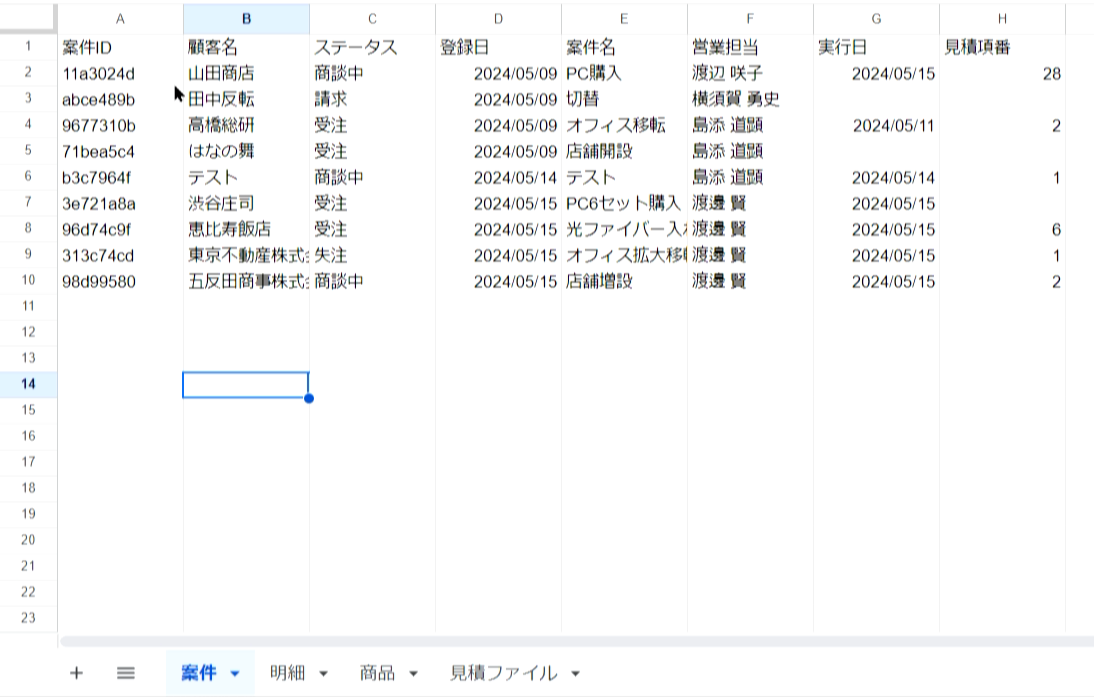
「明細」のテーブルは案件IDと紐づいており、商品名や単価、数量、明細小計などの項目があります。
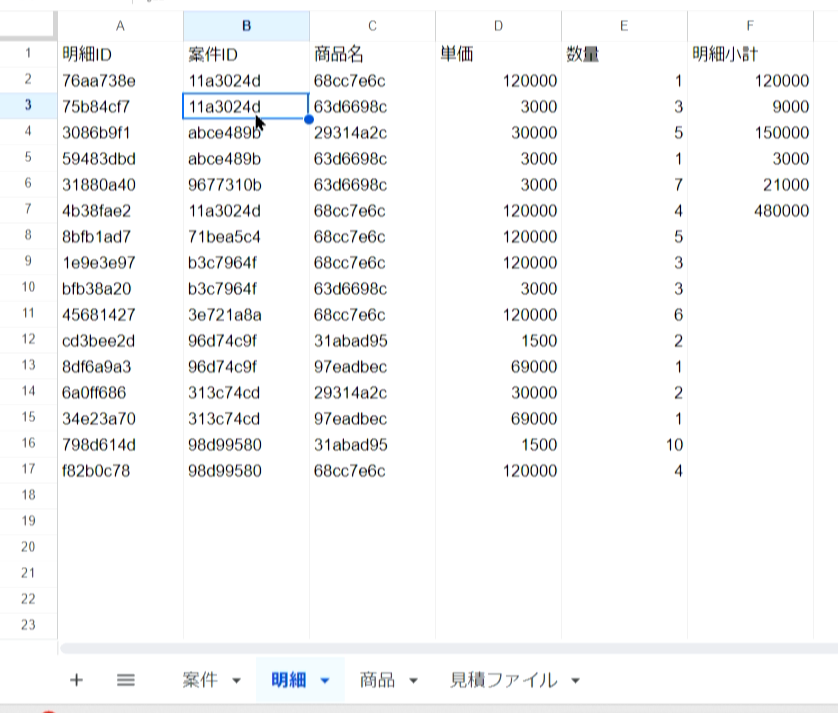
商品名は「商品」のテーブルと紐づいています。商品IDと商品名、単価の項目があり、シンプルな構成となっています。
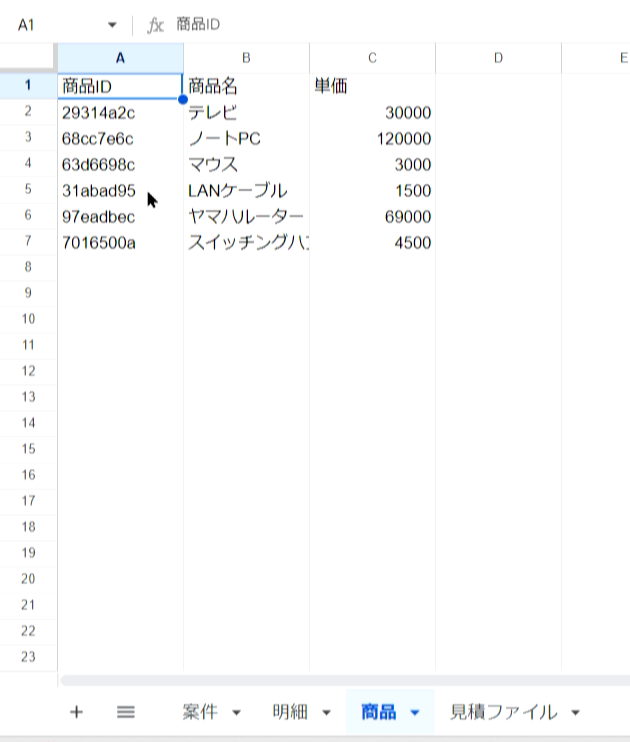
「見積ファイル」は1つの案件で何度も見積もりを出す可能性があるため、別テーブルにしています。見積もりを作成した人や見積ファイル名、見積ファイルURLなどの項目があります。
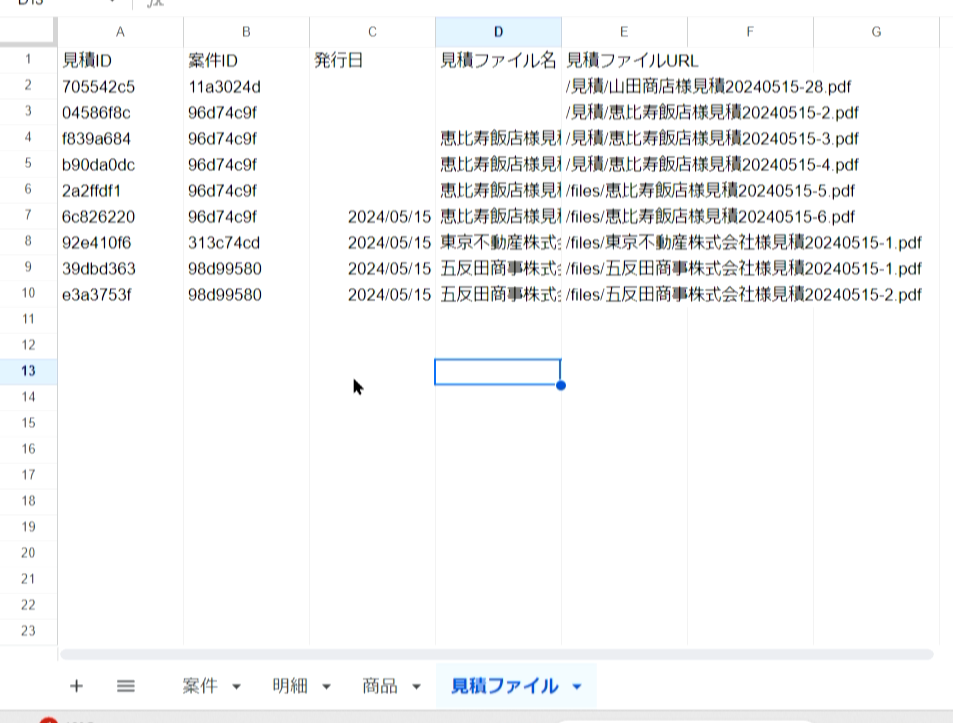
これらがCRMアプリの大元のデータとなっています。
2.アプリの作成
次に、このデータをもとにAppSheetアプリを作成します。スプレッドシートの拡張機能の「AppSheet」→「アプリを作成」をクリックしてください。
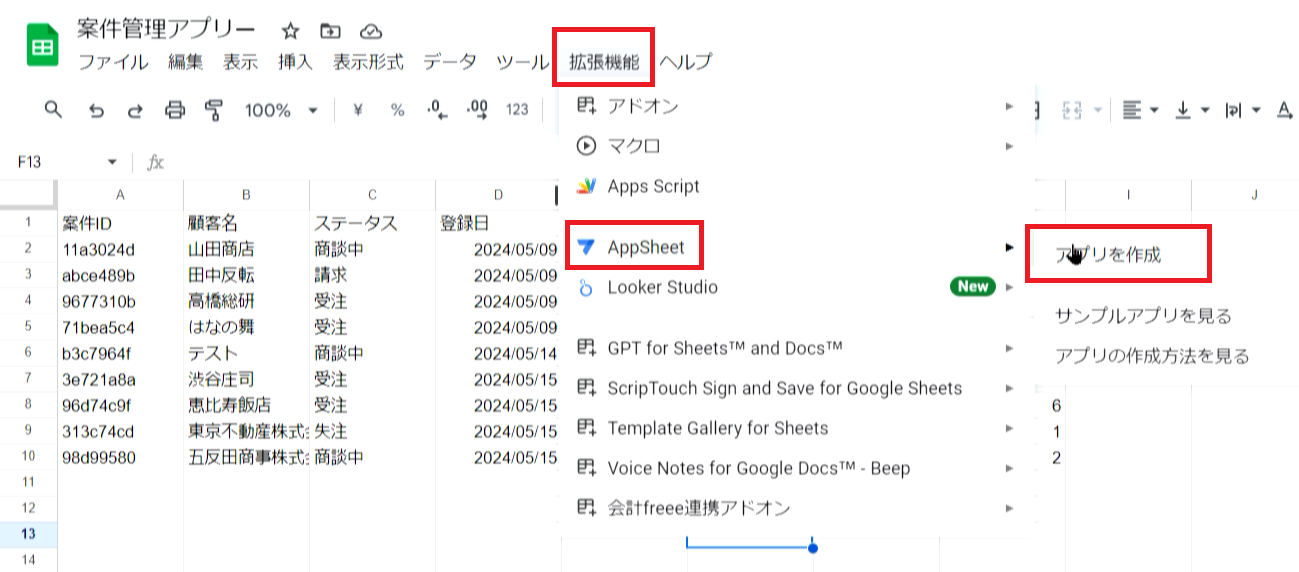
1分程度でアプリが完成します。
3.データテーブルの取り込み
アプリ作成後にまず最初に行うのが、データテーブルの設定です。先ほどスプレッドシート上で作成した4つのシートを選択してテーブルを追加します。
※現在は「案件」のテーブルのみ認識されている状態です。
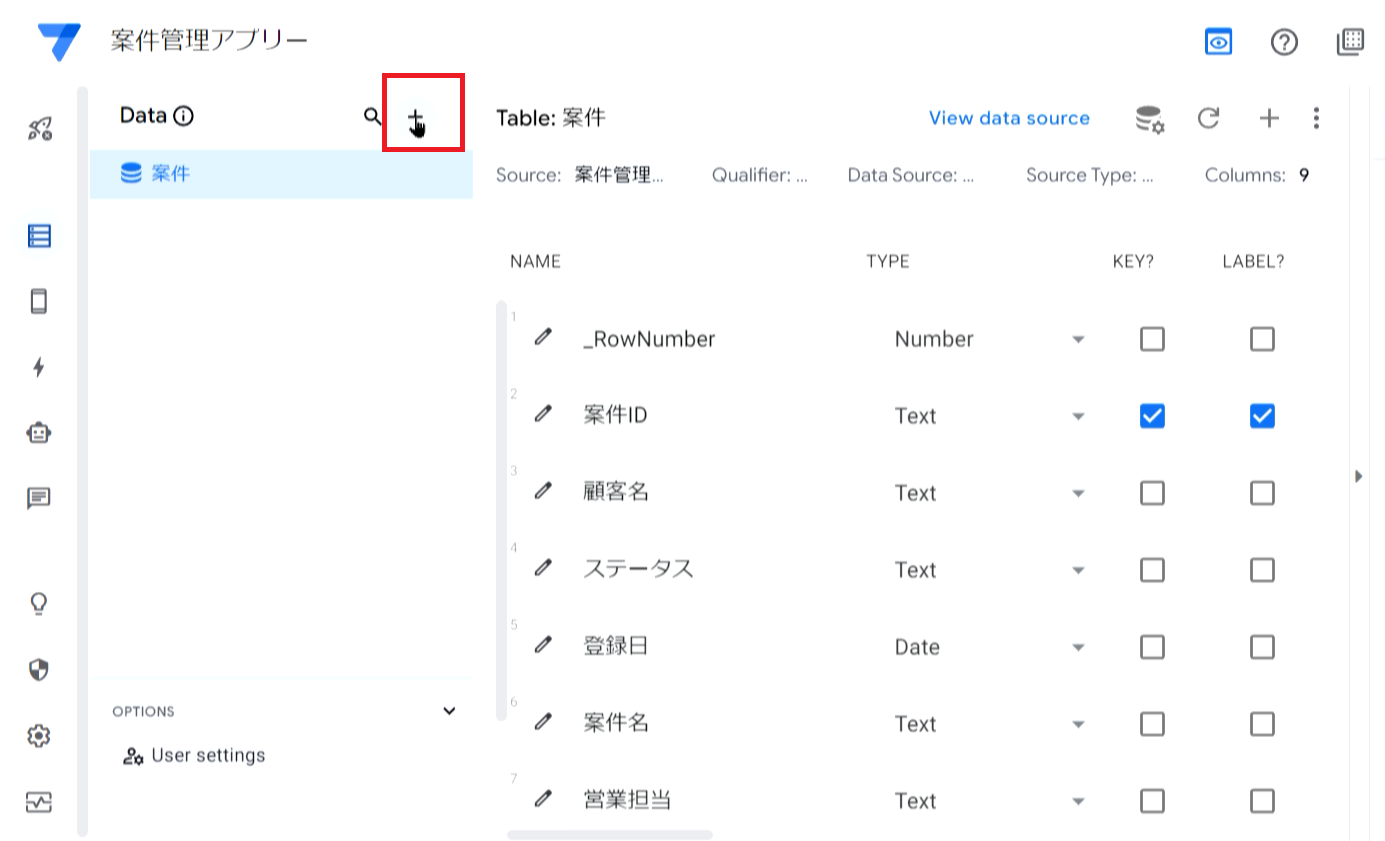
加えて、別に用意していた「従業員リスト」も「Read-only」にして取り込みます。
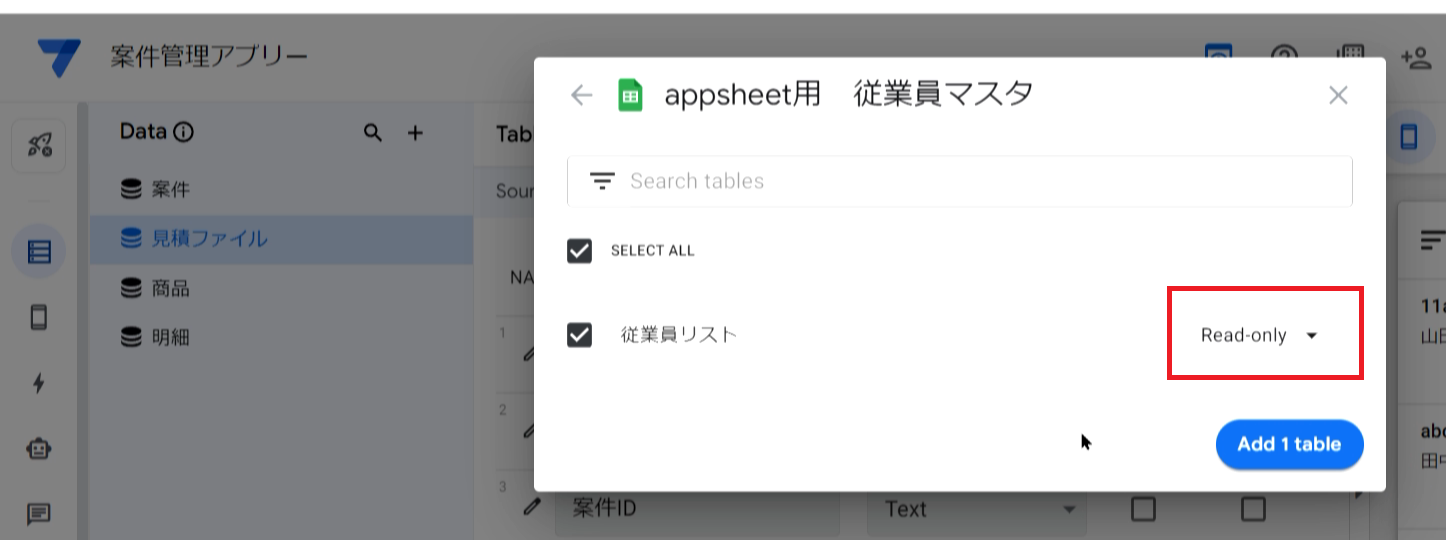
4.「案件」の設定
次に、KEY?の欄は案件IDにチェックを入れ、LABEL?の欄は案件名にチェックを入れてください。
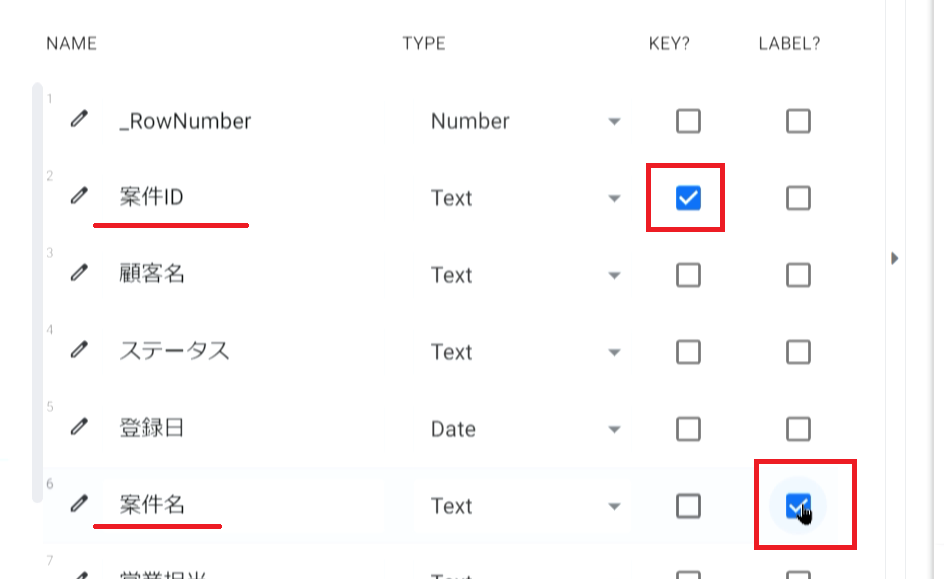
営業担当は別のテーブルから参照する形で設定します。
Typeを「Ref」に、Source tableを「従業員リスト」にします。
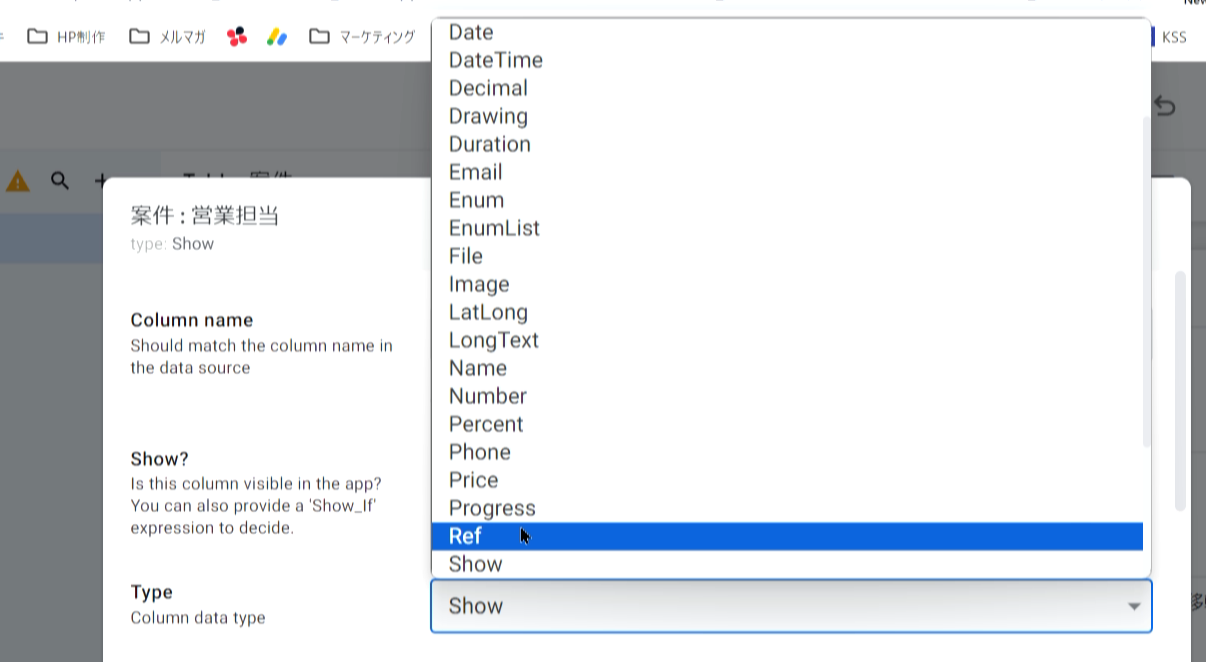
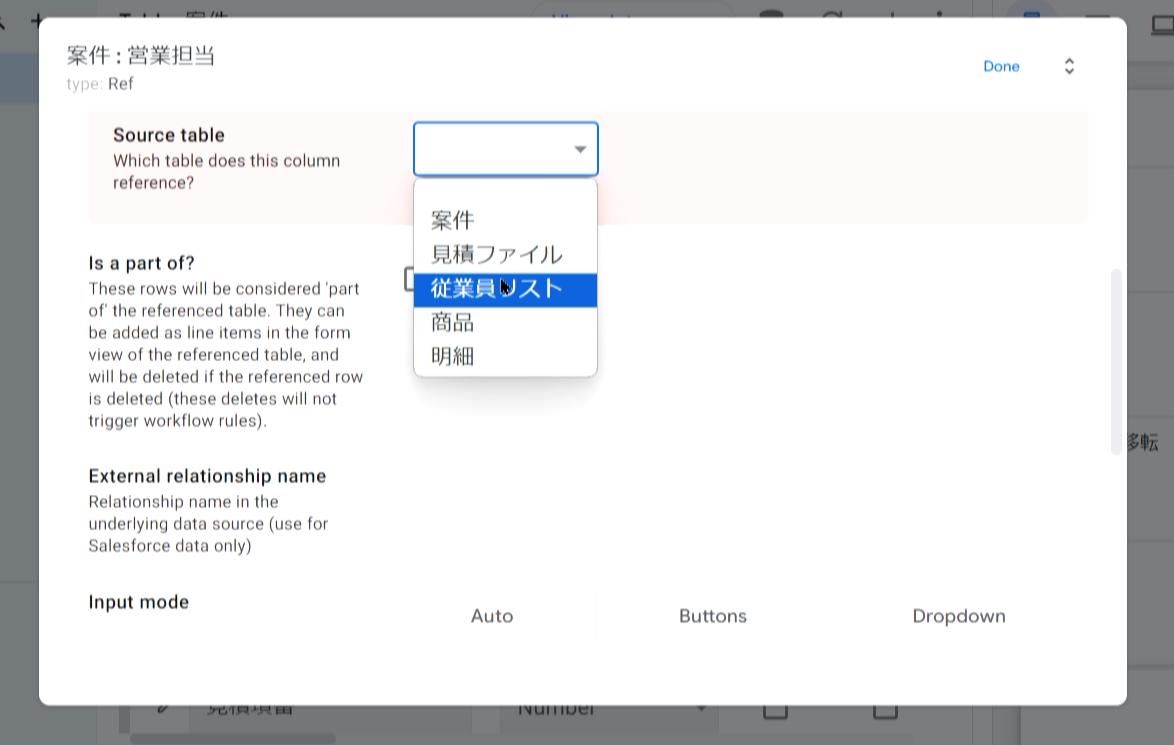
続いて、ステータスを設定します。Typeを「Enum」にして、Valuesに「商談中」「受注」「請求」「失注」などの選択肢を追加してください。
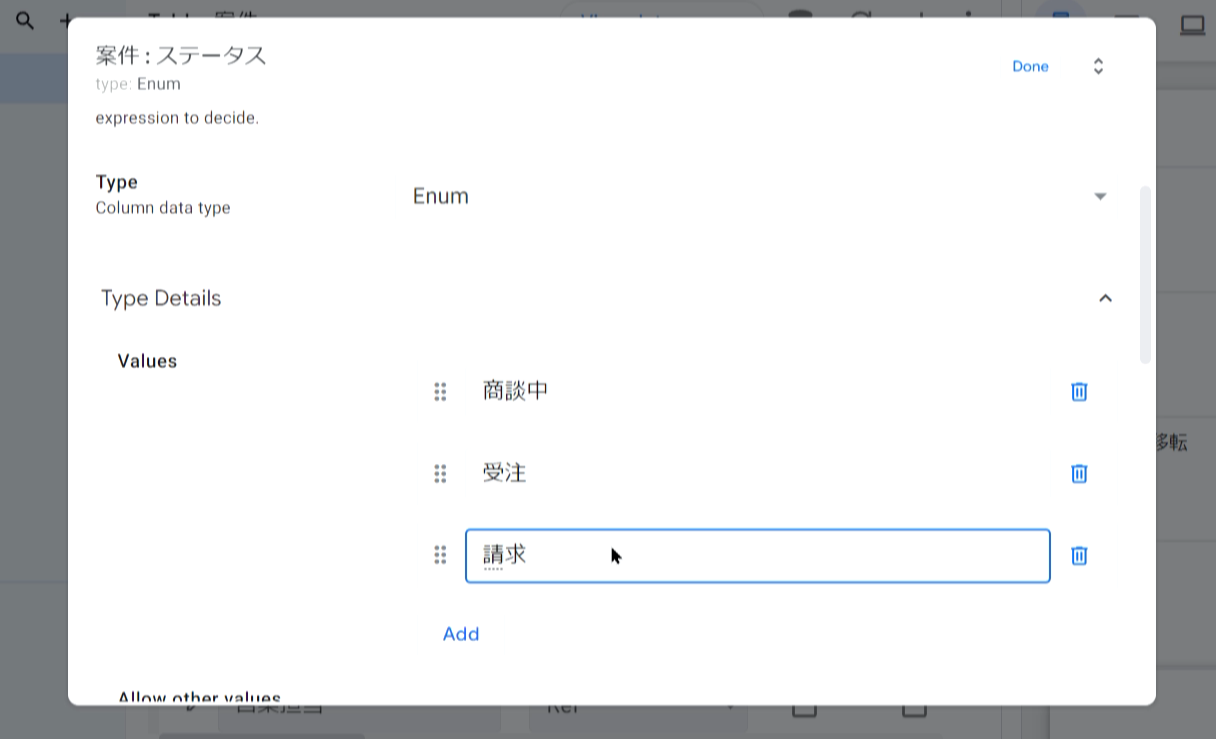
下記の「Initial value」から初期値を「商談中」と設定できます。これで最初に登録される案件は自動的に「商談中」となります。
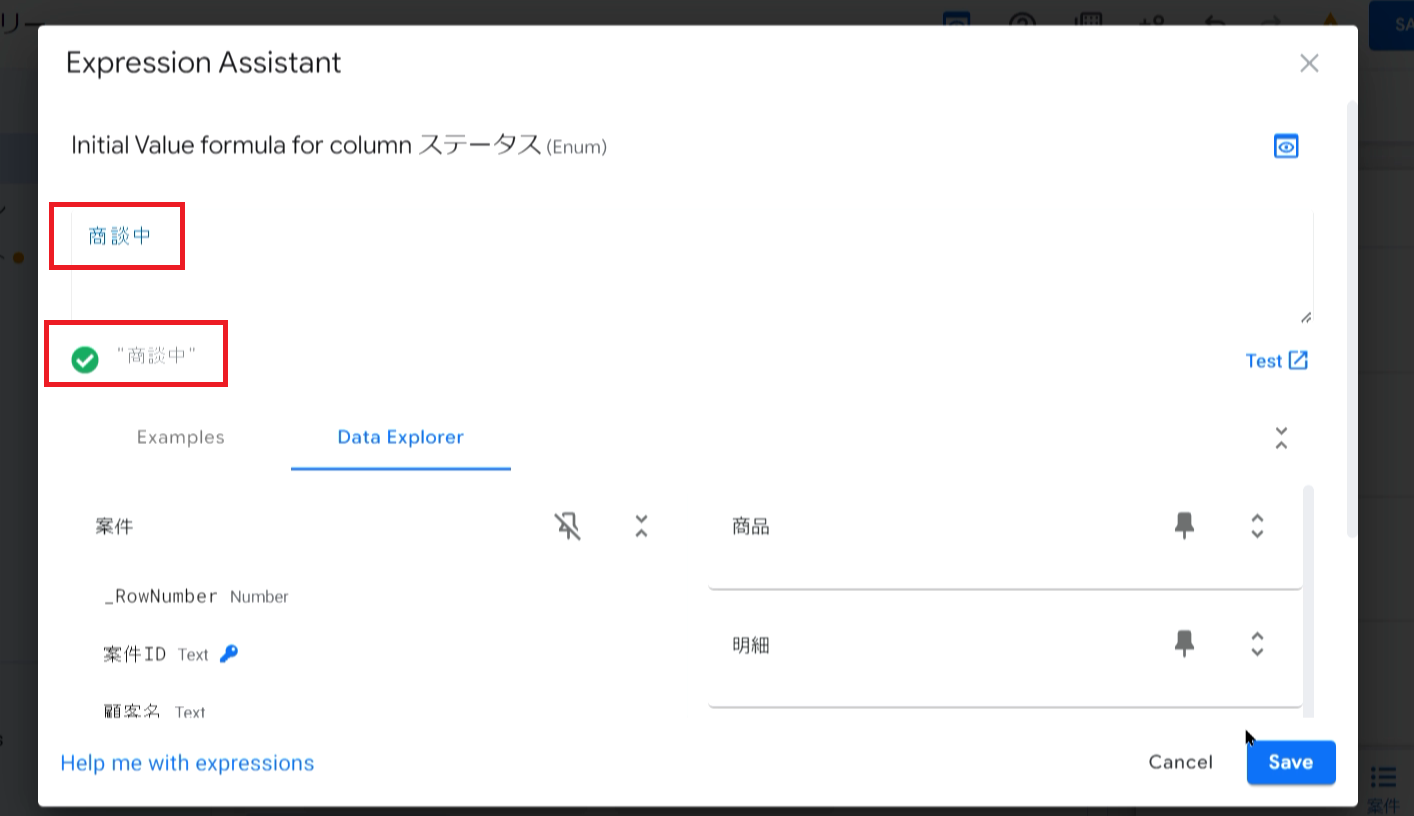
5.「見積ファイル」の設定
続いて「見積ファイル」の設定を行います。
KEY?の欄は見積IDにチェックを入れ、LABEL?の欄は見積ファイル名にチェックを入れてください。
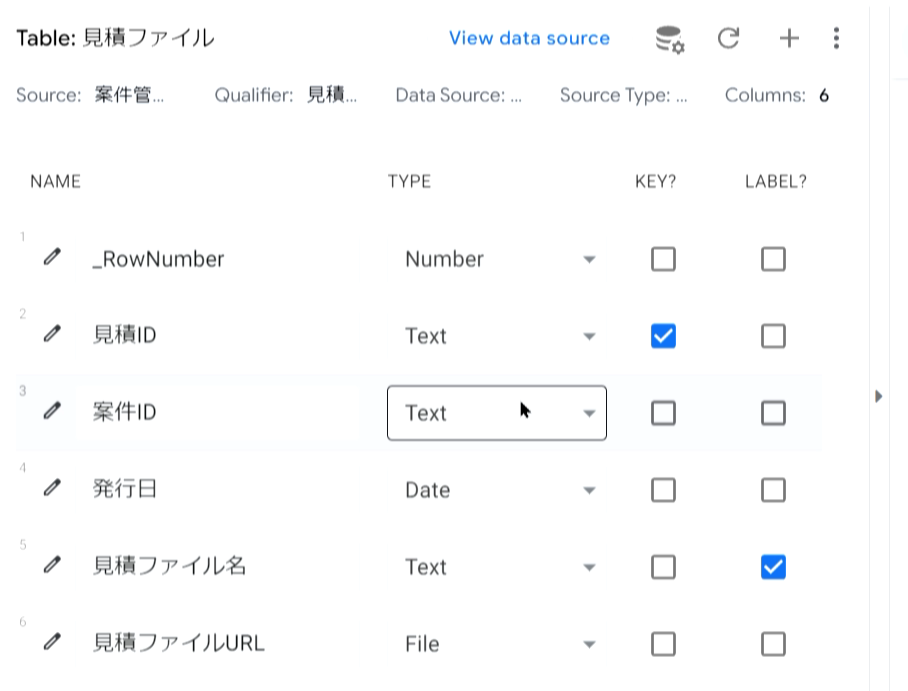
案件IDをクリックして、Typeを「Ref」に、Source tableを「案件」にします。下の「Is a part of?」にもチェックを付け、右上の「Done」をクリックしてください。
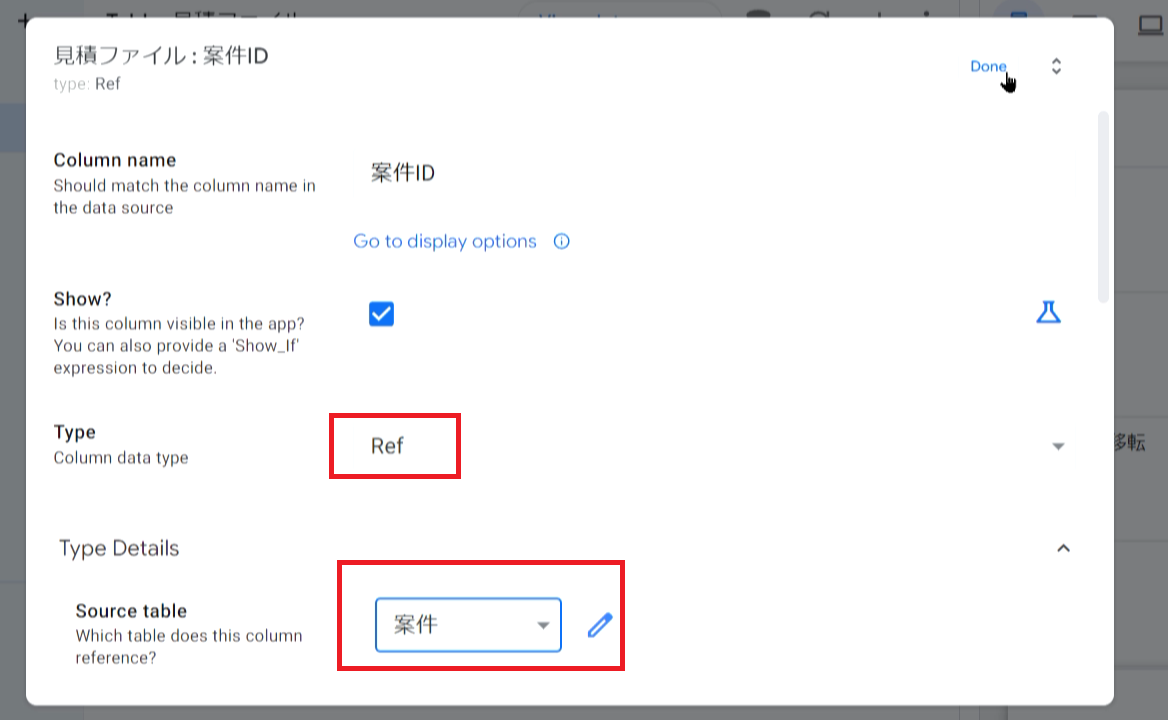
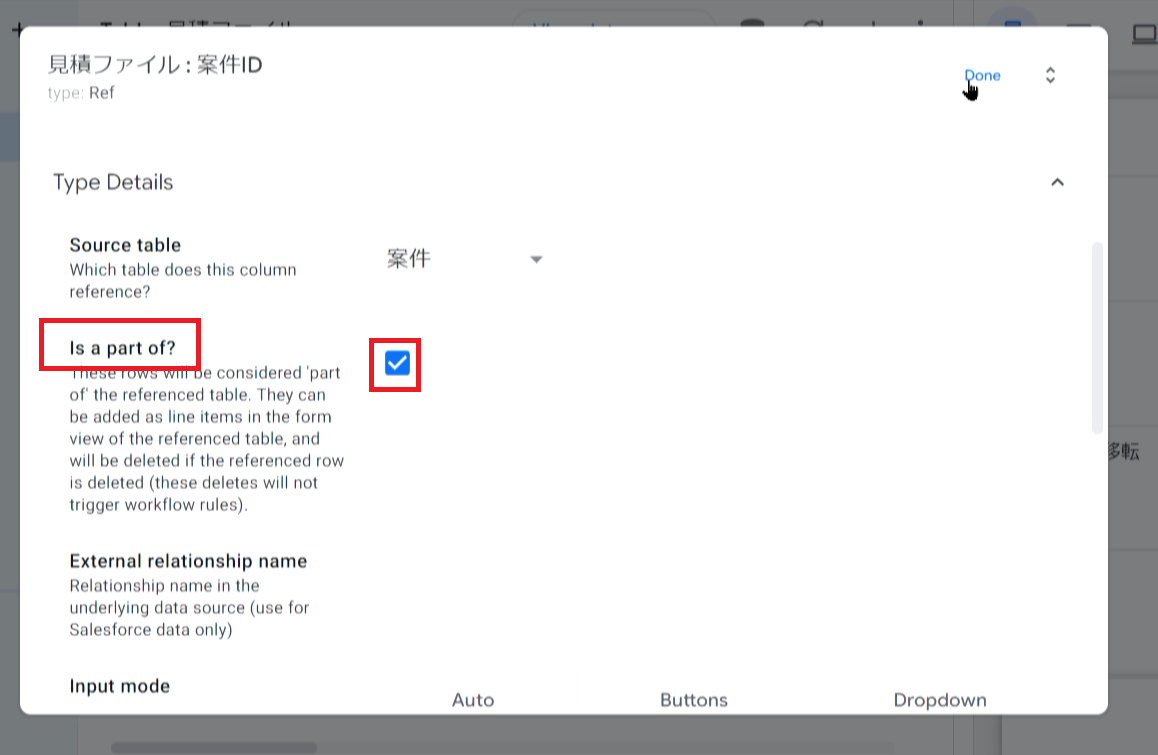
発行日は「Date」で見積ファイル名は「Text」、見積ファイルURLは「File」とします。
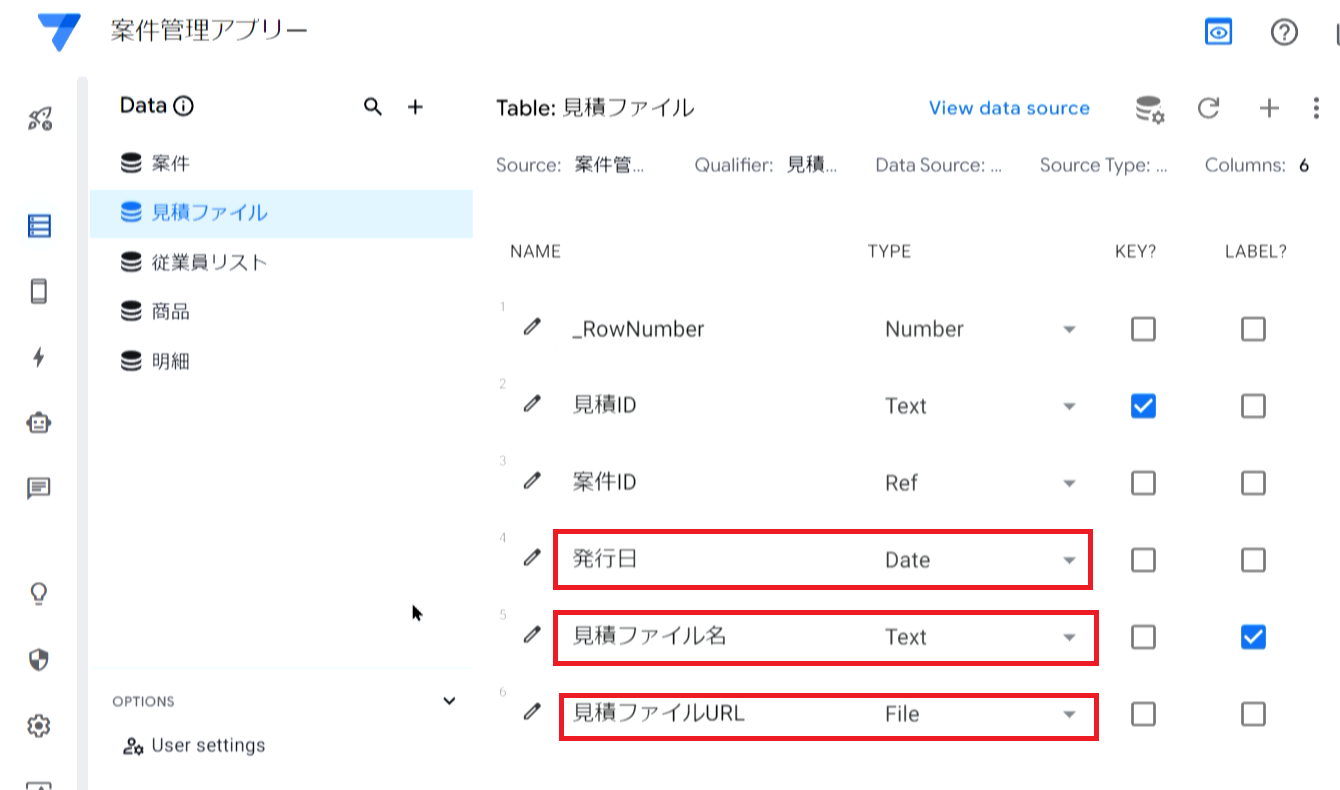
6.「従業員リスト」の設定
続いて「従業員リスト」を設定します。生年月日や年齢、役職などの項目を表示させなくても良い場合は、右にスクロールして「Show?」のチェックを外してください。
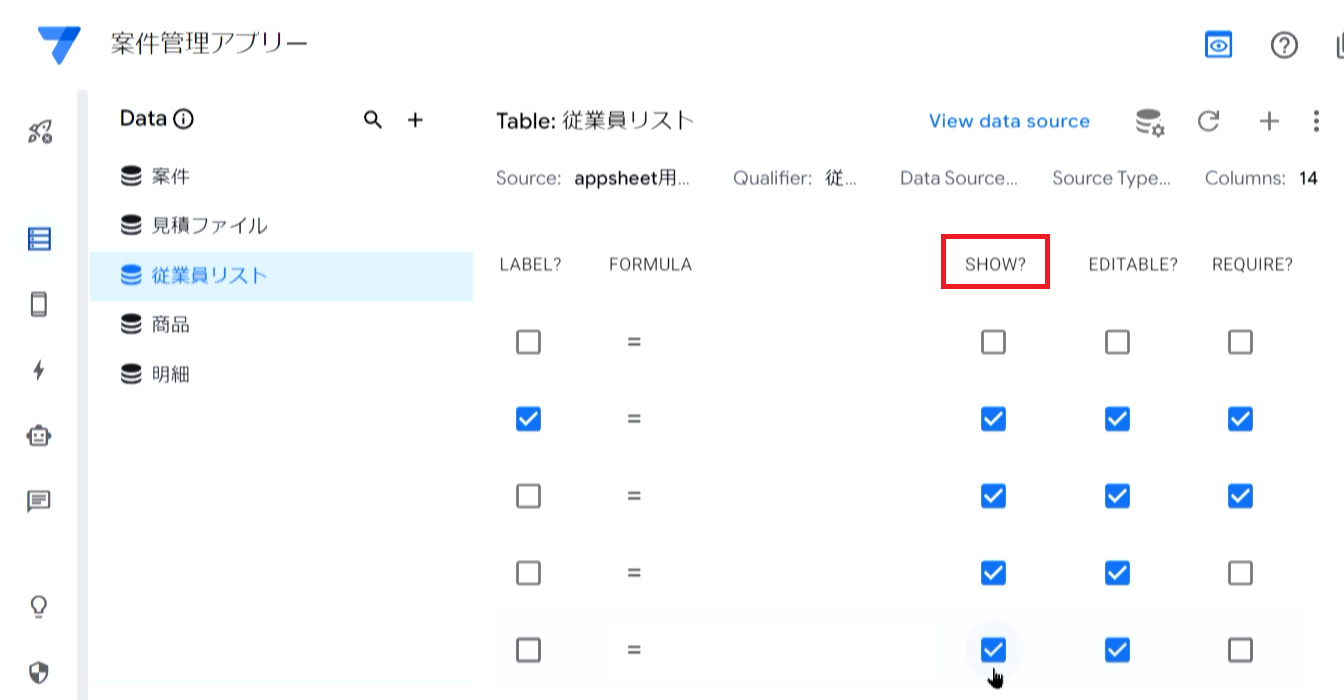
7.「商品」の設定
続いて「商品」の設定を行います。
KEY?の欄は商品IDにチェックを入れ、LABEL?の欄は商品名にチェックを入れてください。
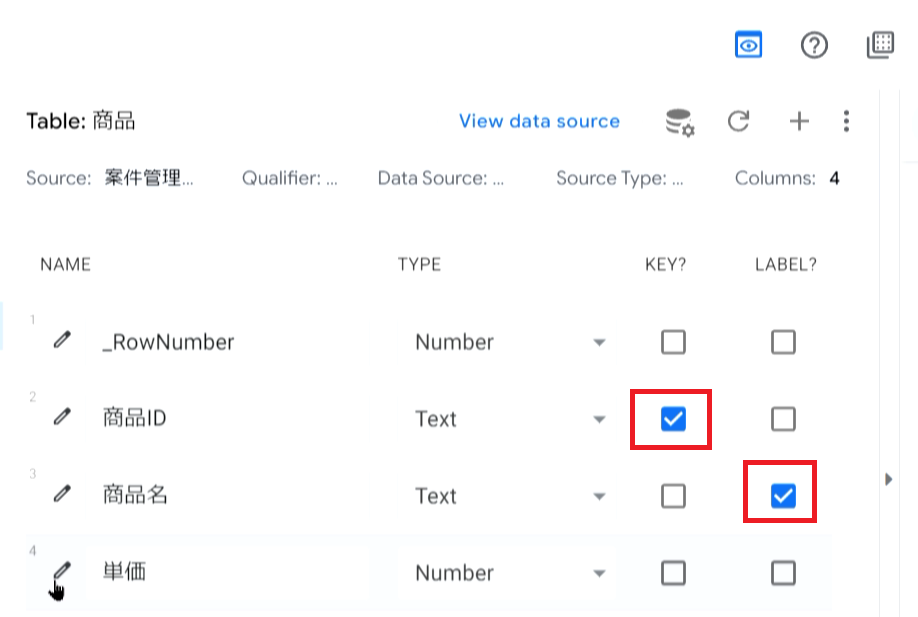
単価をクリックし、Typeを「Price」に変更します。下へスクロールし、Currency symbolを円マークに設定します。
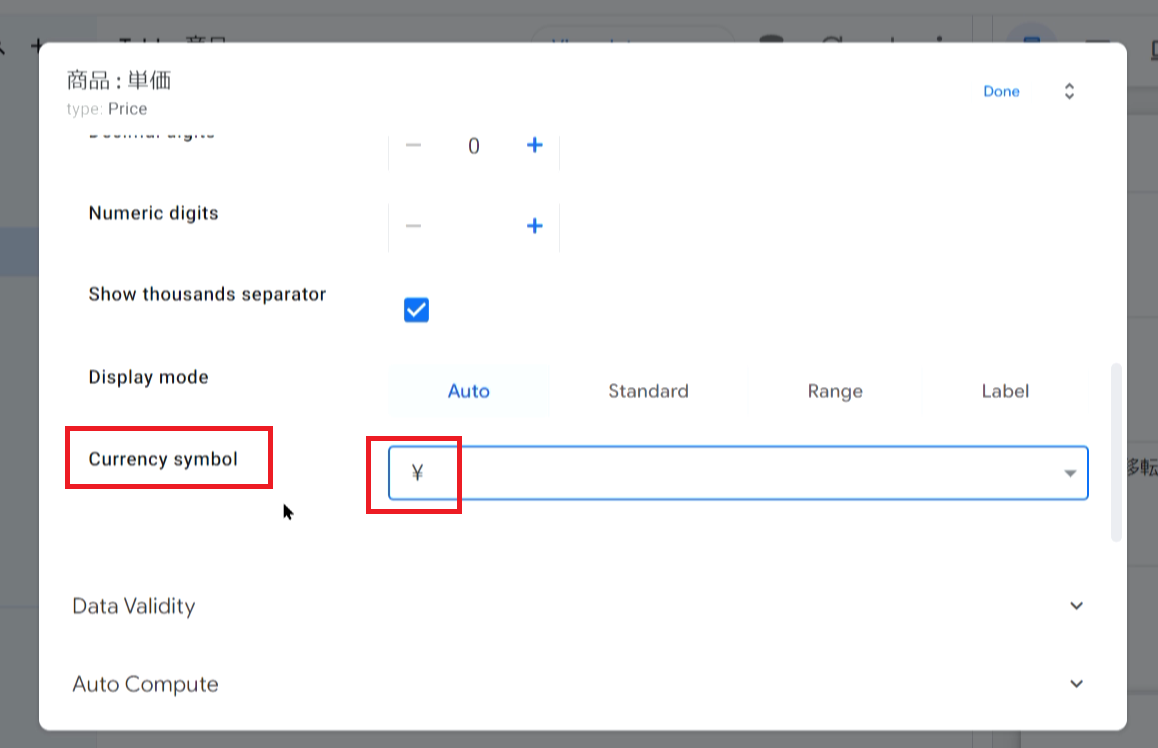
8.「明細」の設定
続いて「明細」の設定を行います。
KEY?とLABEL?の欄は明細IDにチェックを入れてください。
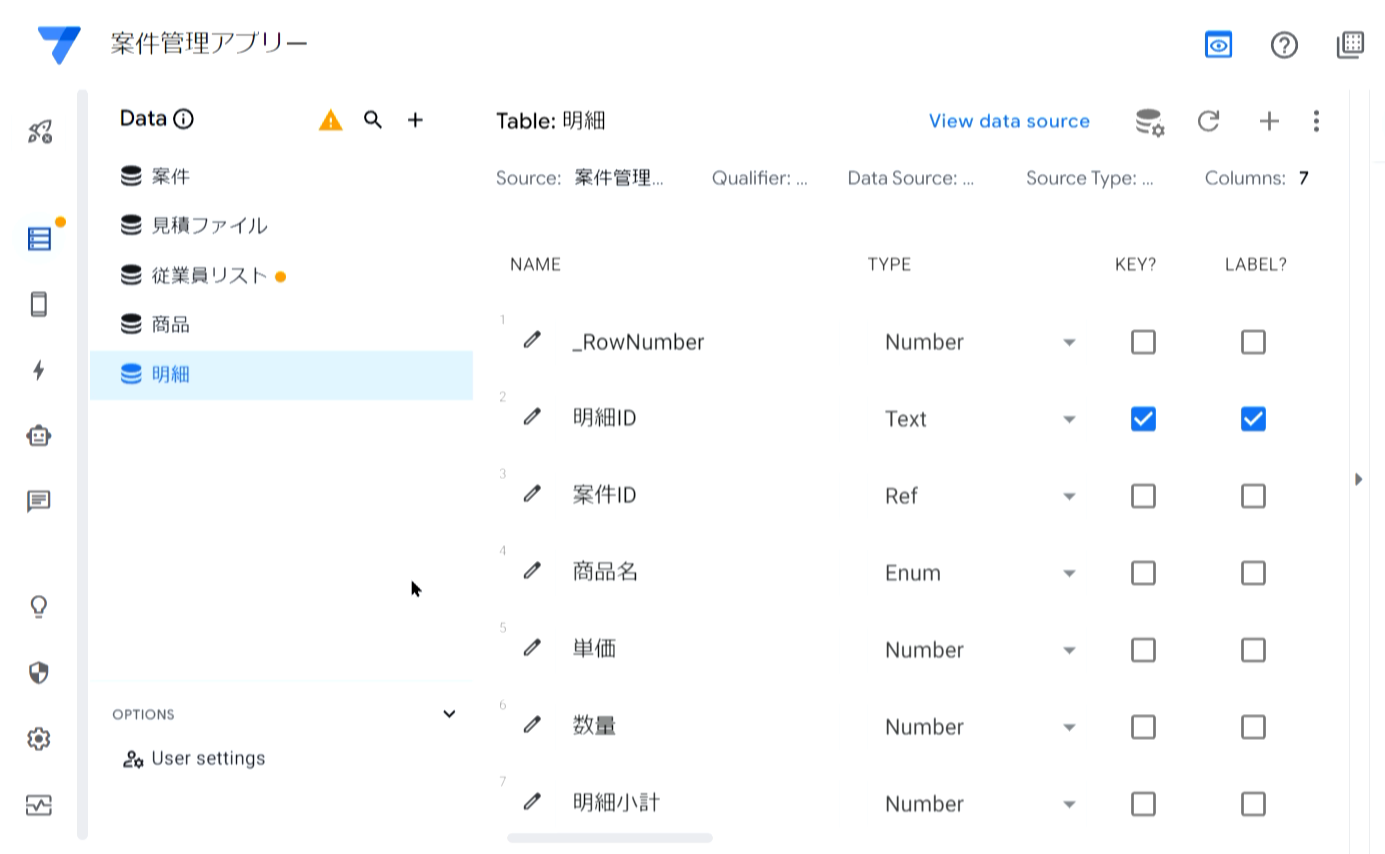
先ほどと同様に案件IDをクリックしたら、Typeを「Ref」に、Source tableを「案件」にします。下の「Is a part of?」にもチェックを付け、右上の「Done」をクリックしてください。
商品名もTypeを「Ref」に、Source tableを「商品」に設定しましょう。
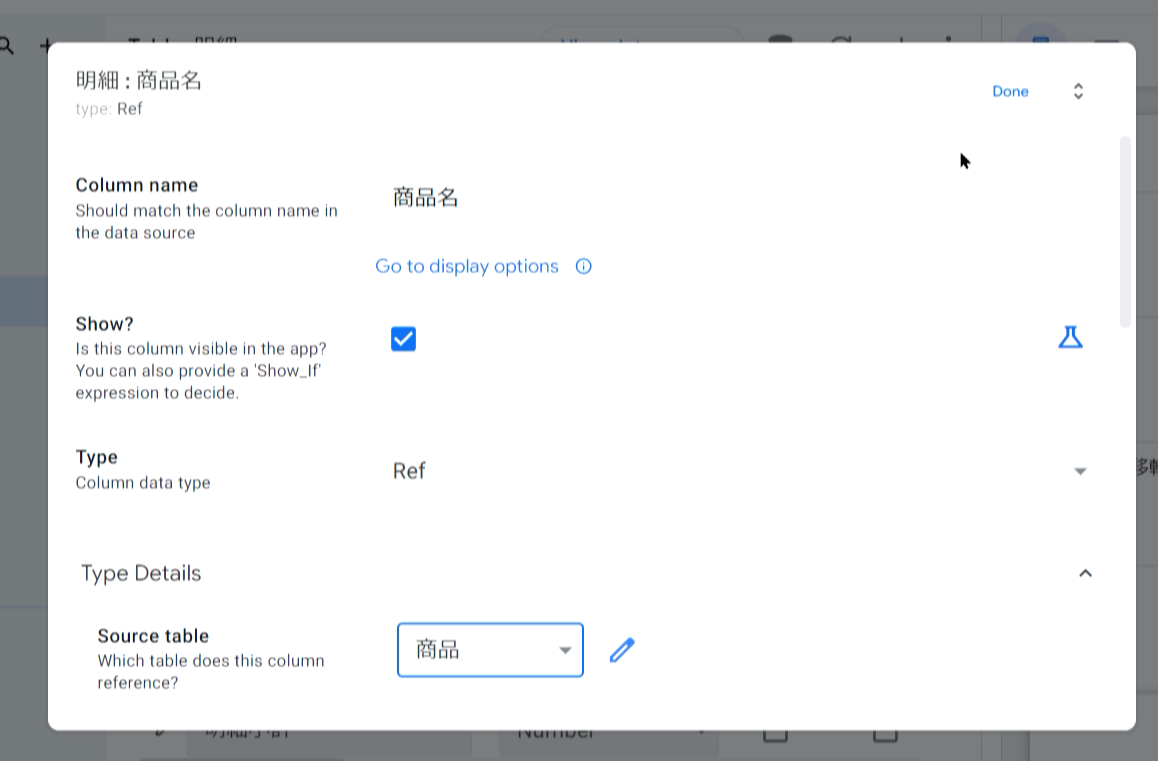
単価のTypeは「Price」、数量は「Number」にします。
9.バーチャルカラムの設定
バーチャルカラムを設定すれば、合計金額などを自動計算することが可能となります。非常に便利な機能なので、ぜひ活用してください。
まずは、+をクリックしてください。

次にColumn nameを設定します。
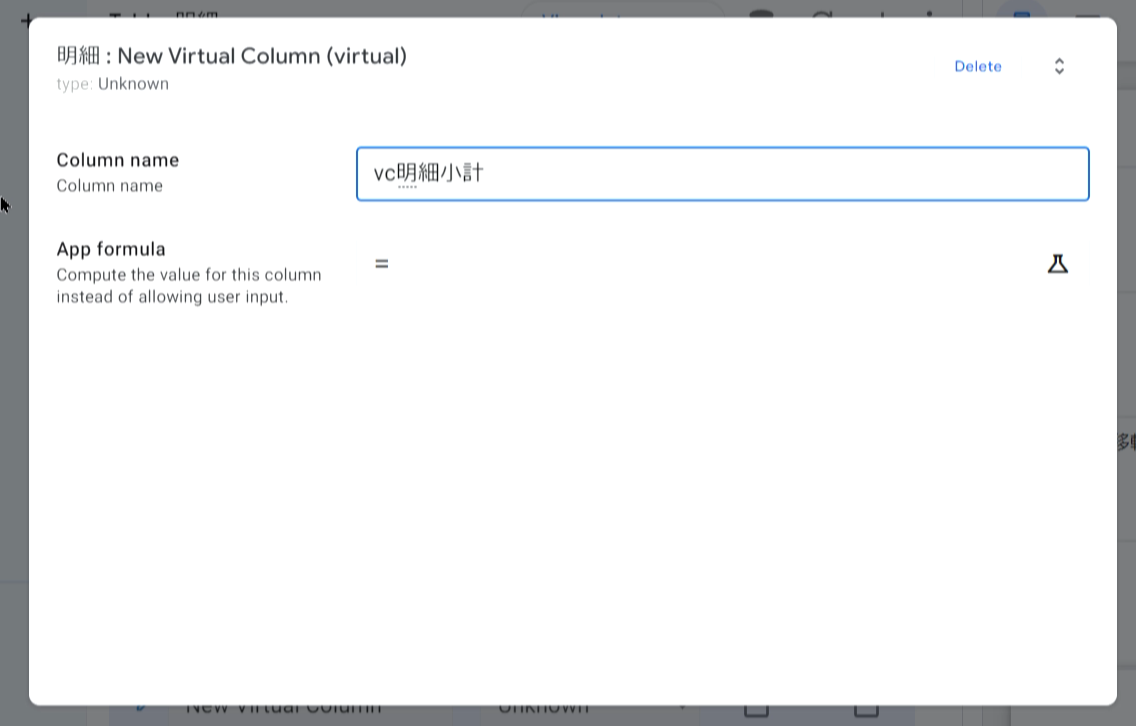
自動計算したい項目を入力してください。
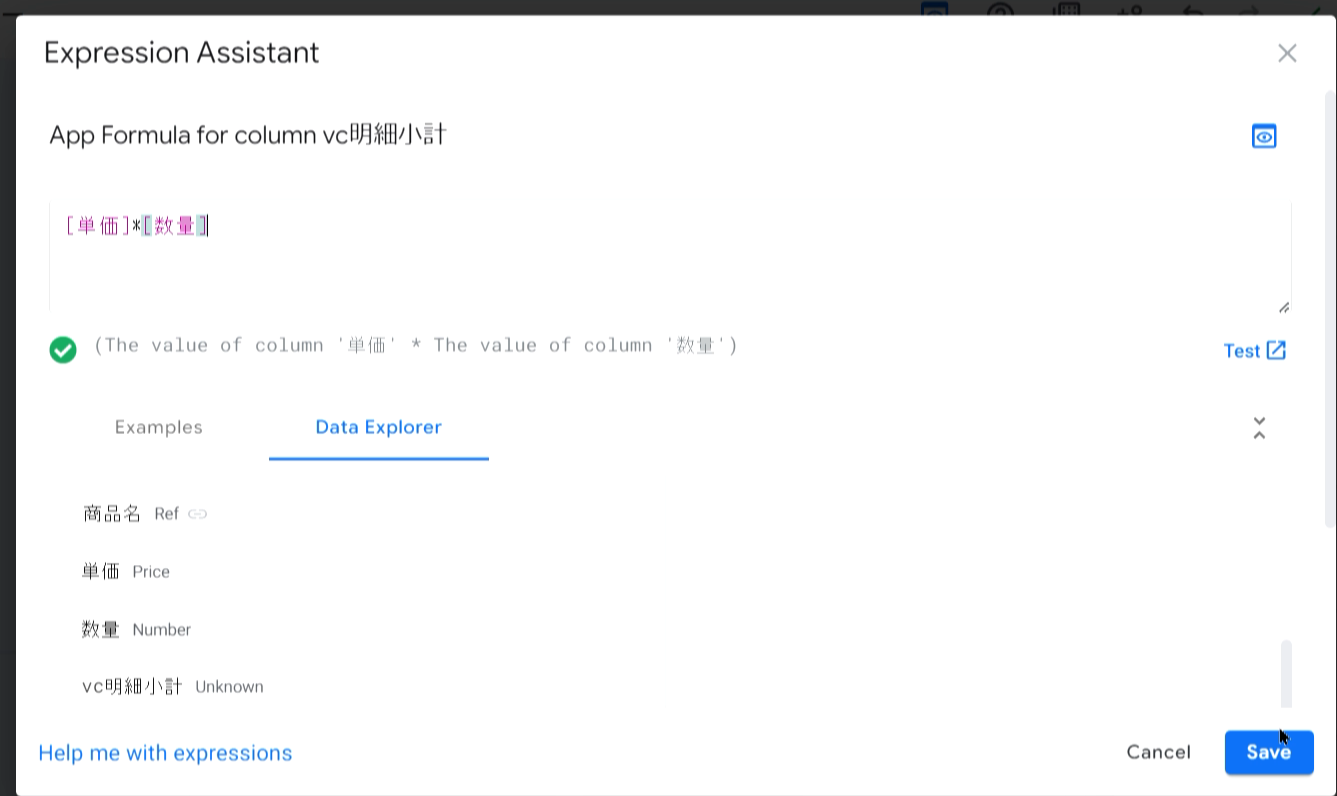
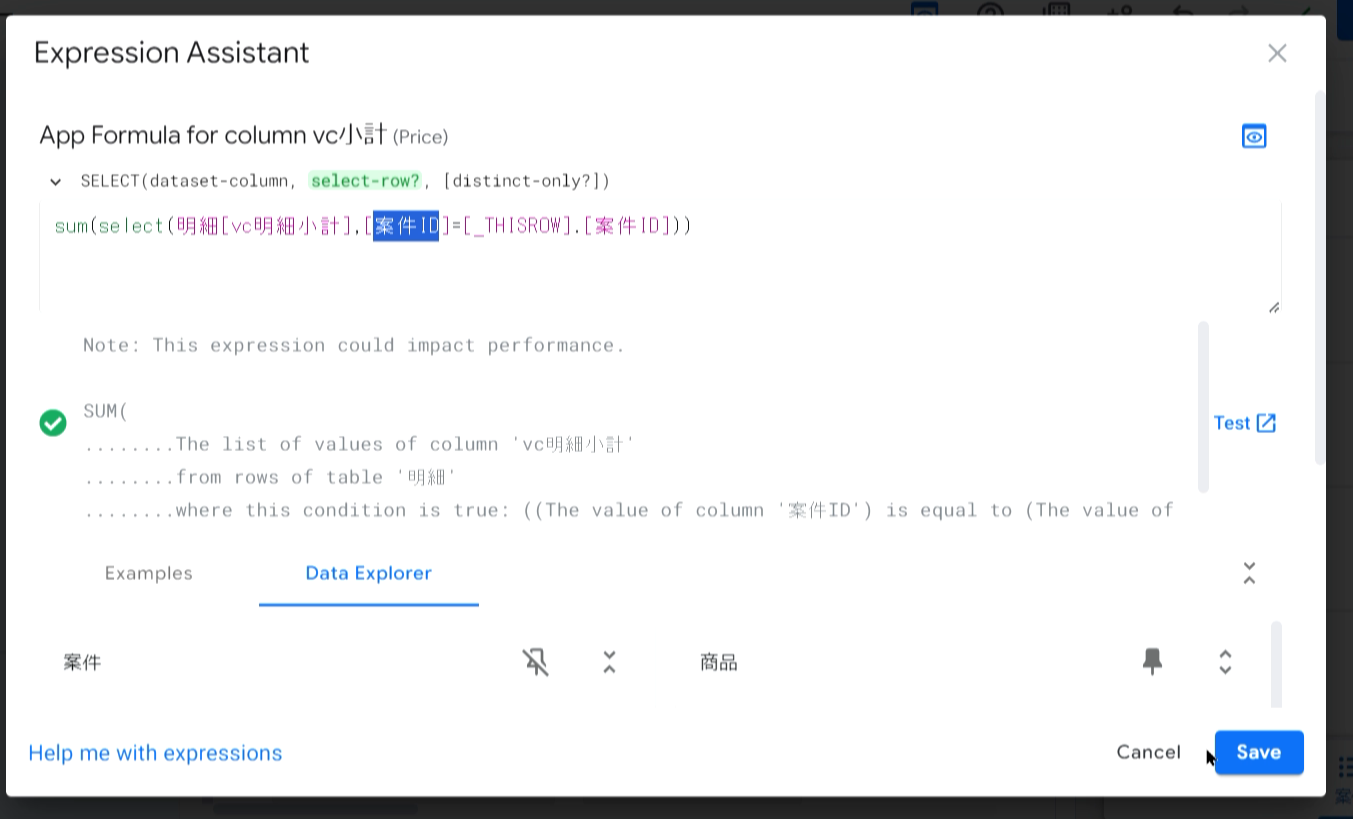
10.スライス機能の設定
案件管理アプリでは、ステータスごとや営業担当者ごとに案件を表示させたいケースが良くあります。スライス機能を使えば、ログインした営業担当者の案件のみを表示したり、成約済みの案件だけを表示させたりすることが可能になります。
案件にカーソルを合わせると+が表示されるので、+をクリックしてください。
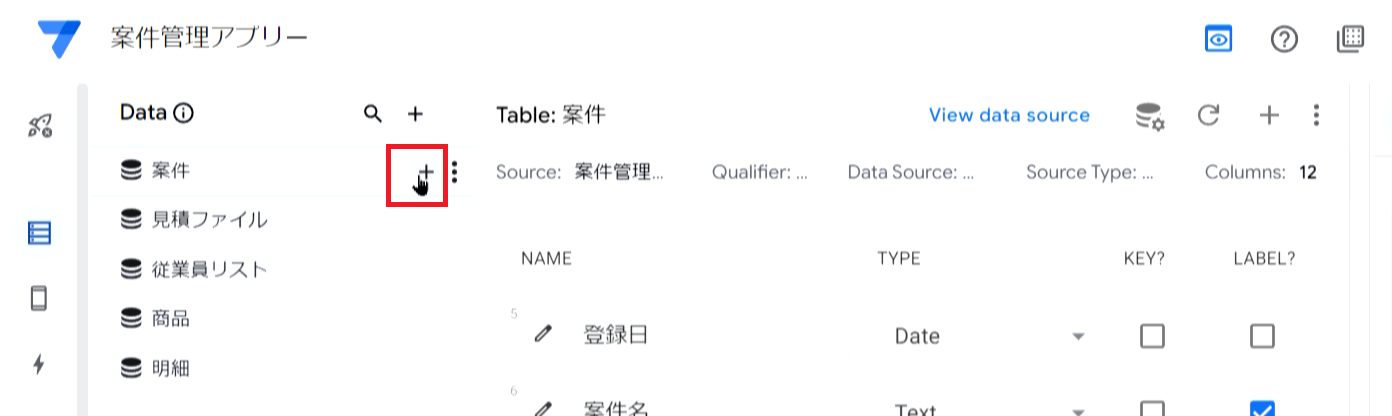
次に「Create a new slice for 案件」をクリックしましょう。
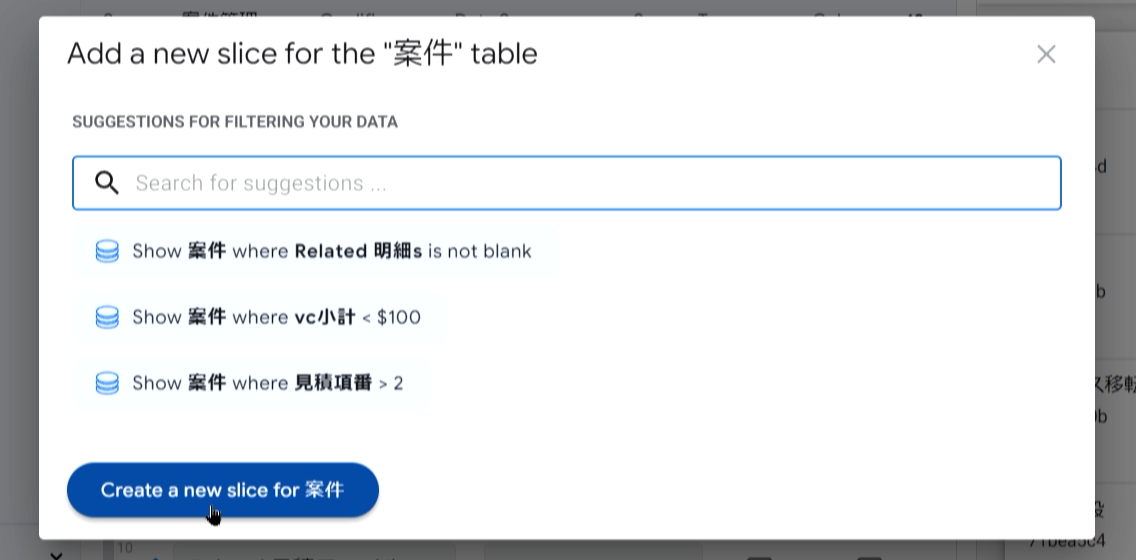
「Slice Name(自分の案件)」と「Slice Table」を設定したら、「Row filter condition」に条件を入力します。
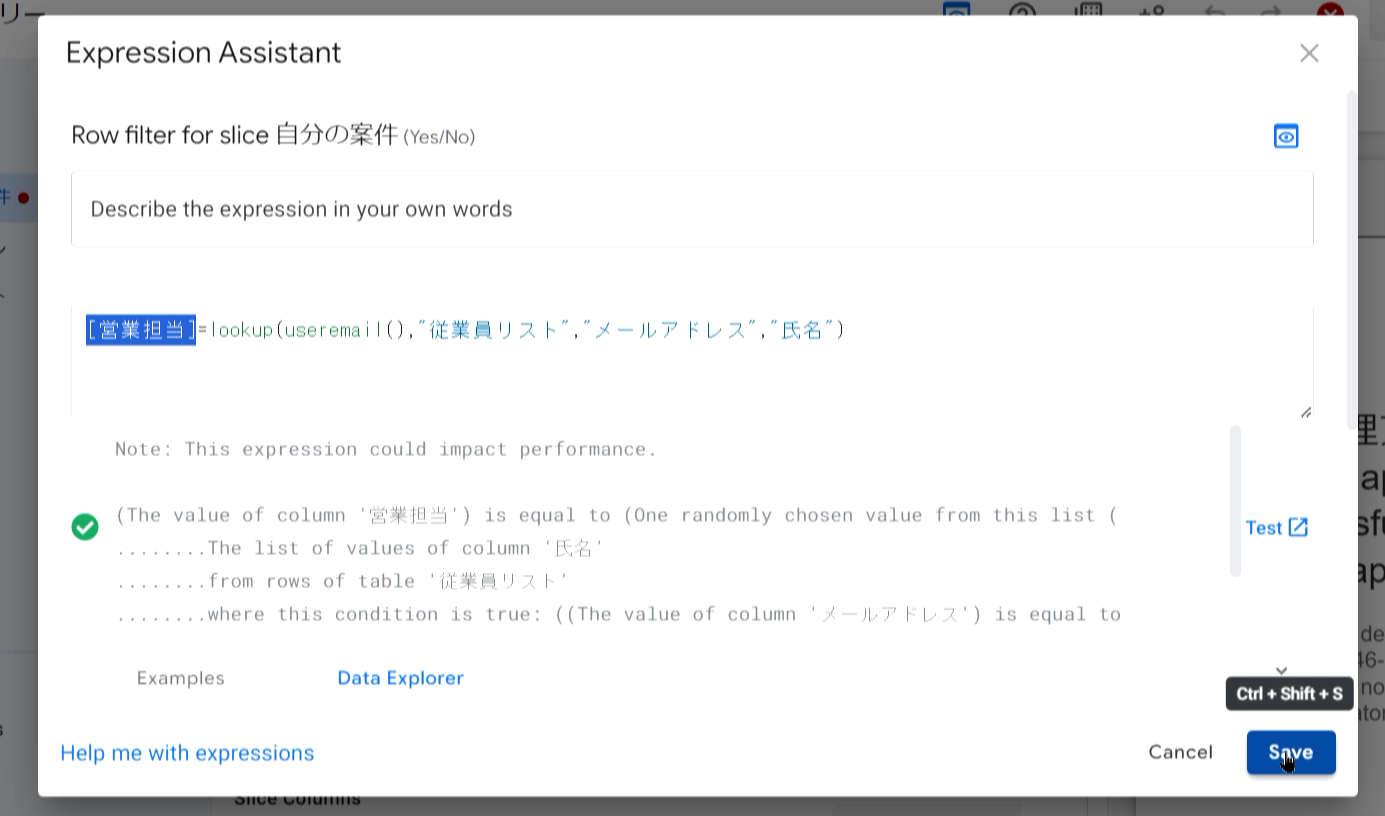
設定を追加する場合は、「Duplicate」をクリックしてください。
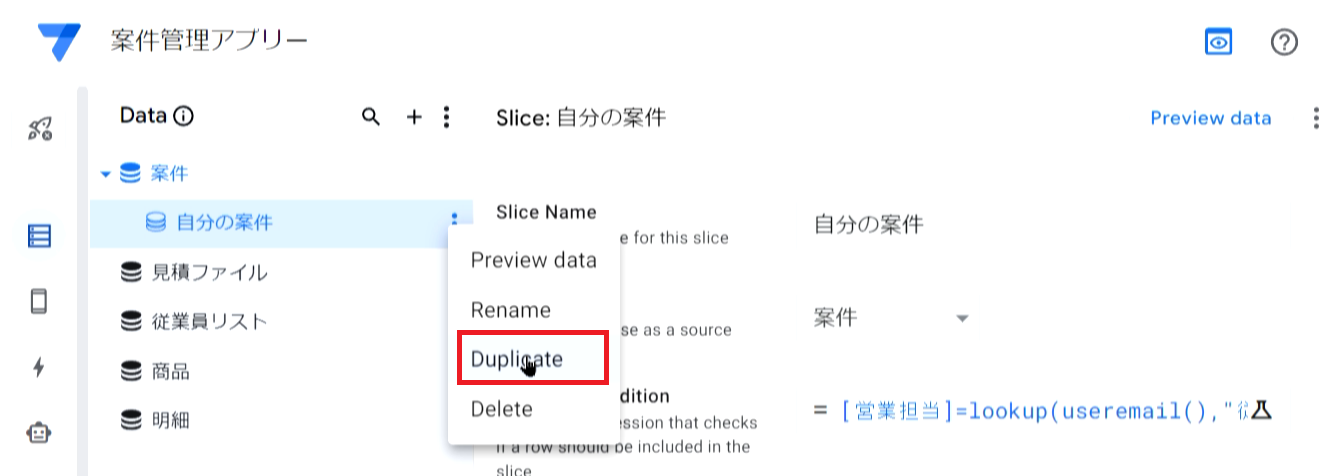
同じく「Slice Name(成約した案件)」と「Slice Table」を設定したら、「Row filter condition」に条件を入力します。
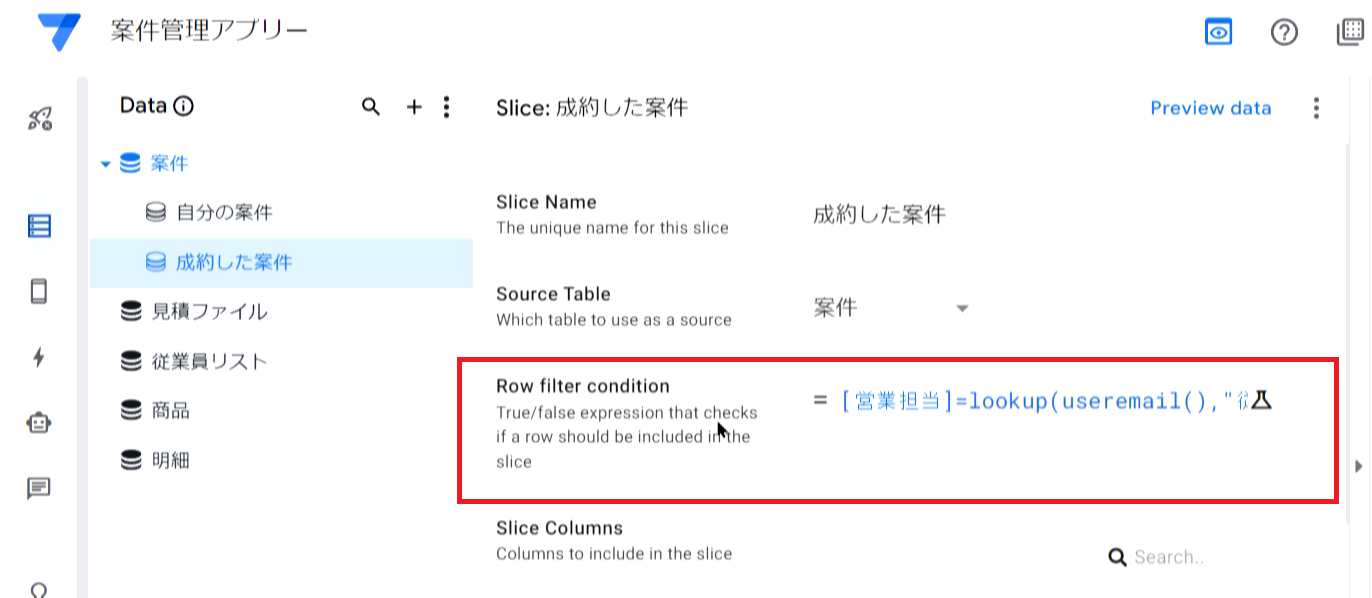
「Row filter condition」には、下記の計算式を入力します。
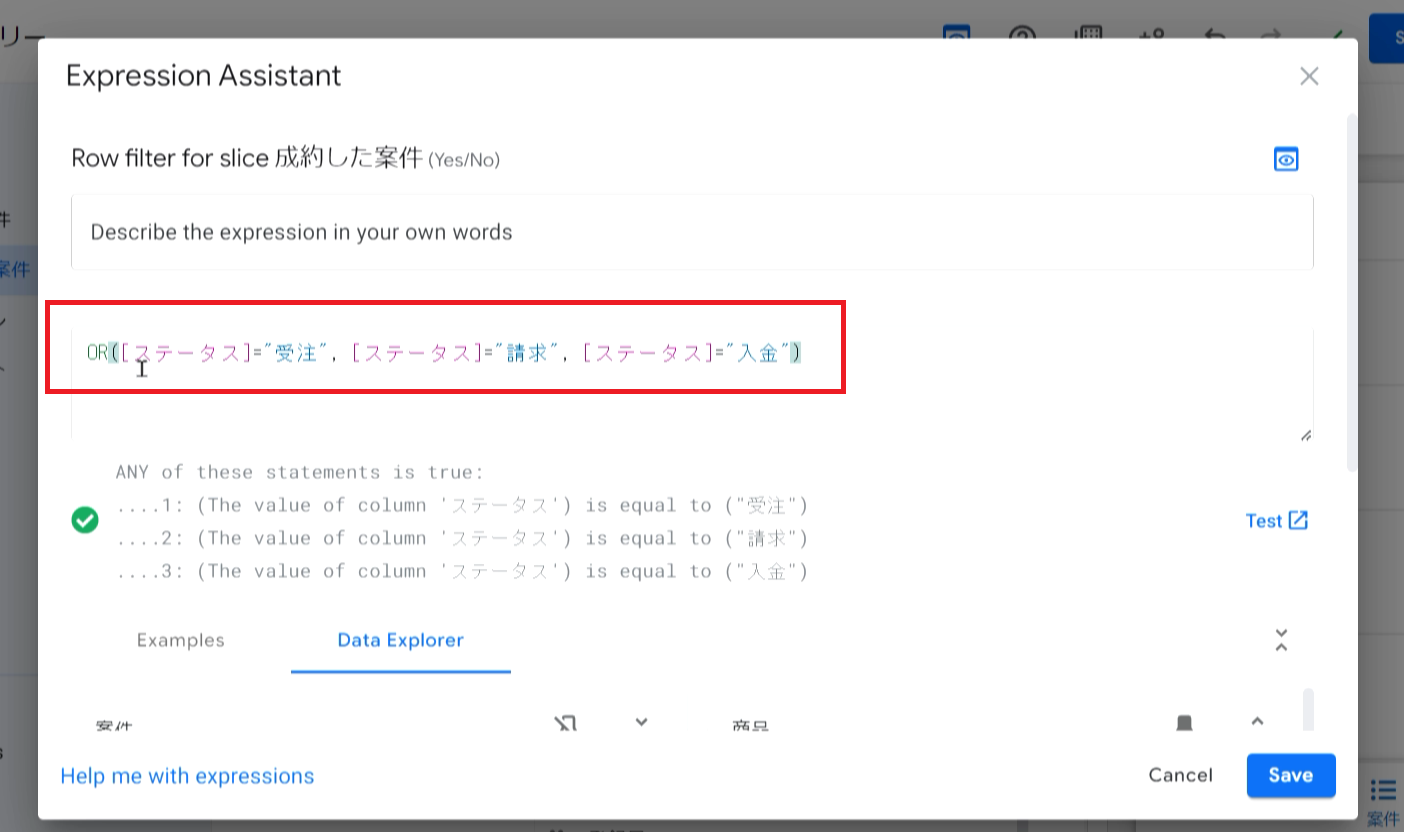
②ビューの設定
続いて、ビューの設定を行います。上から順番に実施すれば、抜け漏れなく設定できます。
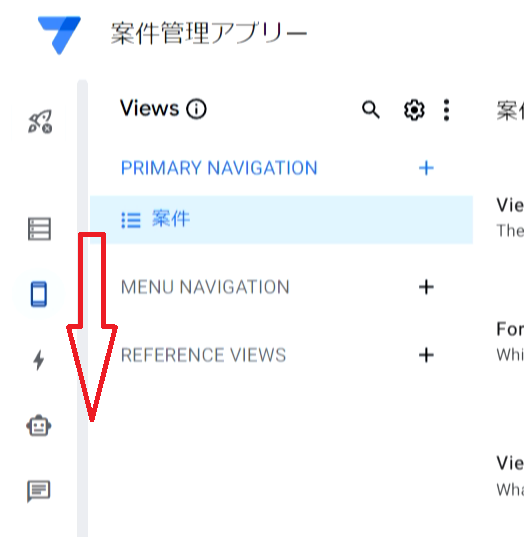
ダッシュボードを設定し、担当案件の詳細や見積もり内容を確認できる画面を作成していきます。まずは、ダッシュボードに表示する中身を設定します。
for this dataの欄を「自分の案件」にすれば、自分の案件のみがダッシュボードに表示させることが可能です。
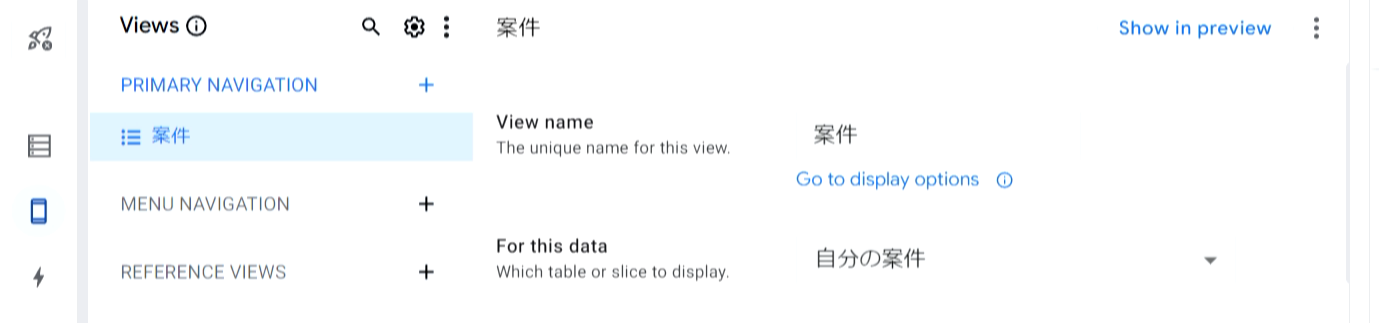
見やすいようにテーブル型に変更しましょう。
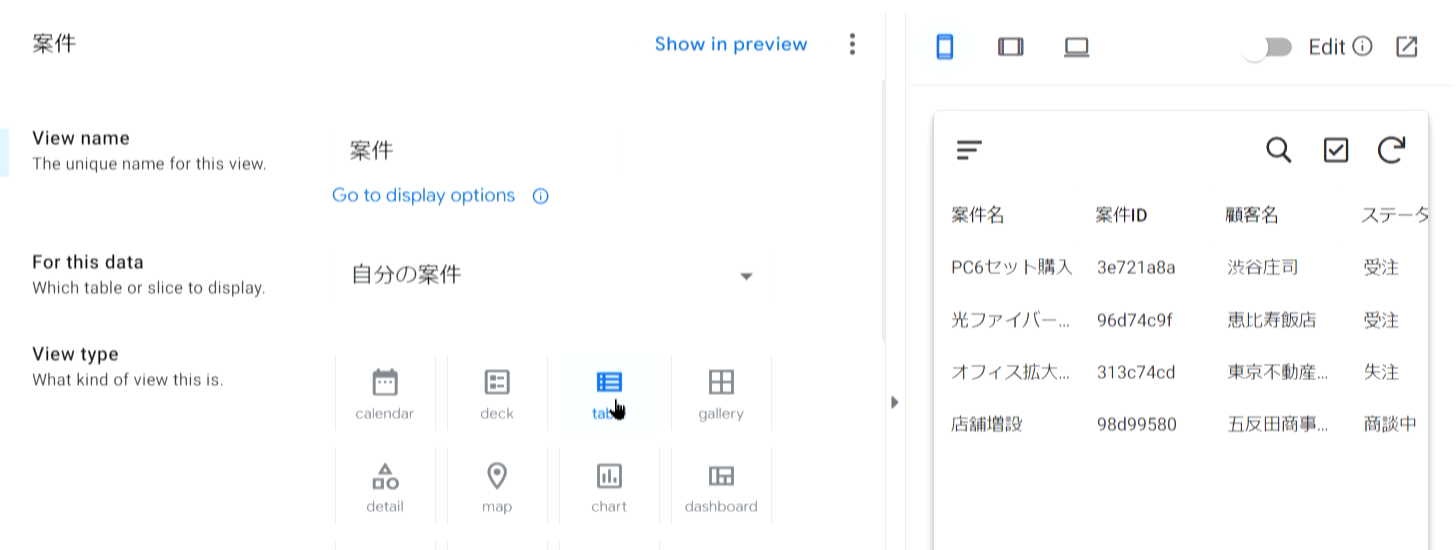
Column orderで表示する項目を変更することが可能です。
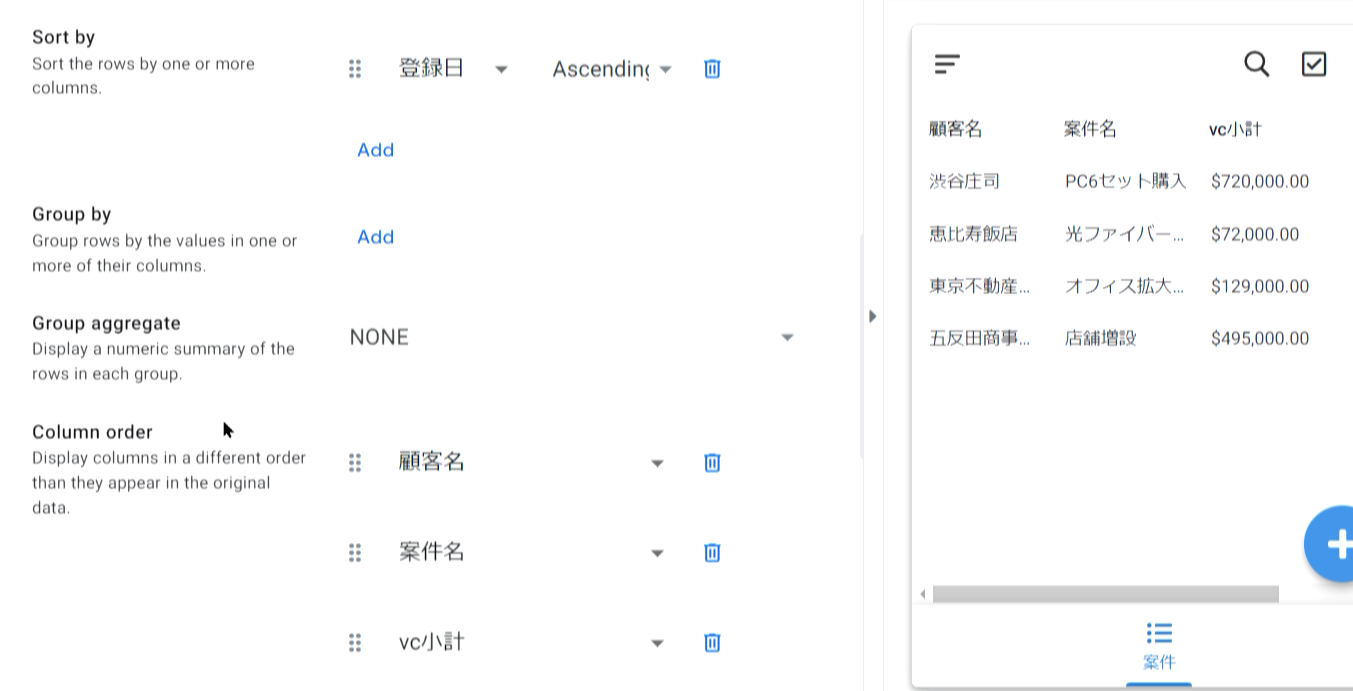
Group byの箇所では、ステータスごとにグルーピングすることができます。
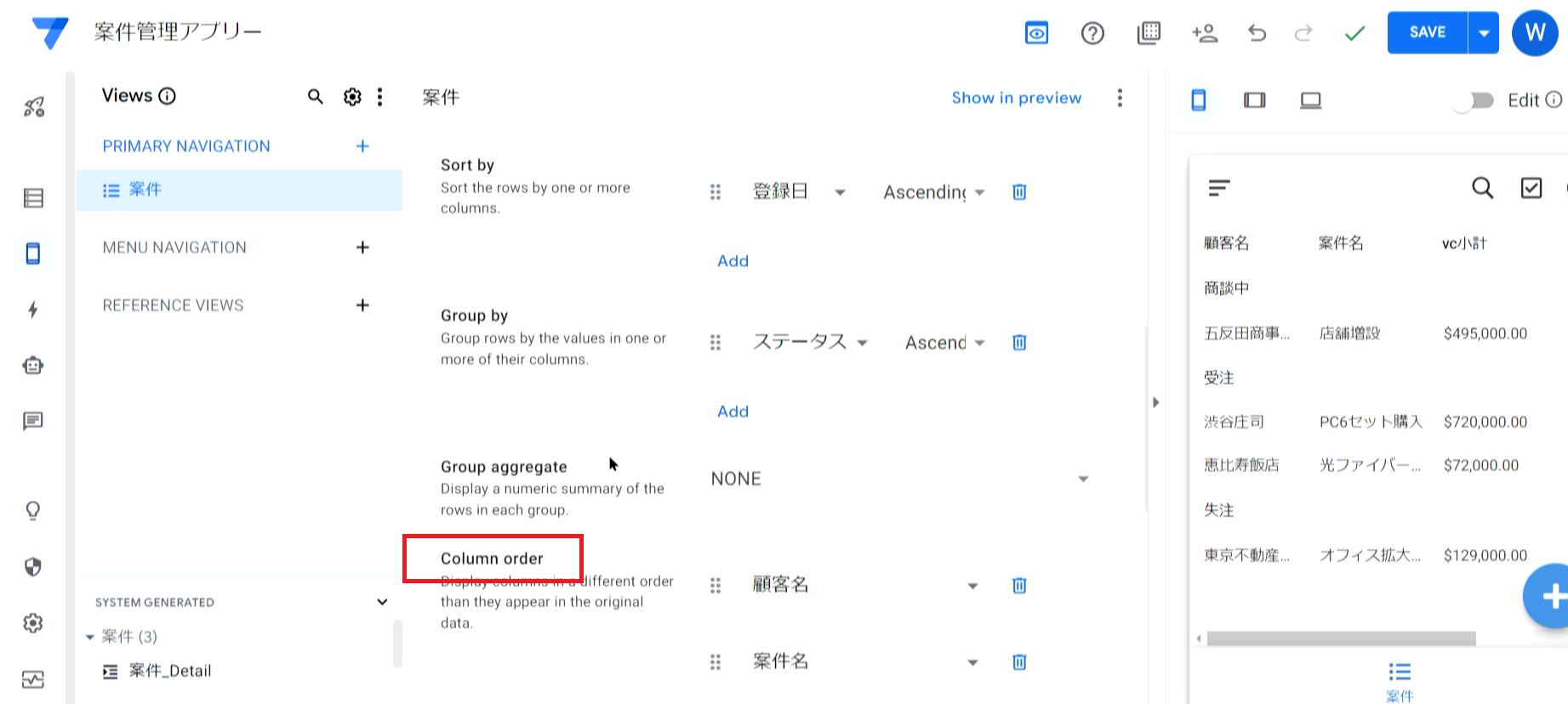
続いて、案件の詳細画面を作成していきます。詳細画面は「detail」とします。
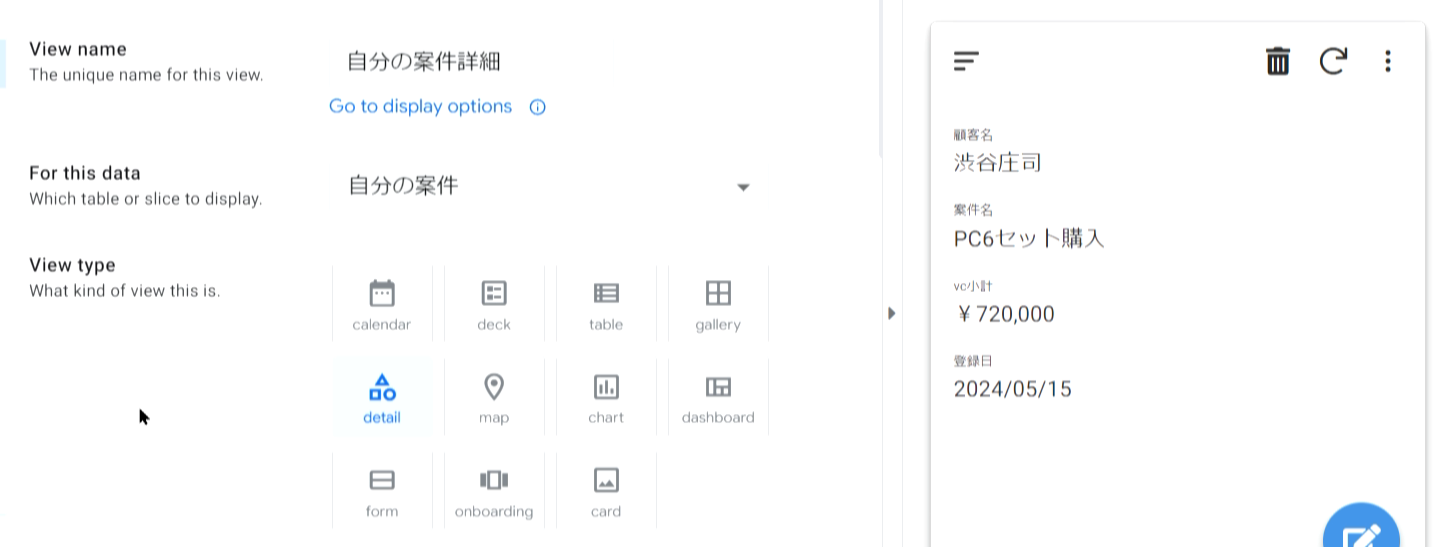
ヘッダーに顧客名・案件名を表示し、見た目を変えることも可能です。
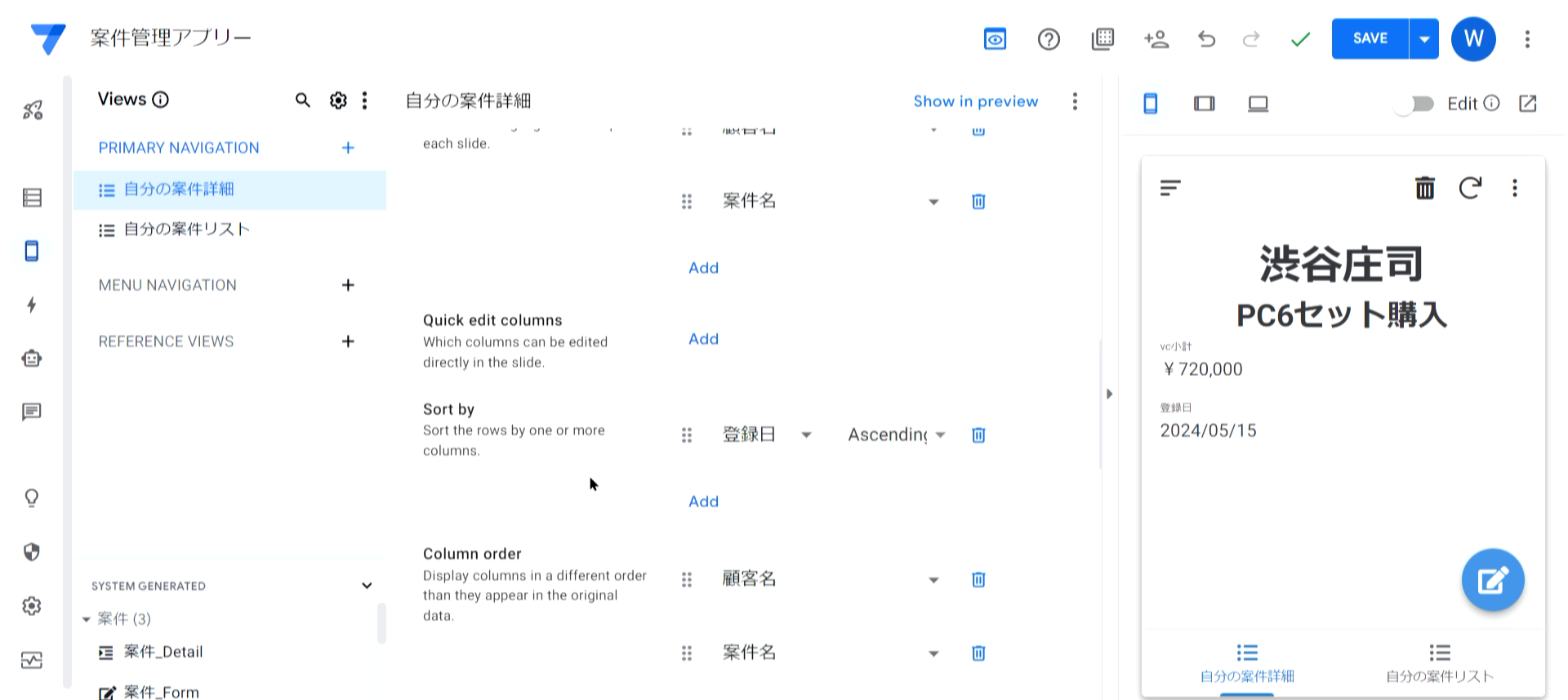
続いて、ダッシュボードを作成します。View nameは「ダッシュボード」として、for this dataは「案件」を選択します。
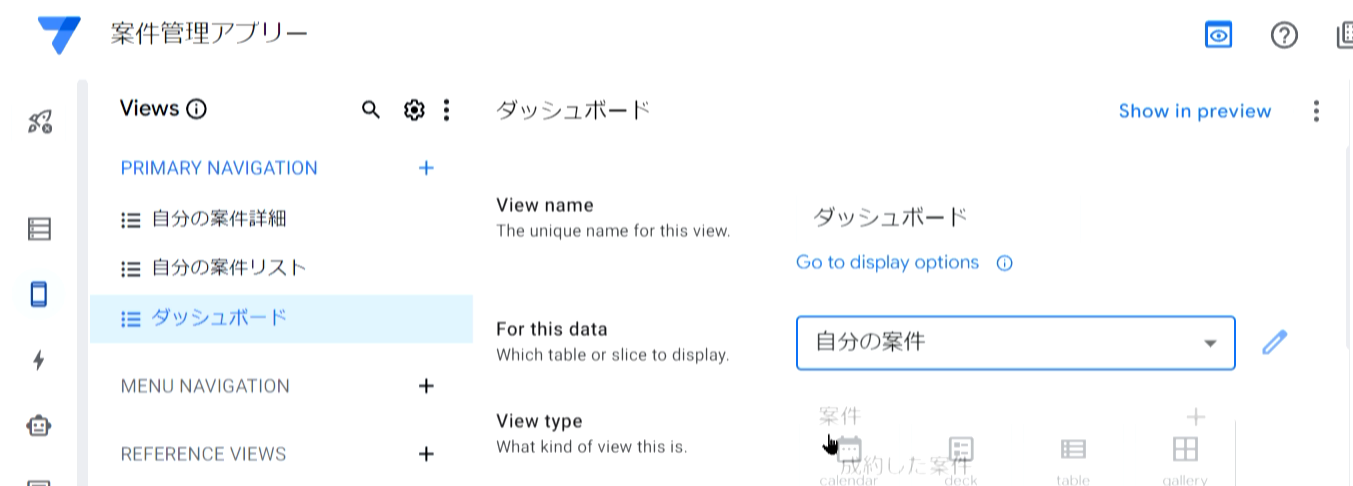
View typeはdashboardを選択しましょう。
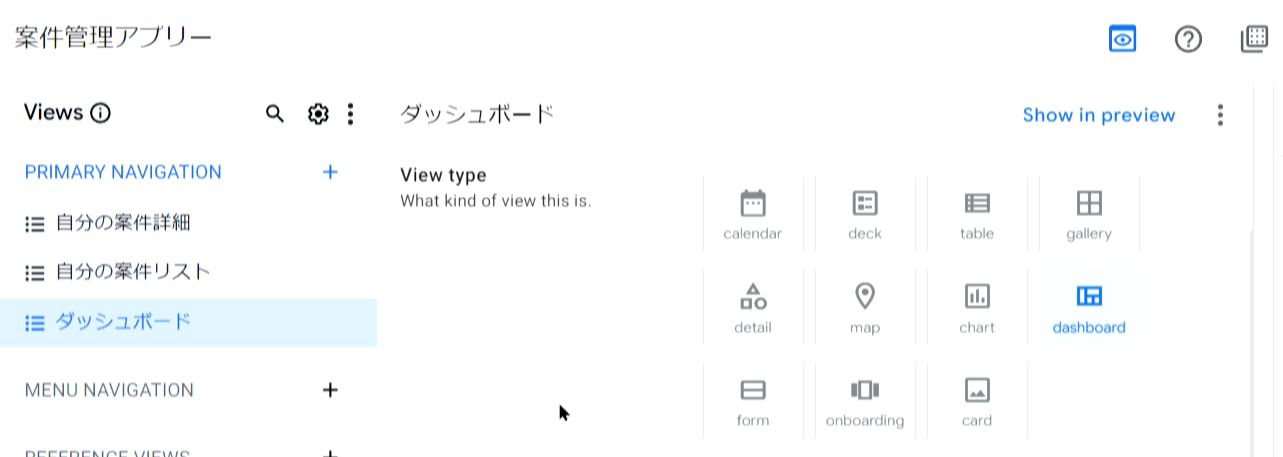
View entriesでダッシュボードに何を表示させるのかを設定できます。
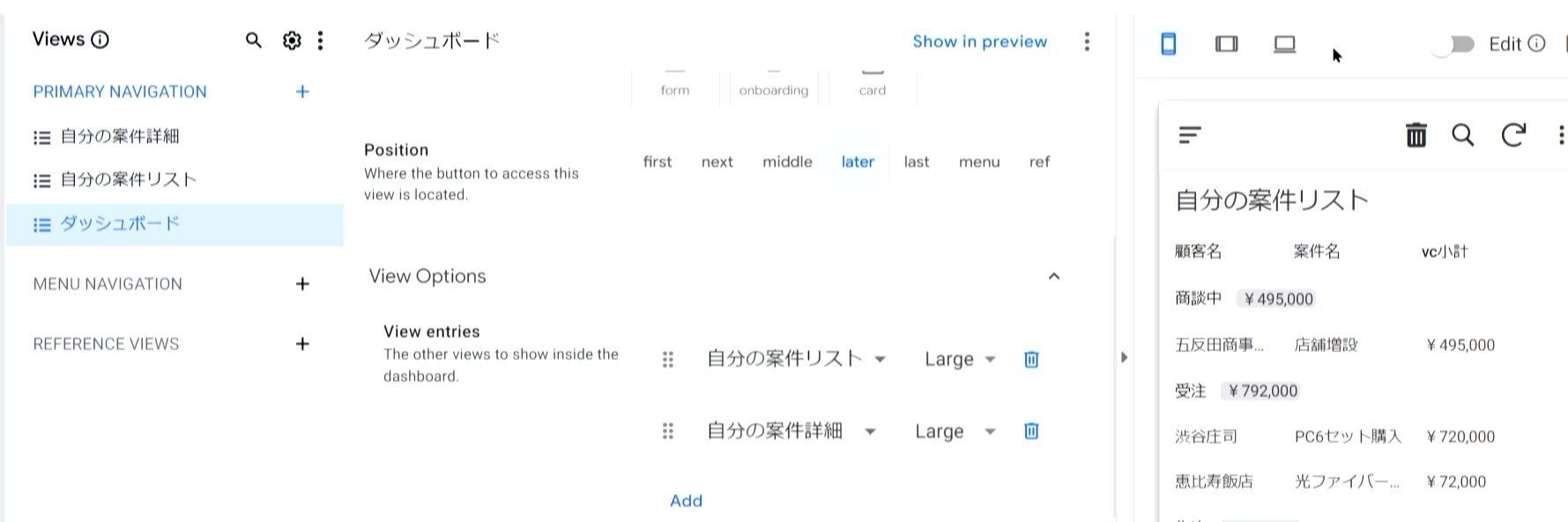
Use tabs in mobile viewをチェックするとタブができるので、より見やすく表示させることができます。
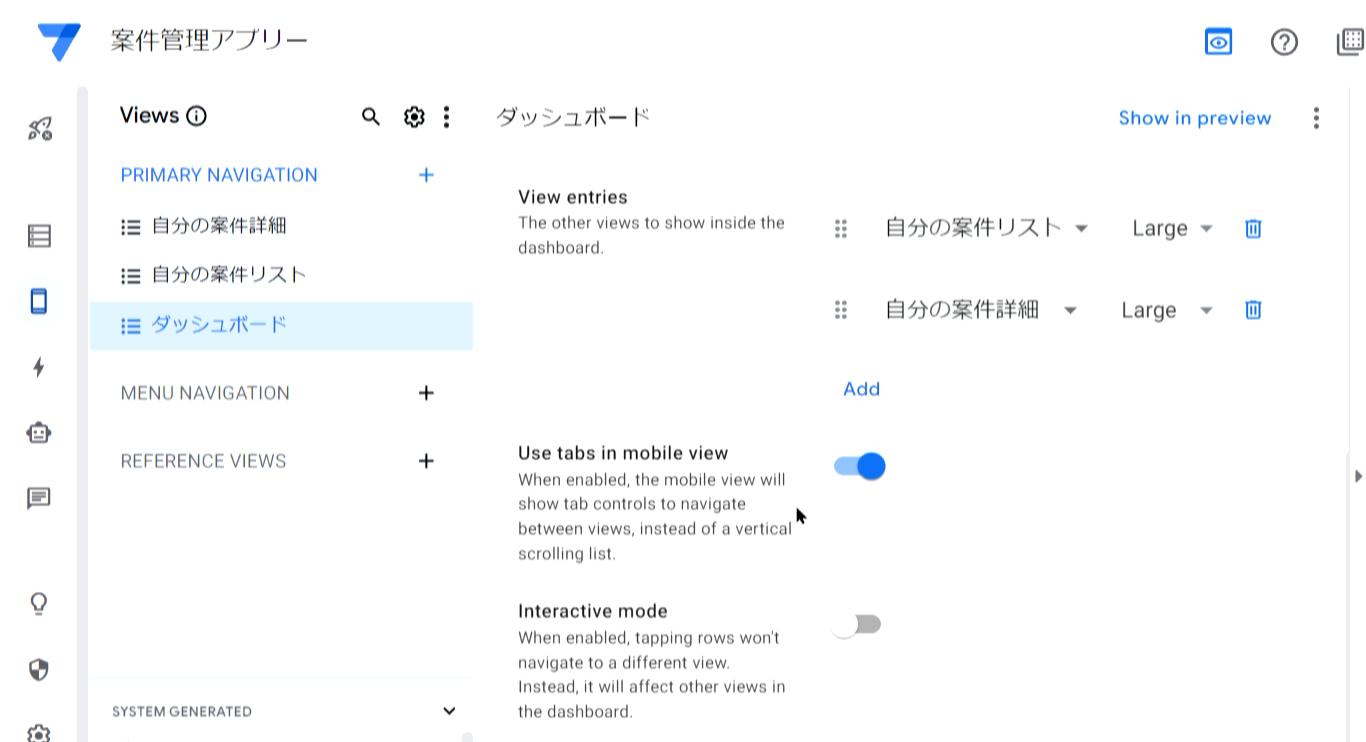
DiaplayのIconからダッシュボードのアイコンを設定することも可能です。
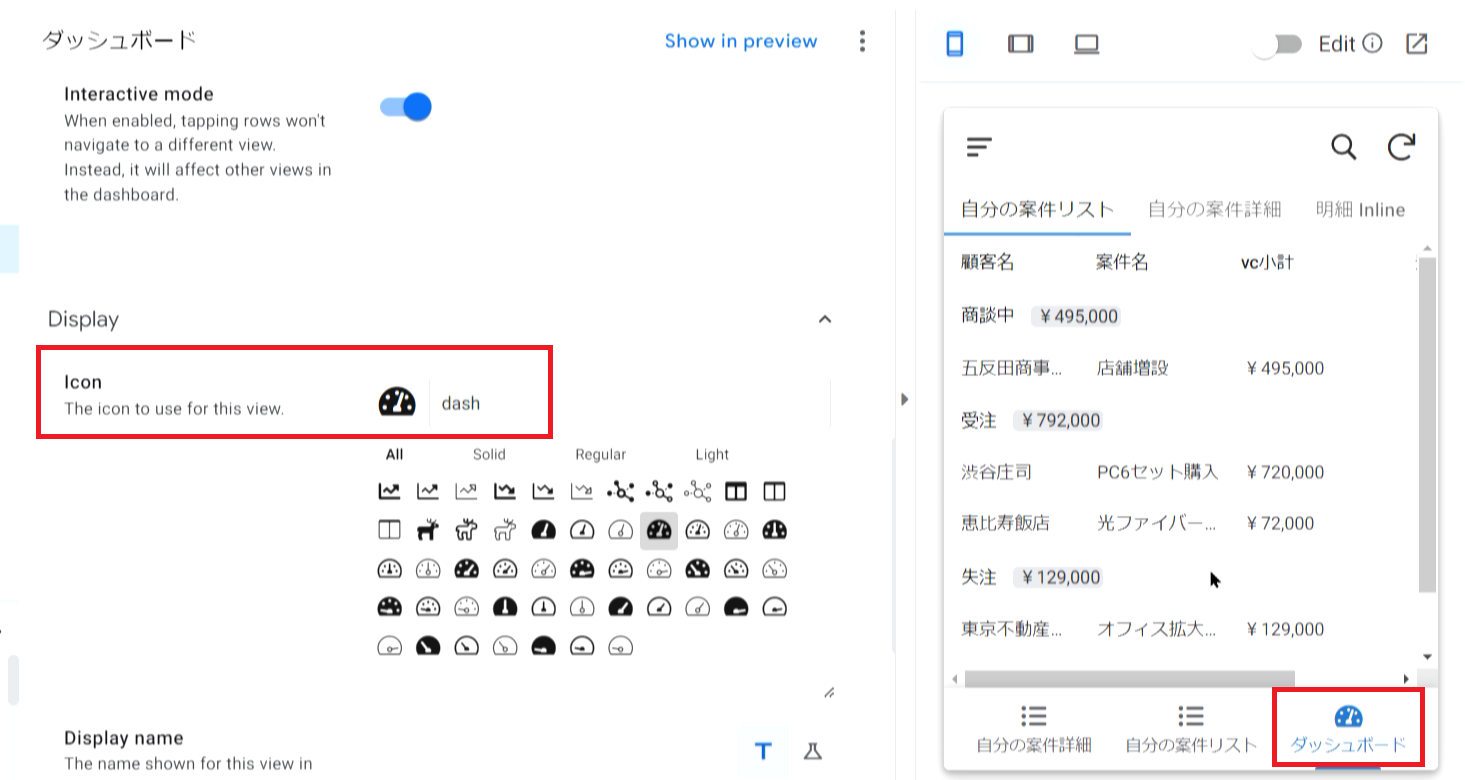
Positionをfirstにすると一番左に表示させることができます。
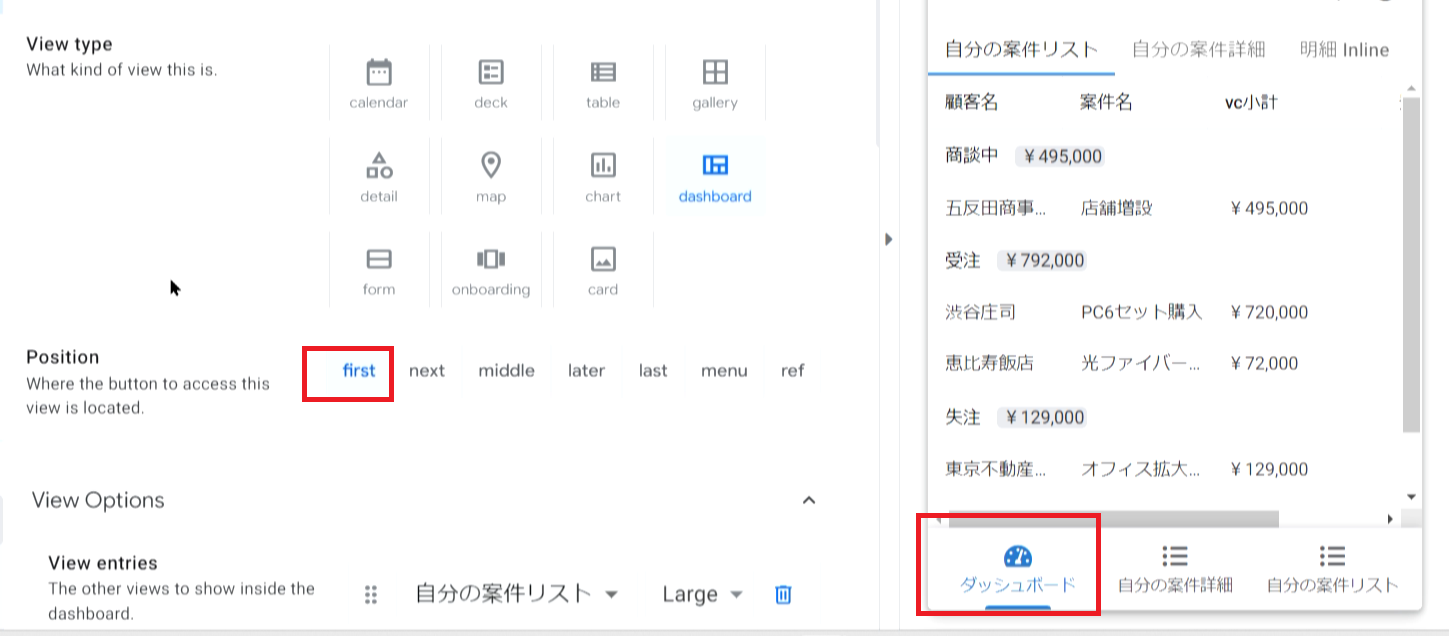
サイドにある「設定」→「General」で「Starting view」を設定します。ログインしてから最初に表示される画面を設定することも可能です。
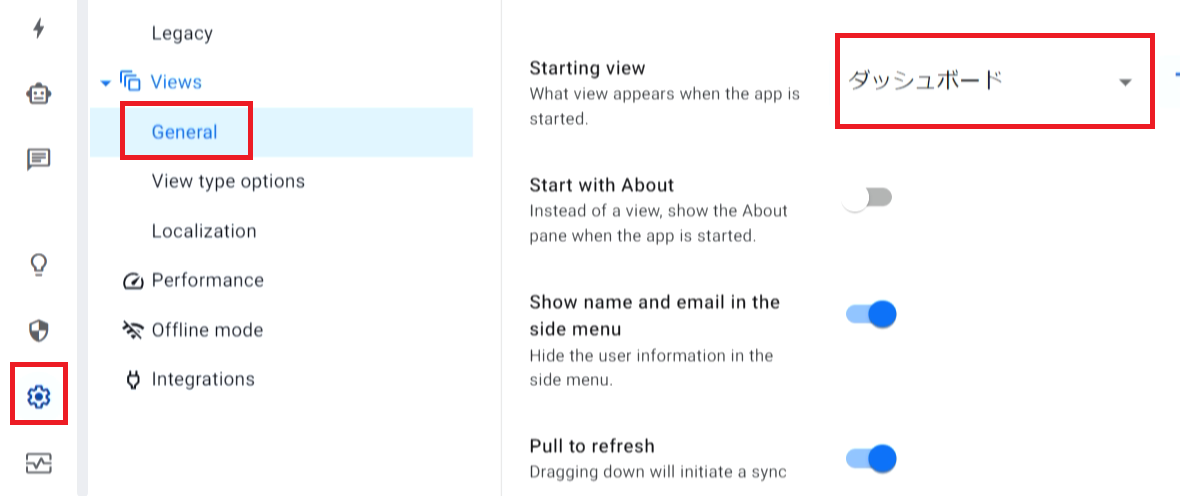
最もよく使う画面を設定することで、より使いやすいアプリにすることができます。
次に案件入力のダッシュボードを作成します。案件入力のView typeは「form」にします。
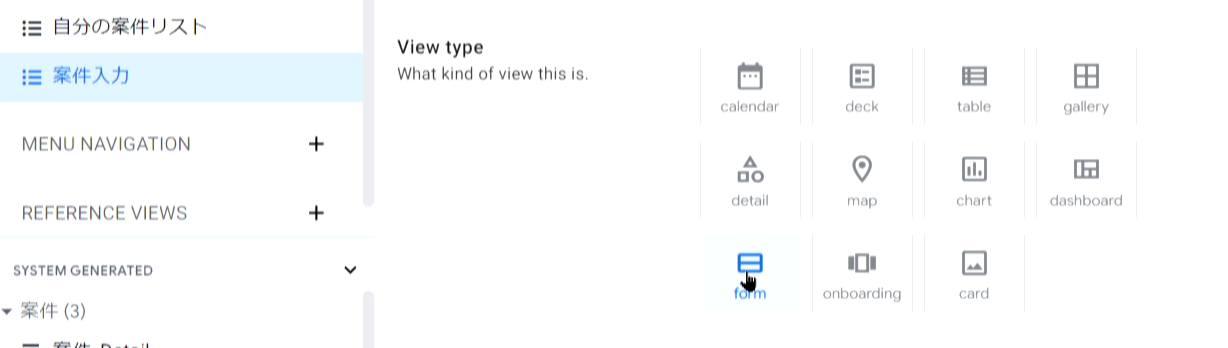
Column orderを設定したら、「SAVE」をクリックしてください。
ログインしたユーザーが自動で営業担当の欄に表示させる設定もご紹介します。まずは、営業担当のデータテーブルをクリックします。
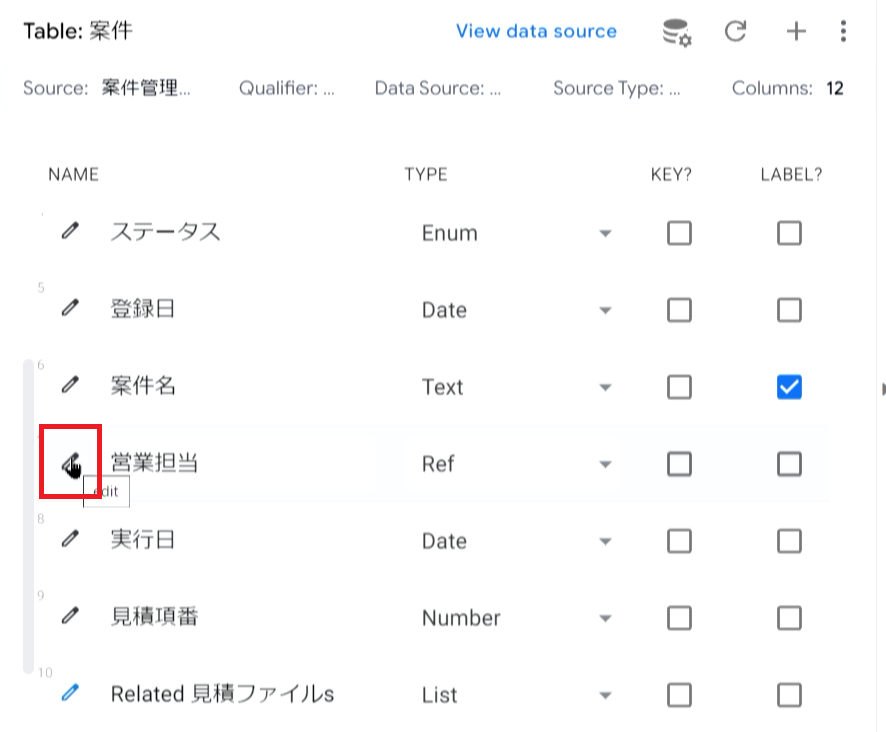
Auto Computeの「Initial value」をクリックし、下記の計算式を入力して「Save」をクリックしてください。
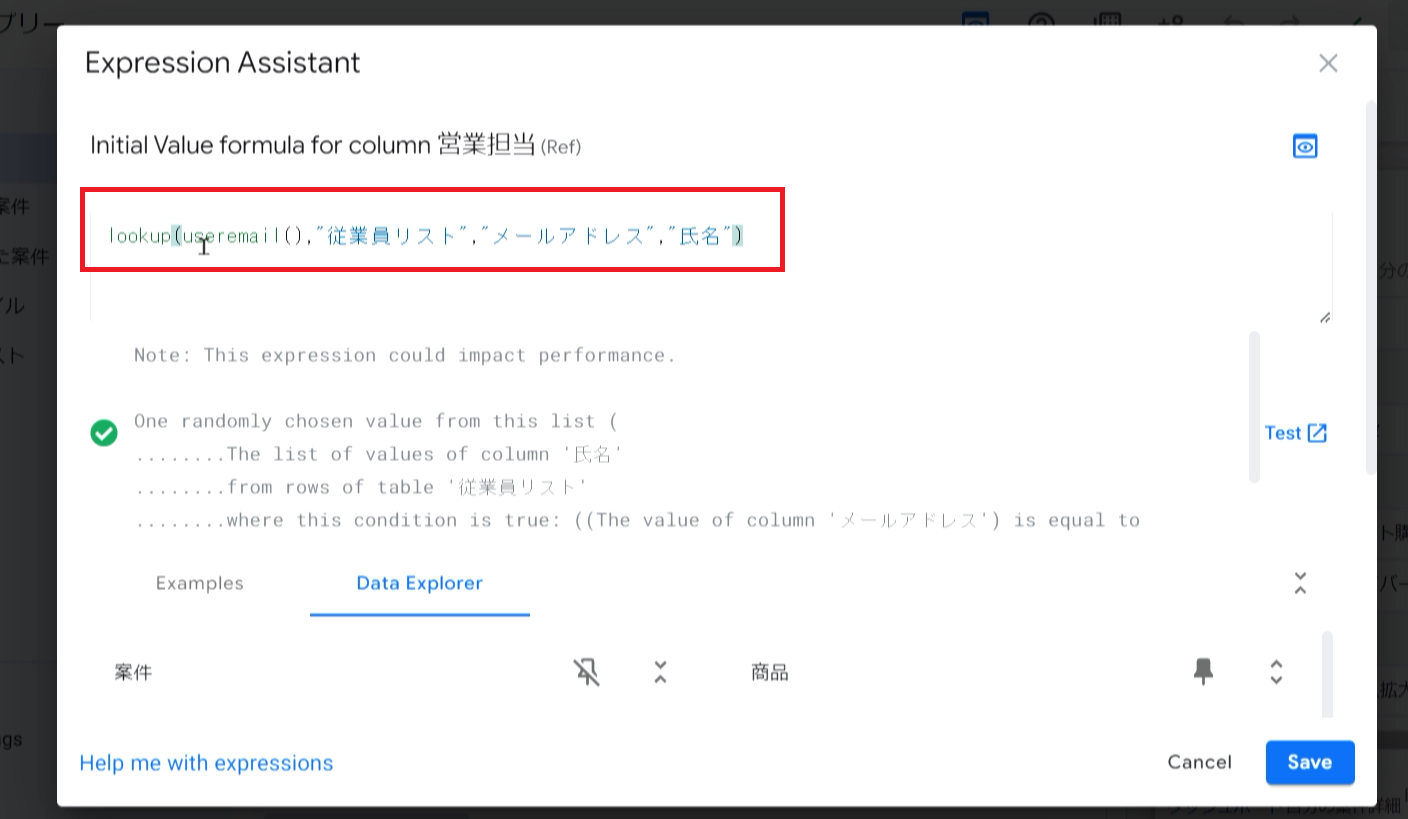
この設定をすれば、ログインユーザーが営業担当に自動で入るようになります。非常に便利な機能となっていますので、ぜひ使ってみてください!
続いて「自分の案件詳細」をダッシュボード内で見る形に設定します。なので、「自分の案件詳細」→「Move to…」→「Reference Views」で移動させます。
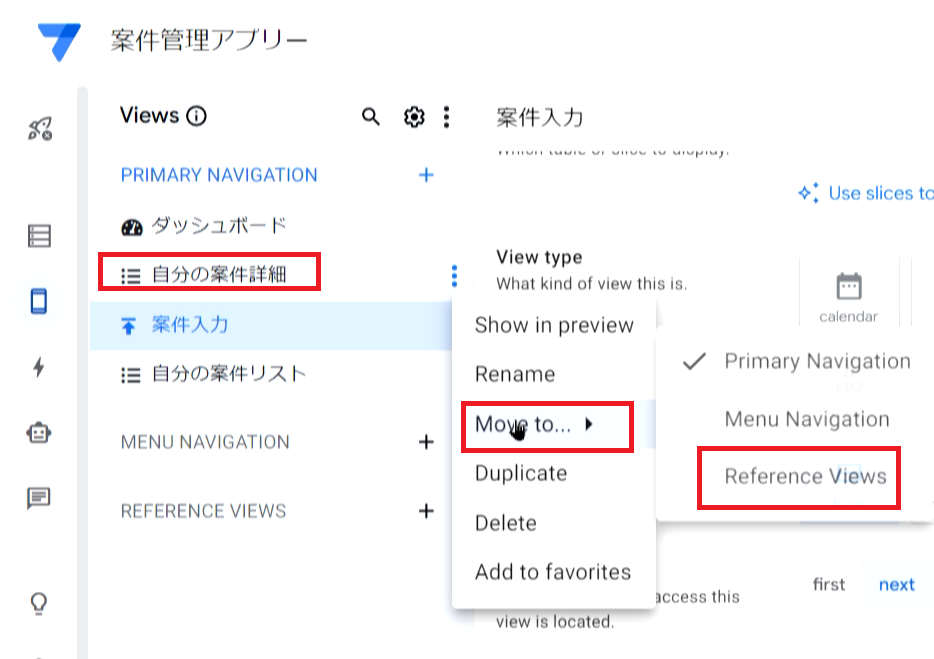
「自分の案件リスト」のFor this dataを「成約した案件」に変更することで、成約した案件のみを表示させることが可能です。
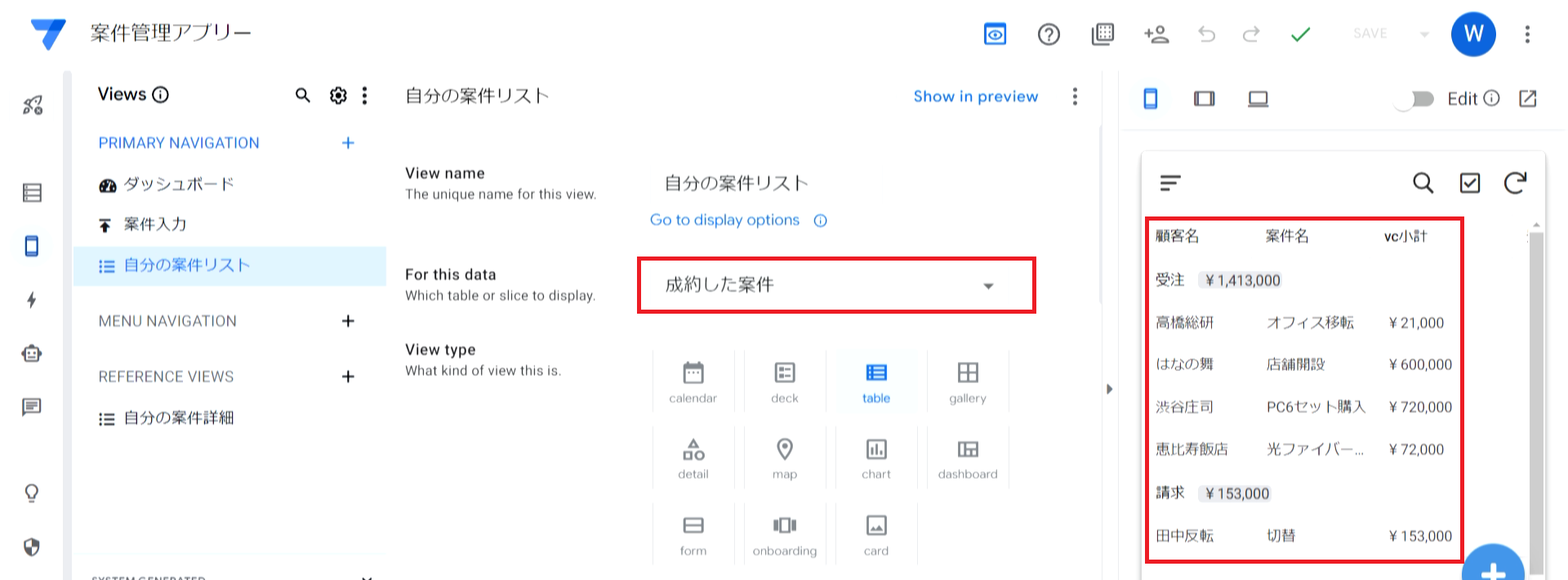
続いて、MENU NAVIGATIONで管理者が見る画面を作成します。View nameは「成約売上グラフ」、For this dataは「成約した案件」にします。View typeは「chart」を選びましょう。
グラフを作りたいときは、SettingのGeneralの中に「Preview new features」という項目をオンにしてください。
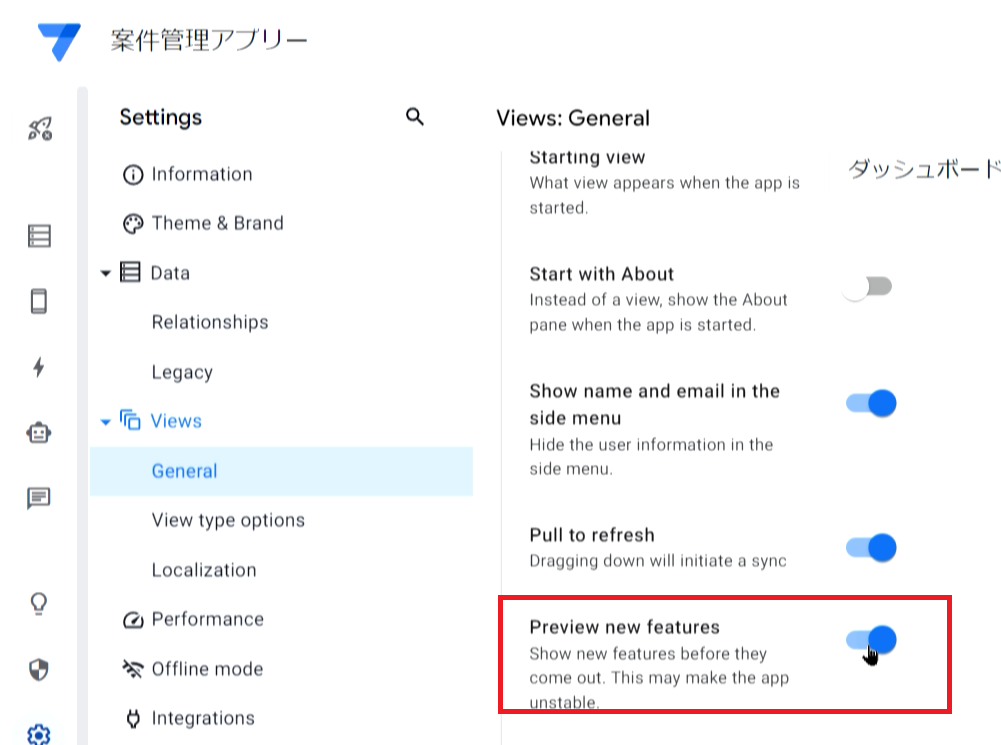
成約売上グラフに戻ると下記の表示があるので、「Try it gut」をクリックしてください。
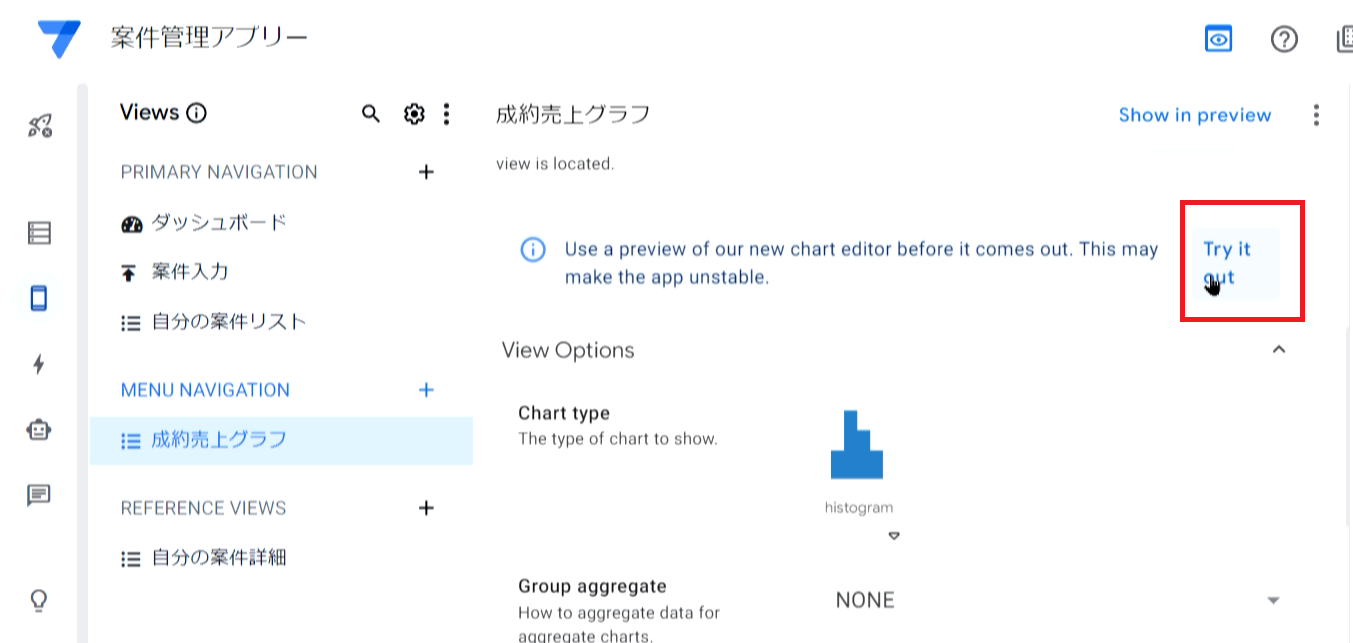
Chart typeは「bar」を選択し、MajorやMinor、Colorなどの項目を設定しましょう。
続いて、管理者が他の従業員の案件を見れるような設定を実施します。MENU NAVIGATIONをクリックし、View nameは「管理者用案件リスト」、For this dataは全員の案件が見れるように「案件」とします。
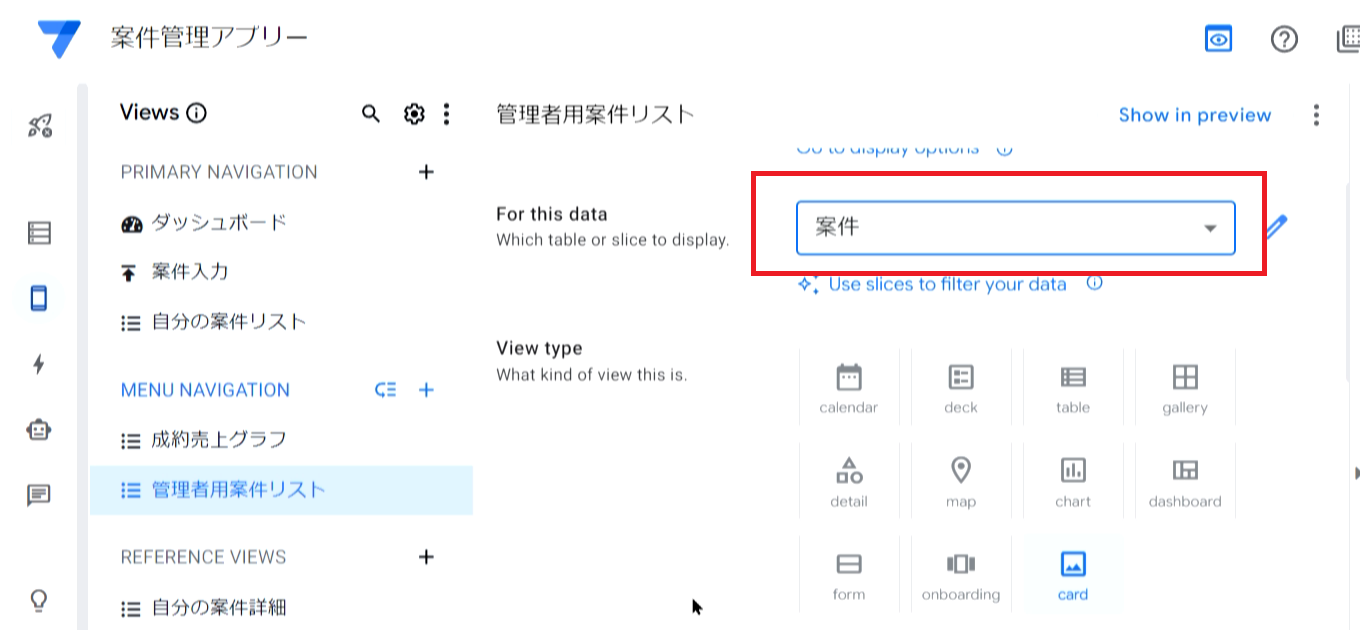
View typeは「table」にして、Group byを「営業担当」、Group aggregateを「SUM::vc小計」にします。
これで営業マンごとの合計金額が出るようになります。
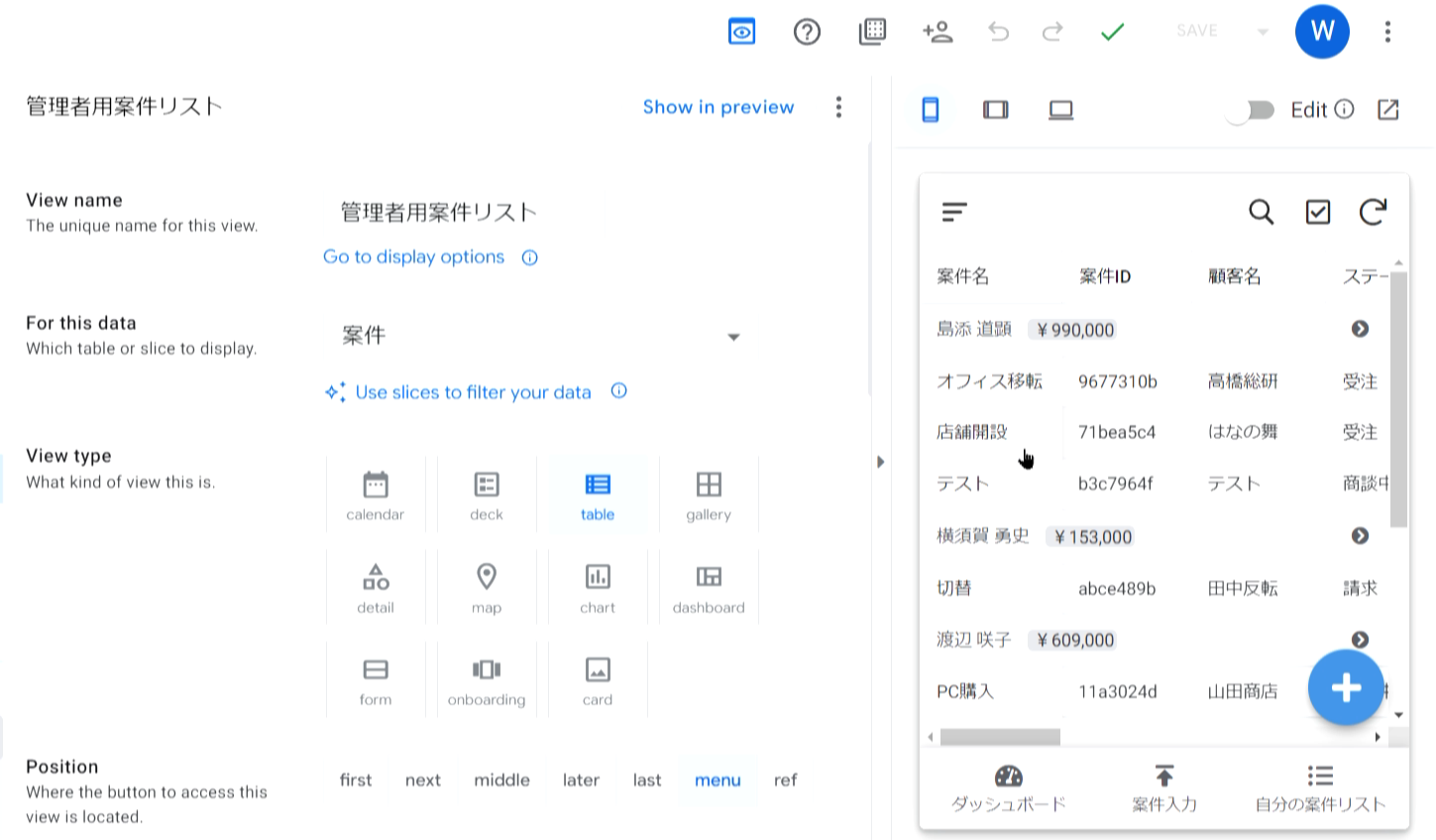
③アプリの見た目を変更
続いて、CRMアプリの見た目を変更する方法をご紹介します。
まずは「Format rules」をクリックします。
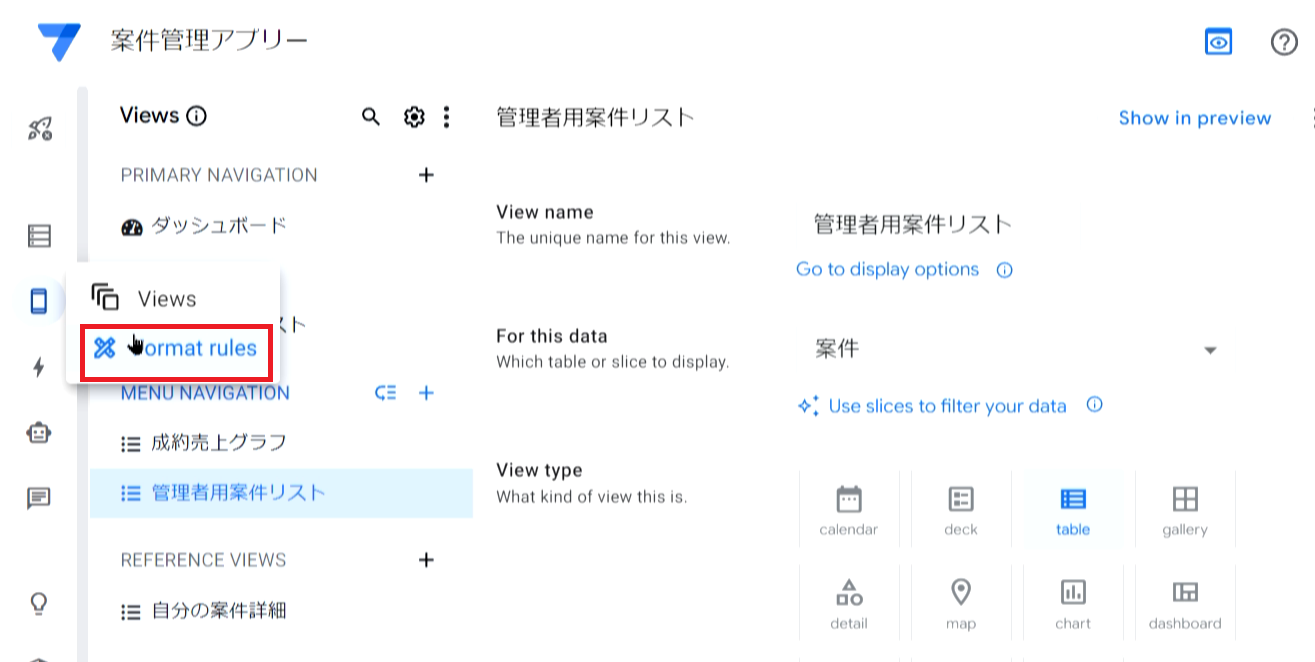
たとえばステータスが受注の場合、わかりやすく赤の〇を表示することが可能です。
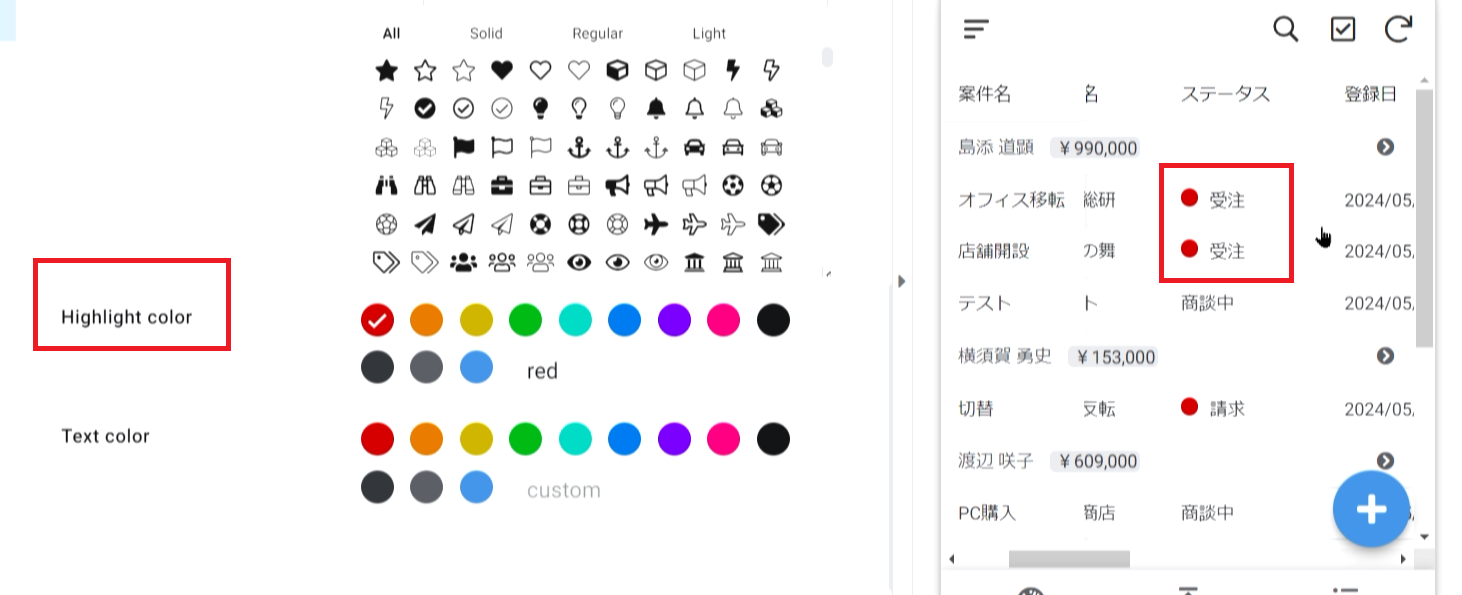
ほかにも太字にしたり、文字の大きさを変更したりすることもできます。
これらの設定は簡単に行えるので、見やすいようにカスタマイズしてみてください!
④アクション設定
ビュー設定が終わりましたので、続いてアクション設定について説明します。
このアクション設定とオートメーション設定は、基本的にセットで行います。
まずは、案件が受注になった際(ステータス=「発注」)に自動で処理する設定を追加できます。たとえば受注した際に会社全体にメールを送るような機能を実装ができます。(メール本文は皆さんが見やすい情報を入れて作成することができます。)
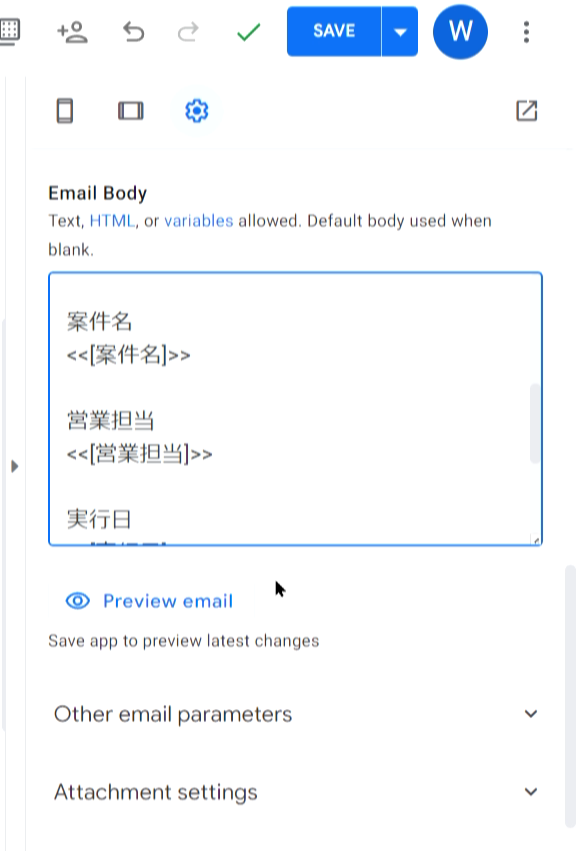
今回は、見積もりや請求書を定型フォーマットに基づいてPDFファイルとして自動生成する方法をご紹介します。
+をクリックして「Create a new bot」をクリックします。
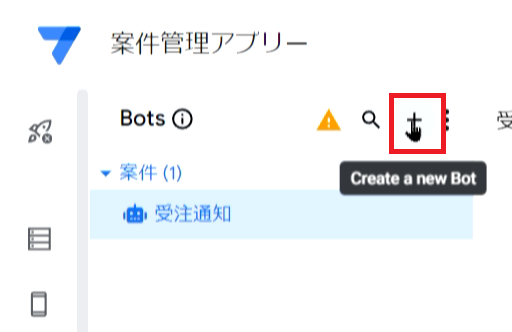
まずは、自動処理の起動条件を設定します。今回の場合(見積もりや請求書をPDFファイルとして自動生成する)、新規登録や削除ではなく、アップデートがトリガーになります。そのため「Updates」のみにチェックを入れてください。
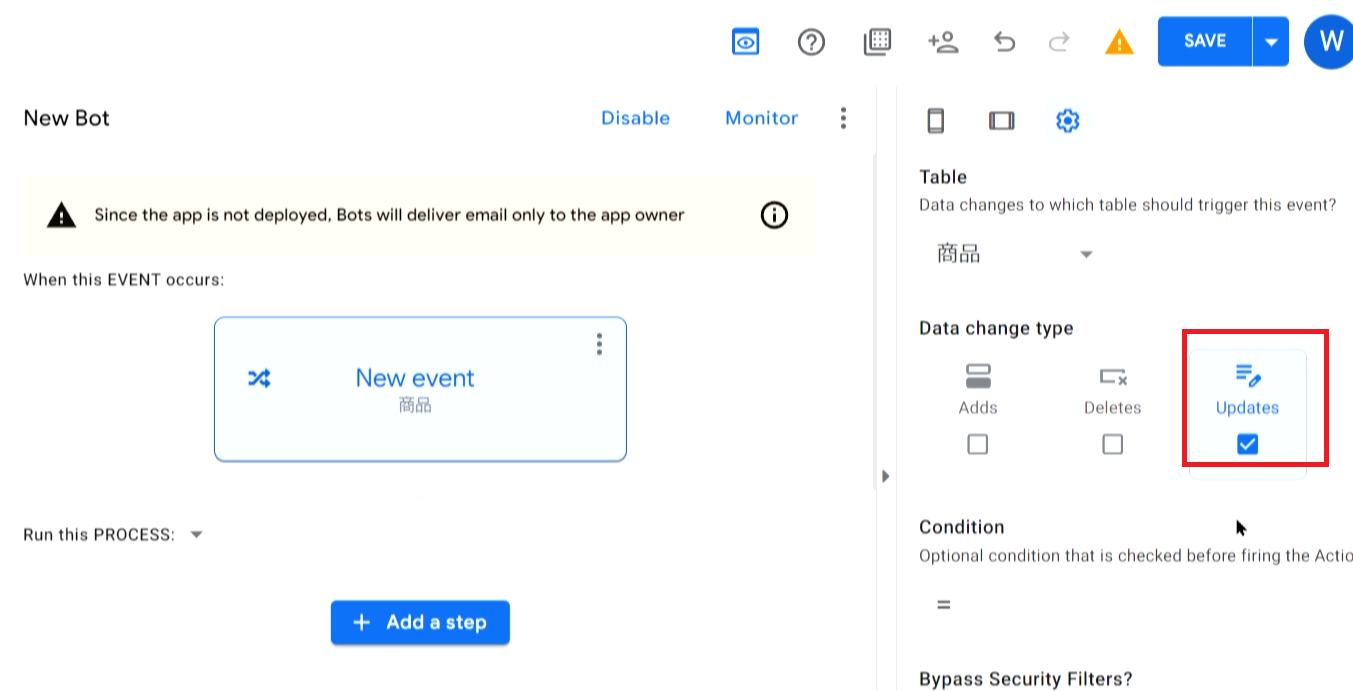
具体的には、見積もりの項番が増えたときに見積もり書を生成する形になります。
Expression Assistantには下記の計算式を入れます。
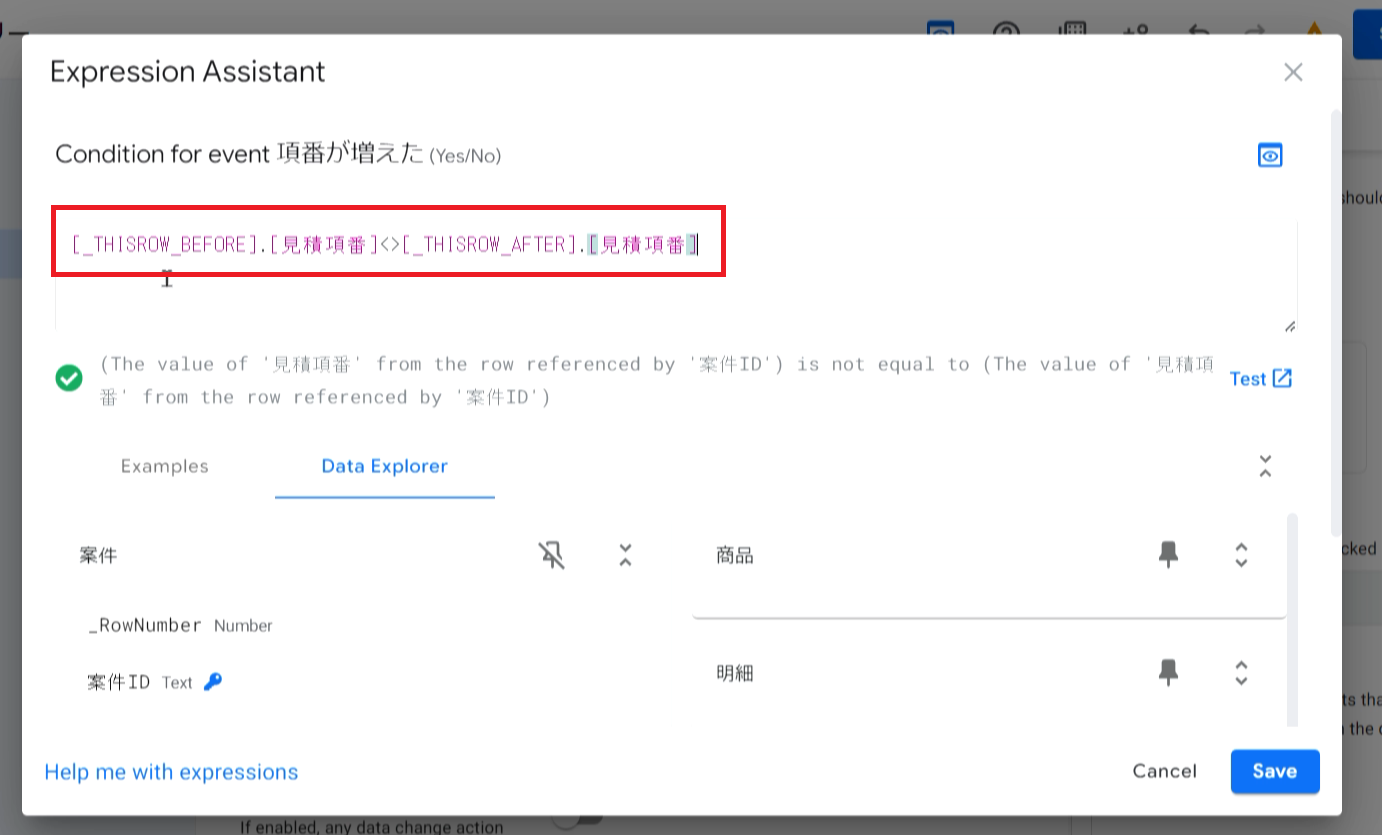
続いて「+Add a step」→「Create a custom step」→「Create a new file」の順番でクリックします。
HTTP Content Typeの欄は「PDF」にして、Templateを選択します。その前にGoogleドキュメントで見積書のテンプレートを用意します。ポイントは、顧客名や総計金額などを鍵括弧で囲むことです。これにより自動でデータが挿入されるようになります。
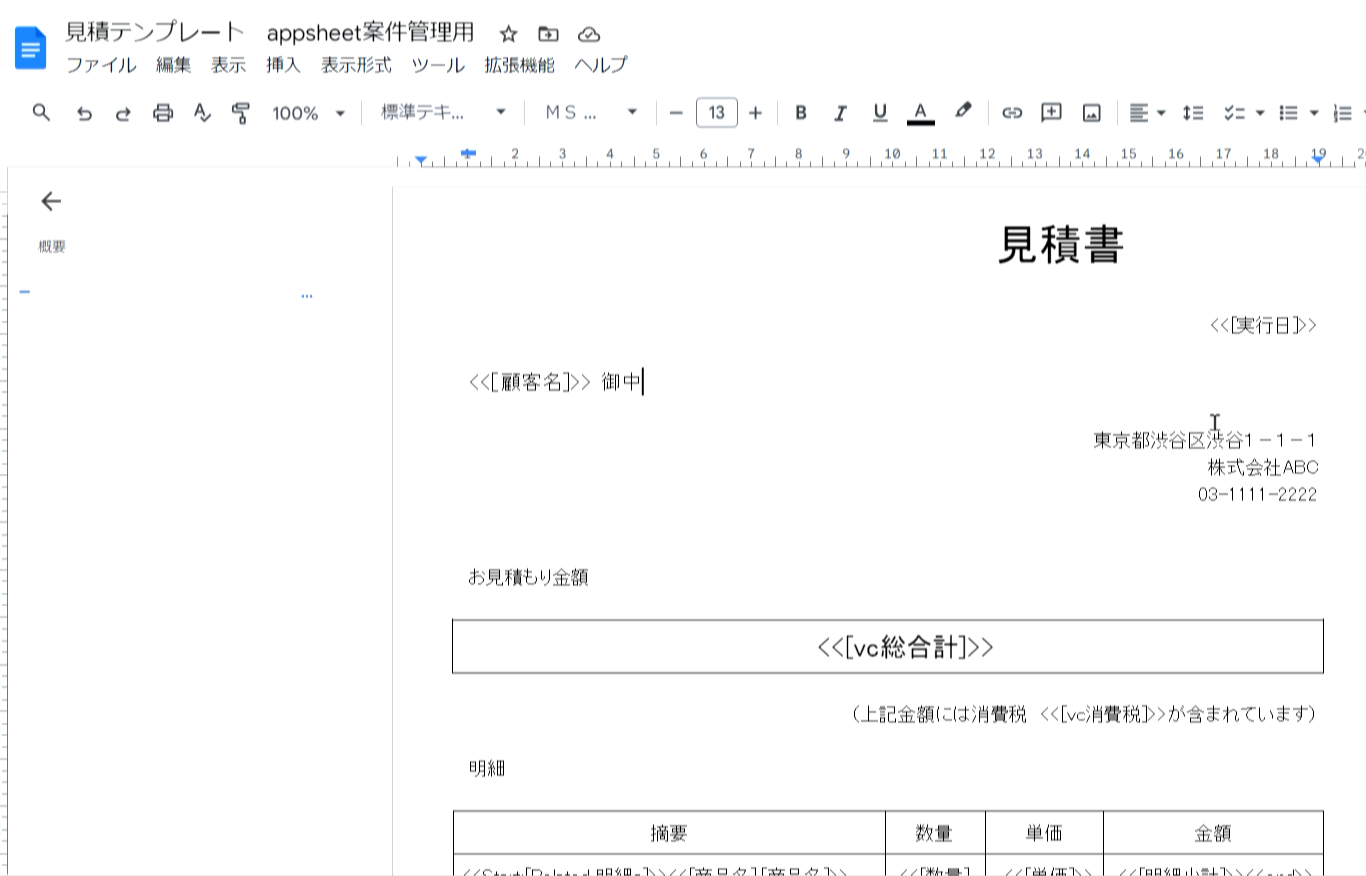
また、明細書の項目についても「Start」から「end」までの範囲を指定することで、すべての関連データが自動で出力されるようになります。
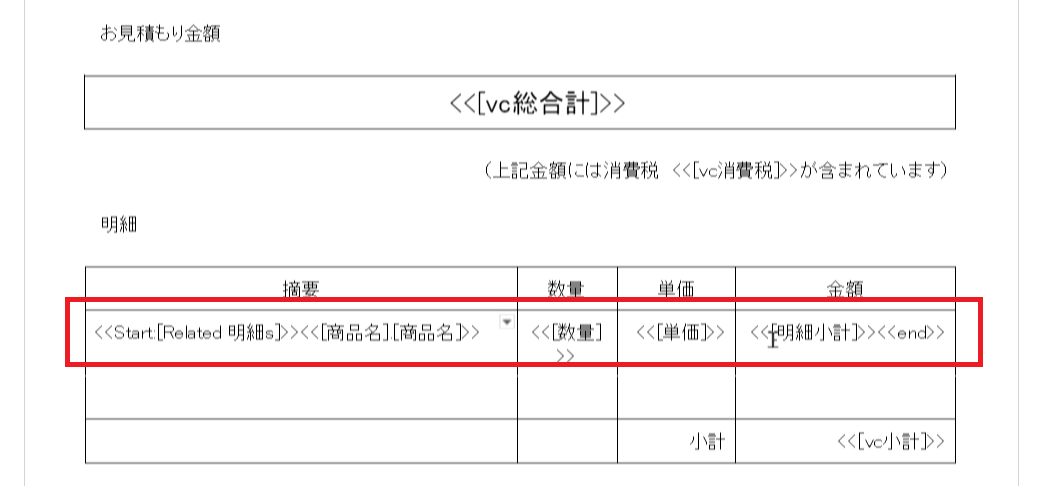
テンプレートを作成したらアップロードしましょう。
フォルダパスを設定すれば特定のフォルダに生成したファイルを保存できますが、特に指定しない場合は自動的に「Files」というフォルダが生成されます。
案件ごとに適切なファイル名を付けたいので、「File Name Prefix」から設定しましょう。
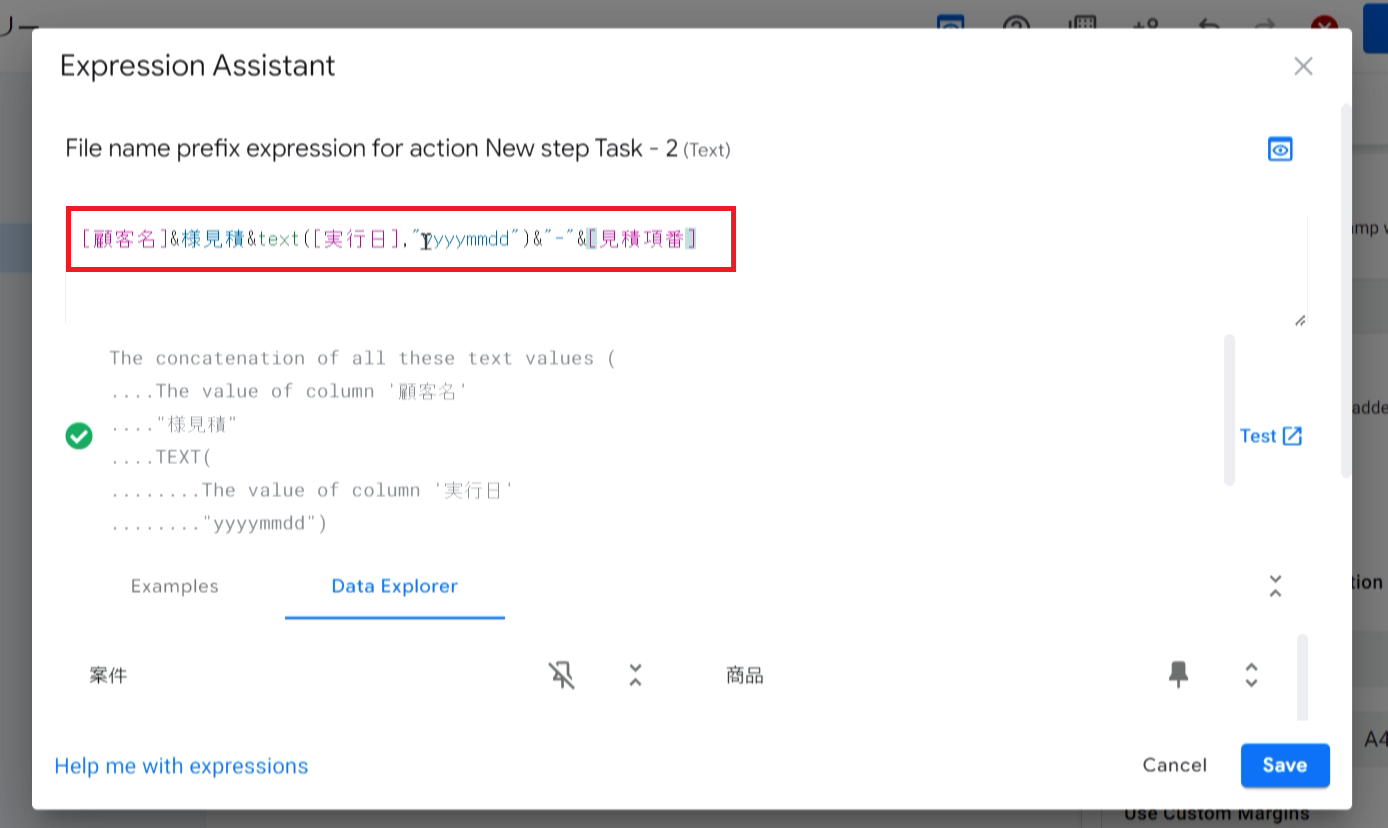
続いて、見積書の実行日を今日の日付にする設定を追加します。
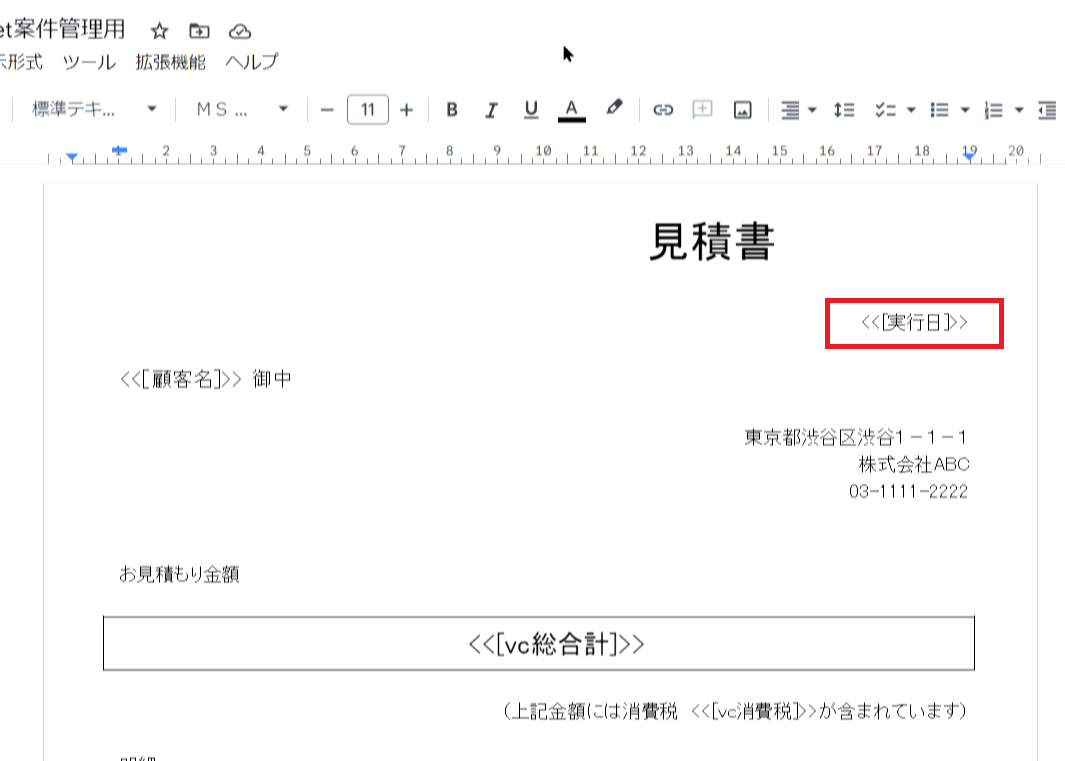
AppSheetの「Create a custom step」でSet these column(s)に下記の設定を入れます。
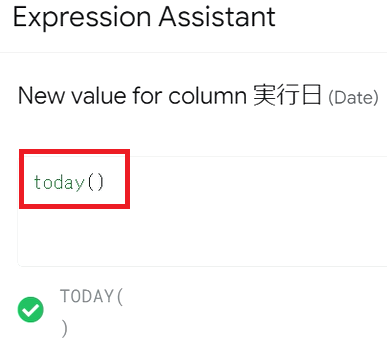
これにより、見積もりが発行された日付が自動で記載されるようになります。実際の操作の流れは下記の通りです。
「見積発行」をクリックする。
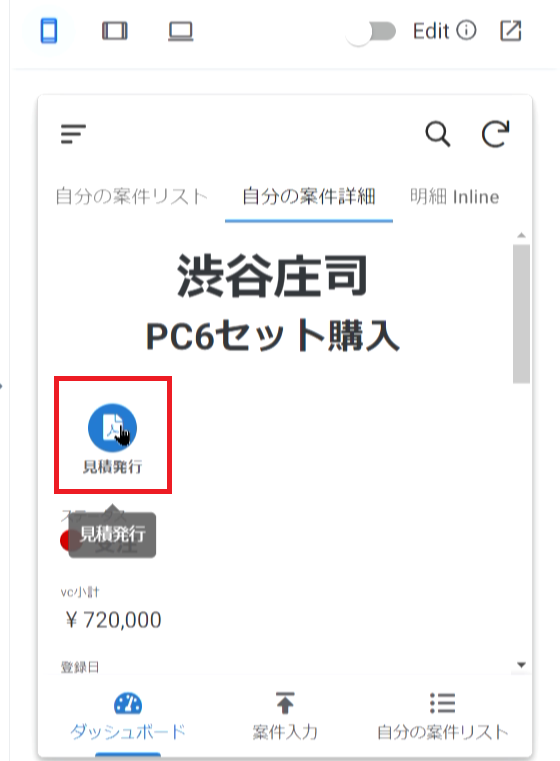
見積書が自動発行されます。
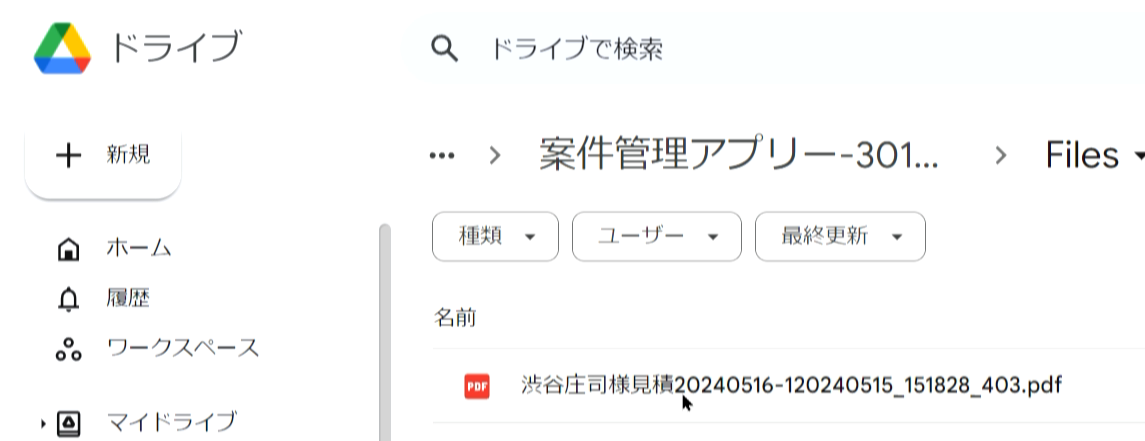
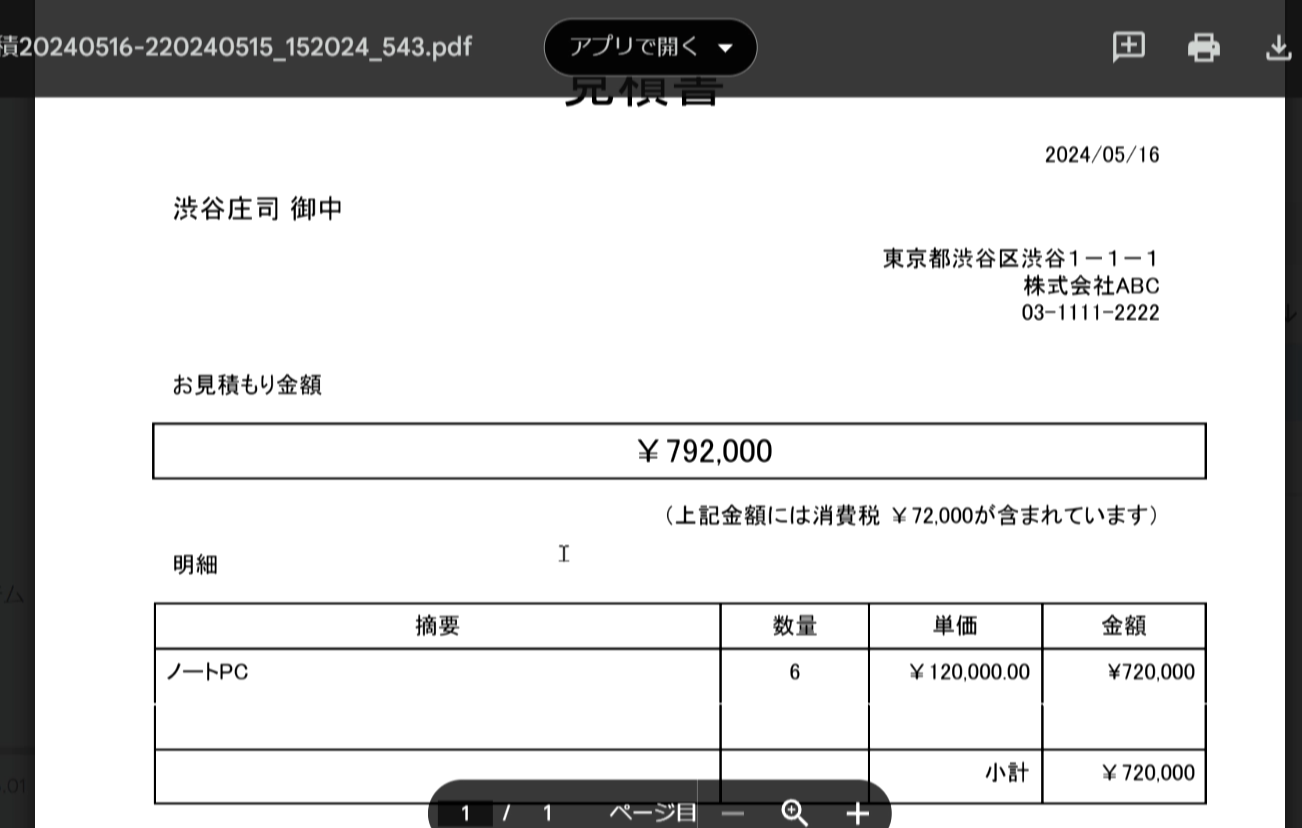
見積書はマイドライブ>appsheet>dataのアプリ内の「Files」に自動保存される仕組みです。
しかし、この状態だと見積書を確認するのに手間がかかるため、AppSheet上で見積書を確認できるように設定しましょう。
見積発行の「Create a custom step」をクリックし、「Run a data action」を選択します。

「Run action on rows」を選択して、Referenced Tableは「案件」を選択してください。
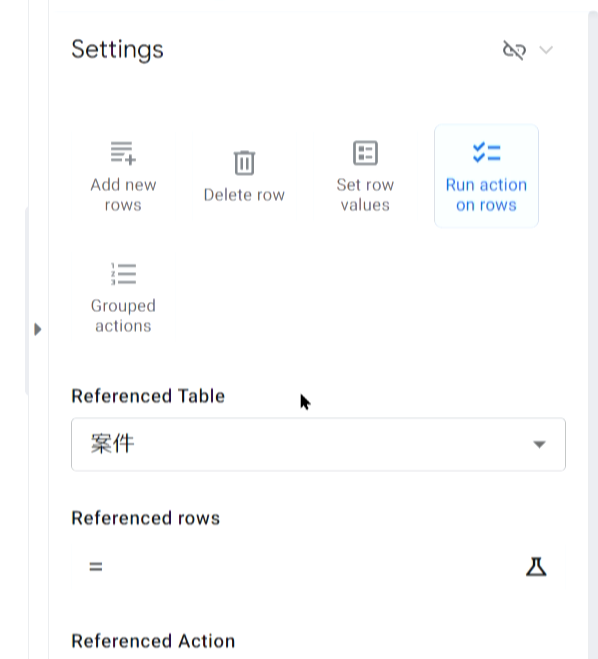
続いて、Actionsに移動して「Add Action」をクリックします。
Action nameを付けたら、For a record of this tableやDo thisなどの項目を設定します。
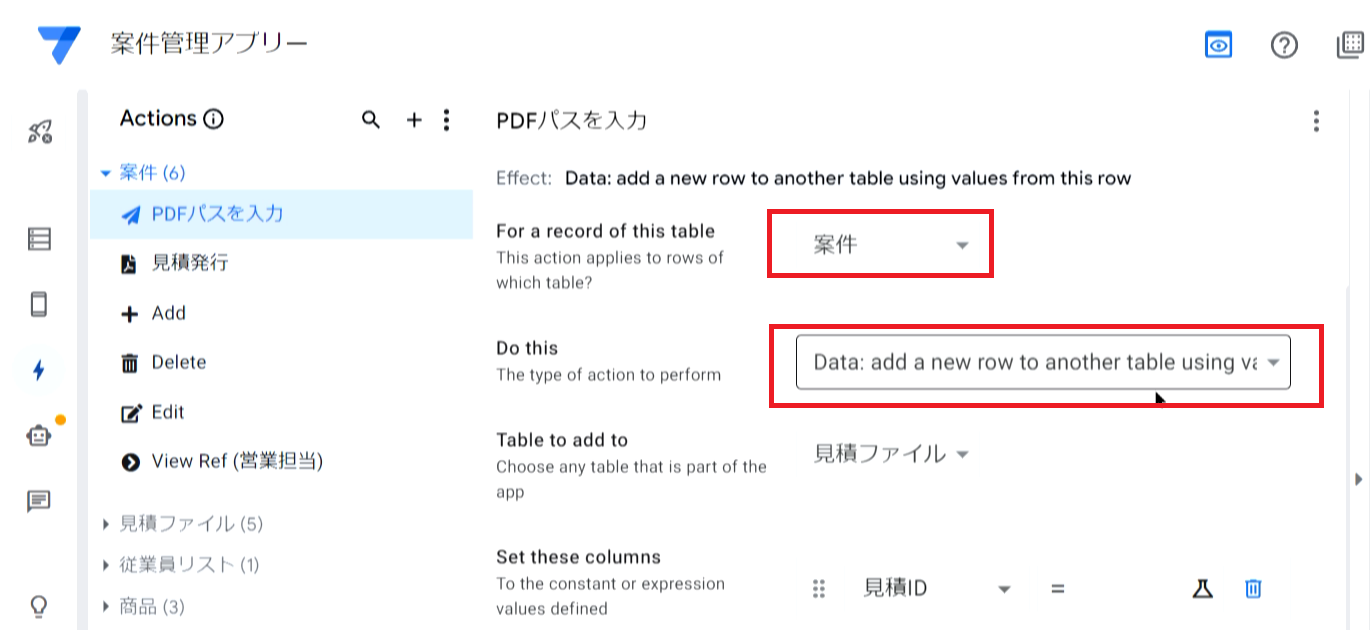
Set these columsの項目も設定しましょう。
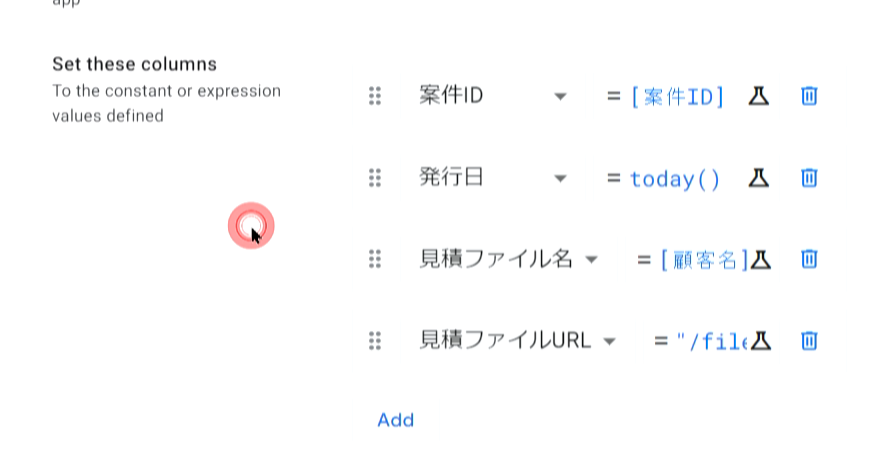
元の画面に戻ったら「Referenced rows」で下記の式を入力します。
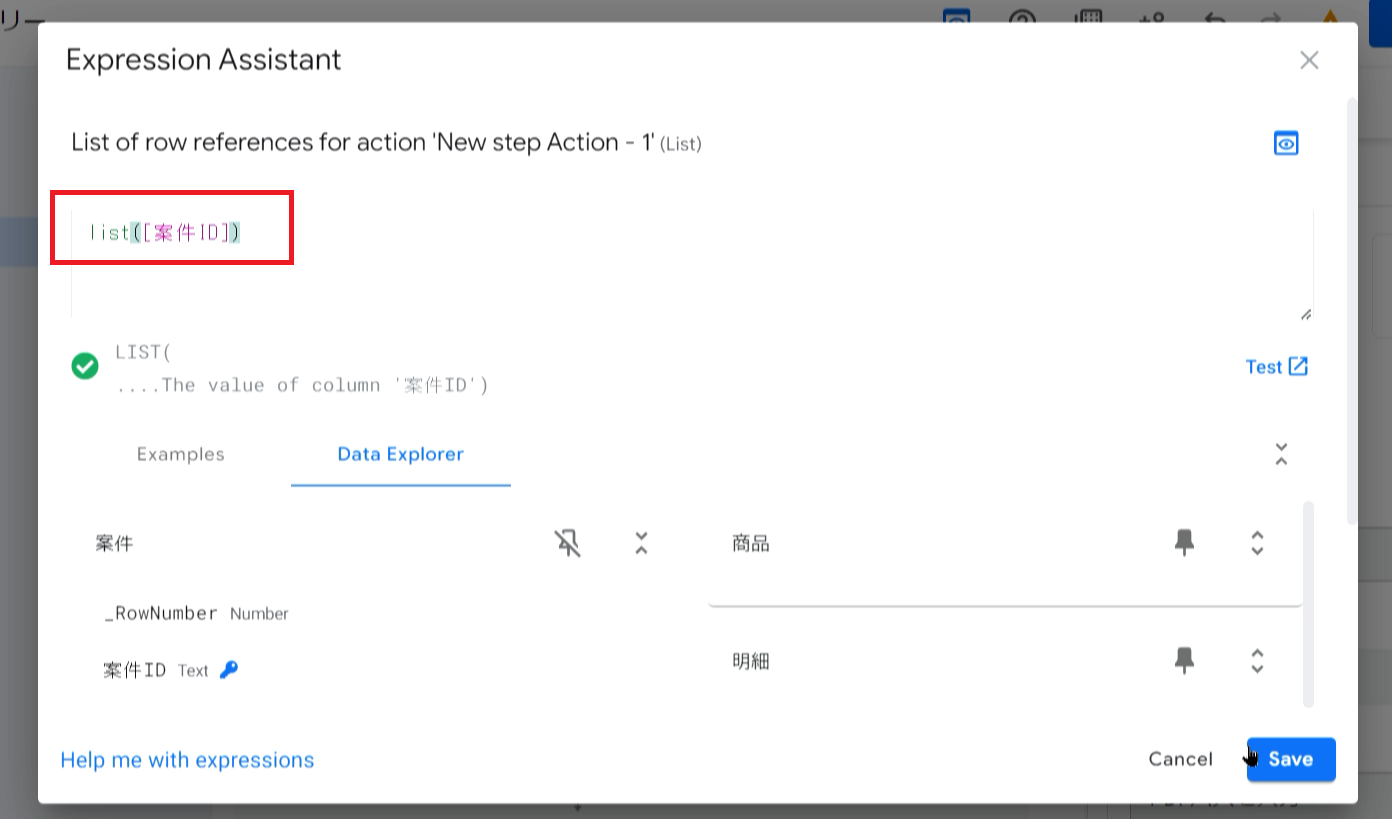
Referenced Actionは「PDFパスを入力」にします。
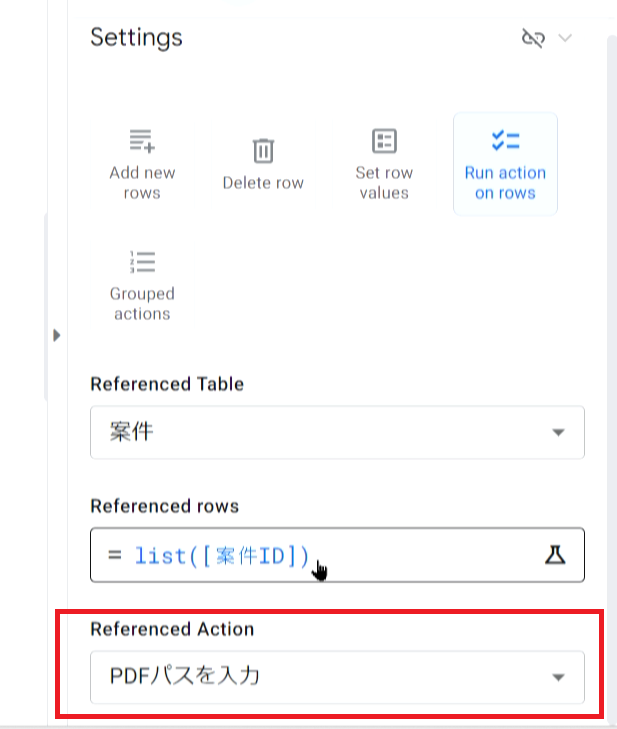
⑤詳細設定
最後に細かい部分の設定を実施します。Actionで作成した「PDFパスを入力」というアイコンが表示されていますが、これは見積書を発行した際に自動で動く処理となっています。
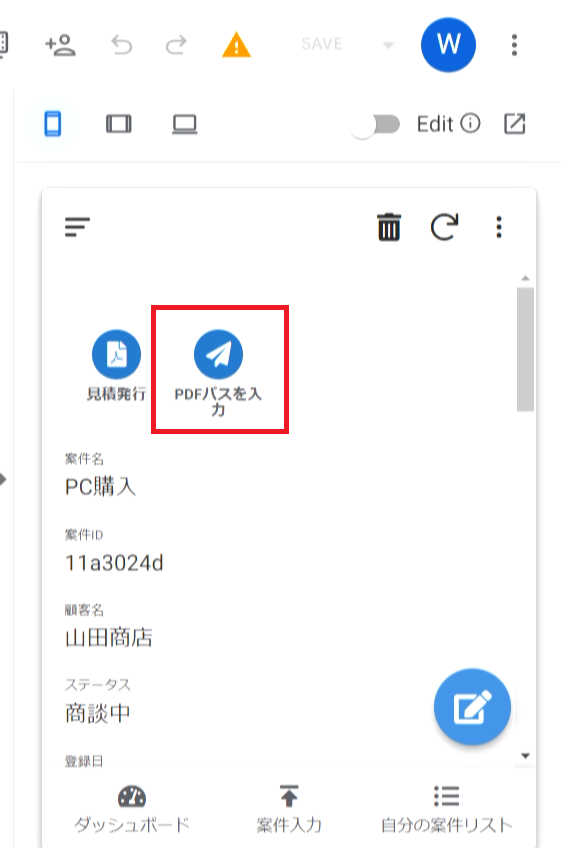
「PDFパスを入力」のPositionにあるHideで非表示にできます。
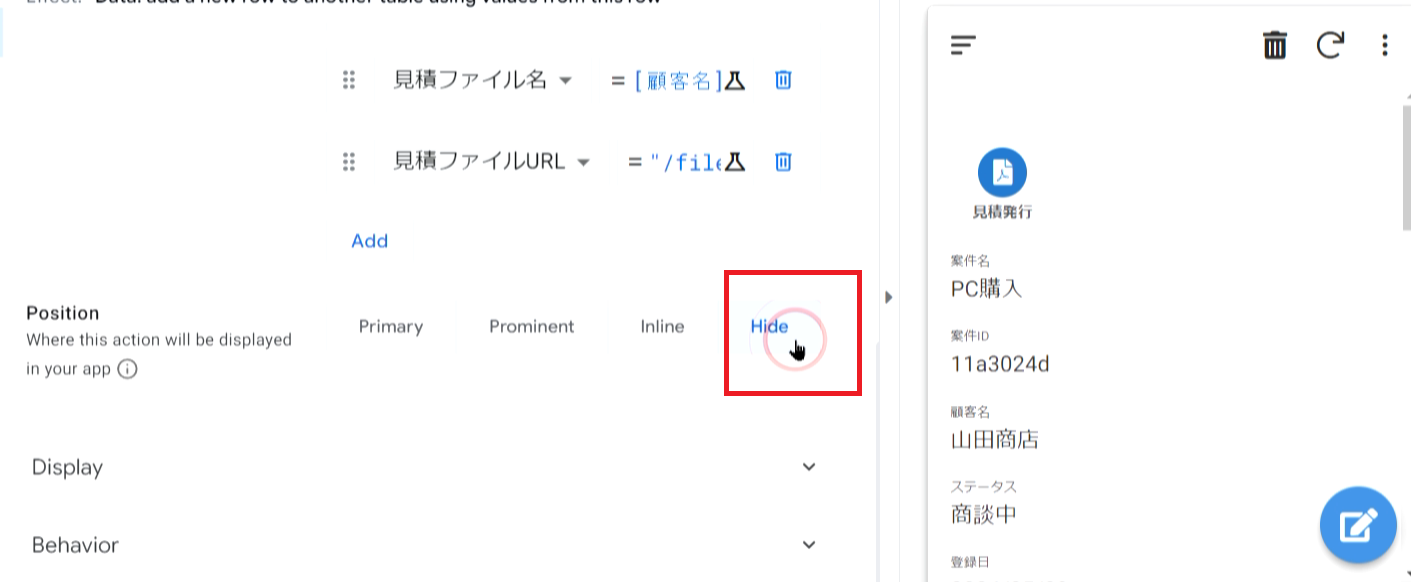
さらに失注した案件や受注・請求・入金済みの案件を非表示にするといったカスタマイズも可能です。
CRMアプリを作って案件管理を効率化しよう!
今回は、AppSheetを使ったCRMアプリの作成方法をご紹介しました。弊社では、AppSheetの構築や設定に関するサポートも実施しています。IT導入補助金を活用すれば、低コストでお手伝いするといったことも可能です。

弊社では今回紹介したCRMアプリ以外にも勤怠管理アプリや備品発注管理アプリなどを作っており、弊社経由でGoogleWorkspaceを導入頂ければこれらを無償でお渡しすることも可能です。ぜひお気軽にご相談ください。
AppSheetで作った勤怠管理アプリ、備品発注管理アプリの詳細については下記の記事をご覧ください。


GoogleWorkspaceで困っている、または新規導入予定の方へ
GoogleWorkspaceもしくはMicrosoft365の新規導入もしくは商流変更をお考えの方は、弊社ITの専門家が最適なプラン選定をアドバイス。また、初期のDNSレコード設定や各種メール設定も代行できます。
また、弊社からの導入で、以下のメリットがあります。
①GoogleWorkspace公式HPからだと14日間の無料利用期間⇒30日間に。
②支払いは請求書払い可
③1年間、GoogleWorkspaceのマニュアル動画を無料で視聴(2年目以降は年350円が必要)
④IT導入補助金を使って2年間半額でのご提案も可能
⑤弊社で作成したAppsheetアプリ(勤怠有給管理アプリ、備品発注管理、CRM商談管理、タスク管理、従業員同士感謝記録アプリ等)無料進呈 ※数に関係なく設置サポート費用10万円別途有

お問い合わせは、電話もしくはフォームからご相談くださいませ。
※「GoogleWorkspaceの記事を見た」とお伝え下さい。
GoogleWorkspaceお問い合わせフォーム
必要な項目のすべてをご入力いただき、「アーデントに問い合わせる」ボタンをクリックしてください。必須のついている項目は必須入力項目です。
関連記事
・GoogleWorkspaceはIT導入補助金の対象?どれくらいお得になる?・GoogleWorkspace管理画面のセキュリティ設定完全解説
・AppSheetなら備品発注管理アプリを一瞬で作れる?!
・スプレッドシートとGASによる業務自動化の例を紹介
・Gmail(Google Workspace)でホワイトリストを設定するやり方
・2024年2月から!Gmailの送信ガイドラインの変更を徹底解説
・Google Workspaceのマニュアル動画が、社員教育に便利!
・OutlookからGoogle WorkspaceのGmailへメールデータを移行する方法
・企業でのApp Sheetの活用事例3選!利用するメリットも解説
・GoogleのAppSheetでできること、料金を徹底解説!
・完全無料!googleスプレッドシートの経費精算システムテンプレート
・無料のスプレッドシートで有給管理を効率化!テンプレートを配布します!
・従業員全員のGmailをバックアップする方法2選
・Gmailで部下のメールを上司がチェックできるようにする方法2選
・Googleスプレッドシートにパスワードを設定する方法
・googleドライブで電子帳簿保存に対応する方法をわかりやすく解説
・GoogleWorkspaceを初心者向けにわかりやすく解説
・Google Workspace料金プランの違いとプラン選定ポイントを徹底解説
株式会社アーデントは、IT導入補助金の支援事業者を行っております!
アーデントからIT導入補助金を使ってクラウドツールを導入するメリットは以下の通りです。
メリット①対象ツールを2年間、半額、もしくは1/4で利用可!
メリット②会計、経費精算、請求書処理、受発注ツール導入なら、PCやタブレットの購入も補助が受けられ半額!
メリット③補助期間終了後は、公式価格よりお値引き!
メリット④各種IT活用、DX、保守サポートでより貴社のIT化を促進、生産性を向上します!
【弊社取り扱いクラウドツール】
🔹オフィスソフト・グループウェア: Google Workspace※、Microsoft365、desk'nets NEO※
🔹ノーコード業務改善:kintone、Zoho※、楽楽販売、JUST.DB※、サスケworks
🔹コミュニケーション: サイボウズオフィス、Chatwork、LINE WORKS、zoom
🔹会計・経費管理: マネーフォワード、freee※、楽楽精算、楽楽明細、invox
🔹電子契約・文書管理: freeeサイン、クラウドサイン、Adobe Acrobat
🔹セキュリティ対策: sophos、SentinelOne、ESET、ウイルスバスタークラウド
🔹RPA・自動化: RoboTANGO、DX-Suite、Yoom※、バクラクシリーズ
🔹勤怠・労務管理: 勤革時、楽楽勤怠、マネーフォワード
🔹物流・在庫管理: ロジザードZERO
🔹教育・マニュアル作成管理: iTutor、NotePM※、leaf
🔹PBX・電話システム: INNOVERAPBX※、MOTTEL※
🔹端末管理:LANSCOPE、clomo
🔹リモートデスクトップ:RemoteOperator在宅
🔹受付ipad:ラクネコ※
など
※こちらのツールは補助期間終了後の値引不可
また、上記以外のツールも取り扱いできるものが多々ありますので、一度ご相談ください。
IT導入補助金2025の詳細、お問合せはお電話頂くか、以下の記事を御覧ください↓
IT導入補助金お問合せ:03-5468-6097

以下の動画では、採択のポイントや申請にあたっての注意点などを詳しく解説していますので、
あわせてご覧ください!