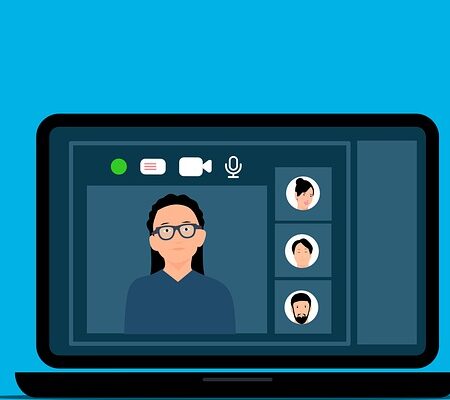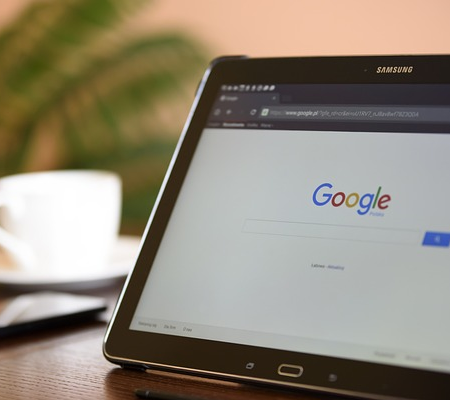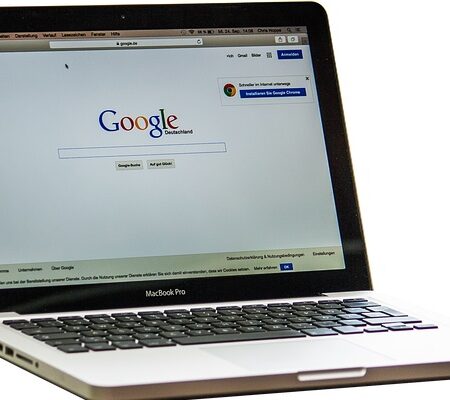Teamsの背景変更方法を分かりやすく解説!

テレワークが普及された影響もあり、以前よりも自宅での仕事やビデオ会議などを行う機会が増えてきました。
ビデオ会議の際によく聞くのが「自宅の様子を映したくない」「背景をぼかした状態にしたい」という声です。特に初めて使用するアプリであると、いざビデオ会議を行うときに背景の変更方法が分からず、困ることになるでしょう。
本記事では、Teamsの背景変更方法について分かりやすく解説していきます。
Teamsの背景変更方法
Teamsでは、会議前と会議中に背景の変更を行えます。
ここでは、デスクトップ版での背景変更の手順を解説していきます。
参考:【Microsoft Teams】スマホでもできる!バーチャル背景の変更
会議前に背景を変更する方法
はじめに、会議前に背景を変更する方法を紹介します。
①ビデオと音声のオプションを設定する画面でカメラをオンにする。
※カメラをオフにした状態だと背景フィルターを設定できないので注意しましょう。
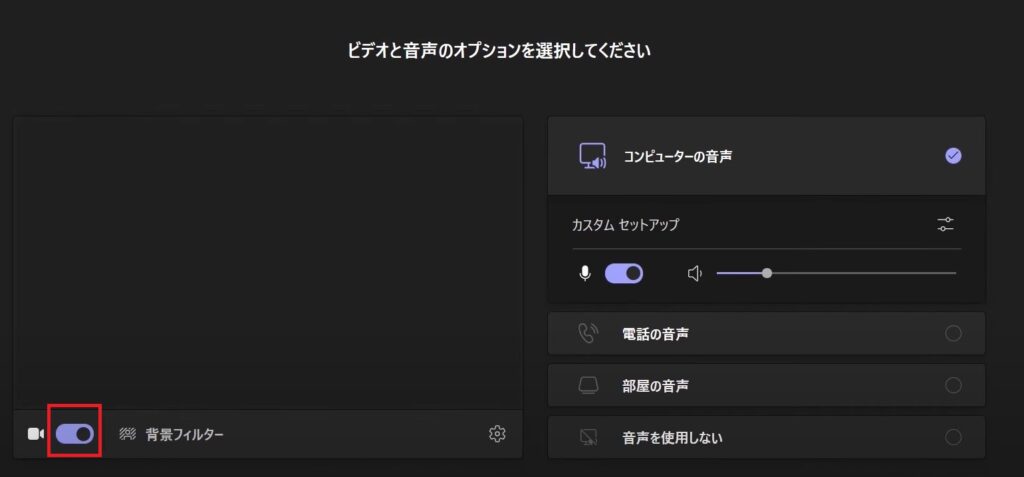
②カメラの隣の「背景フィルター」をクリックする

③背景設定の画面が右横に表示されます。

Teamsでは、教室やオフィス、ぼかし、マイクロソフトオリジナルなど24種類もの背景画像が用意されています。自分の好きな背景画像を設定してください。
また「新規追加」から新しく画像を追加することも可能です。
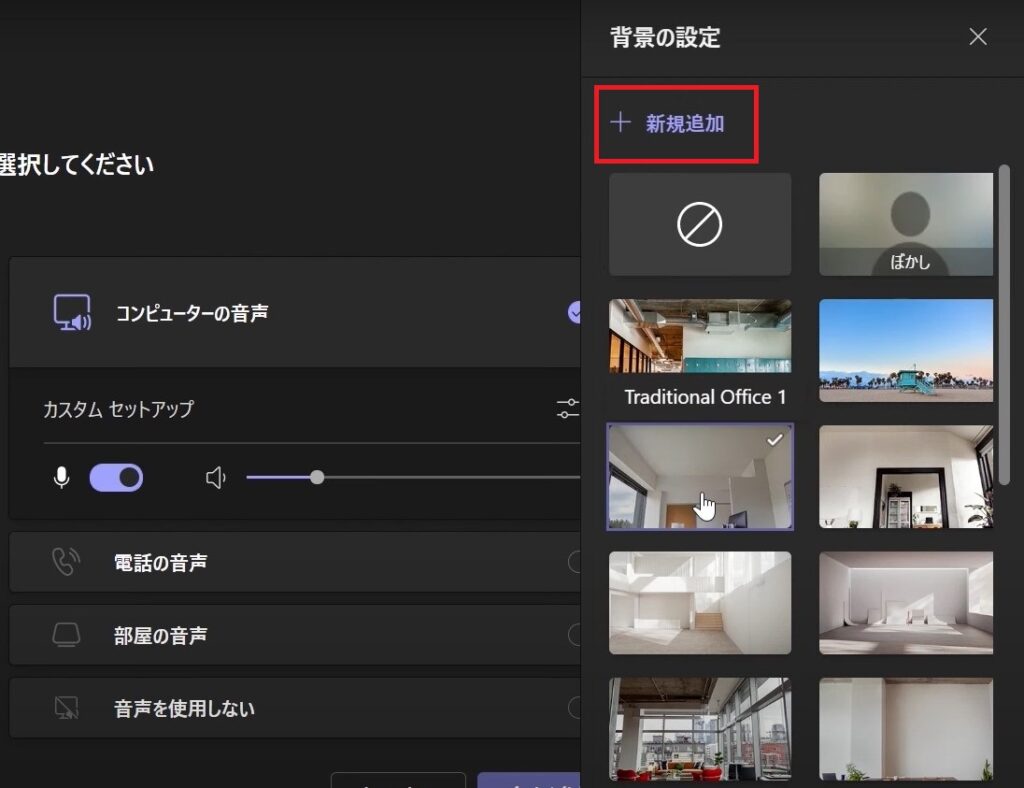
新規追加できる画像の要件は以下のとおりです。
- 最小サイズ:360×360px
- 最大サイズ:2048×2048px
- ファイルの種類:jpeg、jpg、png、bmp
- 縦横比:4より大きい
この際に追加された画像は、次回以降の会議でもそのまま残ります。したがって、会議の度に新規で画像を追加する手間はかかりません。
④設定が完了したら、音声のオプションを選択して「今すぐ参加」をクリックします。
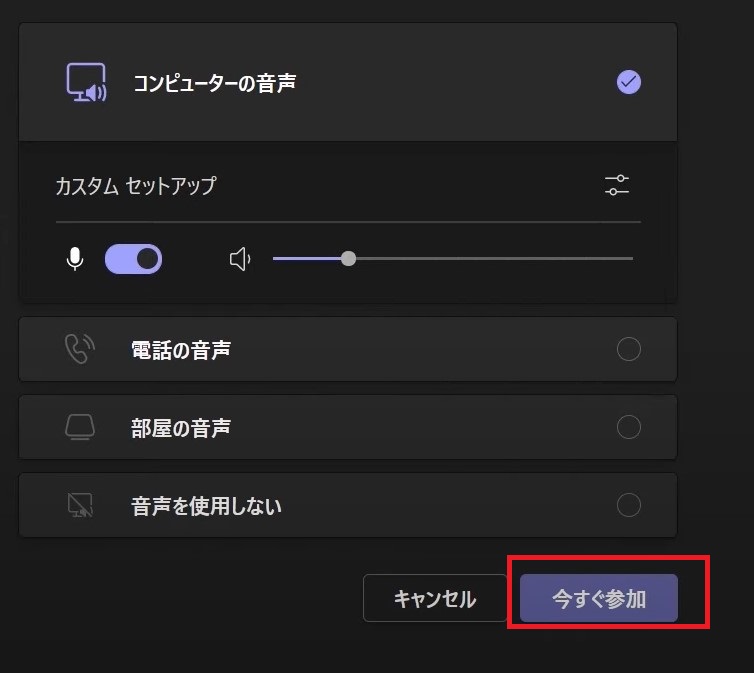
会議中に背景を変更する方法
続いて会議中に背景を変更する方法を解説します。
①会議中に右上の「・・・」をクリックして「背景効果を適用する」をクリックします。
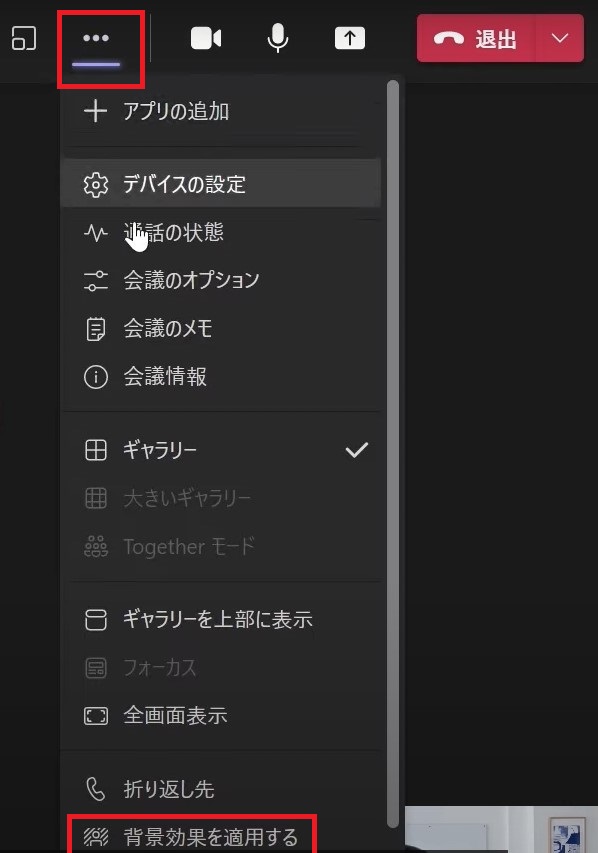
②背景画像が表示されるので、そこから画像を設定していきましょう。
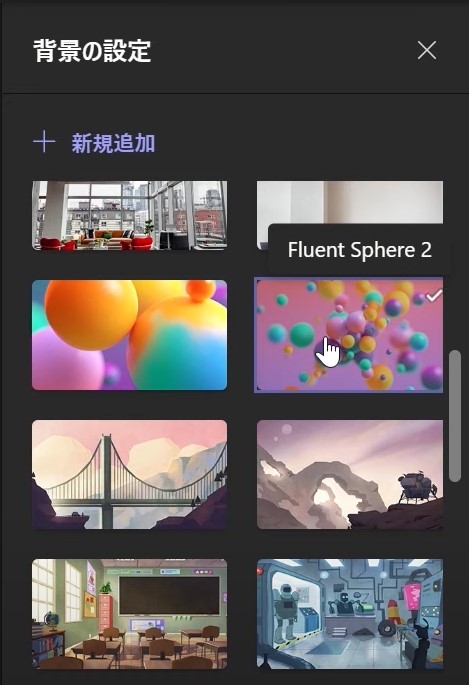
④「プレビュー」を押せばカメラがオフになり、どのような画面表示になるのか自身で確認できるようになります。
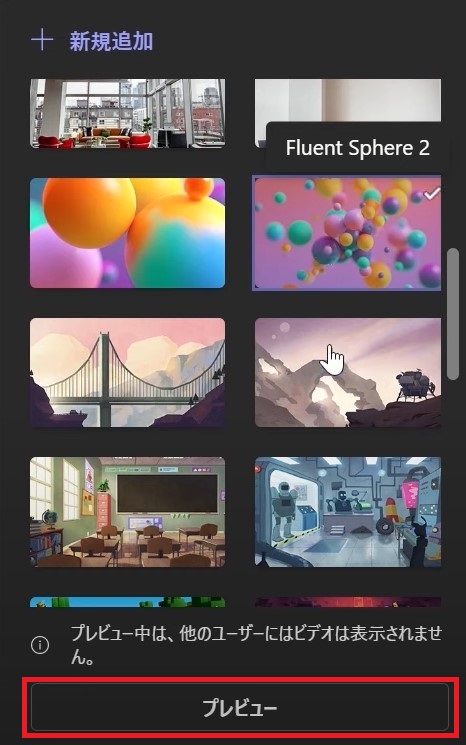
確認後「適用してビデオをオンにする」をクリックします。
カメラをオンにする前に事前にプレビューで確認しよう
Teamsでは、カメラをオンにする前に自分がどのように映るのかを確認できます。
カメラマークをクリックする前に、マウスオーバーすることで「プライベートプレビュー」の画面が表示されます。
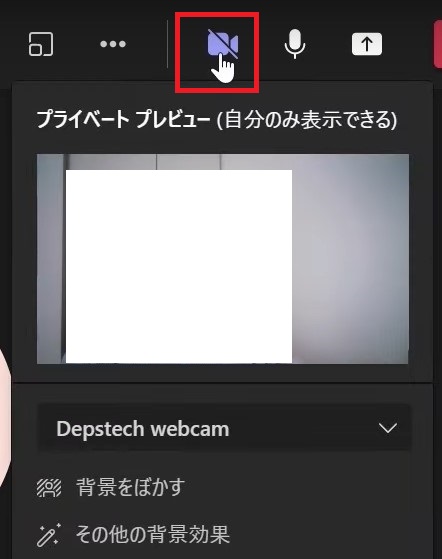
「プライベートプレビュー」を参照して、背景画像を設定するか、ぼかした方が良いのかを判断するようにしましょう!
Teamsのメリット
Teamsはビデオ会議以外にも、タスク管理等も他の機能も非常に充実しているのが特徴です。
ここでは、Teamsのメリットについて解説します。
メリット①Microsoftの製品と連携できる
Teamsの一番の魅力は、他のMicrosoftの製品と連携できる点です。
業務で利用する機会が多いWordやExcel、PowerPointなどと連携することで、Teams上からでもドキュメントも共有・編集・閲覧などが可能になります。
従来であれば、ローカルに保存してあるファイルをアップロード→メール、受信したらダウンロード→編集と手間がかかる流れになっていました。
Teamsで連携することで、これらの作業を効率よく行えるようになるでしょう。
メリット②文字起こし機能を利用して、議事録作成の時間を削減できる
Teamsには、文字起こし機能も搭載されています。会議中の参加者の発言を自動で文字に起こしファイルとして保存するため、時間がかかる議事録作成の時間を削減できます。
オンライン会議で文字起こしができるアプリは他にもあります。しかし、Teamsを利用すれば、他の文字起こし機能が搭載しているアプリケーションをダウンロードしたり、連携設定をしたり等の作業がなくなります。
Teamsのデメリット
メリットが多いTeamsですが、デメリットも存在します。
デメリット①Microsoft以外の製品と連携しにくい
Teamsは他のMicrosoftの製品と連携できる点がメリットではありますが、Microsoftの製品以外とは連携しにくい、使いにくいと感じるデメリットもあります。
たとえば、PagesやKeynoteなど他の製品を使っている企業にとっては、逆にTeamsを使いにくいと感じる人の方が多いのが現状です。
デメリット②読み込みに時間がかかることがある
Teamsは、過去のメッセージやファイルを検索する際に読み込みが遅くなることが多々あります。読み込みが遅いことが原因で、作業が進まない、時間がかかるという状況に繋がります。
たとえば、過去のファイルを至急で確認したいケースなど、スピーディーな作業が求められる時は特に不便さを感じることになるでしょう。
まとめ
今回は、Teamsの背景変更方法について解説しました。
Teamsでは、会議前と会議中どちらでも背景の変更が可能であり、背景変更の手順自体は意外とシンプルです。
自宅の様子を映したくない、背景を変更したいと考えている方は、ぜひ本記事を参考に背景の設定を行ってみてください。
Teamsの特徴や使い方などついては、下記の記事で詳しく解説しています。こちらも参考にしてみてください。

Microsoft 365の導入、プランの切り替え等をお考えの方
弊社を通してMIcrosoft365を導入頂くと以下のメリットがあります。
①IT導入補助金を活用して2年間半額で導入可能
②複数ツール導入で公式価格より3%お値引き
③他ITツールとの各種API連携もご提案可
④MIcrosoft365の導入、使い方もサポート対応可
まずは以下のフォームもしくはお電話でお問い合わせくださいませ。
お問い合わせはこちら⇒ 株式会社アーデント 03-5468-6097
※「Microsoft 365の記事を見た」とお伝え下さい。
Microsoft365お問い合わせフォーム
※法人向けサービスのみ対応しております。個人向けサービスは対応できませんので、ご注意ください。
必要な項目のすべてをご入力いただき、「アーデントに問い合わせる」ボタンをクリックしてください。必須のついている項目は必須入力項目です。
関連記事
・Microsoft365の安全なセキュリティ設定を解説・Teamsのウェビナーと会議の違いを分かりやすく解説!
・Power AppsとPower Automateの違いとは?
・Copilot in Power Appsとは?何ができるのかを詳しく解説!
・OneNoteの共有方法をわかりやすく解説!
・Microsoft Bookingsとは?機能、メリット・デメリットを徹底解説
・Exchange Onlineとは?機能、メリット・デメリットを徹底解説
・Sharepointとは?機能、メリット・デメリットを徹底解説
・OneDrive for BusinessとOneDriveとの違いとは?
・法人向けMicrosoft365のプラン、料金をとにかく分かりやすく解説
・Microsoft 365 Business StandardとE3プランの違いとは?
・Microsoft365とは?初心者向けに分かりやすく解説
・Teamsの使い方を初心者向けに分かりやすく解説!
株式会社アーデントは、IT導入補助金の支援事業者を行っております!
アーデントからIT導入補助金を使ってクラウドツールを導入するメリットは以下の通りです。
メリット①対象ツールを2年間、半額、もしくは1/4で利用可!
メリット②会計、経費精算、請求書処理、受発注ツール導入なら、PCやタブレットの購入も補助が受けられ半額!
メリット③補助期間終了後は、公式価格よりお値引き!
メリット④各種IT活用、DX、保守サポートでより貴社のIT化を促進、生産性を向上します!
【弊社取り扱いクラウドツール】
🔹オフィスソフト・グループウェア: Google Workspace※、Microsoft365、desk'nets NEO※
🔹ノーコード業務改善:kintone、Zoho※、楽楽販売、JUST.DB※、サスケworks
🔹コミュニケーション: サイボウズオフィス、Chatwork、LINE WORKS、zoom
🔹会計・経費管理: マネーフォワード、freee、楽楽精算、楽楽明細、invox
🔹電子契約・文書管理: freeeサイン、クラウドサイン、Adobe Acrobat
🔹セキュリティ対策: sophos、SentinelOne、ESET、ウイルスバスタークラウド
🔹RPA・自動化: RoboTANGO、DX-Suite、Yoom※、バクラクシリーズ
🔹勤怠・労務管理: 勤革時、楽楽勤怠、マネーフォワード
🔹物流・在庫管理: ロジザードZERO
🔹教育・マニュアル作成管理: iTutor、NotePM、leaf
🔹PBX・電話システム: INNOVERAPBX※、MOTTEL※
🔹端末管理:LANSCOPE、clomo
🔹リモートデスクトップ:RemoteOperator在宅
🔹受付ipad:ラクネコ※
など
※こちらのツールは補助期間終了後の値引不可
また、上記以外のツールも取り扱いできるものが多々ありますので、一度ご相談ください。
IT導入補助金2025の詳細、お問合せはお電話頂くか、以下の記事を御覧ください↓
IT導入補助金お問合せ:03-5468-6097

以下の動画では、採択のポイントや申請にあたっての注意点などを詳しく解説していますので、
あわせてご覧ください!