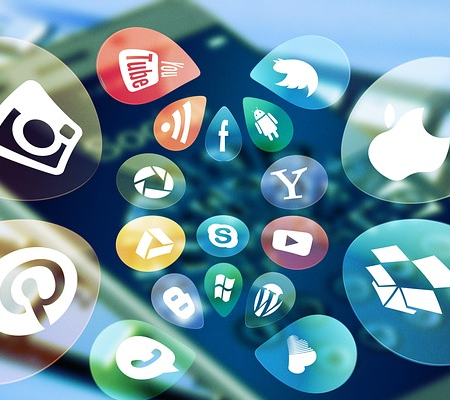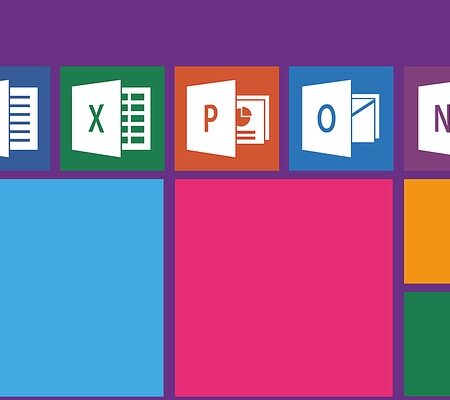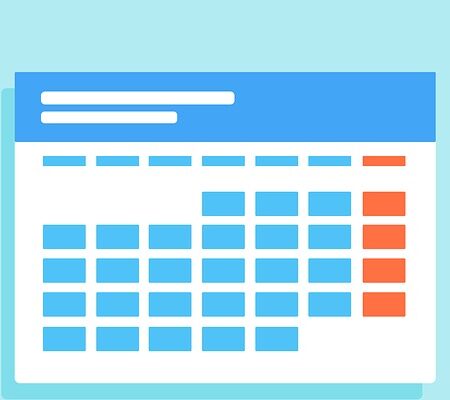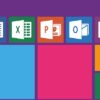Microsoft365のエクセルでPDF変換のショートカットを設定する方法
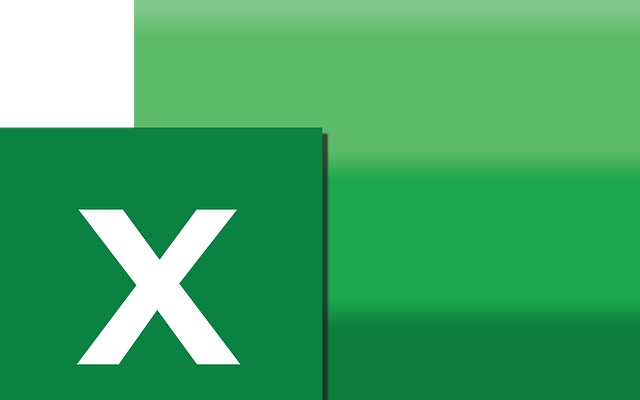
「エクセルで顧客リストや請求書などを作成してPDFに変換する」この一連の作業はビジネスシーンでよく見られます。特別手間がかかる作業ではありませんが、同じ操作を繰り返し行うため面倒に感じることも多いのではないでしょうか。
エクセルのクイックアクセスツールバーに「PDF保存」のボタンを事前に設定しておけば、より短時間で業務を効率的に進められるようになります。
本記事では、エクセルでPDF変換のショートカットを設定する方法を紹介します。
エクセルでPDF変換のショートカットを設定する方法
エクセルの画面左上にある「クイックアクセスツールバー」はご存知でしょうか。
クイックアクセスツールバーに「PDF変換」のボタンを設定することで、1クリックでPDF変換を即座に行えるようになります。
また、クイックアクセスツールバーは自由にカスタマイズできるため、よく使う機能を登録しておくのもおすすめです。クイックアクセスツールバーにPDF変換ボダンを追加する手順は下記のとおりです。
クイックアクセスツールバーにPDF変換ボダンを追加する手順
①「▼マーク」を開いて「その他コマンド」をクリックする。
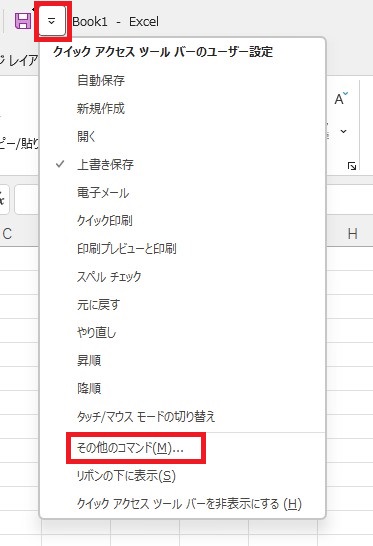
②「すべてのコマンド」から「PDFまたはXPS形式で発行」を選んで「追加」をクリックする。
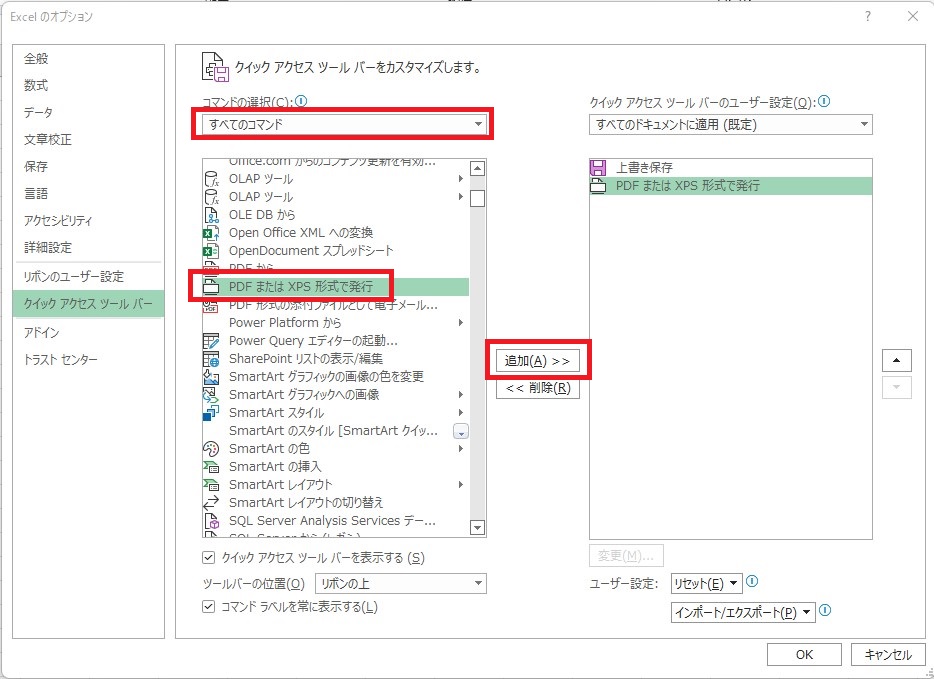
③右下の「OK」をクリックする。
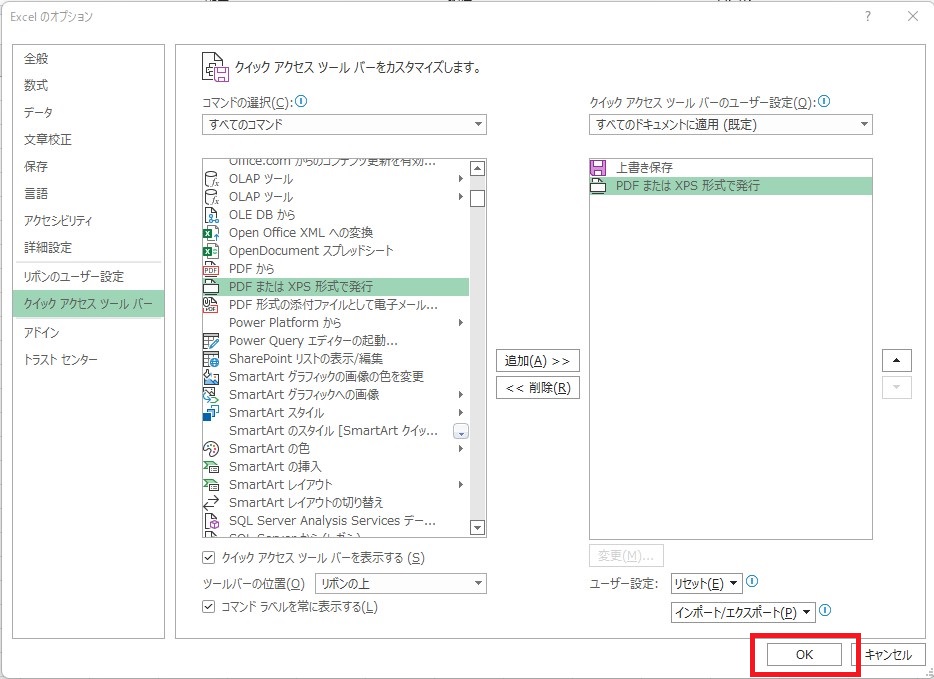
④クイックアクセスツールバーにボタンが追加されます。
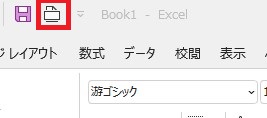
⑤ボタンをクリックすれば、すぐにPDF形式で保存できます。
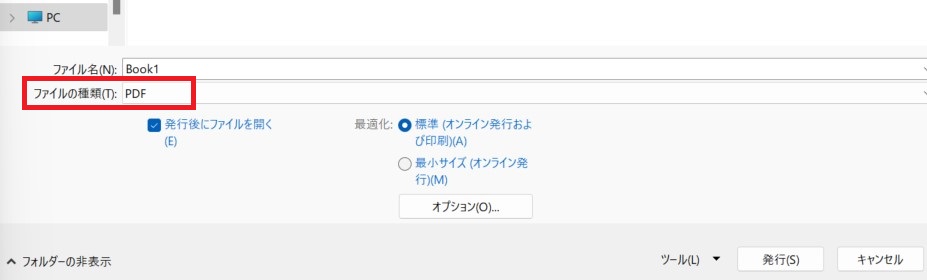
通常の操作の場合
ショートカットボタンを設定しないで、エクセルファイルをPDFに変換する方法は下記のとおりです。
①「ファイル」タブをクリックする。
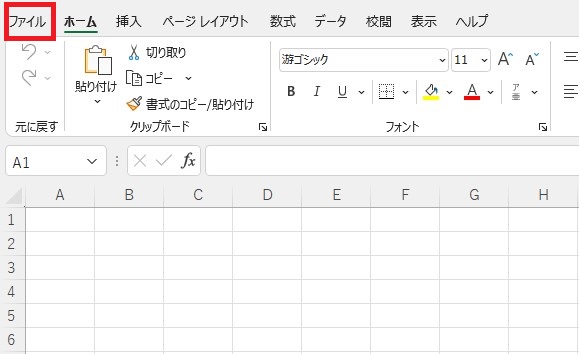
②「名前を付けて保存」をクリックする。
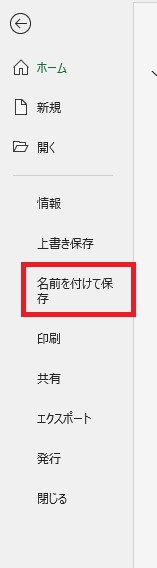
③[ファイルの種類]でPDFを選択する
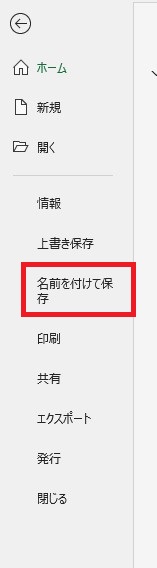
「エクスポート」→ 「PDF/XPSの作成」でもPDF化は可能です!
①「エクスポート」をクリックする。
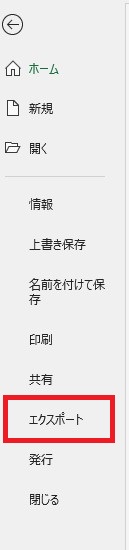
②「PDF/XPSの作成」をクリックする。
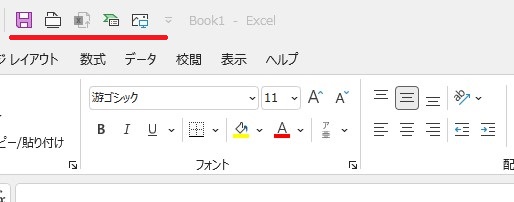
いずれにしても手順自体はシンプルですが、一日に何回もこの操作を行うとしたら手間になります。ボタンを1クリックして行えるようにした方が時短に繋がるでしょう。
登録した機能を「Alt」+数字で呼び出すことも可能
1クリックで登録した作業を瞬時に行えるようになりましたが、クイックアクセスツールバーに登録した機能を「Alt」+数字で呼び出すことも可能です。
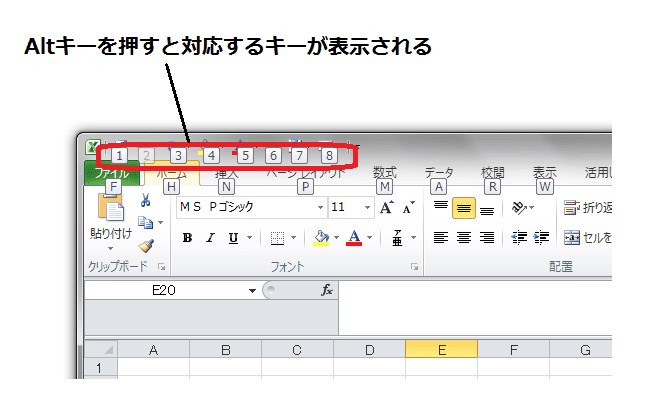
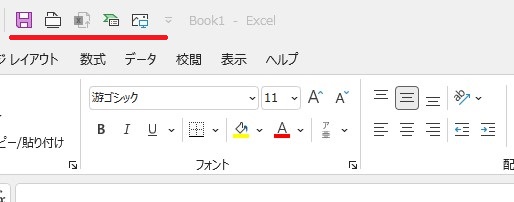
左から順に①~⑤までの数字が自動的に割り振りされているので、「Alt」+「1」の操作を行った場合は①に該当する「上書き保存」を行えます。
よく使う機能のショートカットをクイックアクセスツールバーに並べておくことで、作業時間を短縮できます!ぜひ試してみてください。
まだまだある!よく使われるエクセルのショートカットキー・関数
エクセルは業務で使われることが多いため、ショートカットや関数を知っておけば作業時間を短縮することも可能です。
ここでは、エクセルの基本的なショートカットキーと関数をまとめて紹介します。
身につけておきたいショートカットキー
身につけておきたいショートカットキーを以下の表にまとめました。
| 名前を付けて保存 | F12 |
| セルの書式設定を開く | Ctrl+1 |
| 印刷 | Ctrl+P |
| セルの挿入 | Ctrl+Shift++ |
| セルの削除 | Ctrl+- |
| Sum関数を挿入 | Shift+Alt+= |
| 時刻を挿入する | Ctrl+: |
| 日付を挿入する | Ctrl+; |
| 検索 | Ctrl+F |
| 置換 | Ctrl+H |
| 上のセルをコピペする | Ctrl+D |
| 左のセルをコピペする | Ctrl+R |
普段行っている業務で表の作成や入力が多いときにショートカットキーは役に立ちます。知らないものがあったらぜひ試してみてください。
身につけておきたいエクセル関数
エクセル関数も使いこなすことができれば、業務をより効率化することも可能です。
身につけておきたいエクセル関数は以下のとおりです。
| SUM関数 | 数値を合計する |
| SUMIF関数 | 条件に合う数値を合計する |
| AVERAGE関数 | 平均値を求める |
| COUNT関数 | 値の個数を求める |
| COUNTA関数 | 空白ではないセルの個数を求める |
| COUNTIF関数 | 条件に合ったデータの個数を求める |
| IF関数 | 指定した条件に合った値を表示する |
| ROUND関数 | 指定した桁数で四捨五入する |
| LEN関数 | 文字数を求める |
| RIGHT関数 | 文字列の右側から指定の文字数だけ抜き出す |
| LEFT関数 | 文字列の左側から指定の文字数だけ抜き出す |
エクセル関数は使いこなすまでに時間はかかりますが、身につけておけば大量のデータから特定のデータを抜き出したりなど、手間がかかる作業も一瞬でできるようになります。ぜひ身につけておきましょう!
まとめ
今回は、エクセルでPDF変換のショートカットを設定する方法を紹介しました。
エクセルのクイックアクセスツールバーに「PDF保存」のボタンを事前に設定しておけば、より短時間で業務を効率的に進められるようになります。また、ショートカットや関数を知っておけば、作業時間を短縮することも可能です。
時間がかかる単調な業務ほど効率化できる可能性を秘めています。本記事で紹介したもので気になるものがあれば、ぜひ試してみてください。
Microsoft 365の導入、プランの切り替え等をお考えの方
弊社を通してMIcrosoft365を導入頂くと以下のメリットがあります。
①IT導入補助金を活用して2年間半額で導入可能
②複数ツール導入で公式価格より3%お値引き
③他ITツールとの各種API連携もご提案可
④MIcrosoft365の導入、使い方もサポート対応可
まずは以下のフォームもしくはお電話でお問い合わせくださいませ。
お問い合わせはこちら⇒ 株式会社アーデント 03-5468-6097
※「Microsoft 365の記事を見た」とお伝え下さい。
Microsoft365お問い合わせフォーム
※法人向けサービスのみ対応しております。個人向けサービスは対応できませんので、ご注意ください。
必要な項目のすべてをご入力いただき、「アーデントに問い合わせる」ボタンをクリックしてください。必須のついている項目は必須入力項目です。
関連記事
・Microsoft365の安全なセキュリティ設定を解説・Teamsのウェビナーと会議の違いを分かりやすく解説!
・Power AppsとPower Automateの違いとは?
・Copilot in Power Appsとは?何ができるのかを詳しく解説!
・OneNoteの共有方法をわかりやすく解説!
・Microsoft Bookingsとは?機能、メリット・デメリットを徹底解説
・Exchange Onlineとは?機能、メリット・デメリットを徹底解説
・Sharepointとは?機能、メリット・デメリットを徹底解説
・OneDrive for BusinessとOneDriveとの違いとは?
・法人向けMicrosoft365のプラン、料金をとにかく分かりやすく解説
・Microsoft 365 Business StandardとE3プランの違いとは?
・Microsoft365とは?初心者向けに分かりやすく解説
・Teamsの使い方を初心者向けに分かりやすく解説!
株式会社アーデントは、IT導入補助金の支援事業者を行っております!
アーデントからIT導入補助金を使ってクラウドツールを導入するメリットは以下の通りです。
メリット①対象ツールを2年間、半額、もしくは1/4で利用可!
メリット②会計、経費精算、請求書処理、受発注ツール導入なら、PCやタブレットの購入も補助が受けられ半額!
メリット③補助期間終了後は、公式価格よりお値引き!
メリット④各種IT活用、DX、保守サポートでより貴社のIT化を促進、生産性を向上します!
【弊社取り扱いクラウドツール】
🔹オフィスソフト・グループウェア: Google Workspace※、Microsoft365、desk'nets NEO※
🔹ノーコード業務改善:kintone、Zoho※、楽楽販売、JUST.DB※、サスケworks
🔹コミュニケーション: サイボウズオフィス、Chatwork、LINE WORKS、zoom
🔹会計・経費管理: マネーフォワード、freee※、楽楽精算、楽楽明細、invox
🔹電子契約・文書管理: freeeサイン、クラウドサイン、Adobe Acrobat
🔹セキュリティ対策: sophos、SentinelOne、ESET、ウイルスバスタークラウド
🔹RPA・自動化: RoboTANGO、DX-Suite、Yoom※、バクラクシリーズ
🔹勤怠・労務管理: 勤革時、楽楽勤怠、マネーフォワード
🔹物流・在庫管理: ロジザードZERO
🔹教育・マニュアル作成管理: iTutor、NotePM※、leaf
🔹PBX・電話システム: INNOVERAPBX※、MOTTEL※
🔹端末管理:LANSCOPE、clomo
🔹リモートデスクトップ:RemoteOperator在宅
🔹受付ipad:ラクネコ※
など
※こちらのツールは補助期間終了後の値引不可
また、上記以外のツールも取り扱いできるものが多々ありますので、一度ご相談ください。
IT導入補助金2025の詳細、お問合せはお電話頂くか、以下の記事を御覧ください↓
IT導入補助金お問合せ:03-5468-6097

以下の動画では、採択のポイントや申請にあたっての注意点などを詳しく解説していますので、
あわせてご覧ください!