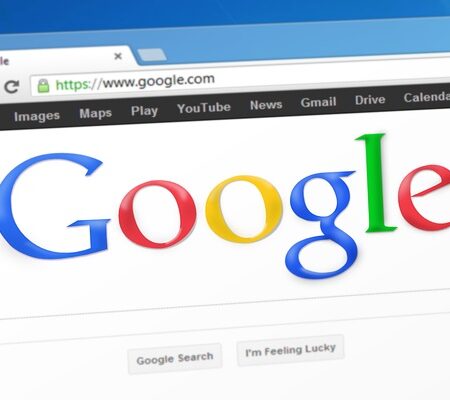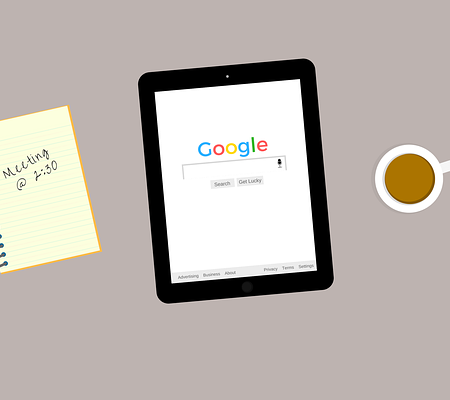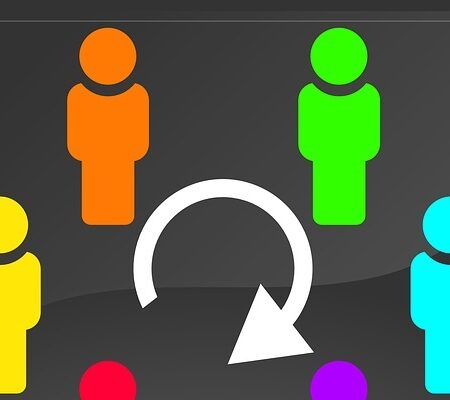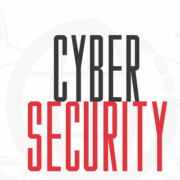Microsoft365とは?初心者向けに分かりやすく徹底解説

「Microsoft 365(旧称:Office 365)」は、仕事で必須のWord、Excel、PowerPointなどを利用できるmicrosoftの定額サブスクリプションサービスです。
また定期的な自動アップデートで安心して利用ができますし、パソコン、スマホ、タブレットなど様々なデバイスで利用が可能なのでテレワークの働き方にも非常にマッチしています。
本記事では、Microsoft 365について初心者向けにわかりやすく解説していきます。また2022年3月からの最新の料金プランの改定についても解説しています。参考にしてみてください。
Microsoft 365とは
Microsoft 365(まいくろそふとさんろくご)は、Microsoftの様々なアプリケーションがまとまっているサブスクリプション型のサービスです。
定額料金を支払うことで、Word、Excel、PowerPointなどをはじめ様々なMicrosoft社のサービスを利用することが可能となります。
従来の買い切り型ではなくサブスクリプション型のサービスということで、常にアップデートされた最新の状態でサービスを使うことができる点が魅力です。
ちなみに料金プランは、一般企業向け・大企業向けで異なります。下記の記事で詳しく解説していますのでご覧ください。

Microsoft 365で何ができる?搭載機能を紹介
Microsoft 365で何ができるのか、主な搭載機能についてまとめました。
| ソフト名 | 使用する用途 |
| Word | 文書の作成 |
| Excel | 表計算ソフト |
| PowerPoint | プレゼンテーション |
| Outlook | メール、予定、タスクなどの一括管理 |
| Access | ビジネスに適したデータベースの作成 |
| SharePoint | 社内の情報共有の掲示板、ファイル等の置き場を作れるグループウェア作成ツール |
| OneDrive | オンラインストレージ |
| Exchange | 1人50GBまでついたメールサーバー |
| teams | ビジネスチャット、予定共有ツール |
| Publisher | チラシ、名刺、はがき、カタログの作成 |
| Visio Standard | フローチャートや図面の作成 |
| Project Standard | プロジェクトの管理 |
| Microsoft Forms | ウェブフォーム作成ツール |
| Microsoft Lists | タスク管理ツール |
| Microsoft Bookings | 顧客との予定共有、予約ツール |
| OneNote | メモツール |
これだけのソフトウェアが使えるのがMicrosoft365になります!単なるオフィスソフトだけでなく、teamsやSharePointによるグループウェア機能とOneDriveによるオンラインストレージがついていますので、相当いろいろとできるサービスになっています。
主要アプリケーションの活用例
Microsoft 365には、日常業務を効率化するための多彩なアプリケーションが揃っています。以下はその代表的なツールと具体的な活用シーンです。
| アプリケーション | 活用例 |
| Word | ビジネス文書、契約書、マニュアル作成などに活用。テンプレートを使えば初心者でもきれいに作成可能。 |
| Excel | 売上管理、予算計画、グラフ作成など。関数やピボットテーブルを使えば分析も簡単。 |
| PowerPoint | プレゼン資料作成。スライドマスター機能を使えば一貫性ある資料が短時間で完成。 |
| Outlook | メール管理だけでなく、カレンダーやタスク機能でスケジュール管理も一元化。 |
| Teams | ビデオ会議、チャット、ファイル共有が一体化。社内外の円滑なコミュニケーションに活用。 |
これらのツールを組み合わせて使うことで、業務の効率化・見える化が大きく進みます。
Microsoft 365のおすすめプランを紹介
Microsoft 365はプランがいくつもあり複雑に感じてしまう方も多いかと思います。
ここでは個人、法人におすすめのプランを紹介していきます。
個人で利用する場合のおすすめプラン
個人で使う際におすすめのプランは、「Microsoft 365 Personal」です。
一番の魅力は安さであり、12,984円/年(税込)で提供しています。つまり、1カ月あたり1,284円(税込)での利用が可能です。
Microsoft 365 Personalの場合は、月額で契約できるので、数か月だけしか使わないという方にとってはお得です。
法人で利用する場合のおすすめプラン
法人向けで利用する場合のプランでおすすめなのは「Microsoft 365 Business Standard」です。
月額料金1,360円(税抜)で利用可能で、WordやExcelなどのOfficeアプリに加えてTeams、SharePointといったコラボレーションツールも利用可能です。ビジネスで必須の機能をバランスよく搭載している点が魅力です。
より強固なセキュリティを構築したい企業には「Microsoft 365 Business Premium」がおすすめです。
月額料金2,390円(税抜)で利用可能で、このプランもOfficeアプリとグループウェアどちらも利用が可能です。
2022年3月からの料金プランの改定について
マイクロソフト社は、2022年3月1日からMicrosoft 365とOffice365の一部のプランの価格改定を行いました。
価格改定されたプラン、料金については下記の表を参照してください。
| プラン名 | 対象 | 年契約時月額(税別) |
| Microsoft 365 Business Basic | 300人以下、グループウェアメインの企業向け | 750 円 |
| Microsoft 365 Apps for business | 300人以下、グループウェアは不要で、オフィスアプリを使いたい企業向け | 1,030円 |
| Microsoft 365 Business Standard | 300人以下、最もスタンダードで一番人気のプラン | 1,560円 |
| Microsoft 365 Business Premium | 300人以下、セキュリティを高めたい企業向け | 2,750 円 |
| Microsoft 365 Apps for enterprise | 300人以上、オフィスアプリメイン利用の場合 | 1,500円 |
| Office 365 E1 | 300人以上、グループウェアメイン利用の場合 | 1,250 円 |
| Office 365 E3 | 300人以上、最もスタンダードなプランで人気 | 2,880 円 |
| Office 365 E5 | 300人以上、Office 365 E3に加えて電話を連携して使いたい場合 | 4,750 円 |
| Microsoft 365 E3 | 300人以上、Office365 E3に加えて、セキュリティを強化したい場合 | 4,500 円 |
| Microsoft 365 E5 | 300人以上、Office365 E5に加えて、セキュリティを強化したい場合 | 7,130円 |
| Microsoft 365 F3 | 現場担当者向け、メールやオンラインストレージを使わない人向け | 1,000円 |
参照:Microsoft 365, Office 365 の価格改定について
Microsoft 365のメリット
ビジネス、プライベートの両方で利用できるMicrosoft365は、様々なメリットがあります。
どのようなメリットがあるのか、解説していきます。
他の人とのコラボレーション利用に適している
同じエクセルファイルを共有して、一緒に編集したり、コラボレーションでの利用に向いています。また、最大1TBのOnedriveで、ファイルをクラウド上に保管し、テレワークで自宅にいるメンバーに閲覧権限を付与したりなどもできます。teamsの会議録画も可能になったりと、teamsの機能も有料版では強化されています。
様々なデバイスで利用ができるためテレワークにも最適
Microsoft365は、1ユーザーPCまたはMac5台、スマホ5台、タブレット5台の合計15台まで1つのライセンスでソフトウェアのインストールが可能です。
会社のデスクトップパソコンとノートPC、プライベートなPC、会社のスマホ、タブレットなどデバイスを問わずに同じようにオフィスソフトをインストールして利用することが可能です。買い切りのMicrosoft officeだと、インストールするPCが増えるとコストが上がってしまうので、テレワークの働き方にもマッチしています。
たとえばオフィス内で作成した資料をOneDriveに保存しておいて、外出先で編集したり、自宅でさらに手を加えたり色々なパターンで作業することができます。自分の好きな場所で作業ができる点は大きな魅力です。
定期的な自動アップデートにより、常に最新の状態で安心して利用可
Microsoft365は、定期的なアップデートが自動で行われるため最新機能を使うことができます。
また改善や修正などが加わることによって高いセキュリティ環境下で利用できます。
従来の買い切り型であれば更新作業等を自分たちで負担しなくてはいけませんでした。しかしMicrosoft365に関してはこの作業は不要となります。作業の負担を軽減することで快適な作業を行うことが可能です。
Microsoft 365のデメリット
メリットが非常に多いMicrosoft365ですが、デメリットに感じてしまう点もいくつかあります。
仕様変更による対応が面倒に感じる
デメリットとした挙げられるのは、仕様変更によって操作感がだいぶ変わってしまい慣れるのに面倒に感じる点です。
Microsoft365は、仕様変更、機能の追加などがあった時は自動で更新される仕組みになっています。そのため今までの仕様とは大きく変更されてしまい、逆に使いにくくなるというケースも十分に考えられます。
継続的にコストがかかってしまう
Microsoft365は、継続的に長期間利用するとコストがかかる点もデメリットです。
そのため利用しない期間がある場合は、解約を検討したり無駄なコストを抑えるための工夫が求められます。また利用する期間によっては、買い切り型の「Office2021」を購入したほうがお得になるケースもあります。
会社で導入を検討する際には、「利用期間」「コスト」「機能、セキュリティ」等を重視して検討してみてください。
Microsoft 365の導入手順と初期設定方法
Microsoft 365は、初心者でも比較的簡単に導入できます。以下の手順に沿って進めれば、スムーズに使い始められます。
- Microsoftアカウントの作成
まずはMicrosoft公式サイトからアカウントを作成しましょう。すでにアカウントを持っている方はスキップ可能です。 - Microsoft 365のプラン選択と契約
個人利用か法人利用かに応じて、最適なプランを選び、契約します。 - Officeアプリのインストール
契約後、管理画面にログインしてOfficeアプリをPCやスマホにインストールします。 - 初期設定
Outlookのメール設定、OneDriveの同期設定、Teamsの初期チーム作成などを行います。
※特に初心者がつまずきやすいのは「Outlookのメール設定」です。 迷ったら公式ヘルプや動画チュートリアルを活用しましょう。
他サービスとの比較:Microsoft 365 vs Google Workspace vs 従来のOffice
Microsoft 365の導入を検討する際には、他のサービスとの違いを知っておくことも重要です。以下に、よく比較される代表的なオフィスソフト3種を比較しました。
| 項目 | Microsoft 365 | Google Workspace | 従来のOffice |
| 利用形態 | サブスクリプション(月額・年額) | サブスクリプション | 買い切り |
| クラウド対応 | ◎(OneDriveによる同期) | ◎(Googleドライブ) | △(限定的) |
| 主なアプリ | Word, Excel, PowerPoint, Outlook, Teams | Docs, Sheets, Slides, Gmail, Meet | Word, Excel, PowerPoint, Outlook |
| セキュリティ | ◎(エンタープライズ向け機能豊富) | ◎(Googleの管理コンソールあり) | △(基本的なセキュリティ) |
| 導入の柔軟性 | ◎(PC/スマホ/タブレット対応) | ◎(Webベースで柔軟) | △(PC中心) |
Microsoft 365はビジネス向けにバランスが取れており、特にセキュリティや業務効率を重視する企業に最適です。
Microsoft 365の主なセキュリティ機能
Microsoft 365は、企業向けに高度なセキュリティ機能を多数搭載しています。以下に代表的なセキュリティ機能を紹介します。
- 多要素認証(MFA)
パスワードに加えてスマートフォンアプリやSMSで本人確認を行い、不正アクセスを防ぎます。 - データ損失防止(DLP)
メールやファイルに含まれる機密情報の送信を自動検出し、制御することが可能です。 - Azure情報保護(AIP)
文書やメールに分類ラベルや暗号化を適用して、情報の流出や誤送信を防止します。 - Microsoft Defender for Office 365
フィッシングやマルウェア攻撃からユーザーを保護するクラウドベースのセキュリティソリューションです。
特に、個人情報や企業の機密データを扱う組織にとって、Microsoft 365のセキュリティ対策は非常に信頼性が高いと評価されています。
最新機能・アップデート情報
Microsoft 365は定期的に新機能が追加され、ユーザー体験が常に進化しています。以下は最近追加された注目の機能です(※2025年最新情報)。
- Copilot機能の強化:AIによる自動要約、提案、プレゼン資料作成支援などがより高度に。
- Loopの正式リリース:チームでリアルタイムに同時編集できる新しいドキュメント形式。
- Teamsの会議トランスクリプト機能:会議の内容を自動で文字起こしし、後から検索・確認が可能に。
常にアップデートされるため、導入後も「陳腐化」せず、最新の働き方に対応できます。
導入事例と利用者の声
実際にMicrosoft 365を導入した企業・個人の声をご紹介します。
ITベンチャー企業・A社(従業員50名)
「Teams導入で社内コミュニケーションが劇的に効率化されました。リモートワークでもストレスなく情報共有できています。」
フリーランス・Yさん
「OneDriveで作業中のファイルを自動で同期。出先でもスマホから確認・編集できるので、仕事の自由度が高まりました。」
中小企業・B社(製造業)
「ExcelやPower BIを使って、月次レポートの作成時間が半分以下に。データ分析の質も向上しました。」
実際の声を通じて、導入後のメリットや活用方法が具体的にイメージできるはずです。
よくある質問(FAQ)
- Q1. Microsoft 365と従来のOffice(買い切り版)の違いは?
- A. Microsoft 365はクラウドベースのサブスクリプションサービスで、常に最新のOfficeアプリや機能が使えます。一方、従来のOfficeは一度購入すれば永続的に使えますが、機能やセキュリティ更新が行われません。
- Q2. Microsoft 365を使うにはインターネット接続が必要ですか?
- A. インターネット接続は必要ですが、アプリ自体はオフラインでも使用可能です。ただし、ライセンス認証やファイル同期には定期的な接続が必要です。
- Q3. どのデバイスでMicrosoft 365を使えますか?
- A. Windows PC、Mac、iPhone、Androidスマホ、タブレットなど、ほとんどのデバイスで利用可能です。1ライセンスで複数デバイスへのインストールが可能です。
- Q4. Microsoft 365に含まれるアプリケーションは?
- A. 一般的なプランには、Word、Excel、PowerPoint、Outlook、Teams、OneDrive、OneNote などが含まれています。プランによって若干の違いがあります。
- Q5. 個人でもMicrosoft 365を契約できますか?
- A. はい、個人向けの「Microsoft 365 Personal」や家族向けの「Family」プランがあり、1人〜6人まで対応可能です。ビジネス向けとは内容が異なります。
まとめ
今回は、Microsoft 365について初心者向けにわかりやすく解説しました。
Microsoft 365は、Microsoftの様々なアプリケーションがまとまっている月額課金制のサブスクリプション型サービスです。
サブスクリプション型ということで、コストの検討、最適化がしやすいというメリットがありますし、定期的な自動アップデートで安心して利用することも可能です。
ぜひ導入してみてください。
なお、Microsoft365、Office365ですが、1つの法人の中で、メンバーごとに別のプランを契約可能です。営業メンバーは、microsoft365 business standardにして、製造部門は、Microsoft 365 Business Basicにして、teamsメインでの利用なども可能です。
Microsoft 365の導入、プランの切り替え等をお考えの方
弊社を通してMIcrosoft365を導入頂くと以下のメリットがあります。
①IT導入補助金を活用して2年間半額で導入可能
②複数ツール導入で公式価格より3%お値引き
③他ITツールとの各種API連携もご提案可
④MIcrosoft365の導入、使い方もサポート対応可
まずは以下のフォームもしくはお電話でお問い合わせくださいませ。
お問い合わせはこちら⇒ 株式会社アーデント 03-5468-6097
※「Microsoft 365の記事を見た」とお伝え下さい。
Microsoft365お問い合わせフォーム
※法人向けサービスのみ対応しております。個人向けサービスは対応できませんので、ご注意ください。
必要な項目のすべてをご入力いただき、「アーデントに問い合わせる」ボタンをクリックしてください。必須のついている項目は必須入力項目です。
関連記事
・Microsoft365の安全なセキュリティ設定を解説・Teamsのウェビナーと会議の違いを分かりやすく解説!
・Power AppsとPower Automateの違いとは?
・Copilot in Power Appsとは?何ができるのかを詳しく解説!
・OneNoteの共有方法をわかりやすく解説!
・Microsoft Bookingsとは?機能、メリット・デメリットを徹底解説
・Exchange Onlineとは?機能、メリット・デメリットを徹底解説
・Sharepointとは?機能、メリット・デメリットを徹底解説
・OneDrive for BusinessとOneDriveとの違いとは?
・法人向けMicrosoft365のプラン、料金をとにかく分かりやすく解説
・Microsoft 365 Business StandardとE3プランの違いとは?
・Microsoft365とは?初心者向けに分かりやすく解説
・Teamsの使い方を初心者向けに分かりやすく解説!
株式会社アーデントは、IT導入補助金の支援事業者を行っております!
アーデントからIT導入補助金を使ってクラウドツールを導入するメリットは以下の通りです。
メリット①対象ツールを2年間、半額、もしくは1/4で利用可!
メリット②会計、経費精算、請求書処理、受発注ツール導入なら、PCやタブレットの購入も補助が受けられ半額!
メリット③補助期間終了後は、公式価格よりお値引き!
メリット④各種IT活用、DX、保守サポートでより貴社のIT化を促進、生産性を向上します!
【弊社取り扱いクラウドツール】
🔹オフィスソフト・グループウェア: Google Workspace※、Microsoft365、desk'nets NEO※
🔹ノーコード業務改善:kintone、Zoho※、楽楽販売、JUST.DB※、サスケworks
🔹コミュニケーション: サイボウズオフィス、Chatwork、LINE WORKS、zoom
🔹会計・経費管理: マネーフォワード、freee、楽楽精算、楽楽明細、invox
🔹電子契約・文書管理: freeeサイン、クラウドサイン、Adobe Acrobat
🔹セキュリティ対策: sophos、SentinelOne、ESET、ウイルスバスタークラウド
🔹RPA・自動化: RoboTANGO、DX-Suite、Yoom※、バクラクシリーズ
🔹勤怠・労務管理: 勤革時、楽楽勤怠、マネーフォワード
🔹物流・在庫管理: ロジザードZERO
🔹教育・マニュアル作成管理: iTutor、NotePM、leaf
🔹PBX・電話システム: INNOVERAPBX※、MOTTEL※
🔹端末管理:LANSCOPE、clomo
🔹リモートデスクトップ:RemoteOperator在宅
🔹受付ipad:ラクネコ※
🔹タスク管理、その他:JOSYS、backlog※
など
※こちらのツールは補助期間終了後の値引不可
また、上記以外のツールも取り扱いできるものが多々ありますので、一度ご相談ください。
IT導入補助金2025の詳細、お問合せはお電話頂くか、以下の記事を御覧ください↓
IT導入補助金お問合せ:03-5468-6097

以下の動画では、採択のポイントや申請にあたっての注意点などを詳しく解説していますので、
あわせてご覧ください!