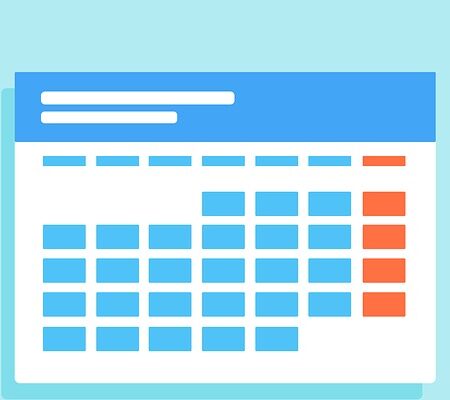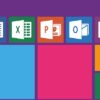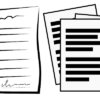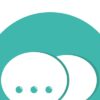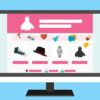OneNoteの共有方法をわかりやすく解説!

自分のアイデアをメモしたり、仕事上の記録を付けたりなど、いわゆる「デジタルノート」を利用する人が近年増えています。様々なデジタルノートがある中、「OneNote」は手軽に使えるデジタルノートとして人気を集めています。OneNoteは色々な使い方ができますが、他の人と手軽に共有できるのも特徴です。
本記事では、OneNoteの共有方法について詳しく解説します。
OneNoteとは
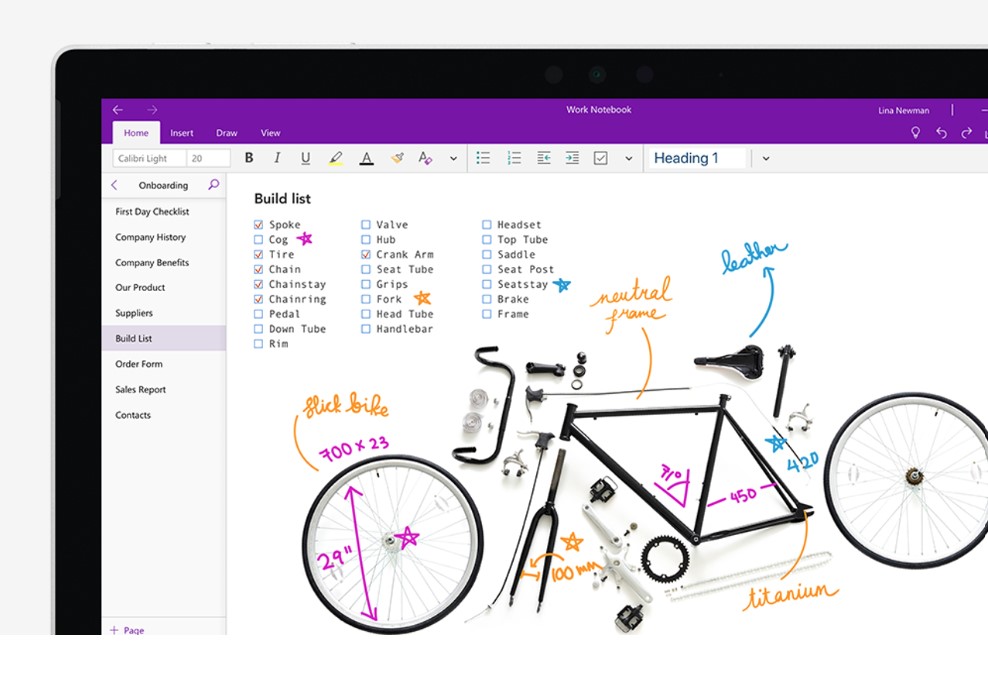
画像引用元:Microsoft OneNote
OneNoteとは、Microsoft社が提供しているデジタル版のノートのことです。Microsoftのアカウントがあれば誰でも無料で利用でき、WindowsやMac、Android、iOSなど様々な端末に対応しているのが特徴です。
OneNoteは、仕事・プライベートどちらのシーンでも、アイデアをノートにメモしておいたり、自分の考えをまとめたりなど、色々な形で利用できます。
また、OneNoteの「描画機能」を利用すれば、ペンを使用してイラストやメモなどを自由に書き込むことも可能です。本物のノートと近い感覚で自由にメモ書きでできる点がOneNoteの最大の魅力だと言えるでしょう。
OneNoteの詳細はこちらの記事で解説しております!

OneNoteの共有方法
OneNoteでは、「共有リンクを作成→相手方に送信する」という流れでファイル共有をスピーディーに行えます。
手順は以下の通りです。
①相手に共有したいファイルを開いた状態で、左上にある「ファイル」をクリックする
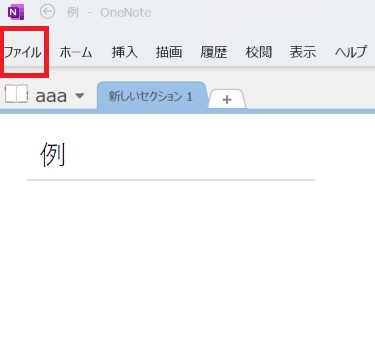
②サイドにある「共有」をクリックする
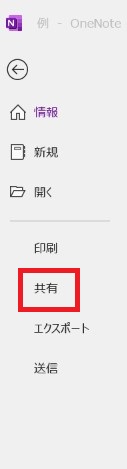
③「赤枠」をクリックする。
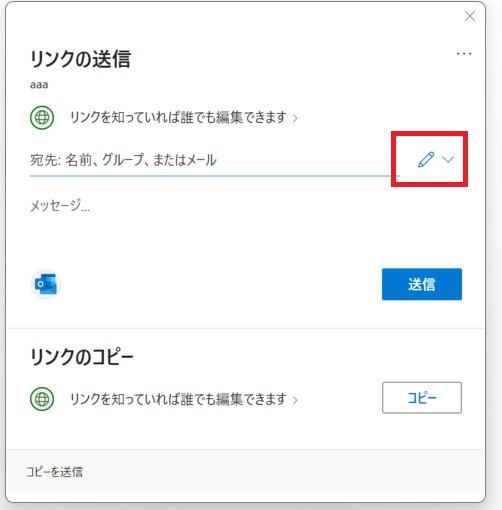
④「編集可能」か「表示可能」のどちらかを選択する。
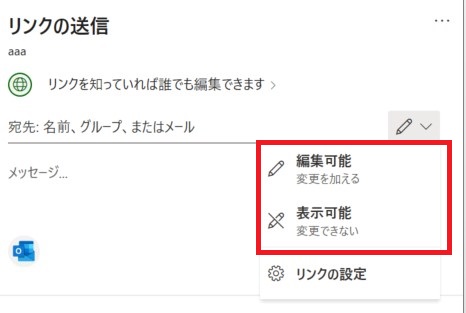
※閲覧権限を付与する場合は「表示可能」をクリックして、編集権限を付与する場合は「編集可能」をクリックしてください。
⑤「リンクの設定」をクリック→「有効期限の日付設定」や「パスワード設定」など詳細な設定も可能です!
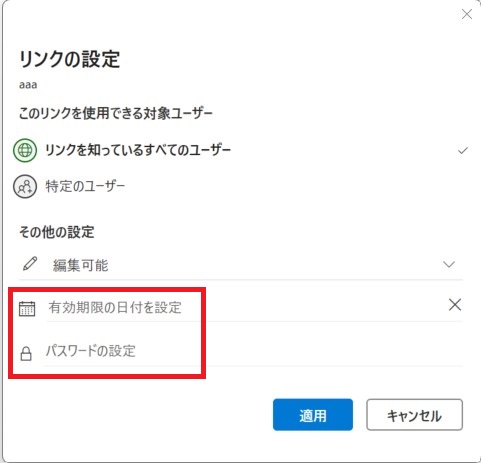
⑥クリック後リンクが作成されます。リンクをコピーしてメールやチャットツールなどに張り付けて送信してください。
OneNoteの共有手順はこの通り非常にシンプルです。相手によって閲覧のみ許可するのか、編集も行えるようにするのかを選択でき、有効期限やパスワード設定など詳細な設定も可能です。
収集した情報を他のチームメンバーに即座に共有したり、資料を共有したり、活用方法は様々です。リモートワークと相性抜群の機能なので、ぜひ試してみてください。
Googleよりも便利なのが、パスワード設定や有効期限設定ですね。セキュリティを意識した素晴らしい機能かなと思いました!
OneNoteで作成したファイルをPDF化する方法
続いて、OneNoteで作成したファイルをPDF化する方法についても解説します。
PDFファイルで送らなければいけないシーンの例として、WindowsユーザーがOneNoteで作成したファイルをMacユーザーに送信するケースなどが挙げられます。
PDF化せずに送信してしまった場合、文字化けが起きる可能性があるので、相手方がWindowsユーザーなのか、Macユーザーなのか、事前に確認しておきましょう。
PDF化の手順は下記の通りです。
①PDF化したいファイルを開いた状態で、左上にある「ファイル」をクリックする。
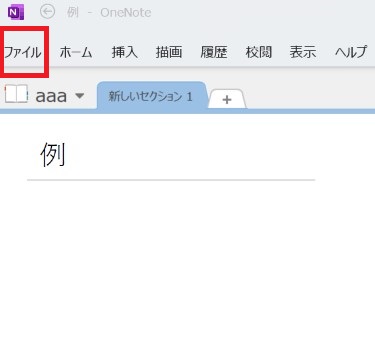
②サイドにある「エクスポート」をクリックする。

③エクスポートしたい範囲を選択する。「ページ」「セクション」「ノートブック」の中から選択する
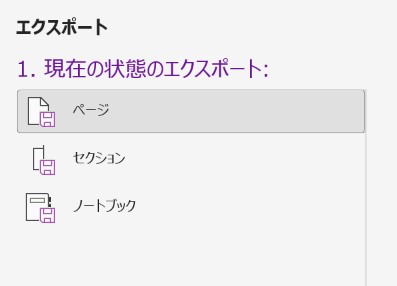
④「ページ」「セクション」「ノートブック」の中からエクスポートしたい範囲を選択したら、形式を「PDF」に設定して、「エクスポート」をクリックして完了です。
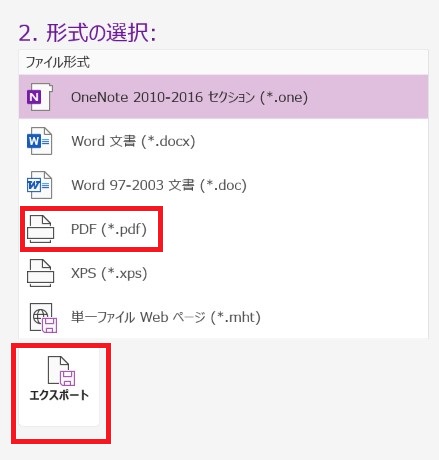
ビジネスツールのクラウド化が進んでいることもあり、仕事で使用するデバイスも多様化しています。
PDFファイルは基本的にどのデバイスでも中身を確認できます。相手方がWindowsユーザーなのか、Macユーザーなのか確認が難しい場合、PDFファイルで送信しておいた方が無難です。
仕事上でOneNoteを使う機会が多い方は、PDFにエクスポートする方法も覚えておきましょう。
まとめ
今回は、OneNoteの共有方法について解説しました。
OneNoteでファイルを共有する流れは以下の通りです。
① 相手に共有したいファイルを開いた状態で左上にある「ファイル」をクリックする
② サイドにある「共有」をクリックする
③ 「編集可能」か「表示可能」のどちらかを選択する。
④「リンクの設定」をクリック→「有効期限の日付設定」や「パスワード設定」
OneNoteは、アイデアをノートにメモしておいたり、自分の考えをまとめたりなど、自分の好きな形で自由に利用できます。また、共有機能を利用して複数人でアイデアを共有することで、より良いアイデアが生まれる可能性も高まるでしょう。
実際のノートならではの良さも勿論ありますが、OneNoteでは表の作成や画像貼り付け等も手軽にできるのが魅力です。無料で利用できますので、本記事を読んで興味を持った人はぜひOneNoteを活用してみてください。
Microsoft 365の導入、プランの切り替え等をお考えの方
弊社を通してMIcrosoft365を導入頂くと以下のメリットがあります。
①IT導入補助金を活用して2年間半額で導入可能
②複数ツール導入で公式価格より3%お値引き
③他ITツールとの各種API連携もご提案可
④MIcrosoft365の導入、使い方もサポート対応可
まずは以下のフォームもしくはお電話でお問い合わせくださいませ。
お問い合わせはこちら⇒ 株式会社アーデント 03-5468-6097
※「Microsoft 365の記事を見た」とお伝え下さい。
Microsoft365お問い合わせフォーム
※法人向けサービスのみ対応しております。個人向けサービスは対応できませんので、ご注意ください。
必要な項目のすべてをご入力いただき、「アーデントに問い合わせる」ボタンをクリックしてください。必須のついている項目は必須入力項目です。
関連記事
・Microsoft365の安全なセキュリティ設定を解説・Teamsのウェビナーと会議の違いを分かりやすく解説!
・Power AppsとPower Automateの違いとは?
・Copilot in Power Appsとは?何ができるのかを詳しく解説!
・OneNoteの共有方法をわかりやすく解説!
・Microsoft Bookingsとは?機能、メリット・デメリットを徹底解説
・Exchange Onlineとは?機能、メリット・デメリットを徹底解説
・Sharepointとは?機能、メリット・デメリットを徹底解説
・OneDrive for BusinessとOneDriveとの違いとは?
・法人向けMicrosoft365のプラン、料金をとにかく分かりやすく解説
・Microsoft 365 Business StandardとE3プランの違いとは?
・Microsoft365とは?初心者向けに分かりやすく解説
・Teamsの使い方を初心者向けに分かりやすく解説!
株式会社アーデントは、IT導入補助金の支援事業者を行っております!
アーデントからIT導入補助金を使ってクラウドツールを導入するメリットは以下の通りです。
メリット①対象ツールを2年間、半額、もしくは1/4で利用可!
メリット②会計、経費精算、請求書処理、受発注ツール導入なら、PCやタブレットの購入も補助が受けられ半額!
メリット③補助期間終了後は、公式価格よりお値引き!
メリット④各種IT活用、DX、保守サポートでより貴社のIT化を促進、生産性を向上します!
【弊社取り扱いクラウドツール】
🔹オフィスソフト・グループウェア: Google Workspace※、Microsoft365、desk'nets NEO※
🔹ノーコード業務改善:kintone、Zoho※、楽楽販売、JUST.DB※、サスケworks
🔹コミュニケーション: サイボウズオフィス、Chatwork、LINE WORKS、zoom
🔹会計・経費管理: マネーフォワード、freee※、楽楽精算、楽楽明細、invox
🔹電子契約・文書管理: freeeサイン、クラウドサイン、Adobe Acrobat
🔹セキュリティ対策: sophos、SentinelOne、ESET、ウイルスバスタークラウド
🔹RPA・自動化: RoboTANGO、DX-Suite、Yoom※、バクラクシリーズ
🔹勤怠・労務管理: 勤革時、楽楽勤怠、マネーフォワード
🔹物流・在庫管理: ロジザードZERO
🔹教育・マニュアル作成管理: iTutor、NotePM※、leaf
🔹PBX・電話システム: INNOVERAPBX※、MOTTEL※
🔹端末管理:LANSCOPE、clomo
🔹リモートデスクトップ:RemoteOperator在宅
🔹受付ipad:ラクネコ※
など
※こちらのツールは補助期間終了後の値引不可
また、上記以外のツールも取り扱いできるものが多々ありますので、一度ご相談ください。
IT導入補助金2025の詳細、お問合せはお電話頂くか、以下の記事を御覧ください↓
IT導入補助金お問合せ:03-5468-6097

以下の動画では、採択のポイントや申請にあたっての注意点などを詳しく解説していますので、
あわせてご覧ください!