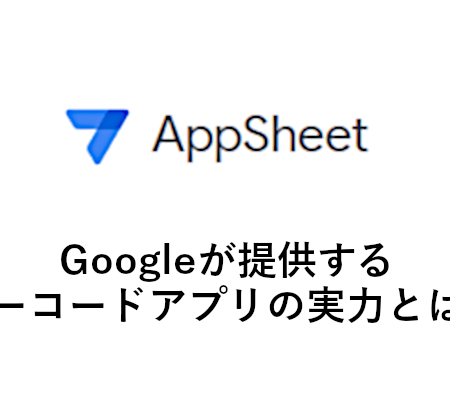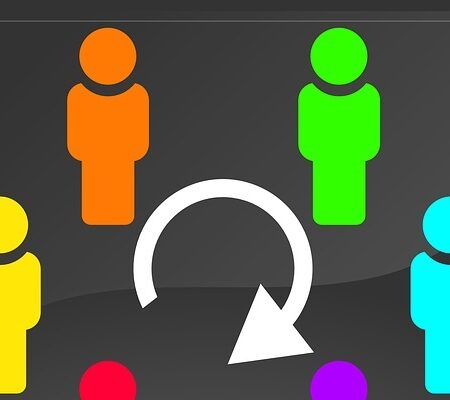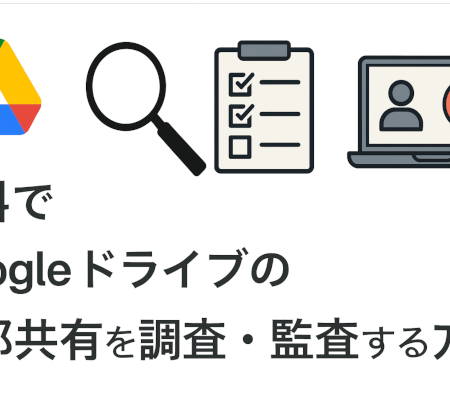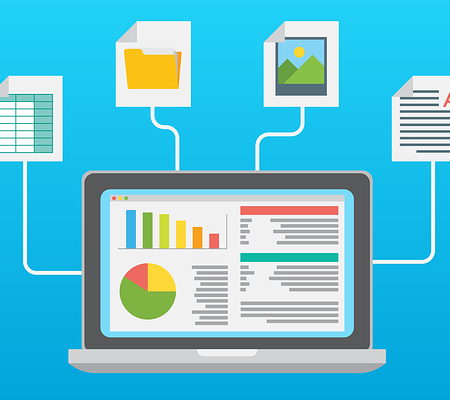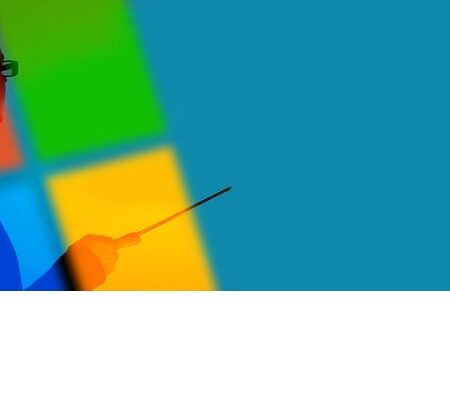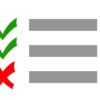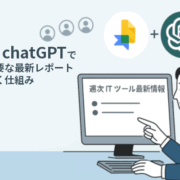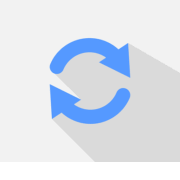Teamsのウェビナーと会議の違いを分かりやすく解説!

企業で大規模なミーティングやウェビナーの開催を検討する際によく使われているのが「Teams」です。Teamsでは様々な機能が搭載されていますが、「ウェビナー」や「会議」など複数の方法で会議を行うこともできます。
Teamsを普段の業務で利用している人の場合、「ウェビナー」や「会議」という機能があることは知っていたとしても、2つの違いについては詳しく知らないという方も多いのではないでしょうか?
そこで本記事では、Teamsのウェビナーと会議の違いについて分かりやすく解説していきます。
Teamsのウェビナーと会議の違い
Teams ウェビナーとは、Webセミナーの開催・運営を行うためのTeamsに搭載されている機能の一つです。Teamsには、よく似た機能として「会議」や「ライブイベント」などがあります。
会議は、参加者が対等の立場でイベントに参加できるのが特徴です。ウェビナーの場合、登壇者・参加者という立場の違いがあり、イベント中の画面共有やカメラ、マイクなどを発信できるのが登壇者に限定されています。
ウェビナーと会議の違いについて、以下の表にまとめましたのでご覧ください。
| 機能名 | 会議 | ウェビナー |
| 制限時間 | 24時間 | 33.5時間まで |
| 最大人数 | 1,000人まで対話型の会議機能を利用できる
※1,000人~20,000人の場合、閲覧のみ |
最大1,000人 |
| できること | 【0~1,000人】チャット、ビデオ通話
【1,000~10,000人】閲覧のみ |
・対話型の会議
・発表者の指定 ・対象ユーザーのアクション許可 |
Teams のライブイベントについて
Teamsのライブイベントとは、最大10,000人の視聴者に向けてストリーミング配信ができる機能のことです。基本的には主催者側から一方通行の配信をでき、イベント中継や事前に作成したビデオコンテンツの配信などに適しています。
ユーザーにとっては、配信中に巻き戻して再生できたり、セミナー終了後に同じURLから見逃し視聴できたりなど、様々なメリットがあります。
会議・ウェビナー・ライブイベントの使い分けについて
Teamsの会議・ウェビナー・ライブイベントは、それぞれ以下の目的での利用に適しています。
| 機能名 | 会議 | ウェビナー | ライブイベント |
| 目的 | 少人数の打ち合わせから大人数の会議まで | 大規模な会議や学会など | イベント中継や事前作成したビデオコンテンツの配信など |
Teamsのウェビナーの特徴・メリット
Teamsのウェビナーは、会議の機能と比較するとウェビナー運営を効率化できるための機能を多く搭載しています。たとえば、以下の特徴・メリットがあります。
- 出席登録フォームを簡単に作成できる
- 参加者が登録すると自動で招待メールが送信される仕組みなっている
- ウェビナーの前に参加者リストを確認したり、CSVファイルをダウンロードしたりすることが可能
- 「PowerPoint Live」という機能を利用できスムーズにプレゼンテーションができる
- 多くの参加者とコミュニケーションが取れる「Q&A機能」
また、ウェビナーを利用できるプランは以下の通りです。
- Microsoft 365 Business Standard
- Microsoft 365 Business Premium
- Office 365 E3
- Office 365 E5
Teamsのウェビナーの準備方法
この章では、Teamsのウェビナーの準備方法・参加手順の流れについて簡潔に解説していきます。
①ウェビナーの開催日時を決める
ウェビナーの準備は、以下の流れで進めていきます。
- Teams の「カレンダー」アイコンをクリックしてカレンダーを表示する。ウェビナーの予定を決める
- 「新しい会議」ボタンから「ウェビナー」を選択する
- 「新しいウェビナー」の「詳細」画面で、タイトル、予定日時、内容の説明を入力する
- 「送信」をクリックする
②申し込み用の事前登録フォームを設定する
ウェビナーでは、参加者向けの申し込みフォームが自動的に用意されています。デフォルトで用意されるフォームの場合、姓名とメールアドレスだけのシンプルなものになっていますが、下記のように独自の申し込みフォームを用意することも可能です。
- 登録したウェビナーの予定をクリックし「編集」から詳細画面を開く
- 事前登録フォームの「編集」を開く
- 詳細画面の「登録フォームのカスタマイズ」をクリックする
- 「編集」ボタンをクリックし、「ウェビナーの件名」「開催日時(参加者に案内するセミナーの開始・終了時刻)」「詳細」などをカスタマイズする ※「画像をアップロード」からヘッダー画像を登録して、フォームの見栄えを整えるといったこともできます。
- 「保存」→「送信」をクリックしてフォームを保存する
Teamsのウェビナーに参加する方法
この章では、Teamsのウェビナーに参加する方法について解説します。以下の流れで参加することが可能です。
- 申し込みフォームを開いて参加登録を行う
- 登録完了の案内がメールで届いたら、メールに記載されている「イベントの参加」をクリックする
- ウェビナーの開始時間になったら「今すぐ参加」をクリックする
また、Teamsのアプリをインストールしておけば、スマートフォンからでも参加できます。
まとめ
今回は、Teamsのウェビナーと会議の違いについて解説しました。
ウェビナーは登壇者・参加者という立場の違いがあり、イベント中の画面共有やカメラ、マイクなどを発信できるのが登壇者に限定されています。一方、会議は参加者が対等の立場でイベントに参加できるのが特徴です。
Teamsは「ライブイベント」という機能もあるため、どのような会議・イベントを開催したいのかや、参加人数を考慮した上で適切な機能を利用すると良いでしょう。
また、Teams以外にもZoomやGoogle Meetなどもウェビナーの開催でよく利用されています。下記で比較しながら詳しく解説していますので、どのツールを利用するか迷っている企業はぜひ参考にしてみてください。

Microsoft 365の導入、プランの切り替え等をお考えの方
弊社を通してMIcrosoft365を導入頂くと以下のメリットがあります。
①IT導入補助金を活用して2年間半額で導入可能
②複数ツール導入で公式価格より3%お値引き
③他ITツールとの各種API連携もご提案可
④MIcrosoft365の導入、使い方もサポート対応可
まずは以下のフォームもしくはお電話でお問い合わせくださいませ。
お問い合わせはこちら⇒ 株式会社アーデント 03-5468-6097
※「Microsoft 365の記事を見た」とお伝え下さい。
Microsoft365お問い合わせフォーム
※法人向けサービスのみ対応しております。個人向けサービスは対応できませんので、ご注意ください。
必要な項目のすべてをご入力いただき、「アーデントに問い合わせる」ボタンをクリックしてください。必須のついている項目は必須入力項目です。
関連記事
・Microsoft365の安全なセキュリティ設定を解説・Teamsのウェビナーと会議の違いを分かりやすく解説!
・Power AppsとPower Automateの違いとは?
・Copilot in Power Appsとは?何ができるのかを詳しく解説!
・OneNoteの共有方法をわかりやすく解説!
・Microsoft Bookingsとは?機能、メリット・デメリットを徹底解説
・Exchange Onlineとは?機能、メリット・デメリットを徹底解説
・Sharepointとは?機能、メリット・デメリットを徹底解説
・OneDrive for BusinessとOneDriveとの違いとは?
・法人向けMicrosoft365のプラン、料金をとにかく分かりやすく解説
・Microsoft 365 Business StandardとE3プランの違いとは?
・Microsoft365とは?初心者向けに分かりやすく解説
・Teamsの使い方を初心者向けに分かりやすく解説!
株式会社アーデントは、IT導入補助金の支援事業者を行っております!
アーデントからIT導入補助金を使ってクラウドツールを導入するメリットは以下の通りです。
メリット①対象ツールを2年間、半額、もしくは1/4で利用可!
メリット②会計、経費精算、請求書処理、受発注ツール導入なら、PCやタブレットの購入も補助が受けられ半額!
メリット③補助期間終了後は、公式価格よりお値引き!
メリット④各種IT活用、DX、保守サポートでより貴社のIT化を促進、生産性を向上します!
【弊社取り扱いクラウドツール】
🔹オフィスソフト・グループウェア: Google Workspace※、Microsoft365、desk'nets NEO※
🔹ノーコード業務改善:kintone、Zoho※、楽楽販売、JUST.DB※、サスケworks
🔹コミュニケーション: サイボウズオフィス、Chatwork、LINE WORKS、zoom
🔹会計・経費管理: マネーフォワード、freee、楽楽精算、楽楽明細、invox
🔹電子契約・文書管理: freeeサイン、クラウドサイン、Adobe Acrobat
🔹セキュリティ対策: sophos、SentinelOne、ESET、ウイルスバスタークラウド
🔹RPA・自動化: RoboTANGO、DX-Suite、Yoom※、バクラクシリーズ
🔹勤怠・労務管理: 勤革時、楽楽勤怠、マネーフォワード
🔹物流・在庫管理: ロジザードZERO
🔹教育・マニュアル作成管理: iTutor、NotePM、leaf
🔹PBX・電話システム: INNOVERAPBX※、MOTTEL※
🔹端末管理:LANSCOPE、clomo
🔹リモートデスクトップ:RemoteOperator在宅
🔹受付ipad:ラクネコ※
🔹タスク管理、その他:JOSYS、backlog※
など
※こちらのツールは補助期間終了後の値引不可
また、上記以外のツールも取り扱いできるものが多々ありますので、一度ご相談ください。
IT導入補助金2025の詳細、お問合せはお電話頂くか、以下の記事を御覧ください↓
IT導入補助金お問合せ:03-5468-6097

以下の動画では、採択のポイントや申請にあたっての注意点などを詳しく解説していますので、
あわせてご覧ください!