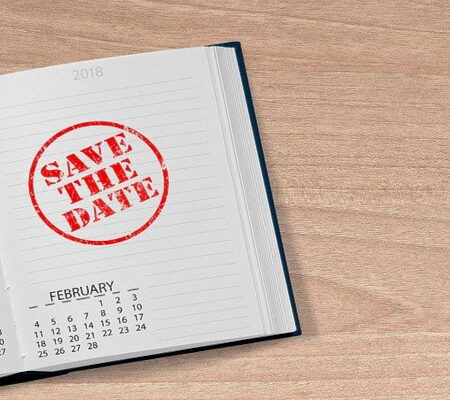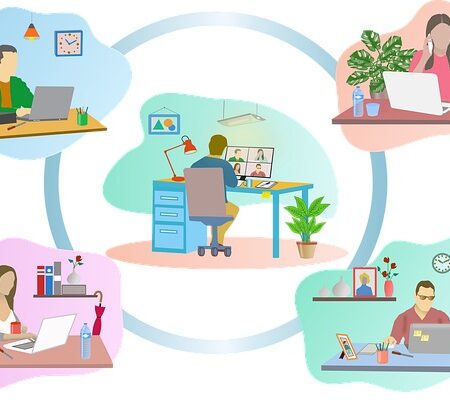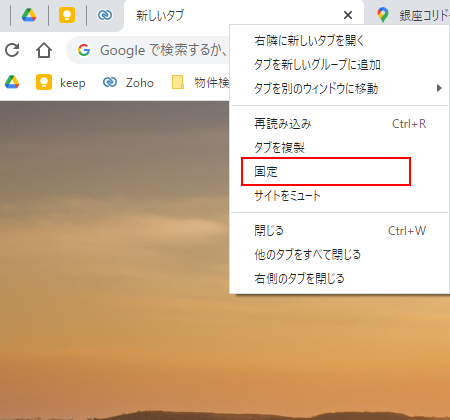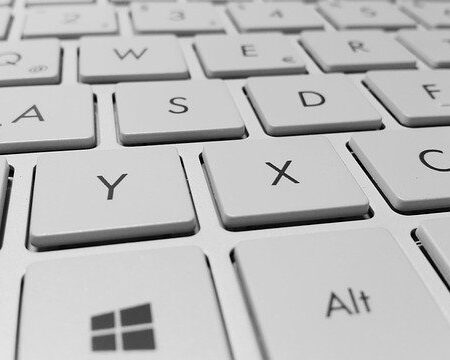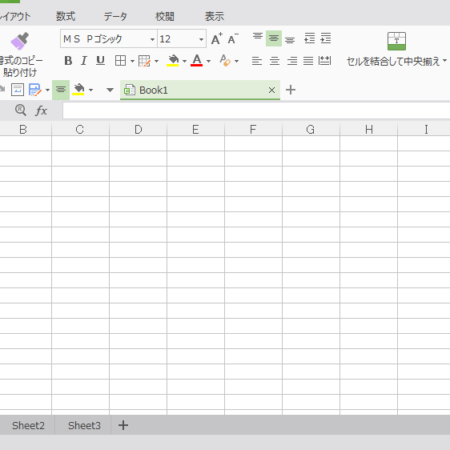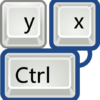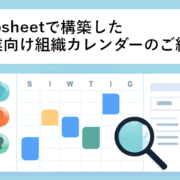Numlockを固定して、ストレスをなくす裏技!(autohotkey活用)

キーボードを打っていて、
テンキー部分のNumlockにより、数字を打ったつもりなのに、セルが移動してしまった!という経験ありますよね。
そのストレスをなくす裏技をご紹介します!
autohotkeyを活用して、Numlockを固定する方法
これはautohotkeyというソフトをインストールすることで、キーボードの機能をプログラムで固定する方法です。それでは、以下ご説明です。
autohotkeyのインストール
まずはこちらのサイトからソフトをダウンロードし、インストールします。
以下の画面になりますので、ダウンロードボタンを押して、インストールしましょう!
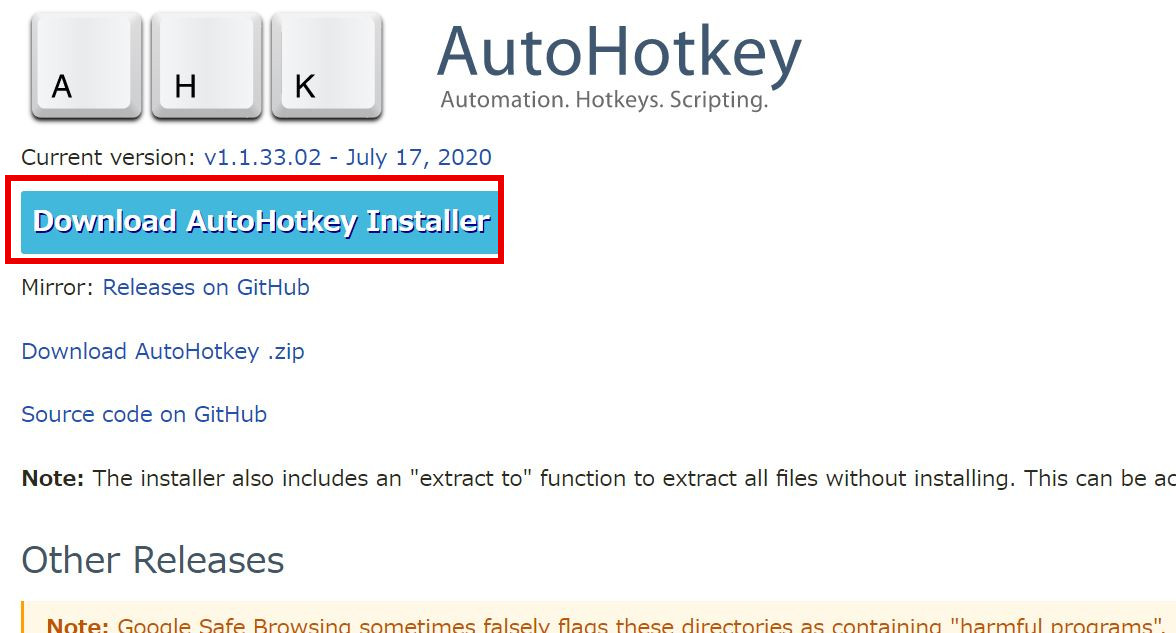
インストールすると以下の選択画面が出ますので、Express Installationを選択。
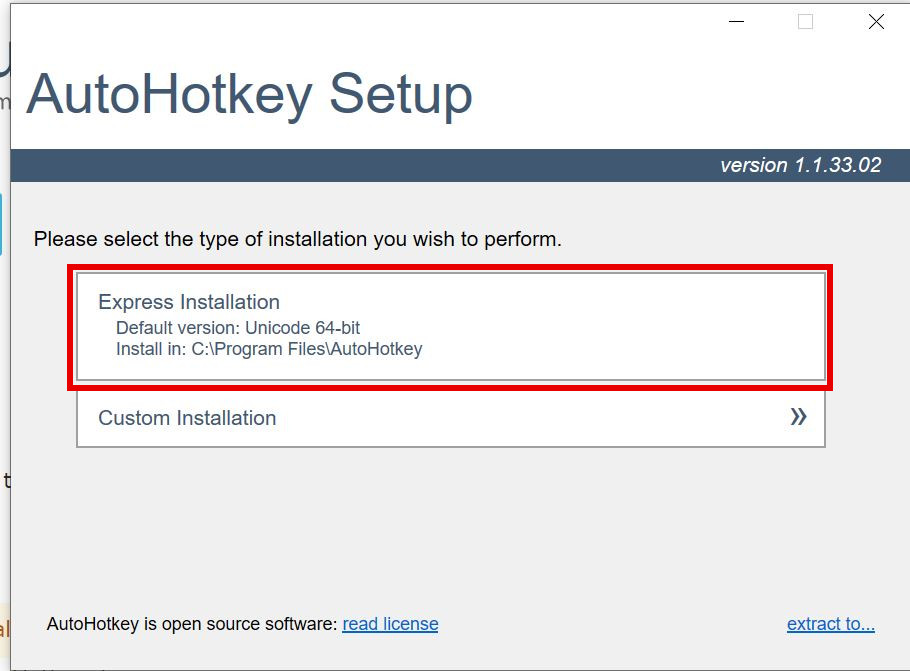
次は、Run autohotkeyを押して、プログラムを実行状態にします。
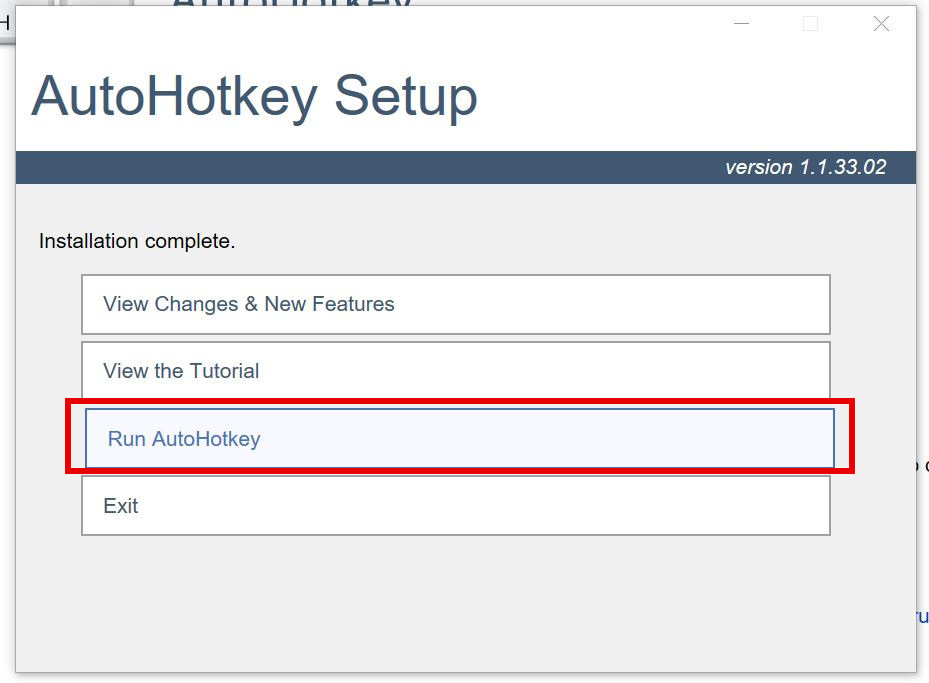
そうすると以下のような画面が出てきますが、無視して消して大丈夫です。
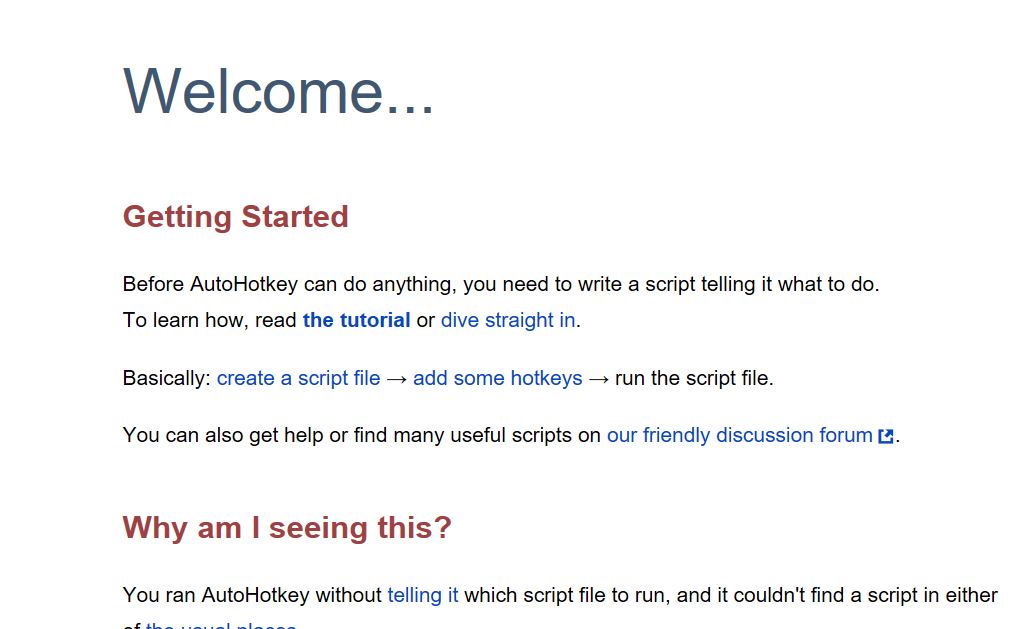
プログラム作成
ここからはプログラムを作成します。といってもすごく簡単ですのでご安心を!
windowsのデスクトップでマウスを右クリックし、新規作成からテキストファイル作成画面に移動します。
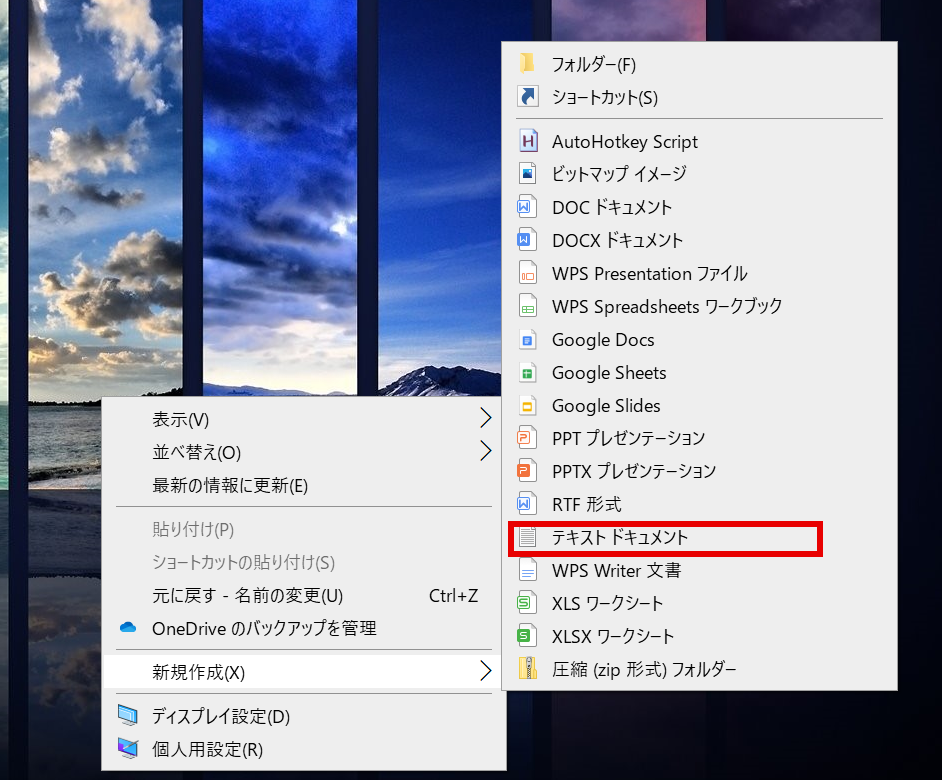
ファイル名は自由です。ここでは、numlock固定としました。開いたら以下のように入力します。
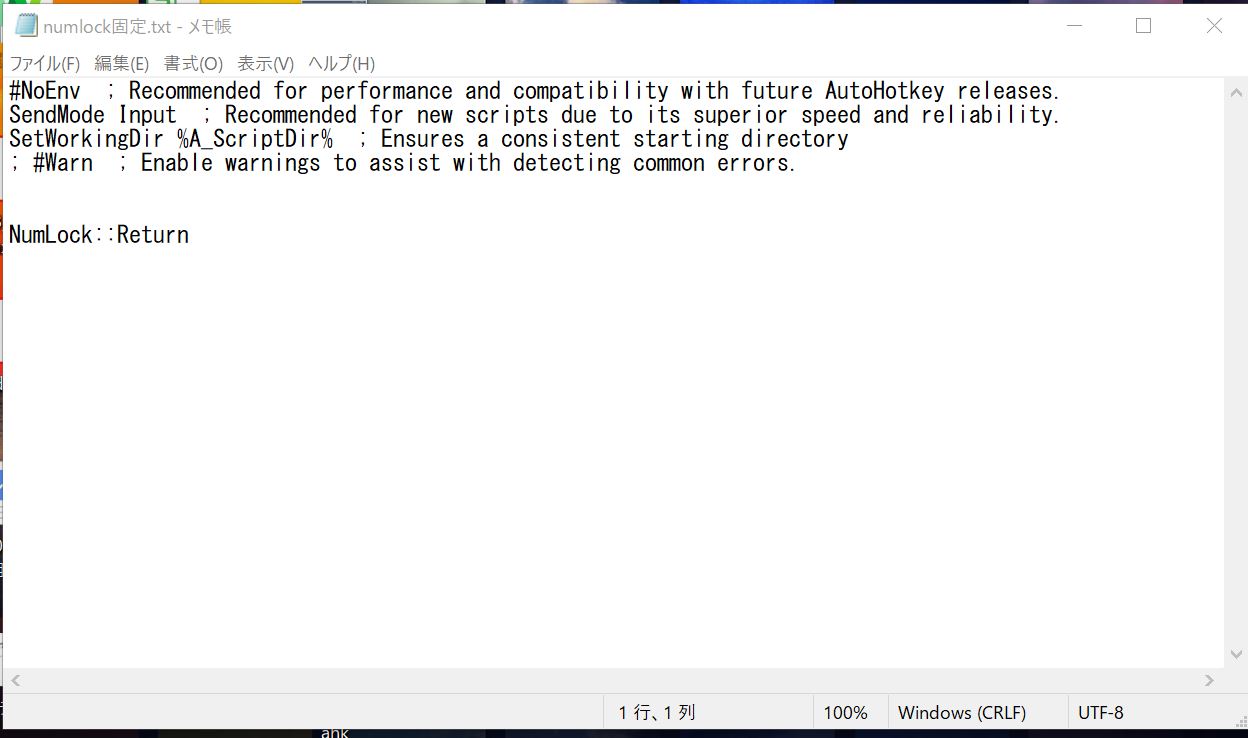
こちらコピペ用です。
#NoEnv ; Recommended for performance and compatibility with future AutoHotkey releases.
SendMode Input ; Recommended for new scripts due to its superior speed and reliability.
SetWorkingDir %A_ScriptDir% ; Ensures a consistent starting directory
; #Warn ; Enable warnings to assist with detecting common errors.NumLock::Return
出来上がったファイルを保存して、一度メモ帳を終了しましょう。
その後、拡張子を.txtから.ahkに変更します。

こんな感じになっていれば、完成です。
拡張子が表示されていない方は以下の方法で、拡張子を表示させるように変更しましょう。
拡張子を表示する方法
画面の一番下にあるwindowsアイコンの右隣の検索バーに「拡張子」と入れて、検索しましょう!
出てきた拡張子を表示するというところをクリック!
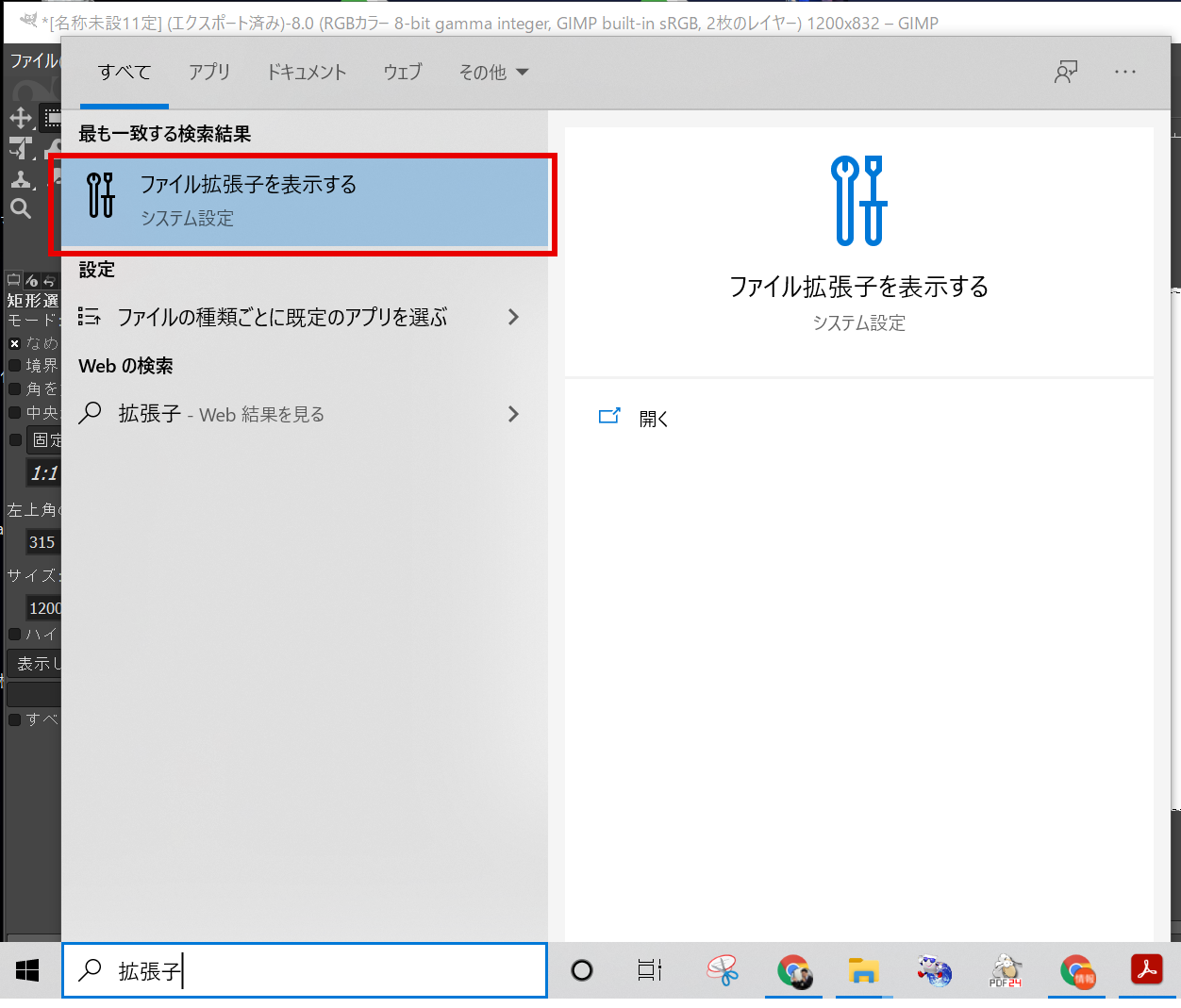
次に右側に出てくる「ファイル拡張子を表示するように変更します」の設定の表示をクリック!
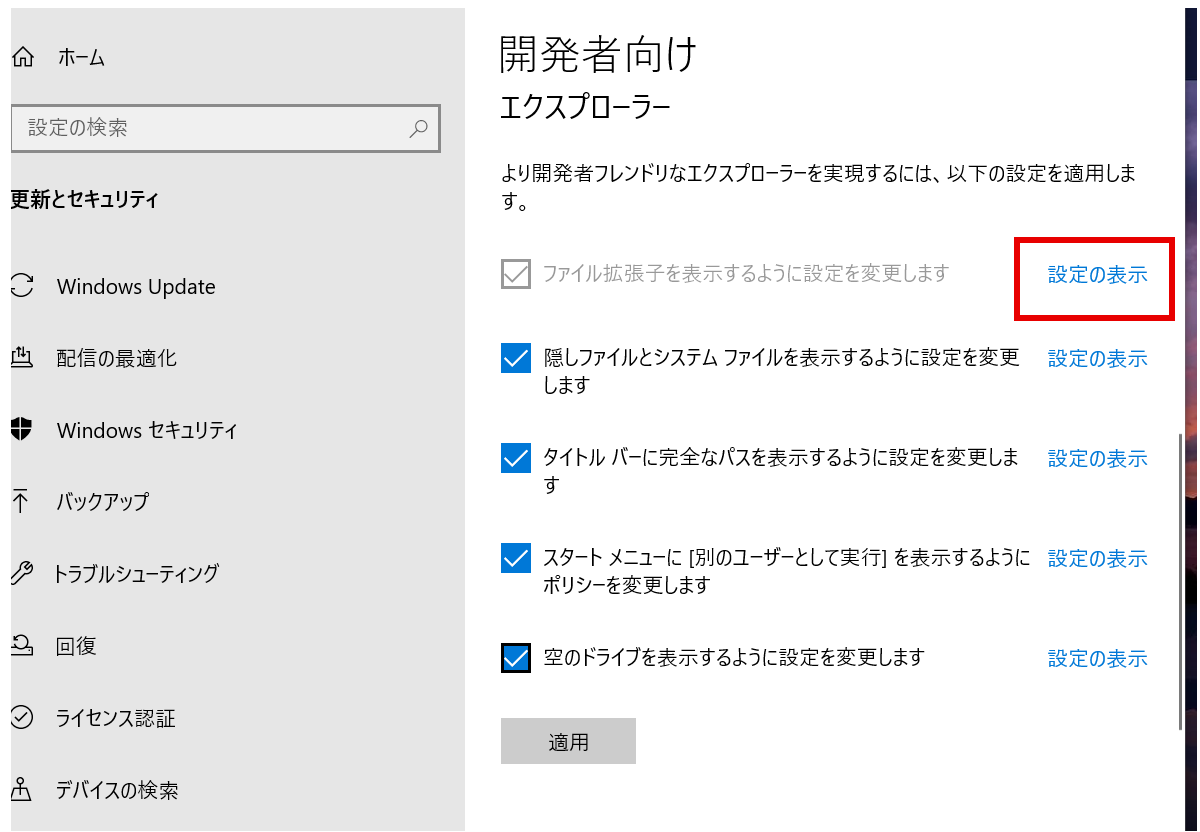
以下の設定画面で、「登録されている拡張子は表示しない」のチェックを外します!これで拡張子が表示されるようになります。
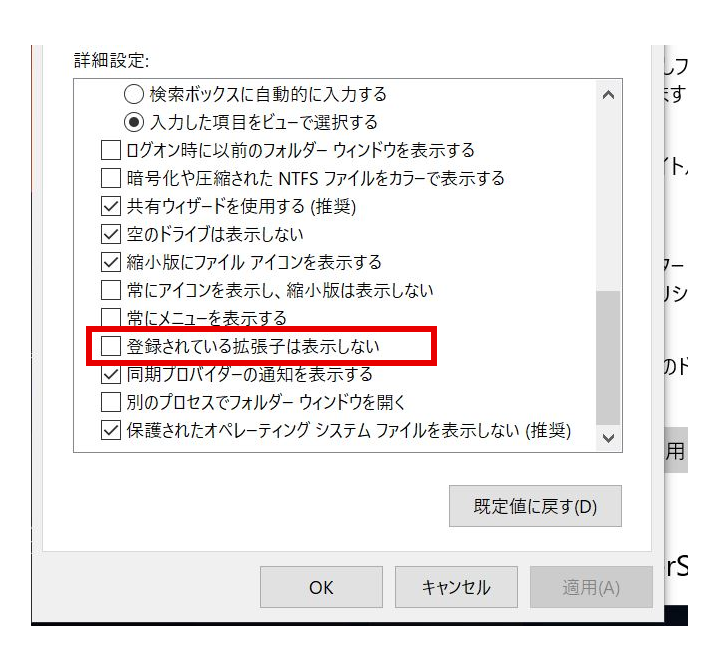
autohotkeyを実行
それでは、以下の.ahkに変更できたら、マウスでダブルクリックします!

何も反応しないと思いますが、きちんと実行されたということです。うまく作動しない場合、エラーメッセージがでます。きちんと実行されていると、windows右下の「^」をクリックすると、autohotkeyのアイコンがでてきます。
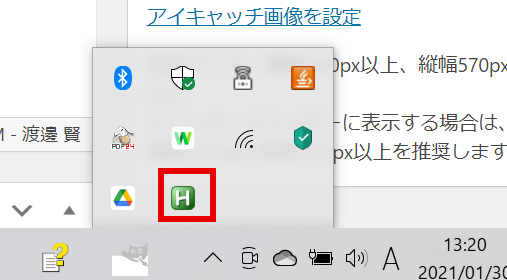
この状態で、numlockキーを押してみてください。反応しなくなっていると思います!!
スタートアップに登録する
このままだと、電源を切ると、また実行しないと機能しなくなってしまいます。そこで、スタートアップに登録して、自動で実行できるようにしてしまいましょう!
windowsボタンの上で右クリック!ファイル名を指定して実行を押しましょう。
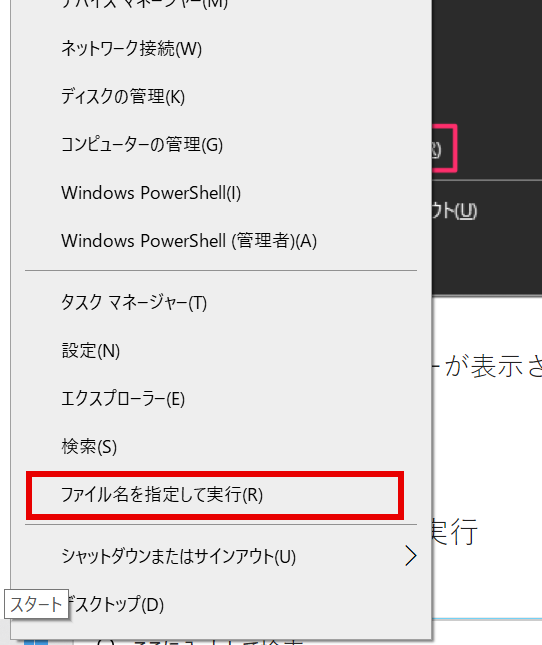
その後出てくる画面で「 shell:startup 」と打ち込みOKを押します。
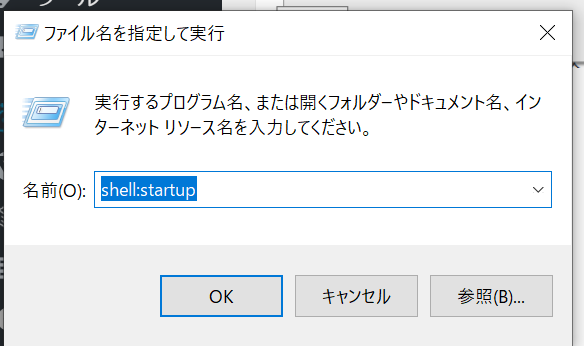
そこで出てくるフォルダに先ほど作成したショートカットを入れ込みます。
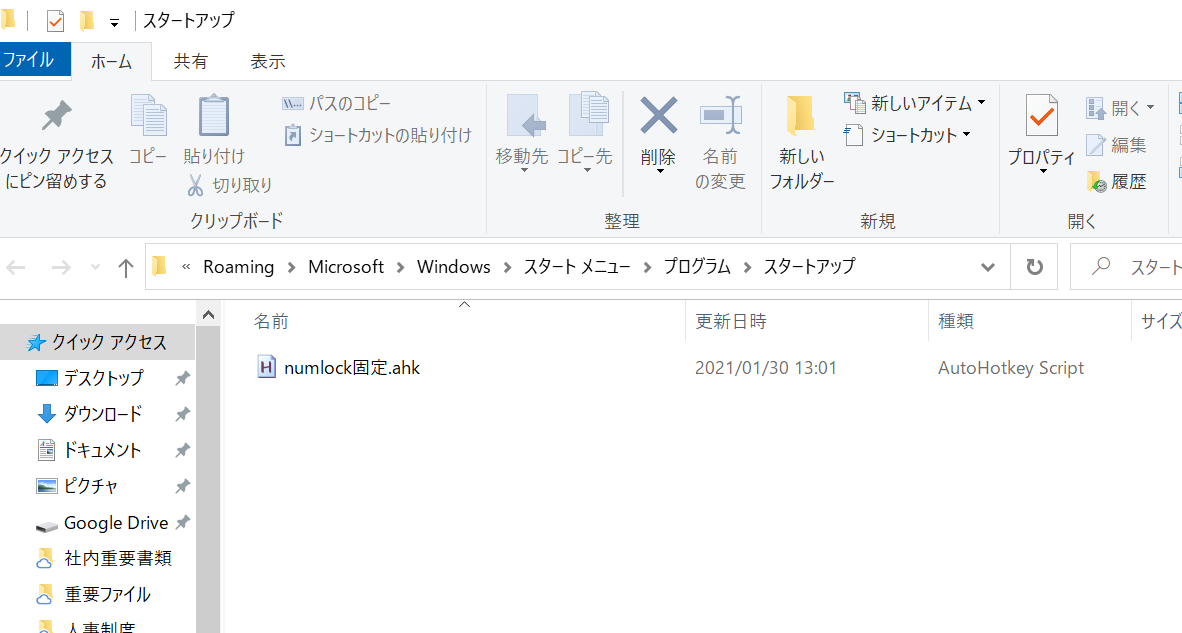
これで完了!起動時に自動的に読みこまれます!すごく便利!!

株式会社アーデント 代表取締役。2006年にオフィス専門不動産会社アーデントを創業。その後、オフィス賃貸仲介、ワークプレイス作りに10年以上携わり、合計500社以上のオフィス移転をサポート。2018年よりクラウドPBXを中心にネットワーク、通信分野を専門に400社以上の電話、ネット環境づくりをサポート。2022年より100以上のクラウドサービスの販売を開始。
IT導入補助金を使って、50社以上にクラウドツールを提供。IT活用による業務改善のDXコンサルを提供。ノーコードツールを使ったExcelやAccessからの基幹システム移行も実績多数。
アマゾンで出版している書籍はこちら!
「Google Workspace完全活用マニュアル」 ~Google Workspaceをフル活用する方法を徹底解説!~
amzn.to/3w5zWfT
「中小法人向け サイバーセキュリティ完全ガイド」~サイバーセキュリティ対策で、特に中小企業が 守るべきポイントを網羅!~
amzn.to/3Y9Nm5n
ぜひチェックしてください!