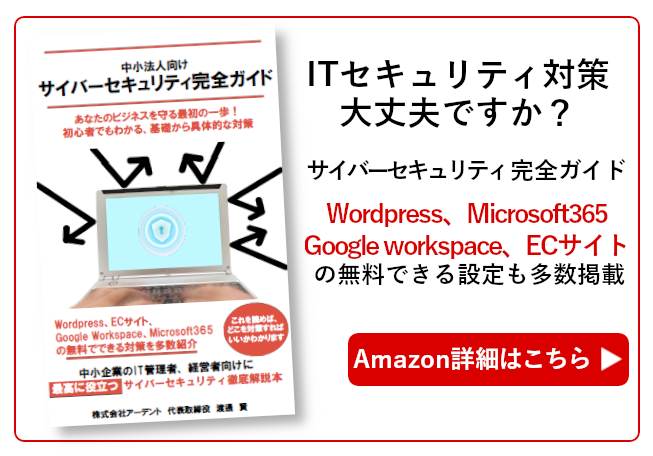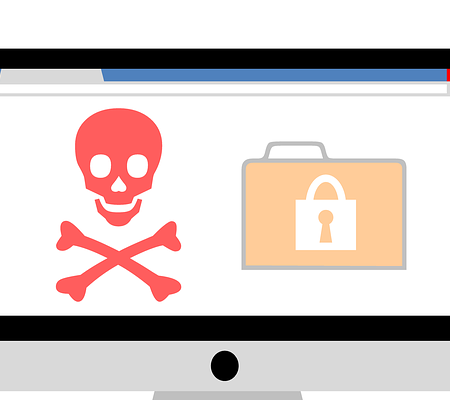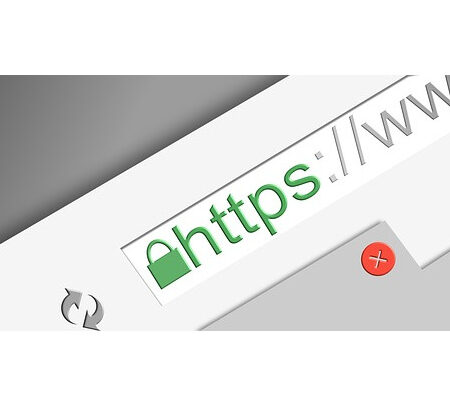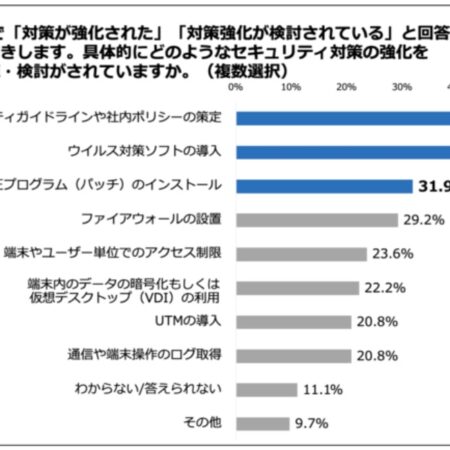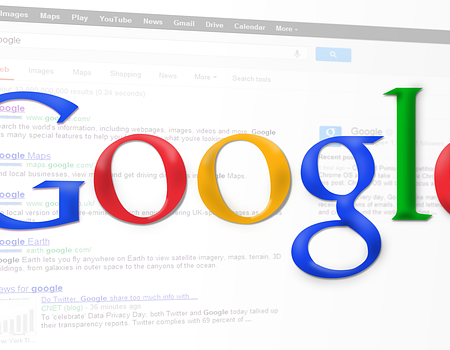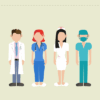miniOrange 2-Factorで、wordpressに2段階認証を設定する方法(google Authenticator)

2段階認証とは
最近、以下のようなセキュリティ被害が増えてきて、かつパスワードが漏洩する事件もたくさん起きてきています。その有効な対策となるのが、2段階認証です。


2段階認証とは、正しいパスワードを入力後、2段階目の認証項目をクリアしないとログインできないようにする方法です。
最近だと、銀行のログインや振込み実行にあたり、確認コードがメールに届いて、それを入力しないと操作がすすめないという設定になっていると思います。
これが2段階認証です。なお、2段階目は、メールを送る。 電話にショートメッセージを送る。アプリを使うなどの方法があります。
2段階認証を設定しておくことで、万が一パスワードが漏洩したとしても、2段階目のメールを受信するなどがクリアできないとログインができないため、不正アクセスの侵入を防ぐことができます。現状ゼロトラストなどと言われておりますが、非常に効果的なセキュリティ対策手段と言えるでしょう。
miniOrange 2-Factorとは
miniOrange 2-Factorは、wordpressのプラグインです。これを使う事で、wordpressを無料で2段階認証の体制にすることができます。また、この2段階目の認証で、miniOrange 2-Factorは、google Authenticatorアプリを設定することが可能です。
いちいちメールを見るのが面倒ですよね。個人的にはgoogleアカウントを持っているなら、google Authenticatorアプリに2段階認証を統一してしまうのが便利でオススメです。
➡google Authenticatorアプリはこちらです
miniOrange 2-Factorの設定方法を解説!
まずは、wordpressログイン後の左側メニューよりプラグインを選び、「新規追加」画面に移動しましょう!
そして、右上の検索窓で「miniOrange 2-Factor」で検索します。 同じアイコン画像のプラグインがいくつか出てきますが、google authenticatorと書いてあるものを「今すぐインストール」を押してインストールしましょう!
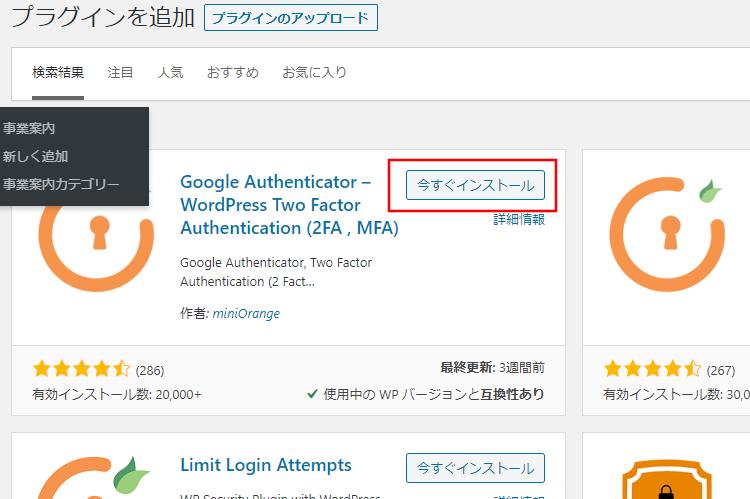
そうすると以下の画面が出てきますので、「Logout and Configure」をクリック。
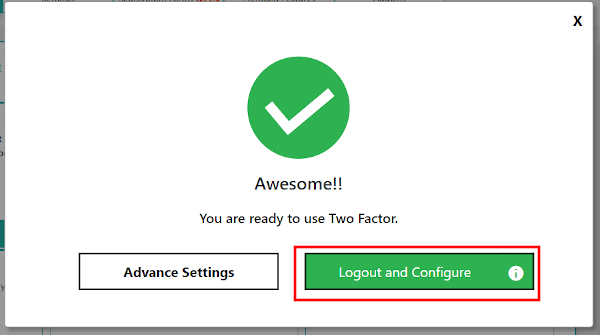
そうすると以下の画面が出てきますので、ここでgoogleと書いてあるところをクリック。なおMicrosoftのAuthenticatorも設定が可能ですし、Eメールにしたり、ショートメッセージにすることも可能です。
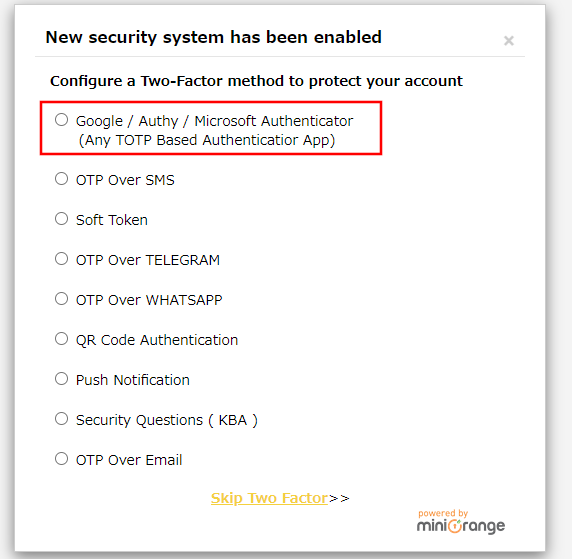
その後以下の画面がでてきますので、ここで出てきたQRコードをスマホアプリのauthenticatorを開いて、読み取ります。
その後、スマホ画面に出てきた6桁のコードを以下のEnter OTPと書いてある場所に入力し、セーブをします。
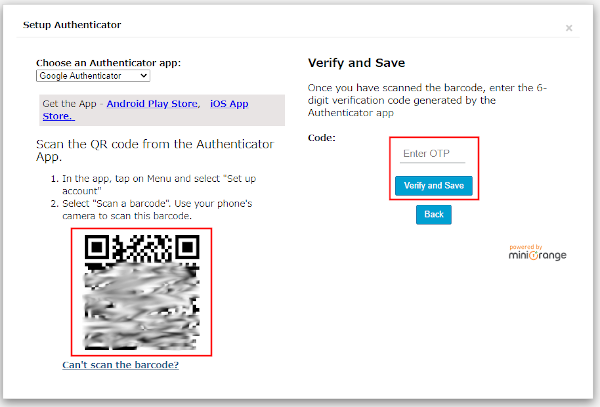
スマホアプリのauthenticatorを開いた画面です。右下の+マークを押します。
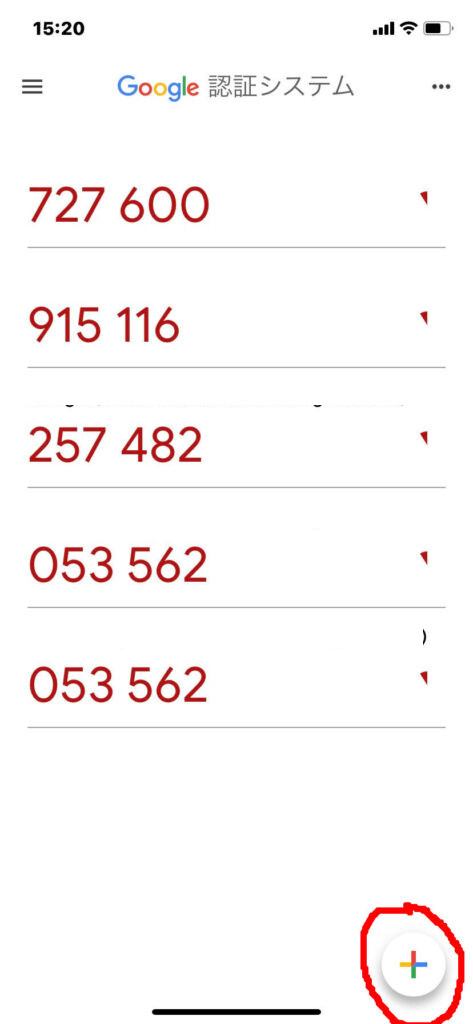
その後、QRコードをスキャンを押し、撮影画面になったら、QRコードに合わせます。
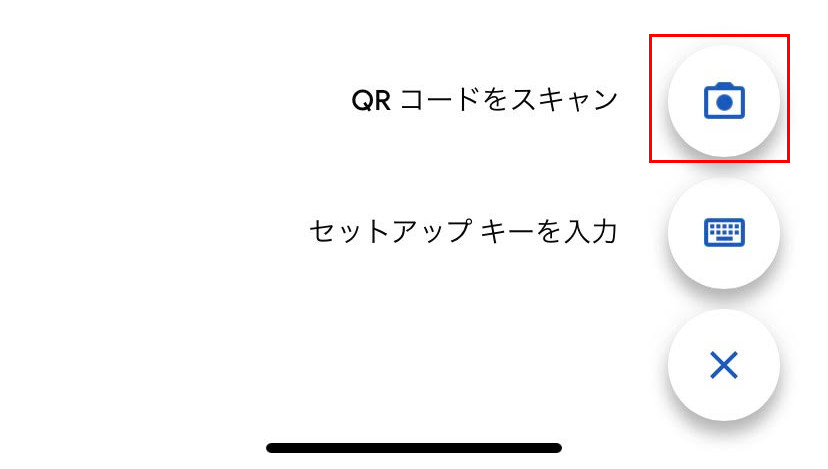
次にバックアップコードが出てきます。万が一スマホを無くしたとか、不測の事態に備えて、こちらを保管しておきましょう!
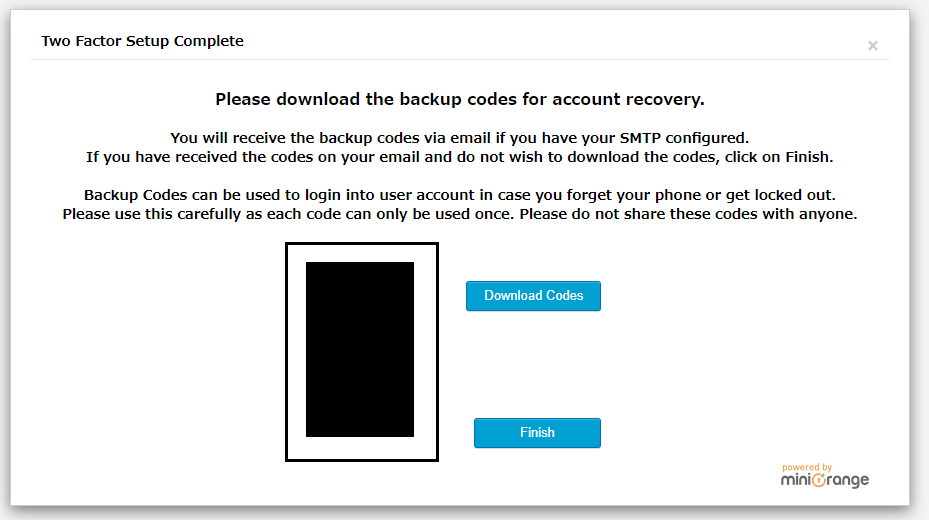
Finishボタンを押せば、2段階認証の設定が完了です!
追加の設定1 名前を変える
wordpress左側のminiOrange 2-Factorと書いてある場所をクリックすると、以下のsetup two factorという画面に移動できます。
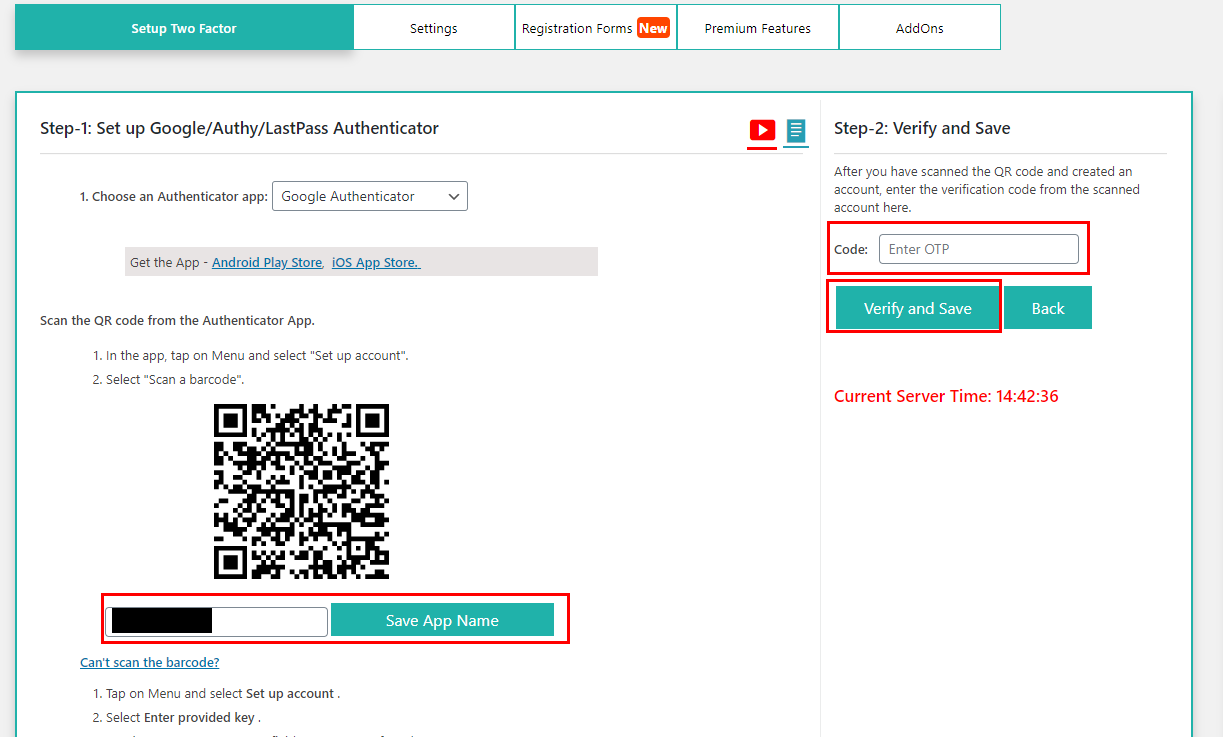
ここの左下にある枠内に名前を入れると、スマホアプリのAuthenticatorアプリに反映されます。
名前を入れた後、右側のEnter OTP欄に入れて、 Veriry and Saveボタンを押して保存しましょう。
これで完了です!
追加設定2 複数人で利用
方法は2つあります。
①2段階認証をする前に複数人ログインした状態で設定
この場合、一度2段階認証を外した状態で、ログインをして、wordpress左側のminiOrange 2-Factorと書いてある場所をクリックし、出てきたQRコードをスマホアプリのAuthenticatorで入れる事で、複数人で利用が可能となります。
②QRコードの画像を切り取った送る
設定したい人にコードを送る方法でも大丈夫です!
これで一安心ですね。HPのセキュリティ対策を高める設定、ぜひやっておきましょう!
法人向けセキュリティソフトの
料金自動一括比較サイトを新しくオープンしました!
c-compe.com⇒
株式会社アーデントは、IT導入補助金の支援事業者を行っております!
アーデントからIT導入補助金を使ってクラウドツールを導入するメリットは以下の通りです。
メリット①対象ツールを2年間、半額、もしくは1/4で利用可!
メリット②会計、経費精算、請求書処理、受発注ツール導入なら、PCやタブレットの購入も補助が受けられ半額!
メリット③補助期間終了後は、公式価格よりお値引き!
メリット④各種IT活用、DX、保守サポートでより貴社のIT化を促進、生産性を向上します!
【弊社取り扱いクラウドツール】
🔹オフィスソフト・グループウェア: Google Workspace※、Microsoft365、desk'nets NEO※
🔹ノーコード業務改善:kintone、Zoho※、楽楽販売、JUST.DB※、サスケworks
🔹コミュニケーション: サイボウズオフィス、Chatwork、LINE WORKS、zoom
🔹会計・経費管理: マネーフォワード、freee、楽楽精算、楽楽明細、invox
🔹電子契約・文書管理: freeeサイン、クラウドサイン、Adobe Acrobat
🔹セキュリティ対策: sophos、SentinelOne、ESET、ウイルスバスタークラウド
🔹RPA・自動化: RoboTANGO、DX-Suite、Yoom※、バクラクシリーズ
🔹勤怠・労務管理: 勤革時、楽楽勤怠、マネーフォワード
🔹物流・在庫管理: ロジザードZERO
🔹教育・マニュアル作成管理: iTutor、NotePM、leaf
🔹PBX・電話システム: INNOVERAPBX※、MOTTEL※
🔹端末管理:LANSCOPE、clomo
🔹リモートデスクトップ:RemoteOperator在宅
🔹受付ipad:ラクネコ※
など
※こちらのツールは補助期間終了後の値引不可
また、上記以外のツールも取り扱いできるものが多々ありますので、一度ご相談ください。
IT導入補助金2025の詳細、お問合せはお電話頂くか、以下の記事を御覧ください↓
IT導入補助金お問合せ:03-5468-6097

以下の動画では、採択のポイントや申請にあたっての注意点などを詳しく解説していますので、
あわせてご覧ください!

株式会社アーデント 代表取締役。2006年にオフィス専門不動産会社アーデントを創業。その後、オフィス賃貸仲介、ワークプレイス作りに10年以上携わり、合計500社以上のオフィス移転をサポート。2018年よりクラウドPBXを中心にネットワーク、通信分野を専門に400社以上の電話、ネット環境づくりをサポート。2022年より100以上のクラウドサービスの販売を開始。
IT導入補助金を使って、50社以上にクラウドツールを提供。IT活用による業務改善のDXコンサルを提供。ノーコードツールを使ったExcelやAccessからの基幹システム移行によるDX実績多数。
アマゾンで出版している書籍はこちら!
「AppSheetで作る中小企業の基幹システム」 ~Excel限界からの脱出。GoogleWorkspaceを使って、失敗しない業務アプリ導入を解説~
「Google Workspace完全活用マニュアル」 ~Google Workspaceをフル活用する方法を徹底解説!~
amzn.to/3w5zWfT
「中小法人向け サイバーセキュリティ完全ガイド」~サイバーセキュリティ対策で、特に中小企業が 守るべきポイントを網羅!~
amzn.to/3Y9Nm5n
ぜひチェックしてください!