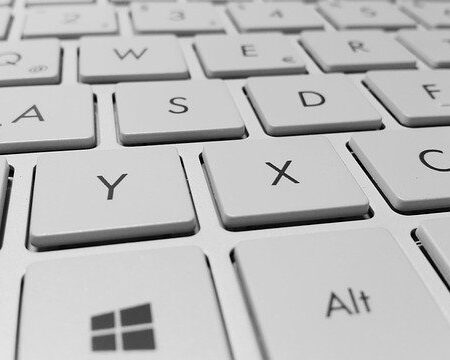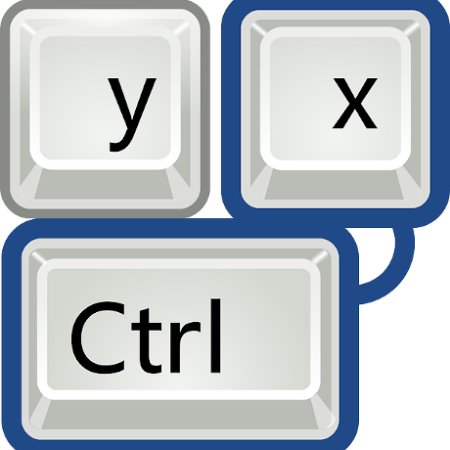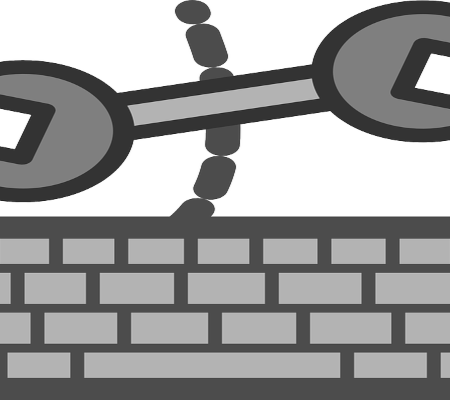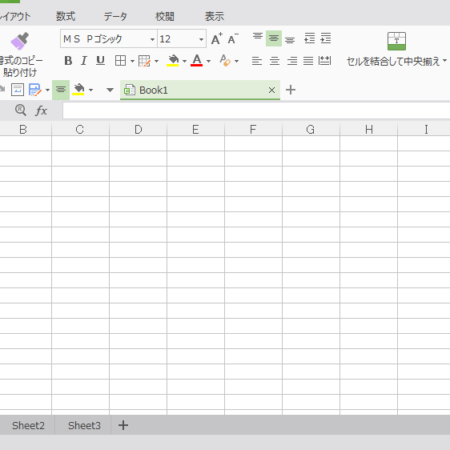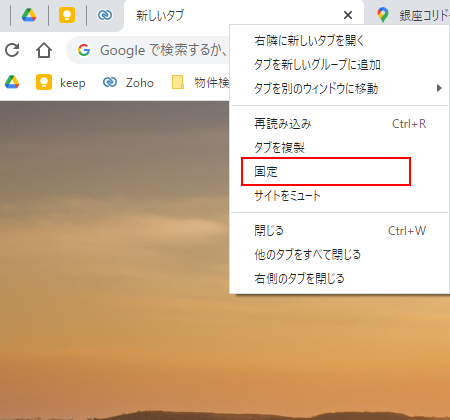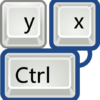Windows11での複合機のスキャンができないときの対処法

業務中に複合機のスキャン機能をよく利用しているという人は多いかと思います。
しかし、何らかの原因によって複合機がスキャンできなくなったり、スキャンしたデータが保存されなかったりなど、困ったことがある人も多いのではないでしょうか?
そこで今回は、Windows11での複合機のスキャンができななくなったときの対処法をご紹介します。
対処法①「ネットワーク検索」を有効にする
パソコンのネットワーク検索が無効になっている状態だと複合機が認識できません。
以下の流れで確認していきましょう。
①「スタート」から「設定」をクリックする
②「ネットワークとインターネット」をクリックする
③選択肢の中から「ダイヤルアップ」を選択する
④ネットワークと共有センターをクリックする
⑤新しく開いたページの左のバーから「共有詳細設定の変更」をクリックする
⑥ゲストまたはパブリックの矢印をクリックする
⑦「ネットワーク探索を有効にする」にチェックする
対処法②「SMB1.0」を有効化する
Windows11の場合、SMB1.0の設定が無効になっていて、これが原因でスキャンできないというケースもあるようです。
SMB1.0の設定を有効化するためには、以下の手順で実施する必要があります。
①「スタート」から設定」をクリックする
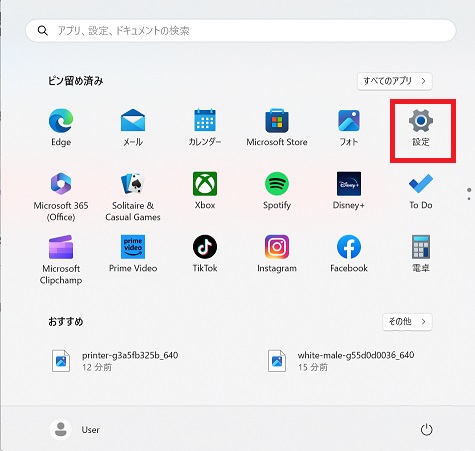
②「アプリ」内の項目のからオプション機能をクリックする
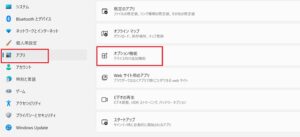
③「Windowsのその他の機能」をクリックする
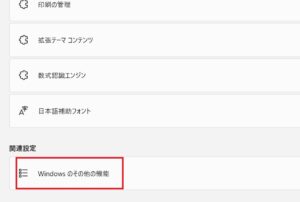
④「Windowsの機能」で別ウインドウが開いたら、「SMB1.0/CFSファイル共有のサポート」にチェックを入れる→「OK」をクリックして完了
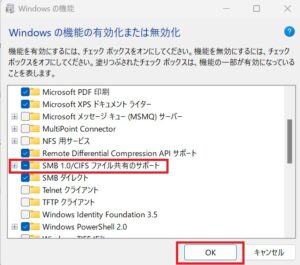
対処法③プライベートネットワークの設定を確認する
ネットワーク設定では、パブリックネットワークが外部からの通信を遮断する役割を、プライベートネットワークが外部の通信も受ける役割になっています。
このネットワーク設定がプライベートではなくパブリックになっている場合、複合機からの送信を遮断している可能性があります。
以下の手順で確認するようにしましょう。
①「スタート」から「設定」をクリックする
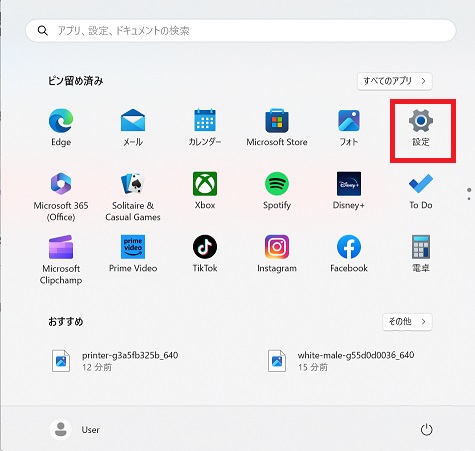
②「ネットワークとインターネット」をクリック→右上の「プロパティ」をクリックする
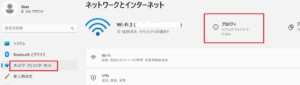
③プロパティの中のネットワークプロファイルを確認する→プライベートにチェックを入れ直す

以上になります!
対処法④ファイル・プリンターの共有を有効にする
ファイルとプリンターの共有が有効になっているかを確認し、無効になっていたら有効に変更しましょう。手順は以下の通りです。
①「スタート」から「設定」をクリックする
②「ネットワークとインターネット」をクリックする
③選択肢の中から「ダイヤルアップ」を選択する
④ネットワークと共有センターをクリックする
⑤新しく開いたウインドウの左のバーから「共有詳細設定の変更」をクリックする
⑥ゲストまたはパブリックの矢印をクリックする
⑦「ファイルとプリンターの共有を有効にする」にチェックを入れる
対処法⑤セキュリティソフトを停止してみる
多くのセキュリティソフトでは、ファイアウォール機能があり、一定のデータ通信をブロックするようになっています。
例えば、セキュリティソフトがアップデートした場合、設定が変更になりブロックしてしまっている可能性があります。
一度セキュリティソフトを停止してみて、スキャンできるかを試してみましょう!
複合機のスキャンデータがパソコンに保存できなくなった場合は?
共有フォルダへのアクセス時に認証エラーが起きているのが原因で、Windows11にアップグレードした後に、複合機でスキャンしたデータがパソコンに保存されなくなるケースもあります。
この場合、複合機側もパスワード認証で共有フォルダにアクセスできるように設定を変更することで解決できます。
スキャンできない主な原因
Windows11でスキャンできない主な原因は以下の4つです。
原因①アップデートでパスワード保護共有が有効になっている
パソコンをWindows11にアップグレードしたことにより、パスワード保護共有が有効になっている可能性が考えられます。
その場合、パスワード保護共有機能を無効にする必要があります。
原因②ファイルとプリンターの共有が切れている
ファイルとプリンターの共有が切れていることでスキャンできないというケースもよく見られます。
この場合、上記の対処法④で共有設定できるようになります。
原因③ログインユーザー名とパスワードを変更した
ログインユーザー名とパスワードを変更した場合も、スキャンしたデータをパソコンへ送ることができなくなります。
ログインユーザー名とパスワードを変更したら、必ず複合機側で設定した情報も忘れずに変更するようにしましょう。
原因④複合機自体がWindows11に対応していない
そもそも複合機自体がWindows11に対応していないというケースもあります。
特に複合機を新しく買い替えた際には、必ずWindows11に対応しているかどうかを確認するようにしましょう。
まとめ
今回は、Windows11での複合機のスキャンができなくなったときの対処法を紹介しました。
ご紹介した通り、複合機でスキャンができなくなったときは必ず何らかの原因があります。PCに原因があるのか、複合機自体に原因があるのか、一つ一つ順番に確認して原因を突き止めていくようにしましょう。