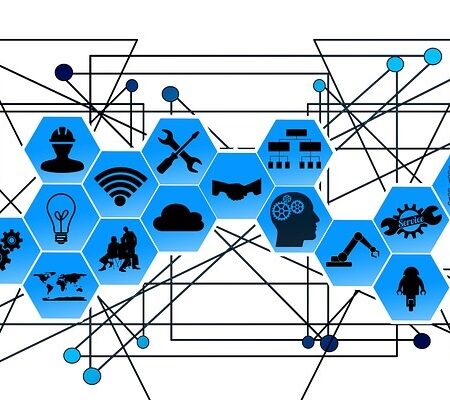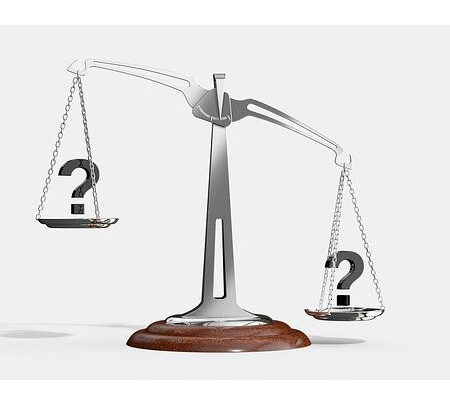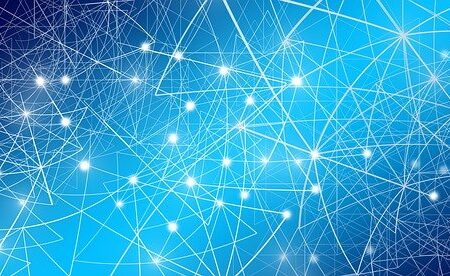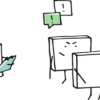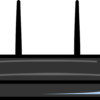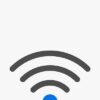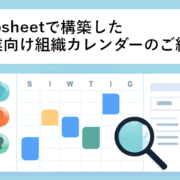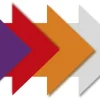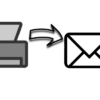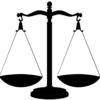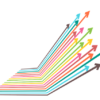windowsPCでWIFIの電波強度を簡単に調べる方法

WIFIの電波強度とは
WIFIが遅いなと思ったときに、以下の2つの原因が考えられれます。
①「WIFIルーターやそもそもWIFIの規格が古いものを使っていて遅い」
②「WIFIの電波の発信元から距離が遠いなど、電波強度が低下していて遅い」
このどちらかがわからないと適切な改善方法がわかりません。
スマホだとWIFIの電波強度を計測するアプリがあり、簡単に調べることができますが、それ専用にアプリをインストールする必要があり、ちょっと面倒ですよね。
実は、windowsのノートPCだとこれを簡単に調べることができます。
windows10、windows11でWIFIの電波強度を調べる方法
①コマンドプロンプトを起動
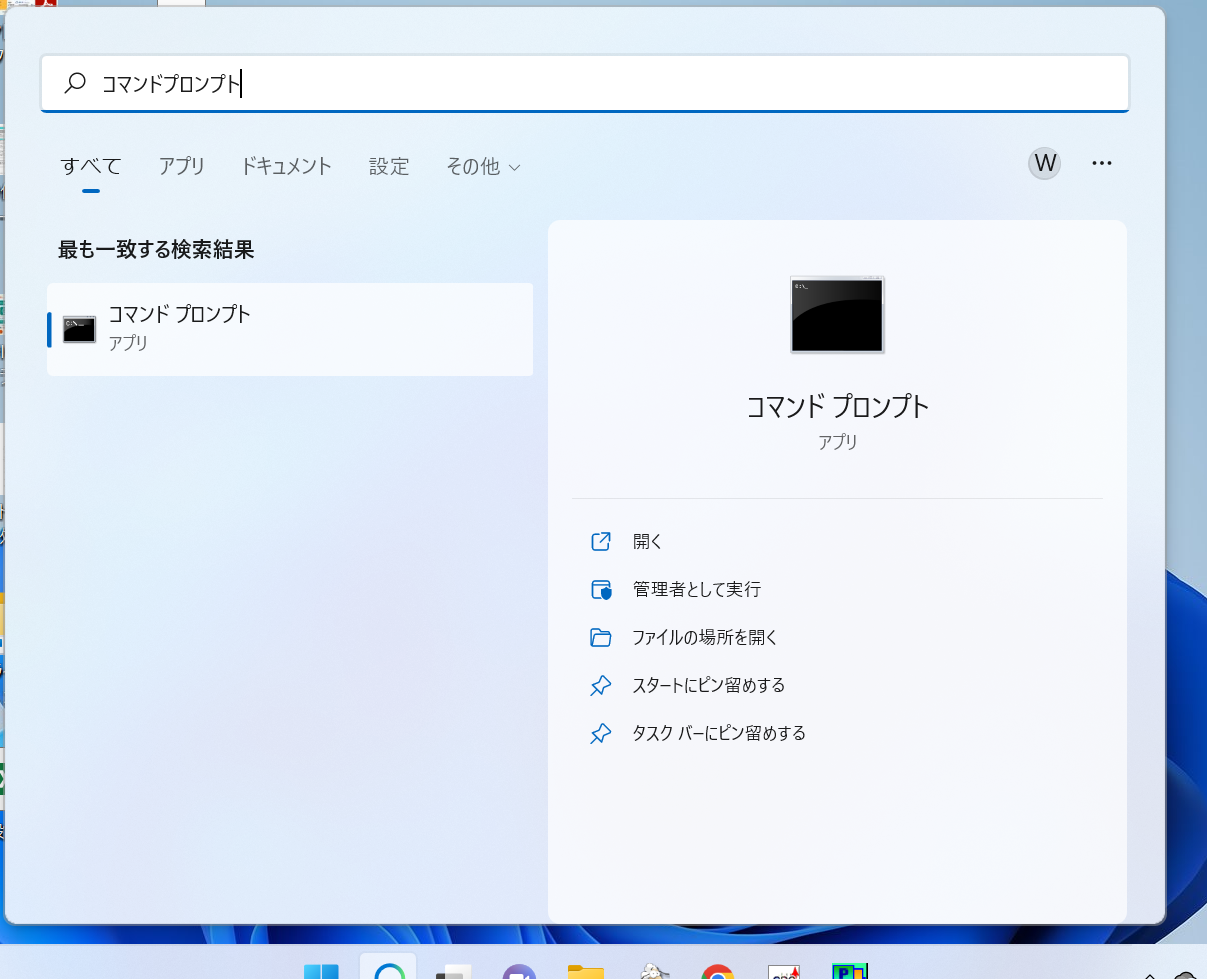
画面下の虫眼鏡を選択後、「コマンドプロンプト」と検索します。
②コマンドプロンプトを起動
検索結果で、コマンドプロンプトが出てくるので、選択すると起動します。
③画面に、以下のコマンドを打ち込みエンターを押す
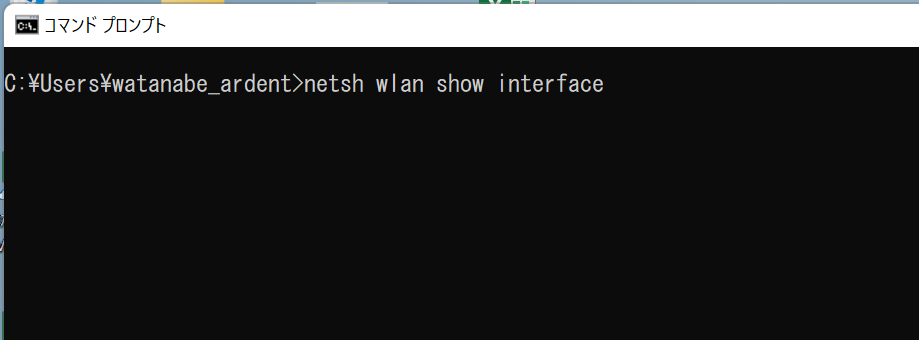
起動したコマンドプロンプトの画面で、
「 netsh wlan show interface 」
と打ち込みエンターを押すと、以下のような情報が出てきます。
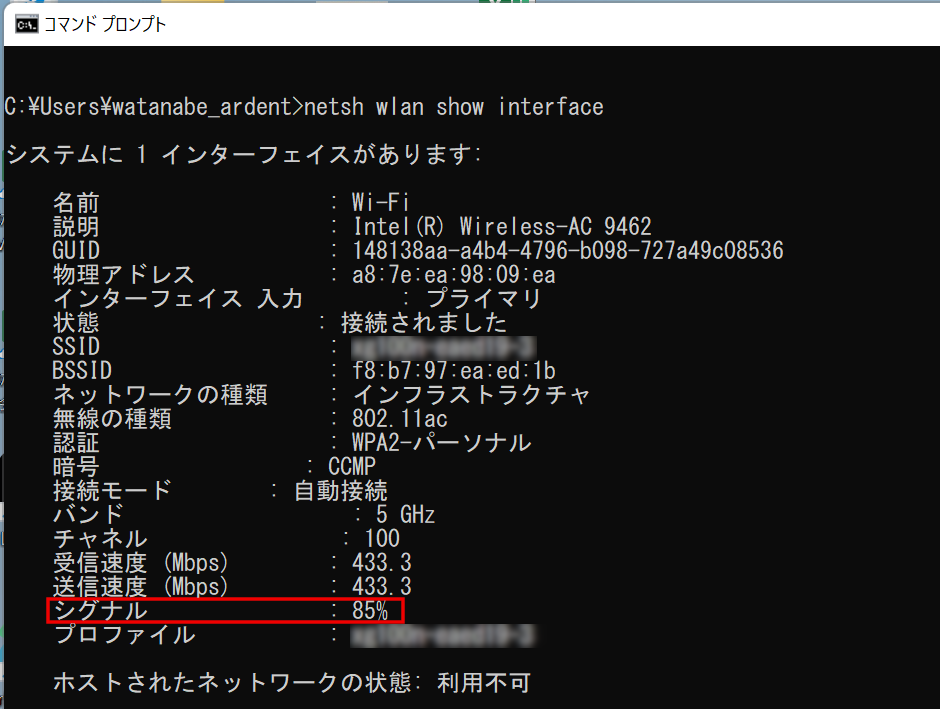
この赤枠で囲った部分のシグナルが電波強度を表します。
適切な電波強度の目安とは?
実際には正しい電波強度では、-dBmという単位で表記するのですが、今回はwindowsのシグナルという値の場合で解説していきます。
シグナル欄ですが、個人的な感覚値ですが、以下のように分類できるかと思います。
| windowsのシグナル値 | 速度イメージ |
| 90%以上 | 非常にいい感度で接続できている。速度低下はほぼない。 |
| 80%~90% | 少し感度が低下している。少し速度低下が発生している。 |
| 70~80% | 感度が低下している。速度が明らかに低下していて、実感値で遅い・つながりづらいと感じる。 |
| 70%未満 | 大幅に感度が低下している。速度が大幅に低下している。要改善。 |
まとめ
今回の方法で、電波強度が80%以下の場合、改善をしたほうがいいと思います。劇的に速度が速くなると思います。
対応策としては、以下の記事を御覧ください!↓
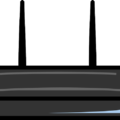
株式会社アーデントは、IT導入補助金の支援事業者を行っております!
アーデントからIT導入補助金を使ってクラウドツールを導入するメリットは以下の通りです。
メリット①対象ツールを2年間、半額、もしくは1/4で利用可!
メリット②会計、経費精算、請求書処理、受発注ツール導入なら、PCやタブレットの購入も補助が受けられ半額!
メリット③補助期間終了後は、公式価格よりお値引き!
メリット④各種IT活用、DX、保守サポートでより貴社のIT化を促進、生産性を向上します!
【弊社取り扱いクラウドツール】
🔹オフィスソフト・グループウェア: Google Workspace※、Microsoft365、desk'nets NEO※
🔹ノーコード業務改善:kintone、Zoho※、楽楽販売、JUST.DB※、サスケworks
🔹コミュニケーション: サイボウズオフィス、Chatwork、LINE WORKS、zoom
🔹会計・経費管理: マネーフォワード、freee※、楽楽精算、楽楽明細、invox
🔹電子契約・文書管理: freeeサイン、クラウドサイン、Adobe Acrobat
🔹セキュリティ対策: sophos、SentinelOne、ESET、ウイルスバスタークラウド
🔹RPA・自動化: RoboTANGO、DX-Suite、Yoom※、バクラクシリーズ
🔹勤怠・労務管理: 勤革時、楽楽勤怠、マネーフォワード
🔹物流・在庫管理: ロジザードZERO
🔹教育・マニュアル作成管理: iTutor、NotePM※、leaf
🔹PBX・電話システム: INNOVERAPBX※、MOTTEL※
🔹端末管理:LANSCOPE、clomo
🔹リモートデスクトップ:RemoteOperator在宅
🔹受付ipad:ラクネコ※
など
※こちらのツールは補助期間終了後の値引不可
また、上記以外のツールも取り扱いできるものが多々ありますので、一度ご相談ください。
IT導入補助金2025の詳細、お問合せはお電話頂くか、以下の記事を御覧ください↓
IT導入補助金お問合せ:03-5468-6097

以下の動画では、採択のポイントや申請にあたっての注意点などを詳しく解説していますので、
あわせてご覧ください!

株式会社アーデント 代表取締役。2006年にオフィス専門不動産会社アーデントを創業。その後、オフィス賃貸仲介、ワークプレイス作りに10年以上携わり、合計500社以上のオフィス移転をサポート。2018年よりクラウドPBXを中心にネットワーク、通信分野を専門に400社以上の電話、ネット環境づくりをサポート。2022年より100以上のクラウドサービスの販売を開始。
IT導入補助金を使って、50社以上にクラウドツールを提供。IT活用による業務改善のDXコンサルを提供。ノーコードツールを使ったExcelやAccessからの基幹システム移行も実績多数。
アマゾンで出版している書籍はこちら!
「Google Workspace完全活用マニュアル」 ~Google Workspaceをフル活用する方法を徹底解説!~
amzn.to/3w5zWfT
「中小法人向け サイバーセキュリティ完全ガイド」~サイバーセキュリティ対策で、特に中小企業が 守るべきポイントを網羅!~
amzn.to/3Y9Nm5n
ぜひチェックしてください!