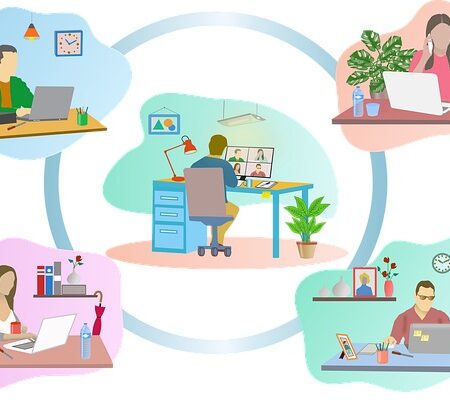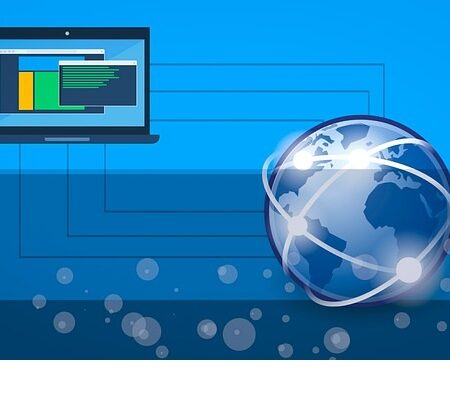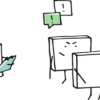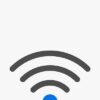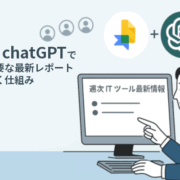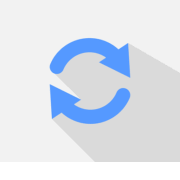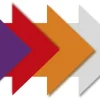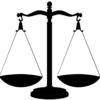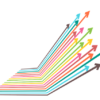PC、スマホがネットに繋がらないときの対処方法まとめ
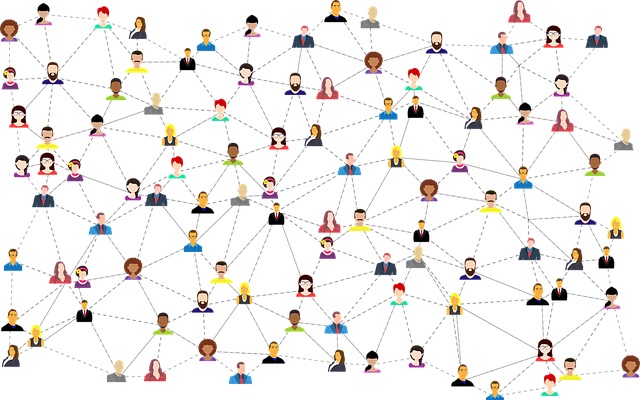
仕事やプライベートで急にネットに繋がらなくなってしまい困ったこと、おそらく誰もが1度は経験したことがあるのではないでしょうか。ネットに繋がらなくなる原因、対処方法は色々なパターンがあります。
まずは繋がらなくなった原因を特定することが先決であり、特定後はそれを解決するための最適な方法を実践していく必要があります。基本的には、「原因の特定」→「それに合った対処方法を実行する」といったシンプルな流れになります。
本記事では、ネットに繋がらないときの対処方法を原因別に分けてそれぞれ紹介しています。
原因の特定方法、見るべきポイントを押さえておけば、スピーディーに簡単に解決することも可能です。突然ネットに繋がらなくなって困ることがないように、事前にどのような原因があるのか、知っておきましょう。
ネットがつながらない主な原因、原因の特定方法
はじめにインターネットが繋がらない主な原因について、紹介していきます。
繋がらなくなった時は、まずは原因の特定を最優先で行ってください!
①パソコン、スマホなどの接続機器が原因
インターネットに繋がらない、検索して調べたくても、調べられないといった状況になった場合は、まずは同じネットワークに接続しているスマホ、パソコンがインターネットに繋がっているかどうかを一通り確認してください。近くの人に接続状況を聞くだけでOKです。
・他の機器がインターネットに接続できている場合
最初に同じインターネット環境で利用している人に、どのような接続状況になっているか確認しましょう。確認した人の機器が正常にインターネットに接続できている場合は、ネット回線自体には問題がなく、自分が使用している端末に何らかの問題があることが判明します。
続いて自分が使っている機器でネットワーク接続が正しく設定されているか、OSのアップデートなどの影響で設定がリセットされていないか、この点を確認してみましょう。もしこれらの設定に問題がない場合、自分が使っている機器自体の故障の可能性が高いです。
・他の機器もインターネットに接続できない場合
近くにいる人の機器もインターネットに接続できない場合は、ルーター、LANケーブルなどの通信機器の問題、またはインターネット回線自体に問題があることが予想されます。
このように段階を踏んで原因を究明していけば、インターネットに繋がらない原因を特定することができます!
②ルーター、LANケーブルが原因
まずはルーターに正しくLANケーブルが挿入されているかを確認しましょう。外れてしまっている場合は、一度差し込み直して、電源を切ってから再起動してみましょう。そのまましばらく待機すれば、ネットに繋がる可能性が高いです。
LANケーブルは、ねじ曲げたり踏んでしまったり外的要因で中身が断線してしまったり、接触不良になる可能性があります。その場合は一度違うLANケーブルで試してみる方法がオススメです。ちなみにインターネットに接続できていても回線速度が遅い場合も同様に、LANケーブルを最新のものに取り換えることによって速度が改善することもあります。
また、最近のWi-Fiルーターには5GHz、2.4GHzの2つの周波数帯が用意されています。普段使用している周波数帯が2.4GHzであれば、5GHzに変更することで解決する可能性もあります。
③プロバイダの広域な通信障害
ルーター、LANケーブルなどの通信機器が正しく接続されており、再起動してもネットに繋がらない場合は、プロバイダや回線の障害、メンテナンスが行われている可能性が高いです。
自分が契約している事業者のWebサイト、またはSNSアカウント等で確認したり、サポートセンターへ直接問い合わせてみましょう。
問い合わせの前に、Wi-Fiルーターのランプ状態を確認しておくとスムーズに対応してもらうことができます。トラブルの状況についてきちんと説明できるように準備をしておくことが大切です。
④利用料金の未払いによるサービス停止
③のプロバイダや回線の障害、メンテナンスが行われていなかった場合、利用料金の払い忘れ、利用規約に違反したネット使用が原因でサービス自体が利用停止になってしまった可能性が高いです。
その場合は、事業者から郵便等で通知が来ていないかを確認し、場合によっては電話で直接問い合わせしましょう。
⑤セキュリティソフトによる制限にかかっている
ネット回線自体には問題がなく、特定のスマホ、パソコンだけがネットに接続できない場合は、セキュリティ対策ソフトの設定を見直してみましょう。
セキュリティの設定が強固になっている場合やペアレンタルコントロールがONになっていたりすると、特定のサイトにしか接続できないなどの制限がかかっている可能性があります。セキュリティソフト自体をアンインストールするか、設定を変更することで対応していきましょう。
注意点としては、セキュリティのレベルを低くしてしまうと、使用しているスマホ、パソコンがウイルスなどの被害に遭う可能性が高くなる点です。
具体的な対処方法を原因別に紹介!
続いて、ネットに繋がらないときの対処方法を原因別に分けてそれぞれ紹介していきます。
①パソコン、スマホなどの接続機器が原因の時の対処方法
まず始めに試してもらいたいやり方が、機内モードをWi-Fiの接続をオフからオンに、機内モードをオン→オフ→オンと切り替えてみる方法です。この簡単な操作によってインターネットに接続できることがあります。
それでも接続できなかった場合は、ネットに繋がらない端末を再起動してみましょう。再起動してもネットに繋がらない場合は、端末自体の故障か、プロバイダや回線の広域な障害、メンテナンスなど他の原因が考えられます。再度、原因の切り分け作業を行う必要があります。
②ルーター、LANケーブル、ネットワーク機器が原因の時の対処方法
ルーター、LANケーブルなどのネットワーク機器に関しても、一度再起動してみましょう。
再起動をするときは、接続しているケーブルを一旦全て外して、コンセントも抜いて、時間を空けてから再度接続してください。
ルーター、LANケーブルなどのネットワーク機器に問題があった場合は、再起動した後に通常通り接続できるようになります。それでも解決できなかった場合は、モデムやルーターの機器自体が故障している可能性が高いです。
③プロバイダの広域な通信障害が原因の時の対処方法
プロバイダや回線の障害、メンテナンスが行われている場合は、作業が終わるまでひたすら待ちましょう。
日常的に回線に障害が出てしまっていたり、メンテナンスが多くて不便を感じていた場合は、別のプロバイダへ乗り換えることを検討するのも一つの手です。
④利用料金の未払いによるサービス停止が原因の時の対処方法
利用料金の払い忘れ、利用規約に違反したネット使用が原因でサービス自体が利用停止になった場合は、滞納した料金を支払うことによって再び使えるようになります。
使えるようになるまで時間を要する場合もありますが、支払い完了後数時間で復旧するケースもあります。
⑤セキュリティソフトによる制限にかかっている時の対処方法
セキュリティソフトによって接続の制限がかかっている場合は、一度セキュリティソフトをオフに切り替えましょう。その状態でインターネットに繋がるかを確認してください。
セキュリティソフトを切った状態でインターネットに接続できるのであれば、そこに問題があったことが判明します。
確認後、再びセキュリティソフトをオンにして正常にインターネット接続できれば問題ありません。
一方で、セキュリティソフトがオフの状態で繋がるのにオンにしたら再度繋がらなる場合は、セキュリティソフトの設定に問題があると考えられます。
対処方法は、セキュリティソフトをアンインストールして別のソフトに変えるか、セキュリティソフトの設定変更を行いましょう。設定変更に関しては、セキュリティレベルが「高」になっている場合は、「中」や「低」に変更するだけで完了します。
スマホでインターネット接続ができない場合は?
スマホでインターネットに接続ができない場合、まずはオフラインの設定になってしまっているかを確認してください。
「モバイルデータ通信」がオフになっていることや、「機内モード」がオンになっていることがあります。設定画面でそれぞれのオン・オフの状態を確認しましょう。
また、スマホ購入の際にSIMカードを別途購入して使用するケースもありますが、「APN情報」が正しく選択されていないとインターネット接続ができないので注意が必要です。APN(アクセス・ポイント・ネーム)とは、接続先の情報を意味します。
SIMカードの抜き差しをした後にインターネットに接続できない場合は、下記の手順でAPN設定を確認して、手動で正しいAPN情報を選択してください。
iPhoneの場合
①設定画面を開く
②「モバイルデータ通信」を選択
③「通信のオプション」を選択
④「モバイルデータ通信ネットワーク」を選択
Androidの場合
①設定画面を開く
②「もっと見る」を選択
③「モバイルネットワーク」を選択
④「アクセスポイント名」を選択
まとめ:原因を切り分けて、問題がどこにあるのかを明確に!
今回は、インターネットに繋がらない時の対処方法について紹介しました。
紹介した通りネットに繋がらなくなる原因は色々なパターンが考えられますし、それに応じて適切な対処方法を行う必要があります。
まずは繋がらなくなった原因を究明することが先決であり、原因究明後はそれを解決するための最適な方法を実践していくだけでOKです。
急にネットに繋がらなくなってしまった場合でも、原因の特定方法、見るべきポイントを押さえておけば、スピーディーに簡単に解決することも可能です。ネットに接続できなくなった時には、ぜひ本記事を参考にしてください。
株式会社アーデントは、IT導入補助金の支援事業者を行っております!
アーデントからIT導入補助金を使ってクラウドツールを導入するメリットは以下の通りです。
メリット①対象ツールを2年間、半額、もしくは1/4で利用可!
メリット②会計、経費精算、請求書処理、受発注ツール導入なら、PCやタブレットの購入も補助が受けられ半額!
メリット③補助期間終了後は、公式価格よりお値引き!
メリット④各種IT活用、DX、保守サポートでより貴社のIT化を促進、生産性を向上します!
【弊社取り扱いクラウドツール】
🔹オフィスソフト・グループウェア: Google Workspace※、Microsoft365、desk'nets NEO※
🔹ノーコード業務改善:kintone、Zoho※、楽楽販売、JUST.DB※、サスケworks
🔹コミュニケーション: サイボウズオフィス、Chatwork、LINE WORKS、zoom
🔹会計・経費管理: マネーフォワード、freee、楽楽精算、楽楽明細、invox
🔹電子契約・文書管理: freeeサイン、クラウドサイン、Adobe Acrobat
🔹セキュリティ対策: sophos、SentinelOne、ESET、ウイルスバスタークラウド
🔹RPA・自動化: RoboTANGO、DX-Suite、Yoom※、バクラクシリーズ
🔹勤怠・労務管理: 勤革時、楽楽勤怠、マネーフォワード
🔹物流・在庫管理: ロジザードZERO
🔹教育・マニュアル作成管理: iTutor、NotePM、leaf
🔹PBX・電話システム: INNOVERAPBX※、MOTTEL※
🔹端末管理:LANSCOPE、clomo
🔹リモートデスクトップ:RemoteOperator在宅
🔹受付ipad:ラクネコ※
🔹タスク管理、その他:JOSYS、backlog※
など
※こちらのツールは補助期間終了後の値引不可
また、上記以外のツールも取り扱いできるものが多々ありますので、一度ご相談ください。
IT導入補助金2025の詳細、お問合せはお電話頂くか、以下の記事を御覧ください↓
IT導入補助金お問合せ:03-5468-6097

以下の動画では、採択のポイントや申請にあたっての注意点などを詳しく解説していますので、
あわせてご覧ください!

株式会社アーデント 代表取締役。2006年にオフィス専門不動産会社アーデントを創業。その後、オフィス賃貸仲介、ワークプレイス作りに10年以上携わり、合計500社以上のオフィス移転をサポート。2018年よりクラウドPBXを中心にネットワーク、通信分野を専門に400社以上の電話、ネット環境づくりをサポート。2022年より100以上のクラウドサービスの販売を開始。
IT導入補助金を使って、50社以上にクラウドツールを提供。IT活用による業務改善のDXコンサルを提供。ノーコードツールを使ったExcelやAccessからの基幹システム移行によるDX実績多数。
アマゾンで出版している書籍はこちら!
「AppSheetで作る中小企業の基幹システム」 ~Excel限界からの脱出。GoogleWorkspaceを使って、失敗しない業務アプリ導入を解説~
「Google Workspace完全活用マニュアル」 ~Google Workspaceをフル活用する方法を徹底解説!~
amzn.to/3w5zWfT
「中小法人向け サイバーセキュリティ完全ガイド」~サイバーセキュリティ対策で、特に中小企業が 守るべきポイントを網羅!~
amzn.to/3Y9Nm5n
ぜひチェックしてください!