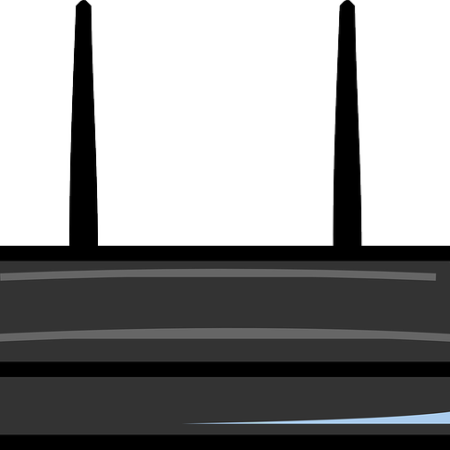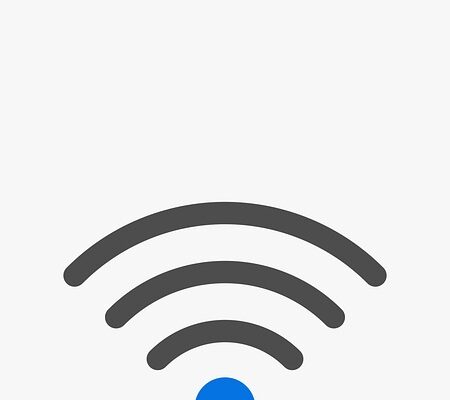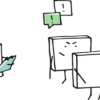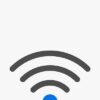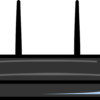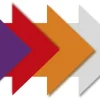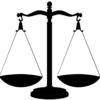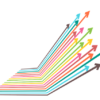windows10、11でWIFI接続不良の原因を調査する方法

WIFIがよく切れるということってありますよね。原因を調べる方法がwindowsPCでは標準で装備されているので、その使い方をご紹介したいと思います。
wifiレポート表示の仕方
1 windowsの検索窓に cmd と入力する
windows画面下にある虫眼鏡の検索マークをクリックしましょう。
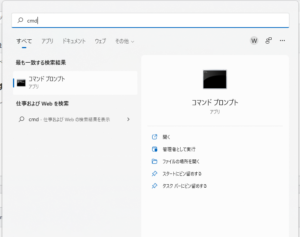
2.管理者として実行をクリック
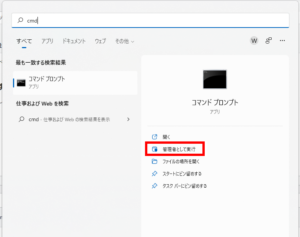
管理者権限が必要ですので、管理者として実行をクリックします。
3.コマンドプロンプトが開きますので、netsh wlan show wlanreport と入力してエンター
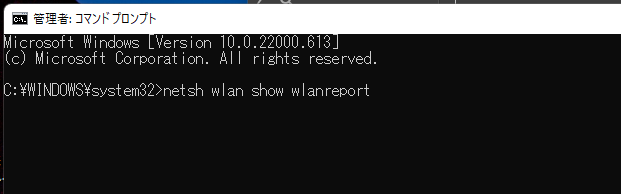
出てきたコマンドプロンプトに 「 netsh wlan show wlanreport 」と入力してエンターキーを押しましょう。
そうすると以下の画面になります。
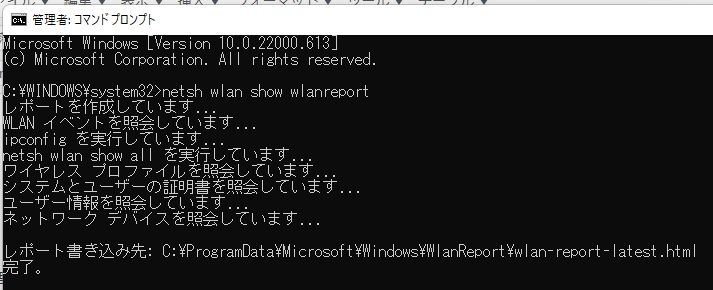
このレポート書き込み先のURLをコピーします。
4.ブラウザにコピーしたURLを張り付ける
3.のURLをchromeやedgeなどのブラウザに張り付けて、エンターを押しましょう!
そうするとレポートが表示されます。
WIFIレポートの見方
グラフ解説
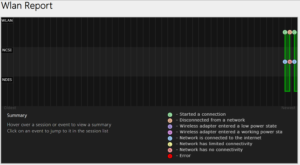
一番上に上記のグラフが表示されます。
最初に「C」というマークがグラフ上の一番左上に出てくると思います。下に説明もありますが、Cはstarted a connectionで、WIFIへの接続を始めましたよという意味です。なお一番上の列はWLANですから、WIFIネットワークのステータスになります。
その後、「I」というマークがCの下に出てくると思います。IはNetwork is connected to internet ですので、インターネットにつながったよという意味になります。この上から2段目の列は、「NCSI(Network Connectivity Status Indicator))」といいまして、windows側でのネット接続状態を表している列になります。
その右側に今度はWLAN列に「D」マークがでてきていますね。DはDisconnected from a networkですので、ネットが接続されたことを意味しています。また、NCSI列にも、「N」マークが出ていますが、windows側でもネットがつながっていないという状態になったことを表しています。
ちなみに、NDISはNetwork Driver Interface Specificationの略で、windowsPCから各ソフトウェアがWIFIにつながって、ネットにアクセスするインターフェースのことを言います。
WIFIがつながらなくなったときに、このどの列にマークがあるかで、切断理由がWIFIのアクセスポイントなのか、それともwindowsなのか、それともソフトウェアなのか判断するポイントになります。
また、マウスカーソルをグラフ上の「D」とか「N」に合わせるとより詳細情報が表示されます。
WIFIレポートの情報
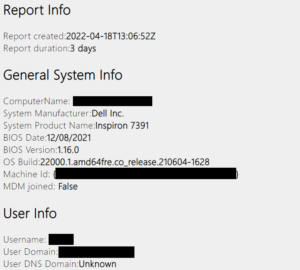
次のセクションでは、レポートの情報がわかります。使っているPCの名前、ユーザーの名前などが表示されます。PCの端末名もわかりますね。また、上から2行目に3daysと記載がありますが、レポートは直近3日間の情報という意味になります。
サマリーの見方
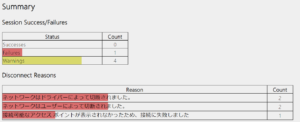
次に各WIFIのSSIDごとの詳細になるのですが、あまり活用する部分ではないので飛ばしまして、サマリー部分をご紹介します。
上のSession Success/Failuersでは、WIFI接続がうまくいかなかったアクセスや注意すべきアクセスの数が書いてあります。ここでは、この3日間で1回WIFI接続に失敗したことがわかります。
次にDisconnect Reasonsですが、こちらはつながった後に切断した理由が出ています。
これを見るとユーザーが切断したのが2回、ドライバーからの切断が2回、またアクセスポイントが表示されなかったため、つながらなくなったが1回あったことがわかります。
詳しくはここではわからないのですが、各回数が把握できます。
各接続の詳細

その下には各WIFI接続ごとの詳細が出てきます。上記の画像では、SSIDに「Wi2_Free_at_[SK.GROUP]」と記載がありますので、先日ガストに行ったときのアクセスが表示されています。ここのSSID欄をみれば、どのWIFIにつないだときのものか特定できますね。日時欄で、時間、分、秒までわかりますので、ここである程度把握が可能です。
特に赤、オレンジの行が切断関係ですので、確認しましょう!
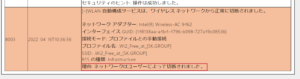
「+」マークをクリックすると詳細情報が出てきます。このWIFI接続は、ユーザーが切断したようです。
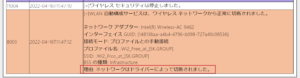
また、別のWIFIアクセスでは、ドライバーによって切断されたことがわかります。
もし、このドライバーが原因での切断が多い場合、PCにインストールされているドライバーに問題がある可能性があります。
こちらの記事を参考にドライバーを入れ替えてみましょう。
株式会社アーデントは、IT導入補助金の支援事業者を行っております!
アーデントからIT導入補助金を使ってクラウドツールを導入するメリットは以下の通りです。
メリット①対象ツールを2年間、半額、もしくは1/4で利用可!
メリット②会計、経費精算、請求書処理、受発注ツール導入なら、PCやタブレットの購入も補助が受けられ半額!
メリット③補助期間終了後は、公式価格よりお値引き!
メリット④各種IT活用、DX、保守サポートでより貴社のIT化を促進、生産性を向上します!
【弊社取り扱いクラウドツール】
🔹オフィスソフト・グループウェア: Google Workspace※、Microsoft365、desk'nets NEO※
🔹ノーコード業務改善:kintone、Zoho※、楽楽販売、JUST.DB※、サスケworks
🔹コミュニケーション: サイボウズオフィス、Chatwork、LINE WORKS、zoom
🔹会計・経費管理: マネーフォワード、freee、楽楽精算、楽楽明細、invox
🔹電子契約・文書管理: freeeサイン、クラウドサイン、Adobe Acrobat
🔹セキュリティ対策: sophos、SentinelOne、ESET、ウイルスバスタークラウド
🔹RPA・自動化: RoboTANGO、DX-Suite、Yoom※、バクラクシリーズ
🔹勤怠・労務管理: 勤革時、楽楽勤怠、マネーフォワード
🔹物流・在庫管理: ロジザードZERO
🔹教育・マニュアル作成管理: iTutor、NotePM、leaf
🔹PBX・電話システム: INNOVERAPBX※、MOTTEL※
🔹端末管理:LANSCOPE、clomo
🔹リモートデスクトップ:RemoteOperator在宅
🔹受付ipad:ラクネコ※
など
※こちらのツールは補助期間終了後の値引不可
また、上記以外のツールも取り扱いできるものが多々ありますので、一度ご相談ください。
IT導入補助金2025の詳細、お問合せはお電話頂くか、以下の記事を御覧ください↓
IT導入補助金お問合せ:03-5468-6097

以下の動画では、採択のポイントや申請にあたっての注意点などを詳しく解説していますので、
あわせてご覧ください!

株式会社アーデント 代表取締役。2006年にオフィス専門不動産会社アーデントを創業。その後、オフィス賃貸仲介、ワークプレイス作りに10年以上携わり、合計500社以上のオフィス移転をサポート。2018年よりクラウドPBXを中心にネットワーク、通信分野を専門に400社以上の電話、ネット環境づくりをサポート。2022年より100以上のクラウドサービスの販売を開始。
IT導入補助金を使って、50社以上にクラウドツールを提供。IT活用による業務改善のDXコンサルを提供。ノーコードツールを使ったExcelやAccessからの基幹システム移行によるDX実績多数。
アマゾンで出版している書籍はこちら!
「AppSheetで作る中小企業の基幹システム」 ~Excel限界からの脱出。GoogleWorkspaceを使って、失敗しない業務アプリ導入を解説~
「Google Workspace完全活用マニュアル」 ~Google Workspaceをフル活用する方法を徹底解説!~
amzn.to/3w5zWfT
「中小法人向け サイバーセキュリティ完全ガイド」~サイバーセキュリティ対策で、特に中小企業が 守るべきポイントを網羅!~
amzn.to/3Y9Nm5n
ぜひチェックしてください!